Как сделать раскраску в gimp
Добавил пользователь Валентин П. Обновлено: 18.09.2024
Часто у нас есть одноцветное изображение, такое как значок или логотип, цвет которого нужно изменить. Можно беспокоиться, что для такой задачи им понадобится профессиональный или премиальный инструмент. Но это не так. С помощью бесплатных инструментов, таких как GIMP, вы можете легко изменить цвет своих изображений и текста в формате PNG. Давайте посмотрим, как перекрашивать изображения с помощью GIMP в этом посте.
Если вы не знакомы с Photoshop, GIMP — отличная альтернатива. Вы можете использовать GIMP для изменения цвета логотипов, значков и т. Д. Независимо от того, является ли ваше прозрачное изображение черным или имеет другой цвет, GIMP поможет вам легко перекрасить его.
Есть три метода перекрашивания изображений PNG в GIMP. Первые два метода заменят все изображение одним цветом, а последний метод поможет вам добавить разные цвета. Давайте начнем.
Метод 1: изменить цвет с помощью Colorize в GIMP
В этом методе мы воспользуемся функцией Colorize в GIMP, чтобы изменить цвет прозрачного изображения или текста. Давайте проверим шаги:
Шаг 1: Запустите GIMP и откройте изображение PNG, желательно с прозрачным фоном, используя Файл> Открыть. Если у вашего изображения есть фон, узнайте, как изменить цвет фона на прозрачный в GIMP. Тогда продолжайте.
Шаг 3: Откроется окно Colorize. Щелкните цвет, чтобы отобразить список доступных цветов.
Затем выберите цвет и нажмите ОК, чтобы добавить цвет к вашему изображению.
Метод 3: замена цвета несколькими цветами с помощью инструмента заливки ведра
В приведенных выше методах все изображение или текст были заменены одним цветом. Что, если вы хотите добавить разные цвета к разным частям изображения? Этот метод поможет вам в этом. Давайте проверим шаги:
Шаг 1: В GIMP откройте изображение, цвет которого нужно изменить.
Шаг 3: Выберите предпочтительный цвет в качестве цвета переднего плана в поле выбора цвета.
Шаг 4: Щелкните инструмент Bucket Fill, чтобы активировать его. Затем щелкните ту часть изображения, где вы хотите добавить цвет.
Повторите шаги 3 и 4 для других частей изображения, каждый раз выбирая другой цвет переднего плана.
Вот как изображение, использованное в методе 2, выглядит при использовании этого метода:
Шаг 5: Наконец, сохраните изображение из File> Export as. Не забудьте сохранить изображение с расширением .jpg.
Советы по замене цвета в GIMP
Вот два совета по улучшению результатов при изменении цвета в GIMP.
Используйте инструменты выделения
Вместо выбора всего изображения, как показано в приведенных выше методах, вы можете выбрать часть изображения, используя различные инструменты выбора, такие как Нечеткое выделение а также Инструмент Выбрать по цвету. Первый выберет заразную область по цвету, а все области, имеющие похожий цвет, будут выбраны инструментом выбора цвета. Как только нужная деталь выбрана, измените ее цвет, используя любой из методов, упомянутых выше.
Заполнить узором
Наконечник: Шаблон, использованный на скриншоте, был создан в GIMP. Узнайте, как выложить изображение мозаикой и использовать его в качестве шаблона в GIMP.
Следующий:
Добавление тени к тексту создает захватывающий эффект. Узнайте, как добавить тень к тексту в GIMP по следующей ссылке.


x
xОписание
На основе навыков, полученных в прошлом уроке, раскрасим картину при помощи маски слоя.
Открываем изображение, которое хотим разукрасить. В нашем случае это картина нарисованная карандашом.
Раскрашивать будем по очереди различные части: волосы, глаза, лилия и т.д.
В GIMP могут быть разные методы для достижения определенных целей. Самый простой способ раскрасить выделенную область изображения это использовать маску слоя. Используя маску слоя в Gimp вы можете сделать так чтобы определенная область изображения оставалась цветной а остальная часть черно-белой как на картинке ниже.

Чтобы создать изображение подобное приведенному выше вам понадобится изображение. Следуйте инструкциям ниже чтобы сделать это.
Откройте изображение в котором хотите раскрасить выделенную область с помощью GIMP.

Вам нужно будет дублировать слой фотографии которую вы только что открыли на шаге выше. Просто щелкните значок слоя в области диалоговых окон (правая панель).
Также вы можете щелкнуть в меню Слой и выбрать Дублировать слой. Чтобы упростить работу вы можете переименовать (дважды щелкнув по имени слоя) новый слой.
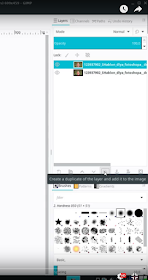
Обесцветить новый слой.
После того как вы продублировали новый слой вам нужно его обесцветить. Для этого просто нажмите в меню Цвет и выберите Обесцветить.

Добавьте маску слоя.
Следующим шагом вам нужно добавить маску слоя для созданого слоя. Для этого щелкните правой кнопкой мыши слой и выберите Добавить маску слоя. Или вы также можете щелкнуть в меню Layer и выбрать Mask > Add Layer Mask .
В появившемся диалоговом окне выберите Белый (полная непрозрачность).
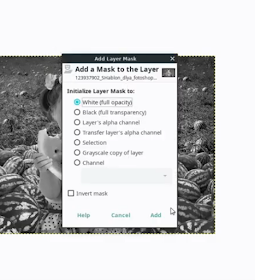
Это последний шаг. Этот шаг занимает гораздо больше времени, чем другие шаги выше. Терпение здесь необходимо. Чтобы выбрать область изображения вы можете использовать инструмент Paintbrush.
Но сначала вам нужно убедиться что цвет переднего плана черный.
И неспеша проводим инструментом кисть по той области изображения которую хотим превратить в цветную.
GIMP похож на Photoshop, и большинство фотографов / дизайнеров используют его для редактирования фотографий. Когда дело доходит до изменения или замены цветов в GIMP, у него есть множество вариантов, которые можно использовать для этой конкретной задачи. Цвета на фотографии — это важная вещь, которая может изменить внешний вид всего изображения. Однако есть несколько разных причин, по которым пользователь захочет изменить или заменить цвета для своих изображений. В этой статье мы собираемся показать некоторые основные методы, которые вы можете использовать для изменения и замены цветов в GIMP.

Использование Bucket Fill Tool для изменения цвета
Использование цветового баланса и Colorize для изменения цвета
Инструмент цветового баланса используется для изменения цветового баланса выбранной области или слоя изображения. Этот инструмент в основном используется для коррекции преобладающих цветов на цифровых фотографиях. Colorize — это еще один аналогичный инструмент, который может помочь с изменением оттенка / насыщенности и яркости изображения. Эти два инструмента используются для быстрого изменения цвета изображения в течение нескольких шагов. Выполните следующие шаги, чтобы изменить цвет изображения:
Использование опции обмена цветом для замены цветов
Этот метод используется для замены однотонных пикселей от одного цвета к другому. Это в основном изменит все пиксели одного цвета на другой. Однако если изображение содержит несколько пикселей, которые отличаются от выбранного вами цвета, оно не изменит эти пиксели на другой цвет. Убедитесь, что изменяемые пиксели имеют одинаковый цвет. Это работает лучше для сплошных цветов, используемых на изображении. Выполните следующие шаги, чтобы попробовать это:

Практическая работа предназначена для детей младшего школьного возраста, обучающихся по программе дополнительного образования "Виртуальный дизайн". Тема занятия: "Рисование в ГИМП". Ребята должны научиться вставлять картинки в графический редактор, использовать инструмент Заливка; работать со слоями и подставлять (или) создавать фон к изображению.
Содержимое разработки

При помощи инструмента Заливка (Shif t + B) раскрасьте картинку:
Инструментом выделения Волшебная палочка (U) щёлкните по белому фону в любом месте:

На панели слоёв щёлкните ПКМ и выберите Добавить альфа-канал и удалите выделенное (клавиша Delete):

Экспортируйте изображение в свою папку с расширением * .jpg. Не забудьте убрать флажок Сохранить цвет фона – чтобы изображение было на прозрачном фоне:

Перетащите из своей папки записанное изображение Пуха и Пятачка. Измените размеры картинки (Shift + S), переместите (M) по своему усмотрению.


На панели слоёв нажмите на кнопку Якорь (прикрепить плавающий слой)
Экспортируйте работу в свою папку.
Выберите в раскрасках изображение с Русалочкой. Раскрасьте. Удалите фон и экспортируйте с расширением *.jpg в свою папку. Затем откройте в ГИМП подходящий фон и вставьте полученное изображение.
Содержимое разработки
ГРАФИЧЕСКИЙ РЕДАКТОР GIMP
Практическая работа "Создание новой кисти"

Чтобы создаваемая кисть реагировала на цвет палитры, преобразуем изображение в оттенки серого: Цвет -> обесцвечивание.

Далее преобразуем режим изображения в градации серого: Изображение ->Режим -> Градации серого

В меню Правка выбираем: Копировать. Затем опять в меню Правка: Вставить как ? Новая кисть


В палитре кистей появится новая кисть.
Меняя параметры кисти ею можно рисовать любыми цветами палитры любым размером (проверьте только, чтобы изображение было в режиме RGB – цветное).

Для закрепления кисти в палитре кистей нажмите кнопку Обновить список кистей:


-80%

Читайте также:
 webdonsk.ru
webdonsk.ru