Как сделать рамку в imovie
Добавил пользователь Дмитрий К. Обновлено: 08.09.2024
Комментарии • 29
Да, можно, посмотри в фильтрах iMovie. Чтобы Хормакей был использован , нужно, чтобы видео сразу было снято с помощью его! После того, как нанесешь еффект Вставь картинку или видео под основным видео, тогда все ок будет. А так юзай FCPX, там проще многие действия!:)
Кратк и ясно! Но тема не раскрыта))
как сделать рамку вокруг видео?
Пожалуйста подскажите, почему эта программа портит качество видео , снимаю на хорошую камеру,но после обработки в imovie теряются цвета , картинка как бы размыта - изображение зернистое ..не знаю что делать.
@Elena Guzun если ваша проблема ещё актуальна, то при экспорте видео не забудьте указать его разрешение и качество (программа сама предложит вам варианты после нажатия на "Экспортировать)

Итак, после того как мы познакомились с интерфейсом программы, научились импортировать и добавлять медиафайлы, настало время попробовать самим создать свои неповторимые проекты и поделиться ими с близкими людьми.
Уверен, что у многих в недрах жесткого диска, или на запылившихся dvd хранятся некогда отснятые видео с различных праздников, пикников, прогулок, вечеринок и т.д. Что ж настала пора откопать их и создать свой оригинальный проект в iMovie.
Создание фильма. Добавление клипов и изображений

Теперь необходимо добавить в проект видеозаписи с которыми будем работать. В iMovie 10 есть несколько способов как это сделать: во вкладке все события выбрать нужное событие, а затем в панели обозревателе выбрать видео которое к нему относится. Если необходимо добавить видео полностью, кликаем на него правой кнопкой и нажимаем выбрать целый клип, как видите все кадры стали выделены, теперь нажимаем + и видео уже в нашем проекте. Можно и по старомодному, просто взять и перетащить.

Если просто кликнуть на клип, а затем нажать +, то по умолчанию в наш проект добавиться лишь его 4-х секундный кусочек. Для того чтобы добавить конкретный временной интервал, удерживая правую кнопку выделите нужную часть клипа и переместите в проект.

Точно также можно добавлять фотографии, для этого в библиотеке iPhoto находим нужный снимок, не забывайте, что для облегчения поиска вы можете применять фильтры: лица, места, альбомы и т.д,

Когда вы добавите изображение в клип и просмотрите его, заметите, что по умолчанию к фотографиям применяется эффект Кена Бернса (изображение медленно проплывает в области просмотра). Если необходимо чтобы к картинке эффекты не применялись, это легко можно сделать. Выбираем настроить, а затем пункт усечение и в появившихся стилях выбираем уместить.

Теперь изображение будет просто появляться. Если вам нужно, чтобы отображалась отдельная часть изображения, то тут поможет инструмент усечь, который задает область отображения (обратите внимание что эта область будет ограничиваться соотношением сторон кадра 16 : 9 ).
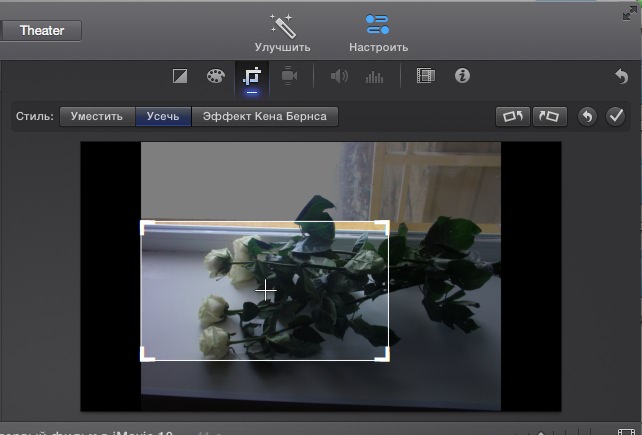
Что бы изменить эффект применяемый к фото по умолчанию, нажмите на область просмотра изображения, затем окно в меню программы и выберите свойства фильма ( либо нажмите cmd + J ). В появившемся окне нажмите настройки, а затем размещение выберите нужный параметр, теперь он будет автоматически применяться ко всем добавляемым фото.
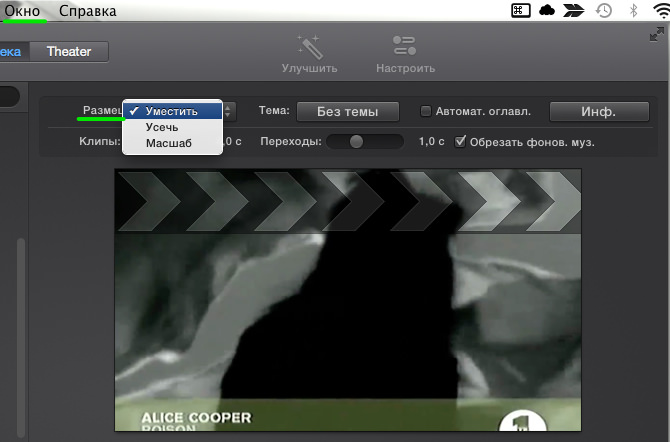
Основные параметры редактирования клипа
Местоположение клипа: Вы можете перемещать клип в любое место вашего проекта, например если возникла необходимость поменять местами куски видео или фото, просто перемещаете их удерживая правую кнопку мыши.
Увеличить или уменьшить длину клипа: Может получиться так, что когда вы выделяли часть клипа, то не совсем точно определили его длину, это не страшно, берем за край и увеличиваем, или уменьшаем. Естественно, что длину клипа нельзя сделать больше длины оригинала. В случае с растягиванием изображений, мы просто увеличиваем время их отображения в клипе.

Наложение аудио: Представим ситуацию - уже имеется видео с аудиодорожкой, но нужно что бы это же аудио переходило на другое видео (очень часто это необходимо при монтаже частей видео для которых используется одно музыкальное сопровождение). Решается проблема путем отсоединения аудиодорожки из клипа, выбираем изменить > отделить панель аудио (cmd + option + B).

Теперь когда звуковая дорожка существует отдельно от клипа, вы можете делать с ней все, что угодно: накладывать на следующие кадры или наоборот укорачивать. Главное не забывайте о том, что видео и аудио должны гармонично сочетаться ?
В параметрах аудиодорожки есть еще одна интересная настройка, передвигая ползунок (см. скрин ниже) вы можете задавать время в течении которого звук будет плавно затихать до полного окончания композиции.

Добавление переходов
Создавая проект в iMovie 10 вы можете добавлять переходы между частями видео, делается это для визуального сглаживания при переходе от одного клипа к другому. Чтобы добавить переход выберите соответствующий пункт в медиатеке содержимого, либо нажмите cmd +1. Теперь осталось только перетащить понравившийся эффект в любое место проекта. По умолчанию действие перехода начинается за полсекунды до окончания клипа. Это время можно изменить в настройках эффекта (появляются в окне обозревателе при нажатии на эффект)

Добавление титров
Добавление фоновой музыки
Согласитесь, намного приятнее смотреть ваши клипы если к ним подобрано хорошее музыкальное сопровождение. Любой проект в iMovie 10 позволяет добавлять музыкальные композиции в видеозапись, делается это аналогично с переходами и титрами (медиатека содержимого > iTunes, либо cmd + 4). Теперь вы можете переместить любую композицию в область проекта помеченную нотой.
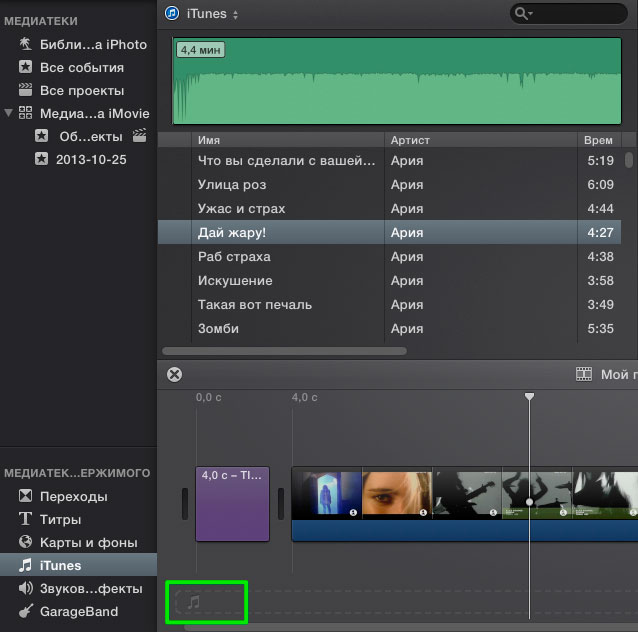
Вы также можете регулировать уровень громкости фоновой музыки (например, если ваш любимый пес на видео очень громко лает и вы хотите заглушить это музыкой), просто перемещайте горизонтальну желтую линию на аудиодорожке вверх или вниз.

Вот мы и рассмотрели основные моменты создания своего фильма. Осталось только поделиться им со всеми актерами ? , в прошлой статье я уже упоминал, что своими работами можно поделиться в YouTube, Facebook, email, Theater и т.д. В этом нет ни каких сложностей, нажимаете на интересующий сервис, вводите учетные данные (если требуется) и отправляете свое творение.
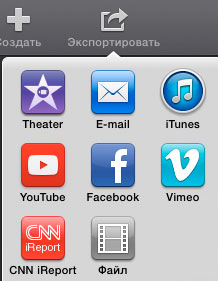
Отдельно расскажу про пункт файл, с помощью него вы сохраняете свой фильм на компьютер, но обратите внимание в отличие от предыдущих версий iMovie здесь вы не можете выбирать тип кодера или изменять аудио из стерео в моно. iMovie 10 экспортирует фильм используя кодер H.264. Если вам необходимо сохранить проект используя другие параметры, то тогда придется использовать предыдущую версию программы, либо приобрести Final Cut Pro.
Некоторые сайты для обмена видео, такие как Instagram, требуют, чтобы все видео были определенного размера и длины. Таким образом, вы можете обрезать части видео в iMovie сделать ваше видео меньше. Это также хороший способ увеличить видео в iMovie на Mac или iPhone. Вы можете вырезать ненужную часть и сфокусировать особое место.
Вот учебник для обрезки видео в iMovie на Mac и iOS. Кстати, вы можете получить альтернативное программное обеспечение iMovie, чтобы с легкостью сделать видео на Windows и Mac. Просто прочитайте и проверьте.
Часть 1: Как обрезать видео в iMovie на Mac
iMovie позволяет пользователям обрезать фотографии и видеоклипы для устранения нежелательных областей. Обрезанный клип может уместиться в целое видео. В этом разделе будет показано руководство по кадрированию видео в iMovie 11 на Mac.
Шаг 1Добавьте свой видеофайл на временную шкалу iMovie.
Шаг 2Выберите видеоклип, который хотите обрезать. Вы можете удалить видео из iMovie если это.
Шаг 5Измените размер этого кадра, чтобы обрезать видео в iMovie на Mac с исходным соотношением сторон по умолчанию.

Часть 2: Как обрезать видео в iMovie для Windows Альтернатива
iMovie - это программа для редактирования видео, разработанная для устройств Apple iOS и macOS. Официальной версии iMovie для Windows не существует. Если вы хотите получить аналогичные функции iMovie для создания фильма-рассказчика в Windows 10, Apeaksoft Создание слайд-шоу может быть вашим лучшим альтернативным программным обеспечением iMovie.
Вы можете получить десятки тем и настраиваемых фильтров для создания собственного фильма с легкостью. Легко делать стильные видео по разным поводам. Конечно, вы можете обрезать, изменять размер, вращать и применять основные эффекты редактирования к вашему файлу.
- Введите ваши материалы из видео, аудио и фотографий.
- Сделайте видео слайд-шоу на свадьбу, путешествие, вечеринку, Рождество и многое другое.
- Получите сотни элементов, чтобы настроить предоставленную тему или создать новые темы.
- Обрезайте видео пропорционально или свободно с помощью видеоконтроллера и инструментов редактирования видео.




Часть 3: Как обрезать видео в iMovie на iPhone и iPad
Шаг 2Перейдите к видео, которое вы хотите обрезать.
Шаг 4Выберите маленький значок увеличительного стекла в верхнем правом углу. Затем используйте большой и указательный пальцы, чтобы увеличить масштаб видео с помощью приложения iMovie.

Часть 4: быстрый способ обрезать видео с помощью Video Converter Ultimate
Если вы закончили редактирование видео, вы можете использовать Apeaksoft Видео конвертер Ultimate обрезать видео на Windows и Mac свободно. Есть много функций обрезки видео. Вы можете обрезать часть видео в iMovie только с фиксированными размерами видео. Но здесь вы можете без труда обрезать видео в квадрат в альтернативе iMovie. Между тем, вы можете улучшить качество видео и применять другие видеоэффекты в клик
Видео конвертер Ultimate
Вы можете обрезать видео с или без соотношения сторон здесь. Также можно использовать полностью настраиваемые режимы позиционирования и масштабирования области обрезки.



Это полное руководство по кадрированию видео в iMovie на Mac и iOS. Вы можете обрезать видео до любой формы. На самом деле, есть и другие простые способы увеличения определенного аспекта или свободно, вы можете бесплатно скачать Slideshow Maker или Video Converter Ultimate для редактирования и обрезки видео.
Каждый день появляется больше вертикальных видеороликов, поэтому, если вы хотите добиться успеха в разных социальных сетях, вы должны знать, как легко редактировать эти видеоролики с помощью iMovie, который является одним из лучших бесплатных инструментов, которые у вас есть в обоих. iPhone, IPad и Мак. пост мы собираемся объяснить все, что вам нужно знать, чтобы сделать это без осложнений.
Рост вертикального видео, откуда он?
Как мы уже упоминали, с каждым днем все чаще встречается аудиовизуальный контент в вертикальном формате, чему в первую очередь способствуют социальные сети. Оба Instagram и TikTok - это две основные платформы, на которых пользователи смотрят видео в этом формате, две платформы, которые продолжают расти, предлагая контент этого типа.
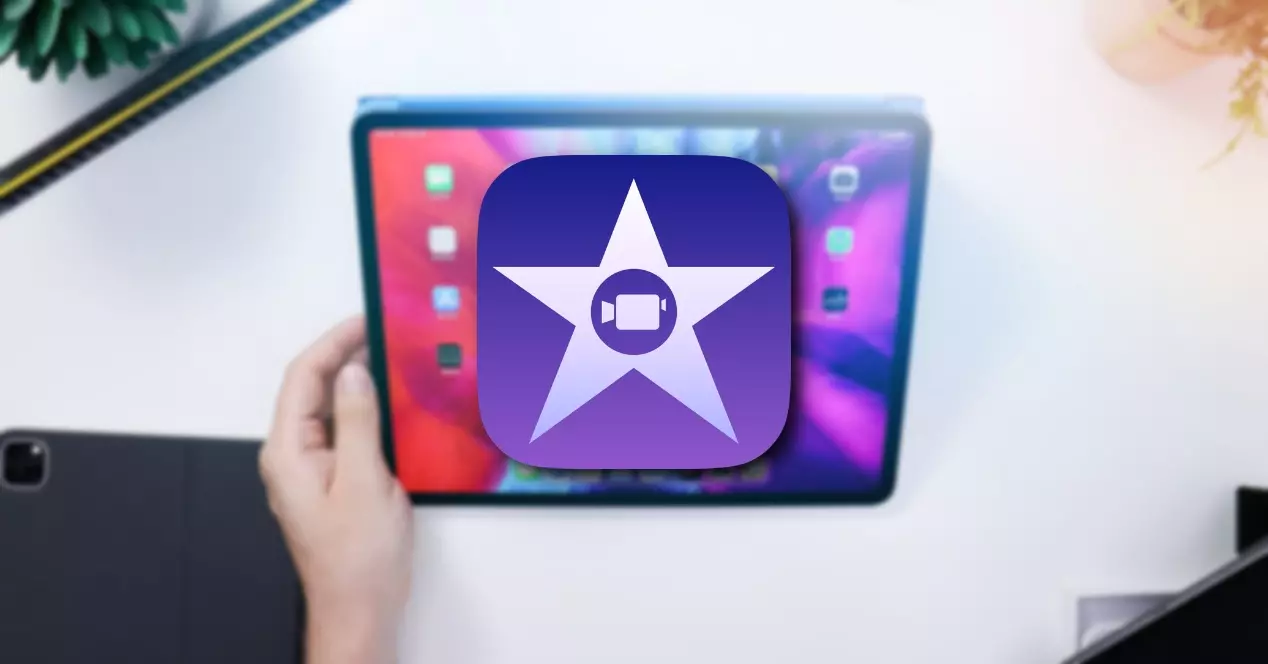
Вторая и основная причина, по которой вертикальное видео растет, связана с устройствами, на которых в настоящее время используется большая часть контента, а именно со смартфонами. Обычно устройство следует брать вертикально, и после всех платформ, которые они ищут, - это предоставить зрителям контент самым простым способом, тем самым устраняя необходимость поворачивать телефон для просмотра или просмотра видео.
Помните об этих аспектах при редактировании
При редактировании вертикального видео, которое вы позже загрузите в социальные сети, вы должны учитывать ряд очень важных моментов. Они варьируются от процесса записи до момента экспорта. Ниже мы расскажем обо всех из них, чтобы помочь вам добиться наилучшего результата.
Время записи очень важно
До сих пор при записи видео обычно делали это в горизонтальном формате, однако, если вы сделаете это таким образом, вы должны иметь в виду, что позже, когда вы редактируете видео по вертикали, вы потеряете много информации, которая вы захватываете. Поэтому в идеале в этих случаях лучше всего записывать камерой вертикально или учитывать при записи по горизонтали, что вы действительно можете показать только часть создаваемого клипа.

Еще одна альтернатива, которую вы должны принять во внимание, - это то, что вы можете записывать видео вертикально на свой iPhone. Сегодня при хорошем освещении iPhone предлагает профессиональное качество видео, а также будет намного удобнее записывать на iPhone в вертикальном положении, чем на более тяжелую и большую камеру.
Могу ли я редактировать вертикально с помощью iMovie?
Как вы уже знаете, iMovie - это бесплатный видеоредактор, Apple предоставляет всем своим пользователям. Это приложение, предназначенное для пользователей, у которых не слишком много требований к инструментам редактирования, и поэтому для редактирования видео по вертикали вам нужно выполнить небольшую хитрость, поскольку, несмотря на наличие инструментов для настройки изображения вашего видео в iMovie , вы не можете установить пользовательское соотношение сторон. Следовательно, чтобы иметь возможность редактировать видео по вертикали, вы должны выполнить следующие шаги.

Читайте также:
 webdonsk.ru
webdonsk.ru