Как сделать радужный градиент
Добавил пользователь Владимир З. Обновлено: 10.09.2024
Шрифт - Цвет текста (Буква А подчеркнутая красной линией) - Градиентная - Другие градиентные заливки <Справа появилось меню Формат текстовых заливок, там: Заливка текста - Градиентная заливка>- Экспериментируем. Добавить/удалить точку - пятиугольник с плюсом/крестиком. Под пятиугольниками ведро заливки, изменяем цвет градиента. Можно добавить сколько угодно точек и раскрасить их разными цветами. Стандарт: семь точек с цветами радуги (КрасныйОранжевыйЖелтыйЗеленыйГолубойСинийФиолетовый)




Редактирование цвета
Чтобы отредактировать цвета градиента, дважды щелкните на один из цветовых ограничителей под панелью градиента. Это откроет несколько вариантов выбора цвета. Когда вы выбираете цвет, он будет автоматически применен к градиенту.

Тоже самое проделайте и с остальными цветовыми ползункам на панели градиента.

После того, как цвета были определены, вы можете настроить местоположение начальной и/или конечной точки. Это изменит внешний вид и плавность градиента. Для этого нажмите и перетащите ползунок влево или вправо, пока не будете довольны результатом.

Чтобы отредактировать внешний вид градиента дальше, вы можете отрегулировать расположение средней точки (представленной значком ромба). Это определяет равномерное сочетание начального и конечного цветов. Для этого просто перетащите ромб влево или вправо.

Добавление цветовых точек
Вы также можете добавить дополнительные цвета для вашего градиента. Для этого щелкните под панелью градиента, чтобы создать еще одну цветовую точку. Выберите цвет, как вы делали ранее, и с помощью мыши щелкните и перетащите точку в нужное место. Повторите эту технику, чтобы создать больше цветных точек.


Угол наклона градиента
Угол будет применен автоматически, если у вас выбран объект.

Прозрачность градиента
Непрозрачность цвета обозначена клетчатым узором, когда значение ниже 100%.

Как сохранить градиент в Illustrator




Как загрузить градиент в Illustrator

Нажмите на кнопку библиотеки внизу слева. Это откроет все варианты образцов для выбора. Чтобы выбрать один из предустановленных градиентов, перейдите к градиентам и выберите из широкого диапазона параметров, таких как металлы (например, золотой градиент), времена года, небо, вода, земляные тона.


Сетчатый градиент Mesh Tool
Так же для создания плавных цветовых переходов вы можете использовать инструмент Mesh Tool . Более подробно о нем вы можете почитать в этом разделе с уроками.
Произвольный градиент Freeform Gradient
Это новый тип градиента, появился он уже в версии Illustrator CC 2019 и чем-то напоминает Mesh Tool, но на много проще и удобнее в работе.
Чтобы создать произвольный градиент выберите объект и в панели Градиент выберите соответствующий пункт.

Чтобы отредактировать цвета градиента выберите нужную точку и двойным кликом по ней вы вызовите палитр цветов. Цвет можно выбрать как из палитры, так и с помощью пипетки.

Чтобы удалить точку нужно ее выделить и нажать на кнопку Удалить в панели Градиент, либо мышкой перетащить точку за пределы фигуры.

Чтобы создать новую точку просто кликните по фигуре в нужном месте (инструмент Градиент при этом должен быть активен).
Чтобы выполнить заливку части изображения, выберите требуемую область. В противном случае градиентная заливка применяется ко всему активному слою.
Щелкните треугольник рядом с образцом, чтобы выбрать готовый вариант градиентной заливки.
Выберите значение параметра, определяющего зависимость внешнего вида градиента от положения начальной точки (в которой кнопка мыши была нажата) и конечной точки (в которой кнопка мыши была отпущена).
Выполняет затенение от начальной до конечной точки по прямой линии.

Выполняет затенение от начальной до конечной точки в виде кругового узора.

Выполняет затенение в виде спирали, разматывающейся против часовой стрелки вокруг начальной точки.

Отражает один и тот же линейный градиент по обе стороны от начальной точки.

Выполняет затенение от середины к внешним углам ромба.

На панели выбора параметров выполните следующие действия.
Обновления в выпуске Photoshop 21.0 (ноябрь 2019 г.)
Джулианна Кост (Julieanne Kost)
Применение градиентов к слоям
Чтобы применить градиент к текстовым слоям в качестве эффекта слоя, выполните любое из следующих действий.
Чтобы применить узор к слою-фигуре в качестве заливки фигуры, выполните любое из следующих действий.
Чтобы применить градиент к текстовым слоям или к слою-фигуре в качестве слоя-заливки, выполните любое из следующих действий.
Чтобы применить градиент к пиксельным слоям, выполните следующие действия.
Организация наборов настроек градиентов по группам
Чтобы создать новую группу градиентов, выполните следующие действия.
Чтобы создать вложенные группы, выполните следующие действия.
Отображение градиентов прежней версии
Возврат к наборам настроек градиентов по умолчанию
Изменение способа отображения подготовленных градиентов
В меню панели задайте значение режима отображения.
Отображает градиенты в виде списка.
Отображает градиенты в виде миниатюр.
Отображает градиенты в виде списка с миниатюрами.
Переименование подготовленного градиента
A. Меню панели B. Контрольная точка непрозрачности C. Контрольные точки цвета D. Коррекция значений или удаление выбранной контрольной точки непрозрачности или цвета E. Средняя точка
Сохранение набора подготовленных градиентов в виде библиотеки
Библиотеку можно сохранить в любом месте. Но если файл библиотеки будет помещен в папку Presets/Gradients папки наборов, используемой по умолчанию, то имя библиотеки появится в нижней части меню панели после перезапуска Photoshop.
Загрузка библиотеки подготовленных градиентов
Excel 2016 Word 2016 Outlook 2016 PowerPoint 2016 Project Профессиональный 2016 Project стандартный 2016 Publisher 2016 Excel 2013 Word 2013 Outlook 2013 PowerPoint 2013 Project профессиональный 2013 Project стандартный 2013 Publisher 2013 Excel 2010 Word 2010 PowerPoint 2010 Больше. Основные параметры
Вы можете использовать множество вариантов градиентов заливки — от простых встроенных градиентов до созданных самостоятельно. Заливать градиентом можно обычные фигуры или текстовые поля, фигуры, входящие в диаграммы, а также графические элементы SmartArt и объекты WordArt. Вы можете быстро применить заготовку градиента или создать свой вариант, выбрав необходимые цвета и настроив яркость, прозрачность, а также направление и положение заливки.
Простейший способ применить градиентную заливку — выбрать фигуру, а затем открыть появившуюся вкладку Формат.
Для фигур, текстовых полей и объектов WordArt вкладка Формат появляется в группе Средства рисования.

Для диаграмм вкладка "Формат" появляется в группе Работа с диаграммами.
Для графических элементов SmartArt вкладка Формат появляется в группе Работа с рисунками SmartArt.

На вкладке Формат нажмите кнопку Заливка фигуры, выберите пункт Градиентная и укажите необходимый вариант.
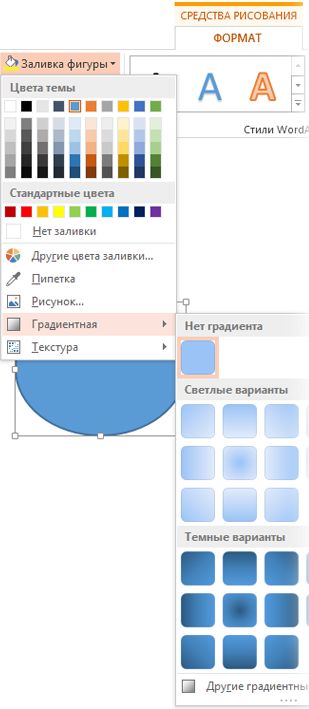
Совет: Чтобы быстро применить такую же градиентную заливку к другим фигурам, используйте функцию Формат по образцу.
Не очень подходит? Можно выполнить еще несколько действий и применить заготовку градиента.
Выберите фигуру, а затем на вкладке Формат нажмите кнопку Заливка фигуры.

Последовательно выберите пункты Градиентная и Другие градиентные заливки.
В группе Заливка установите переключатель Градиентная заливка и выберите нужный вариант в списке Предустановленные градиенты.
Совет: Используйте эти предустановленные градиенты в качестве отправной точки для создания собственной градиентной заливки.
Если представленные заготовки градиентов вам не подходят, вы можете создать свой вариант. Для этого потребуется выполнить дополнительные действия.
При создании градиентной заливки задаются точки градиента — особые точки, в которых смешиваются два цвета. Вы можете добавлять и удалять их с помощью специального ползунка, а также менять их положение тем же способом или с помощью параметра Положение, позволяющего задать более точные процентные значения. После выбора точки градиента можно настроить другие параметры, чтобы добиться желаемого результата. Максимальное число точек градиента —10, минимальное — 2.
Чтобы добавить градиент, нажмите кнопку Добавить точку градиента . Чтобы изменить градиент, щелкните точку на ползунке, которую хотите изменить. Чтобы удалить градиент, нажмите кнопку Удалить точку градиента .
Выберите фигуру, а затем на вкладке Формат нажмите кнопку Заливка фигуры.

Последовательно щелкните пункты Градиентная, Другие градиентные заливки и в появившемся окне выберите параметр Градиентная заливка.
Выберите Тип в списке.
Чтобы выбрать направление для градиента, щелкните Направление.
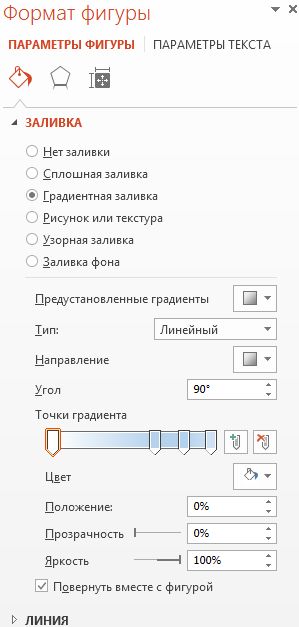
Для каждого цвета градиентной заливки выполните приведенные ниже действия.
Чтобы применить цвет к точке градиента, щелкните ее на ползунке Точки градиента, а затем нажмите кнопку Цвет, чтобы выбрать нужный вариант.
Ниже представлен пример линейного радужного градиента, созданного с помощью шести точек градиента, для каждой из которых был выбран свой цвет.

Если вы хотите точно задать положение определенной точки градиента, введите процентное значение в поле Положение.
При необходимости вы можете изменить яркость или прозрачность для каждой точки градиента с помощью соответствующих ползунков. Эти параметры следует настроить для каждой точки.
Чтобы направление градиентной заливки совпадало с направлением поворота фигуры, установите флажок Повернуть вместе с фигурой.
Чтобы создать эффект заливки одним цветом с переходом от 100%-й непрозрачности до 100%-й прозрачности, установите одинаковое значение цвета для всех точек градиента.
Градиентная заливка — это заливка, постепенно изменяющая цвет поверхности фигуры.
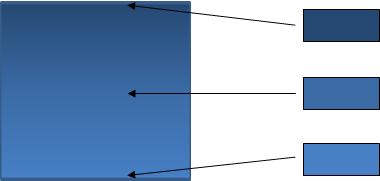
Заливка фигуры, в которой три цвета плавно переходят друг в друга
При этом можно использовать оттенки одного цвета, как показано выше, или смешать несколько разных цветов, чтобы добиться более яркого эффекта (см. примеры ниже).
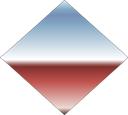
Заготовка градиентной заливки Горизонт
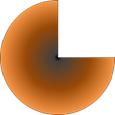
Произвольная градиентная заливка
Примечание: Эта страница переведена автоматически, поэтому ее текст может содержать неточности и грамматические ошибки. Для нас важно, чтобы эта статья была вам полезна. Была ли информация полезной? Для удобства также приводим ссылку на оригинал (на английском языке).

Читайте также:
 webdonsk.ru
webdonsk.ru