Как сделать рабочую область в excel
Добавил пользователь Валентин П. Обновлено: 28.08.2024
Выделение ячейки в Microsoft Excel
Закрепление областей в Microsoft Excel
После этого, область, расположенная вверх и влево от выделенной ячейки, будет закреплена.
Области закрелены в Microsoft Excel
Если же выделить первую слева ячейку, то закрепленными окажутся все ячейки, которые находятся выше её.
Закрепление верхних ячеек в Microsoft Excel
Это удобно особенно в тех случаях, когда шапка таблицы состоит из нескольких строк, так как приём с закреплением верхней строки оказывается неприменим.
Аналогичным образом, если применить закрепление, выделив самую верхнюю ячейку, то при этом закрепленной окажется вся область слева от неё.
Cкроем на листе неиспользуемые строки и столбцы (оставим только столбцы A:E и строки 1:20 ).
- выделите весь столбец F , нажав на его заголовок;
- нажмите сочетание клавиш CTRL+SHIFT+Стрелка вправо – будут выделены все столбцы от F до конца листа;
- наведите курсор на заголовок любого выделенного столбца и вызовите правой клавишей мыши контекстное меню,
- выберите пункт меню Скрыть ;

Аналогично можно скрыть строки, например, с 20-й.

Пойдем дальше и настроим вид листа через меню Вид/ Показать или скрыть . Можно скрыть сетку, Строку формул и заголовки строк и столбцов. В результате получим:

Так же можно скрыть полосы прокрутки и ярлычки листов ( Кнопка Офис/ Параметры Excel/ Дополнительно/ Показать параметры для следующего листа ).

Можно ограничить выделение ячеек и прокрутку листа определенным диапазоном. Для этого в меню Разработчик/ Элементы управления нажмите кнопку Свойства . Появится окно свойств листа.

В параметре ScrollArea введите диапазон ячеек, который разрешен для выделения (диапазон ячеек нужно указать в формате абсолютной адресации , например, $A$1:$C$10 ). Только в пределах этого диапазона будет разрешена прокрутка листа и выделение ячеек. К сожалению, при повторном открытии книги этот параметр очищается.
СОВЕТ: Чтобы отобразить вкладку Разработчик зайдите в меню Кнопка офис/ Параметры Excel/ Основные/ Показывать вкладку Разработчик на ленте .

Рад вас приветствовать на страницах сайта!
Когда вы сделаете закрепление области в Excel, рабочей книги вам будет очень удобно ориентироваться, даже в самой большой таблице не теряя из виду нужную информацию.
Закрепление области в Excel, можно сделать в трех исполнениях:
- Закрепление строки
- Закрепление столбца
- Закрепление по границам ячейки
Для того, что бы закрепить рабочую область, вы должны:
После выбора варианта, происходит закрепление области в Excel, вы увидите что закрепленная область выделена более толстой линией, это сделано для удобства визуального отображения и никак на документ не влияет и на печать не выводится.
Замечу что для владельцев версии Excel 2003 и ниже, закрепление рабочей области в Excel производится по-другому:
Очень советую использовать эту возможность Excel, так как закрепление области в Excel существенно облегчит вам работу и ориентирование в таблицах. Я практически всегда использую эту возможность при работе с таблицами, реально это удобнее, испытайте сами и об результате вы не пожалеете.
Надеюсь, статья, о закрепление области в Excel стала вам полезной. Жду ваших лайков и комментариев!
До встречи в новых статьях!
"Богатство может добавить пороков добродетельному человеку, но никогда не отнимет их у порочного.
"
Э.А. Севрус
У каждого своя специфика работы. В том числе и при работе в редакторе Excel. Однако, если у Вас большинство данных хранятся в табличном виде, то наверняка на экране открыты не одна и даже не две рабочие книги Excel, а несколько. Например, если работаете в каком-нибудь плановом отделе.
В этом случае рабочий день каждый раз начинается с чашечки кофе и последовательного разворачивания любимой великой кучки таблиц на экране. А для этого необходимо зайти в какие-то папки или недавно открытые документы и выбрать нужные для работы файлы. Наверняка, это несколько отвлекает от дегустации с утренней медитацией. ?
Что же, эту многоступенчатую процедуру общения с Excel можно значительно упростить. Для этого ввели такое понятие как Рабочая область. Эта область позволяет хранить информацию о заранее выбранном наборе файлов Excel. Рабочая область представляет собой небольшой файл с расширением .XLW, в котором прописывается информация о документах Excel, как бы входящих в данную рабочую область и которые необходимо запустить на открытие при активации данной области.
В принципе, достаточно удобно. Надо Вам поработать с некими планами на полугодие, запускаете одну рабочую область, а если с штатными расписаниями, то другую.
Рассмотрим, как можно задать эту область. Для начала следует открыть те несколько файлов редактора Excel, которые Вам нужны для работы над какой-то конкретной задачей. После этого нужно обратиться к ленте меню и перейти на вкладку Вид, в правой части которой есть кнопка – Сохранить рабочую область (рис.1).
Рис.1. создаем рабочую область
По нажатии на кнопке Сохранить рабочую область откроется стандартное окно сохранения документа, в котором следует ввести имя файла и указать, куда будет выполняться сохранение. Ввиду того, что это своего рода ярлык на запуск нескольких документов, и я бы рекомендовал разместить его на рабочем столе. Сохраненный файл будет иметь характерный значек:
После запуска созданного файла рабочей области системой будут открыты все относящиеся к этой области файлы Excel. Для облегчения перехода между документами Excel предусмотрен отдельный инструмент – кнопка Перейти в другое окно, которая открывает список входящих в рабочую область документов (рис.2).
Рис.2. Файлы рабочей области
Очень жаль, однако в последней версии Excel 2013 не стало команды Сохранить рабочую область. Вот это они зря! Осталась только возможность открывать файлы, управляющие рабочей областью (XLW), созданные в предыдущей версии Excel.
Теперь, чтобы просмотреть несколько окон в Excel 2013, нужно открыть рабочие книги, с которыми выполняется работа, а затем упорядочить их удобным образом при помощи команды Вид > Упорядочить все.
Для получения анонсов статей удобно воспользоваться рассылкой, подписаться на которую можно ЗДЕСЬ .
= Мир MS Excel/Статьи об Excel
| Приёмы работы с книгами, листами, диапазонами, ячейками [6] |
| Приёмы работы с формулами [13] |
| Настройки Excel [3] |
| Инструменты Excel [4] |
| Интеграция Excel с другими приложениями [4] |
| Форматирование [1] |
| Выпадающие списки [2] |
| Примечания [1] |
| Сводные таблицы [1] |
| Гиперссылки [1] |
| Excel и интернет [1] |
| Excel для Windows и Excel для Mac OS [2] |
Итак, что бы получить вот такой лист:

1. Скрыть лишние строки/столбцы

Выделяем столбец правее области, которую мы оставим видимой, нажимаем сочетание клавиш Ctrl + Shift + -> (стрелка вправо), потом нажимаем правую кнопку мыши и из контекстного меню выбираем пункт Скрыть:
Аналогичные действия производим и с лишними строками, только выделяем их сочетанием клавиш Ctrl + Shift + ? (стрелка вниз).
2. Скрыть заголовки строк/столбцов, сетку, полосы прокрутки, ярлыки листов (выбирайте на своё усмотрение)
Excel 2003: Меню Сервис - Параметры - Вид - - далее как на рисунке

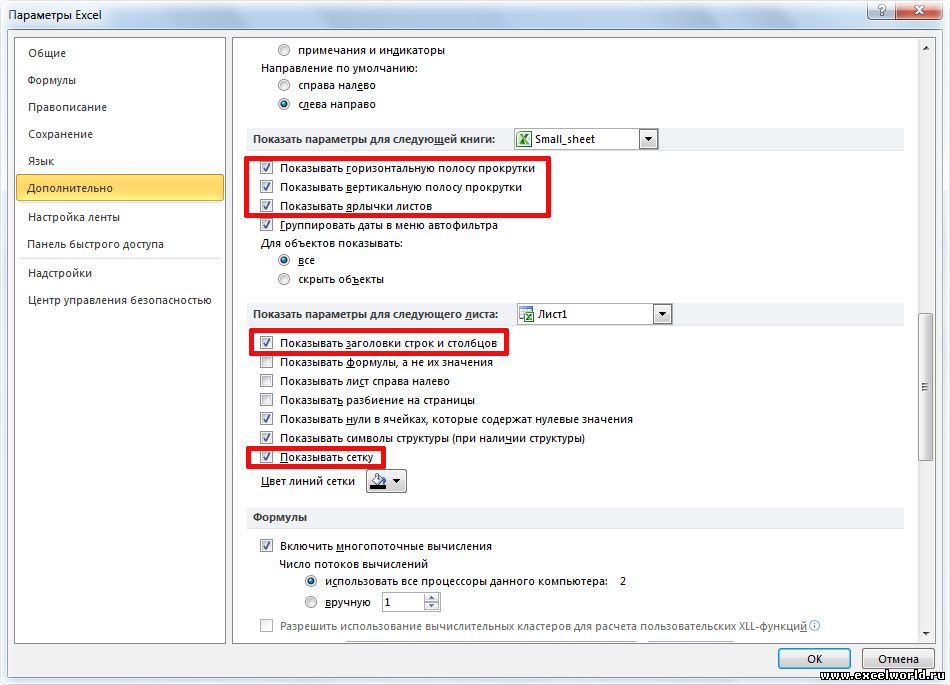
Excel 2007: Кнопка Офис - Параметры Excel - Дополнительно - далее как на рисунке
Excel 2010: Меню Файл - Параметры - Дополнительно - далее как на рисунке
3. Защитить лист (если необходимо)
Вот и всё. Весь процесс занимает менее 30 секунд. Не верите? Смотрите видео

Читайте также:
 webdonsk.ru
webdonsk.ru