Как сделать пуск
Добавил пользователь Дмитрий К. Обновлено: 05.09.2024
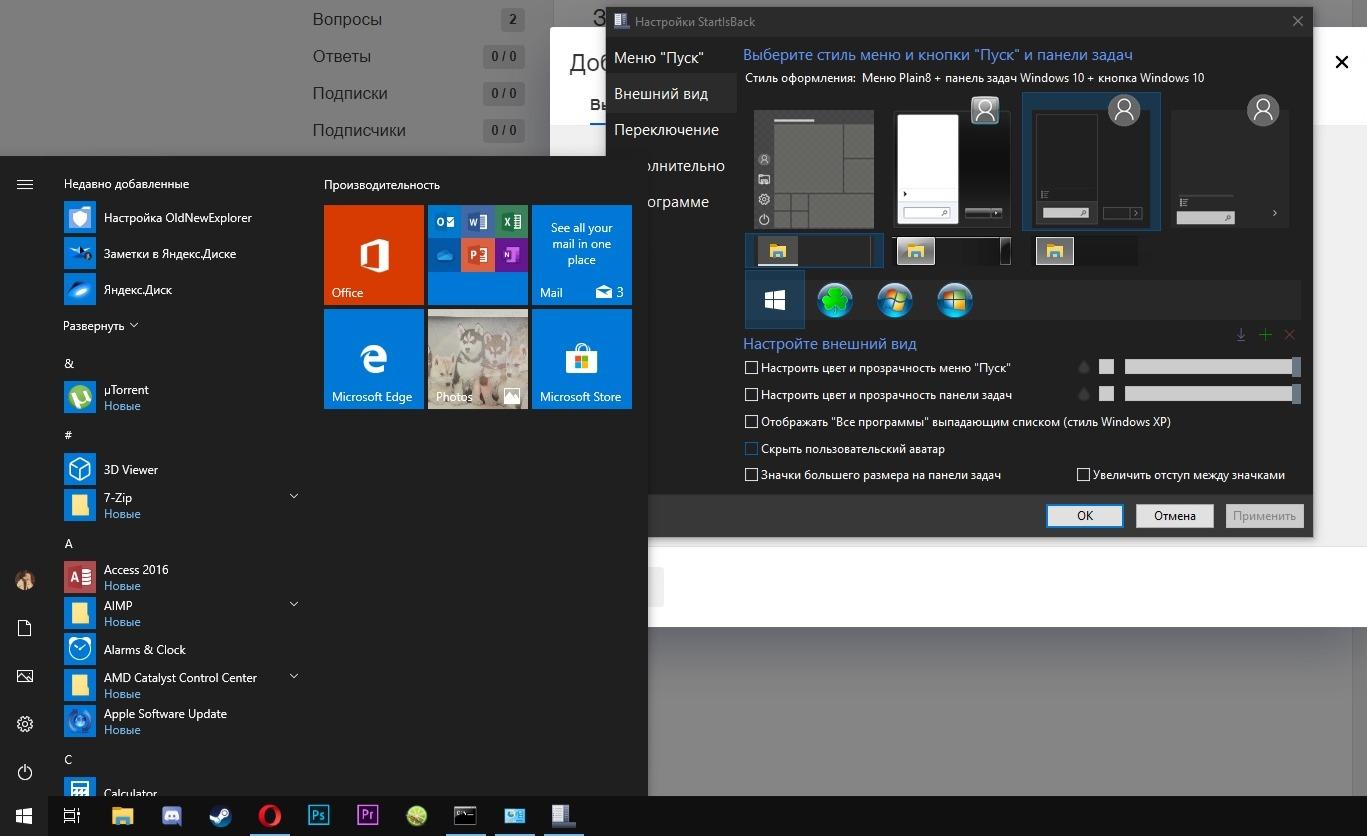
Все это находится в Start menu Windows 10 и может настраиваться пользователем индивидуально.
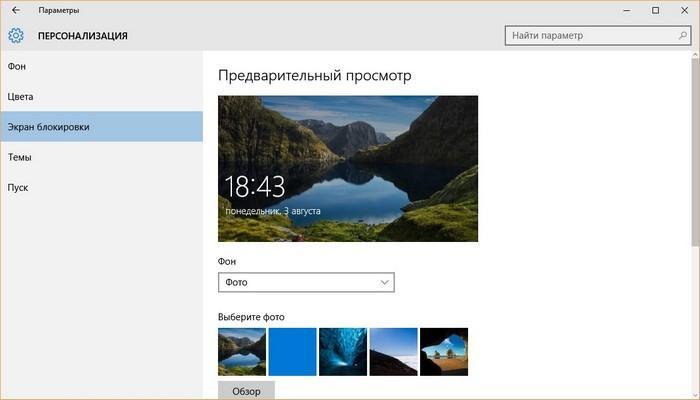
Настройка стандартного меню Windows 10
Список установленного ПО на ПК очень похож на тот, который был в Windows 7. Кардинально поменять его нельзя, но можно произвести некоторые действия. Для этого необходимо навести курсор на программу и нажать правую кнопку мыши. Это даст возможность:
- зафиксировать объект на начальном экране (программа станет одной из живых плиток);
- включить, чтобы программа отображалась в панели задач;
- удалить программу (она исчезнет и из списка видимого установленного ПО, и полностью с ПК).
Последним пунктом, который можно поменять, являются живые плитки. С ними можно производить много настроек, поэтому они будут рассмотрены отдельно.
Как открепить, закрепить, переместить плитки

Параметры для работы с плитками
Важно! Для перемещения живой плитки нужно нажать на нее и, не отпуская, перетянуть в нужное место.
Изменение габаритов плитки
- мелкие;
- средние;
- широкие;
- большие.
Важно! Меняя размеры, нужно быть готовым к тому, что может появиться пустое пространство.
Группировка плиток в папки
Объекты на начальном экране можно группировать в папки, чтобы создать более организованный вид. Единственный нюанс — опция доступна для обладателей Windows 10 Creators Update. Чтобы создать папку, нужно одну плитку перетащить сверху на другую, после чего отпустить. Оба объекта объединятся в одну папку.
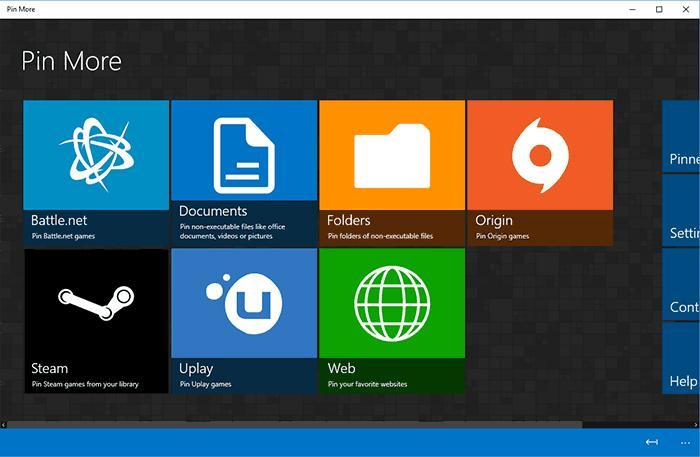
Удаление живых плиток
Как изменить цвет
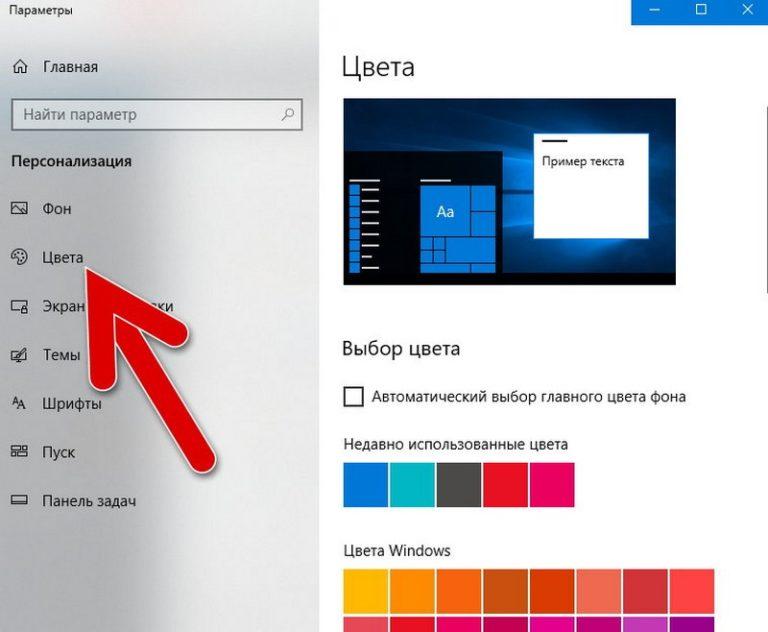
Первый вариант задаст цвет в качестве фона для всего меню, панели задач, центра оповещений, выделит плитки, второй — задаст акцент строке заголовка активного окна.
Возможности разделить компоненты нет, так как они объединены в одну группу. Соответственно, замена цвета для них будет работать одинаково.
Как вернуть классический вид стандартными средствами
Для начала нужно открыть стартовое меню и убрать оттуда все ненужные элементы. Первое, что бросается в глаза — это плитки. Нужно нажать на каждую и открепить ее. В результате элемент исчезнет. Продолжать действие до тех пор, пока область не останется полностью пустой. На этом этапе в целом картина будет похожей на классический вид.
В результате получится максимально похожий вид на тот, что был в Windows 7. Это все, что можно сделать стандартными средствами. Если итоговый вариант не устраивает, и хочется получить результат один в один, то помочь смогут только сторонние приложения.

Смена вида меню при помощи сторонних программ
StartIsBack++ имеет богатый набор инструментов для настройки меню. Перед началом работы рекомендуется создать точку восстановления на случай, если что-то не получится. Данная опция поможет вернуть настройки, которые были применены до начала работы с программой. Работа со StartIsBack++ выглядит так:
Важно! Данное ПО поддерживает работу на русском языке, поэтому пользование ею будет интуитивно понятным. Единственный минус — отсутствие бесплатной версии.
Start Menu X позволит создать действительно удобное меню для юзера, которое будет полностью соответствовать его требованиям. Пошаговое руководство:
Можно установить платную или бесплатную версию Start Menu X.
Classic Shell — самая востребованная программа среди пользователей Windows 10. В нее входит несколько составляющих:
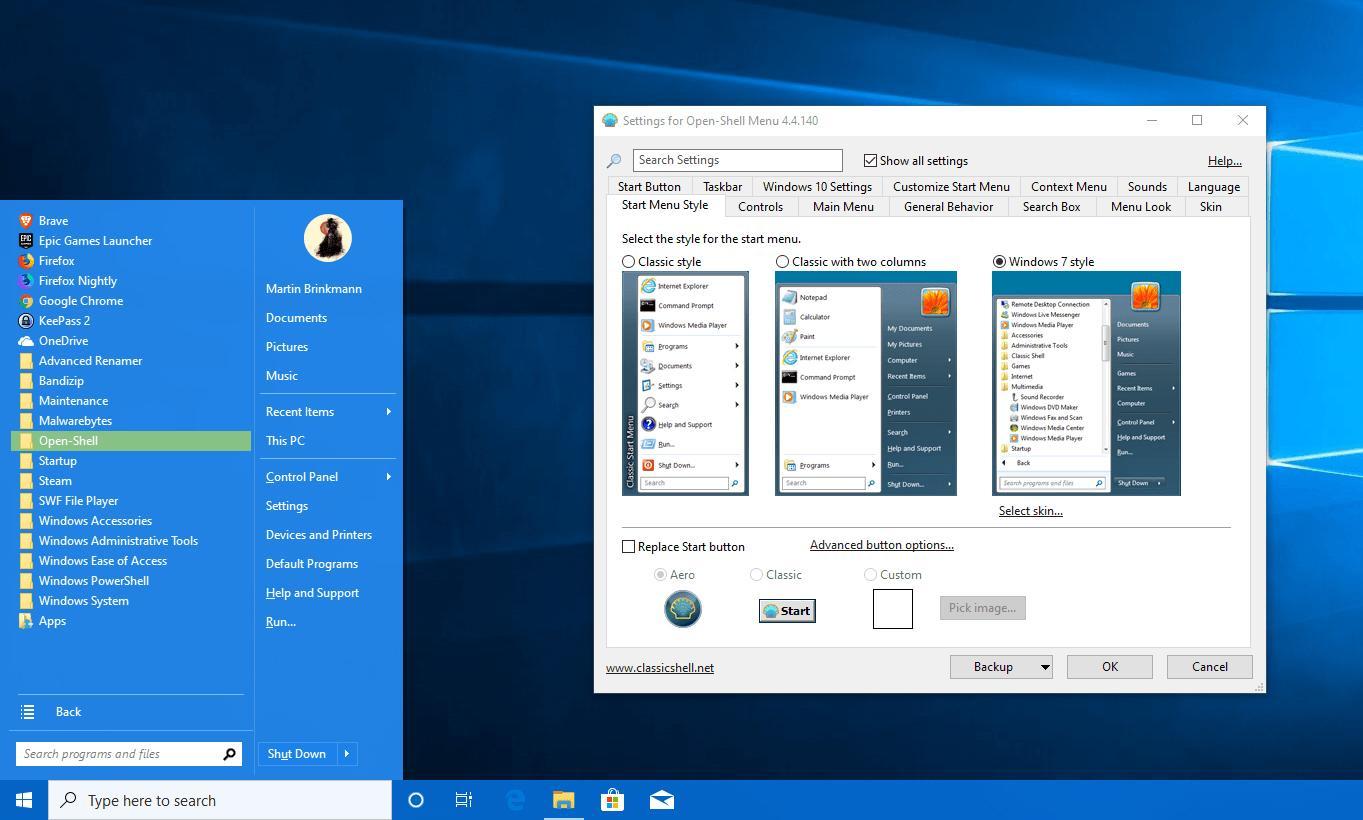
Интерфейс программы Classic Shell
Установка данной программы максимально простая. После завершения инсталляции сразу открывается окно, в котором можно совершить любые настройки. Например, первое, что видит пользователь — выбор вида для меню. Это может быть классический, стандартный с двумя столбцами, имитирующий Windows 7. За программу Classic Shell не придется платить.
Если вид менялся путем установки дополнительных программ, то можно просто удалить ее со своего ПК. Все настройки, которые были выполнены с ее помощью, автоматически удалятся.
Важно! Если установлена Windows 10 на английском языке, то рекомендуется перевести на русский. Так вероятность запутаться на много меньше.

Новое меню разделено на две части. С левой стороны находятся списки всех установленных программ, а справа — живые плитки. Это своеобразные иконки различных сервиосв и программ на компьютер. Их можно менять местами, удалять, переименовывать, а также добавлять новые и изменять их размер. Плитки дают быстрый доступ к часто используемым сервисам, разделам и программам.
Изменение размера и цвета
Действия с плитками
Настройка левого блока
Если вы хотите убрать только некоторые программы из списка, не удаляя его полностью, воспользуйтесь следующей инструкцией:
Сортировка плиток по группам

Отсортируйте нужные вам плитки по группам с помощью их перетаскивания
Чтобы создать новую группу кликните по иконке с двумя параллельными полосками и введите в поле название группы. Перетащите в эту группу все необходимые плитки.

Создайте новую группу и поместите туда важные для вас плитки
С помощью программы Classic Shell
Где можно загрузить эту программу, как её установить, а затем работать в ней?
С помощью программы StartIsBack ++
Плюс программы ещё в том, что она очень быстро устанавливается на ПК: всего в пару кликов. Рассмотрим подробнее, как установить утилиту, а затем работать в ней.
Видео: как пользоваться StartIsBack++
С помощью программы ViStart 8.1
С помощью программы Start Menu X
Сначала установим программу, а затем рассмотрим, как ей пользоваться.
С помощью IObit Start Menu
Минус программы в том, что она платная. Этой утилитой можно пользоваться бесплатно в течение недели. Затем вас попросят активироваться, то есть приобрести подписку.
С помощью Stardock Start10

Меню Пуск Windows 10 с настройками по умолчанию кому-то может нравиться, кому-то — нет, но почти всегда содержит массу ненужных элементов, может иметь не оптимальный вид и, о чем некоторые начинающие пользователи порой не догадываются, имеет самые различные варианты настройки.
В этой инструкции подробно о различных методах, которые позволят настроить стандартное меню Пуск в Windows 10 так, чтобы его было удобно использовать вам, а также дополнительная полезная информация, на случай, если даже после всех настроек новое меню Пуск вас не устраивает. Внимание: даже если вы не относите себя к начинающим пользователям, с большой вероятностью среди описанных ниже возможностей вы найдете что-то новое для себя.
-
(светлый, темный, на выбор, прозрачность) (удаление, добавление, группировка и изменение размеров, создание собственных) (открывается правым кликом по кнопке или сочетанием клавиш Win+X)
Изменение цвета меню Пуск Windows 10
По умолчанию, если вы не применяли никаких тем оформления, меню Пуск в последних версиях Windows 10 темное и с эффектами прозрачности. Всё это можно поменять.

Доступные варианты действий, касающиеся изменения цвета меню Пуск:
Удаление ненужных элементов из меню Пуск
В этом разделе — про удаление ненужных программ и папок из меню Пуск в левой части, то есть из списка приложений, где часто добавляется значительное количество ярлыков, многие из которых никогда не используются.
Эти папки и ярлыки находятся в следующих папках (достаточно скопировать путь в адресную строку проводника и нажать Enter, чтобы сразу перейти в папку):
- %ProgramData%\Microsoft\Windows\Start Menu\Programs\
- %AppData%\Microsoft\Windows\Start Menu\Programs\
Ярлыки из первой папки применяются ко всем пользователям, из второй — только к текущему пользователю.

К сожалению, ярлыки некоторых приложений в этих папках вы обнаружить не сможете (они хранятся в специальной базе данных Windows 10), но, в случае если эти приложения вам не нужны, вы можете удалить их, используя стандартные средства системы или специальные программы-деинсталляторы.
Дополнительно вы можете:
- Отключить добавление вверху меню ярлыков недавно установленных программ в Параметры — Персонализация — Пуск — Показывать недавно добавленные приложения.
- Организовать ярлыки по папкам так, как удобно вам, а также, изменив их имена, изменить и их порядок в меню (в нем ярлыки расположены по алфавиту, а самыми первыми показываются те, имена которых начинаются с цифр и специальных символов).
Настройка плиток в меню Пуск
Элементы, расположенные в правой части меню Пуск Windows 10 называются Плитками. Вы можете удалять их, добавлять, изменять размеры плиток, группировать их и создавать папки.
Дополнительно, существуют возможности создания собственного оформления плиток в меню Пуск Windows 10 для программ, которые отображают там лишь ярлыки, подробнее об этом в инструкции Как создать свои плитки в меню Пуск Windows 10.
Работа с контекстным меню кнопки Пуск

Однако, при желании, вы можете настроить это меню более тщательно, об этом отдельные инструкции:
Дополнительные возможности настройки меню Пуск Windows 10
Среди дополнительных возможностей, позволяющих изменить вид и поведение меню Пуск в Windows 10:
Классическое меню Пуск из Windows 7 в Windows 10

Если не под каким предлогом вы не хотите использовать новое меню Пуск в Windows 10, а хотите, чтобы оно выглядело как в Windows 7, для этого вы можете использовать сторонние программы.
-
(отличный бесплатный вариант). (обзор нескольких программ, платных и бесплатных).
Если вы можете предложить дополнительные методы изменения внешнего вида, поведения или других аспектов работы меню Пуск в Windows 10, буду рад, если вы сможете ими поделиться в комментариях к статье: не исключено, что информация пригодится другим читателям.
Classic Shell
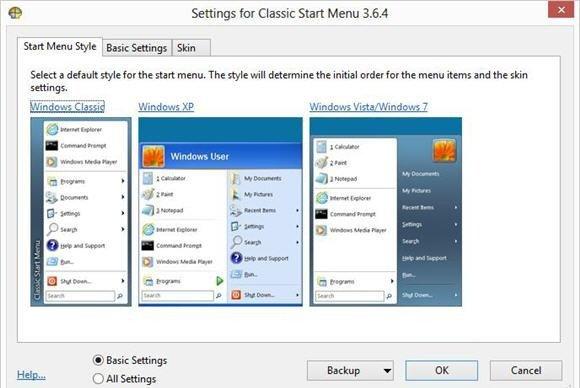
Инструкция по использованию:


StartIsBack
Второй способ, как сделать пуск, как в Windows 10. За программу придется заплатить, поскольку пробная версия ограничена 30 днями использования (оф. сайт). Лицензия на два компьютера обойдется в 2 доллара.
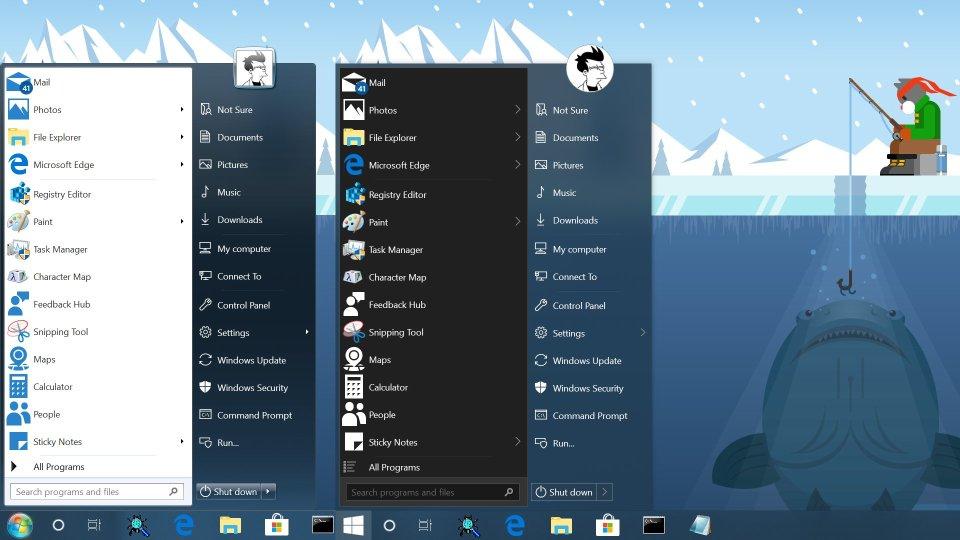
Start10
Схожая по своему функционалу утилита, помогающая решить вопрос, как в Windows 10 сделать классический пуск. Существенных отличий от предыдущих программ нет. Среди особенностей:
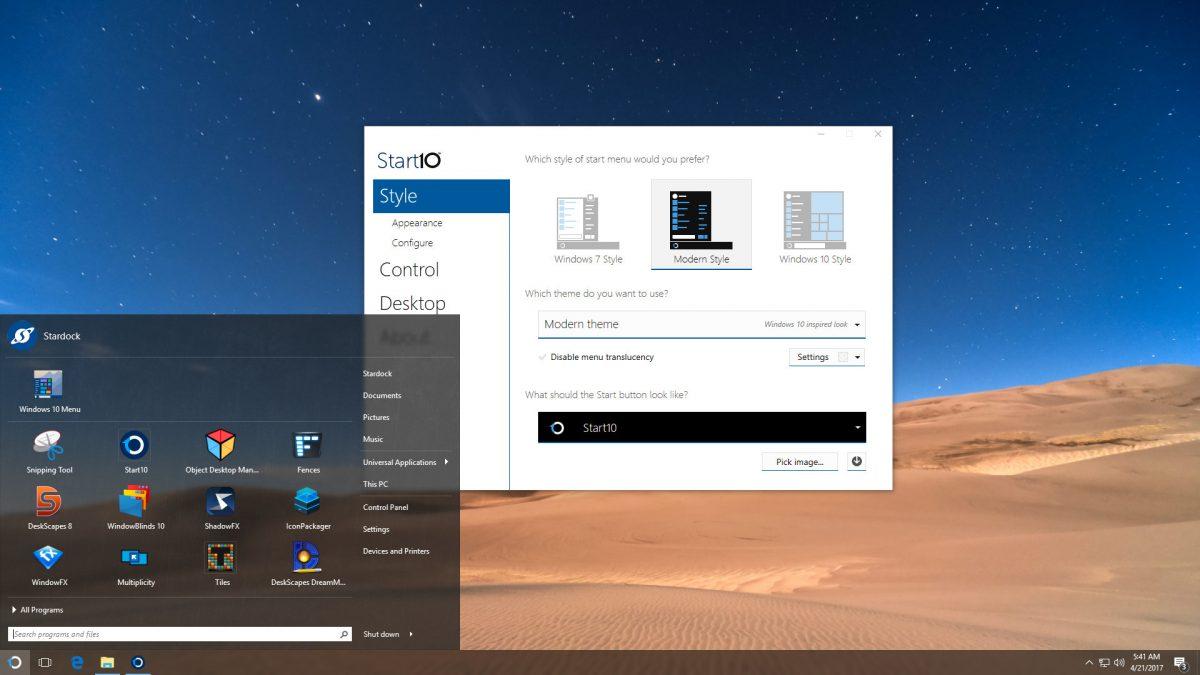

Разработчики предоставляют 30 дней пробного использования, стоимость лицензии – 5 долларов. Загрузку можно выполнить на официальном сайте.
Видео
Настройка стандартного меню пуск в Windows 10
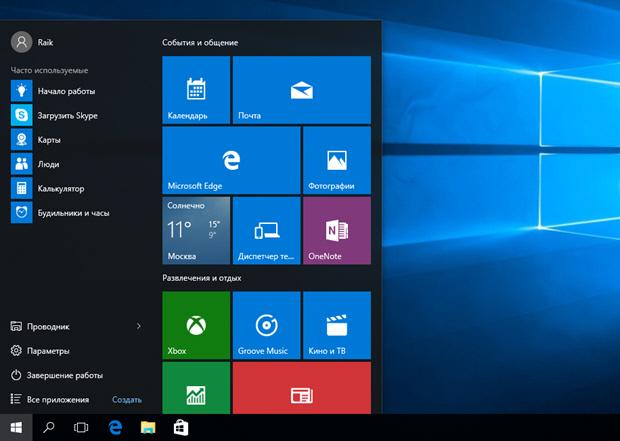
Для более тонкой настройки меню пуск в Windows 10 потребуется:


- в меню прикрепляется практически любой элемент операционной системы: папка, ярлык, ссылка на панель управления, ссылка на сайт, пункт настроек и т.д.;
- добавленные плитки можно сортировать по категориям и подписывать их;
- плитки объединяются в папки – после нажатия появляется выпадающее меню;
- размещенные элементы могут быть изменены в размере: от маленького до крупного.


Читайте также:
 webdonsk.ru
webdonsk.ru