Как сделать прямоугольник из фигур
Добавил пользователь Алексей Ф. Обновлено: 03.09.2024
В меню Фигуры выбираем геометрическую фигуру с именем "Прямоугольник" и будем создавать или можно сказать рисовать фигуру прямоугольник.
Мы создали фигуру Прямоугольник и видим, что наш прямоугольник активен об этом нам сообщают инструменты объекта.
Первом сообщает нам сам Прямоугольник, он выглядит не законченным, а его линии все состоят из бело-чёрной прерывистой линии.
Второе на его сторонах, вернее в середине каждой стороны есть активные точки, которые называются -узлы.
И сейчас есть инструмент объекта курсор белая четырёхнаправленная стрелка и это тоже нам говорит, что прямоугольник наш находится в активном состоянии.
Ещё этот курсор называется Инструментом Перемещения объекта. Сейчас мы использовали инструмент Перемещение и переместили наш Прямоугольник вниз на новое место на экране.
Здесь курсор мы навели точно в угол нашего Прямоугольника и появился курсор для преобразования Прямоугольника.
Что можно сделать при помощи этого курсора ?
Этот курсор позволяет изменить размер нашей фигуры Прямоугольник, так как этот инструмент Изменить размер выполняет команду увеличить или уменьшить размер фигуры.
Сейчас мы перемещаем курсор таким образом, что инструмент объекта с именем Изменить размер уменьшает размер Прямоугольника. Прямоугольник стал меньше.
Здесь мы решили применить инструмент объекта с именем Изменить размер фигуры с одной стороны.
Курсор мы навели на центральный узел правой стороны Прямоугольника и получили курсор двунаправленная стрелка и только теперь инструмент начнёт работать и мы можем воспользоваться этим инструментом и потянуть правую сторону прямоугольника и изменить размер фигуры.
Мы растягиваем Прямоугольник можно сказать за правую сторону и вы можете наблюдать, что при этом наш Прямоугольник ещё и теряет высоту .
Прямоугольник сжимается по высоте и это надо вам учитывать, когда вы таким образом будете работать с Прямоугольником.
Здесь мы курсор переместили в узел середина нижней стороны и нижнюю сторону фигуры перемещаем просто вверх.
Наш Прямоугольник ещё больше потерял высоту и стал как говорят уже.
Но так как инструменты объекта остались наш Прямоугольник остаётся активным.
Если вы наведёте курсор в узел середина левой стороны, то увидите как курсор изменил свой вид и его можно использовать для изменения размера фигуры.
В нашем случае мы перемещаем левую сторону Прямоугольника вправо и фигура уменьшается по длине, и немного изменяет размер по высоте.
Зрительно наша фигура уже не такая узкая как была.
Мы ещё раз перемещаем правую сторону Прямоугольника вправо и наша фигура становиться ещё меньше.
Теперь мы выбираем курсором левую сторону Прямоугольника и сдвигаем её влево и наша фигура превращается в Квадрат.
Если мы введём курсор внутрь фигуры Квадрат, то увидим, что превратился в курсор перемещения фигуры и мы можем уже воспользоваться и этим инструментом объекта.
Переместили Квадрат на новое место с помощью инструмента объекта Перемещение объекта.
Курсор мы выводим за границы нашей фигуры и можем теперь снять активность с нашей фигуры и тем самым завершить все преобразования этой фигуры.
Если мы сейчас щёлкнем левой кнопкой мыши, то активность с Квадрата будет снята.
Мы сняли активность с Квадрата и нарисовали вторую фигуру рядом и это снова Прямоугольник и вся активность перешла и все инструменты объекта компьютер автоматически передал новой фигуре.
Перемещаем курсор внутрь Прямоугольника и получаем курсор перемещения объекта или у нас работает инструмент объекта с именем Перемещение и мы начинаем перемещать Прямоугольник влево.
Здесь мы можем наш Прямоугольник переместить так, что он войдёт внутрь Квадрата. Мы можем одну фигуру поместить внутрь другой и компьютер это позволяет сделать.
Курсор мы выводим за пределы обоих фигур и кликаем левую кнопку мыши. чтобы снять активность с фигуры Прямоугольник.
С обоих фигур активность снята и инструментов объекта сейчас нет.
Сейчас есть обычный инструмент Рисования фигур.
Вы спросите почему рисование фигур? А взгляните вверх и вы увидите, что у нас в меню Фигуры выбран нами Прямоугольник и он остаётся нашим выбором и мы можем значит рисовать только прямоугольники.
Теперь мы курсор устанавливаем на точку верхний правый угол Квадрата
и начинаем рисовать новый третий прямоугольник.
Вот мы создали или нарисовали фигуру Прямоугольник и ещё держим пальцем нажатой левую кнопку мыши.
Пока мы будем держать левую кнопку мыши наша фигура будет только рисоваться, активности нет.
Здесь мы выполнили уже три команды:
1. Мы отпустили левую кнопку мыши и наш третий Прямоугольник стал активным.
2. Далее мы поместили курсор в точку правый верхний угол активного прямоугольника и у нас появиться инструмент объекта с именем Изменить размер фигуры.
3. Используем инструмент объекта Изменить размер и перемещая курсор по экрану меняем нашу фигуру.
Если мы переместим курсор в точку нижний правый угол третьего активного Прямоугольника, то мы тоже сможем увидеть инструмент объекта Изменить размер.
Изменили размер третьего Прямоугольника и он стал больше всех на рисунке и у нас получилась можно сказать композиция из трёх фигур.
но мы решили менять третий активный Прямоугольник и переместив курсор внутрь фигуры получили инструмент объекта с именем Перемещение объекта и начали перемещать фигуру вниз и вправо по экрану.
Всё мы завершили все команды с третьим Прямоугольником и решили, что нам нравиться его новое месть и на этом работы с третьим Прямоугольником мы решили завершить окончательно и снять с него активацию.
Курсор переместили на белое поле и щёлкнули левой кнопкой мыши и активация снята и инструменты объекта исчезли, компьютер их переместил их к себе в память.
Теперь мы с помощью стандартного курсора белая стрелка выбираем другой цвет всех инструментов. Теперь надо просто щёлкнуть левую кнопку мыши и цвет должен быть выбран компьютером.
Компьютеру даём команду Выбрать другой цвет инструмента.
Если вы снова подымите свои глаза вверх и взгляните на меню Фигуры, то вы увидите, что наш инструмент Рисования уже есть или он остался один и тот же -Прямоугольник.
И вновь будем рисовать Прямоугольник, только теперь он у нас должен быть коричневого цвета.
Мы нарисовали четвёртый Прямоугольник и он действительно нарисован сразу коричневой краской.
И как вы увидели не имеет значение какого цвета краску мы выбрали при создании Прямоугольника, компьютер и в этот раз все инструменты объекта передал новой фигуре и они у этого четвёртого прямоугольника есть т он тоже стал активный.
Мы воспользовались инструментом объекта с именем Перемещение фигуры на новое место и переместили наш Прямоугольник туда куда сами решили.
Курсор вывели за все фигуры и щёлкнули левой кнопкой мыши и сняли активность с коричневого прямоугольника.
Мы снова выполняем операцию по изменению цвета инструмента рисования и выбираем курсором -красный цвет краски.
Курсор уже на квадратике палитры с красным цветом краски и нам надо только щёлкнуть левой кнопкой мыши и цвет будет красный у кисти рисования.
Другими словами если в квадратике " Цвет 1 " появился Красный цвет, то это значит, что вы выбрали Красный цвет за цвет номер 1 или за Главный цвет для работы.
До этого в этом квадратике Цвет 1 был коричневый цвет и мы создали коричневый прямоугольник.
На это надо обращать внимание всегда, какой цвет в квадратике Цвет 1 и таким цветом вы будете рисовать.
Мы создали или нарисовали на экране Красный Прямоугольник и он стал больше всех и в его внутренность вошли все прямоугольники.
Какой цвет в квадратике Цвет 1 такой цвет и у нового Прямоугольника - Красный цвет краски.
Теперь у нас активный красный Прямоугольник.
Курсор мы вывели за границы Красного Прямоугольника и пока никакой команды компьютеру не давали.
Здесь мы дали команду компьютеру -Снять активность с Красного прямоугольника и для этого просто щёлкнули левой кнопкой мыши.
Теперь идём вверх и в меню Фигуры выбираем новую фигуру с именем Пятиконечная звезда. И теперь осталось щёлкнуть левой кнопкой мыши и Звезда будет выбрана в качестве объекта рисования.
Создали или нарисовали новую фигуру с именем "Звезда" и она тоже красной краской нарисована, так как у нас в квадратике с именем "Цвет 1" остался Красный цвет.
Мы выбрали новую фигуру Звезда и мы её нарисовали, но компьютер не может автоматически поменять цвет краски на чёрный. которым обычно рисует вначале, а оставляет ваш выбранный цвет Красный.
Другими словами даже если вы выбрали в меню и нарисовали новую фигуру, компьютер её будет рисовать той краской, которая есть в квадратике Цвет 1 и значит компьютер не может автоматически менять цвет краски и только может ждать нашей с вами команды для перемены цвета краски на другую.
Теперь мы видим, что компьютер автоматически передал инструменты объекта новой фигуре с именем "Звезда", но они немного по - другому на экране выглядят.
Звезда имеет активную рамку и все инструменты объекта находятся на этой рамке.
На самой Звезде как вы видите точек-узлов нет и их там не сделали, что немного необычно для новичков впервые нарисовавших фигуру Звезда.
Все точки-узлы фигуры с именем "Звезда" теперь вы можете видеть только нат рамке от фигуры.
Если вы вспомните, то все инструменты объекта Прямоугольник лежали прямо на его сторонах и не какой рамки мы не видели .
А мы не видели рамку в фигуре Прямоугольник, потому что. она совпадала со сторонами самого Прямоугольника.
В других рисовальных программах рамка активности точно совпадает со сторонами фигуры Звезда и ни какой рамки вы не увидите вокруг Звезды.
Мы вам писали и ещё раз напишем, что программа Paint это программа среднего уровня рисования и здесь инструменты активности совсем простые и поэтому Звезду просто поместили внутрь рамки активности, а не стали на самой звезде делать рамку в виде звезды.
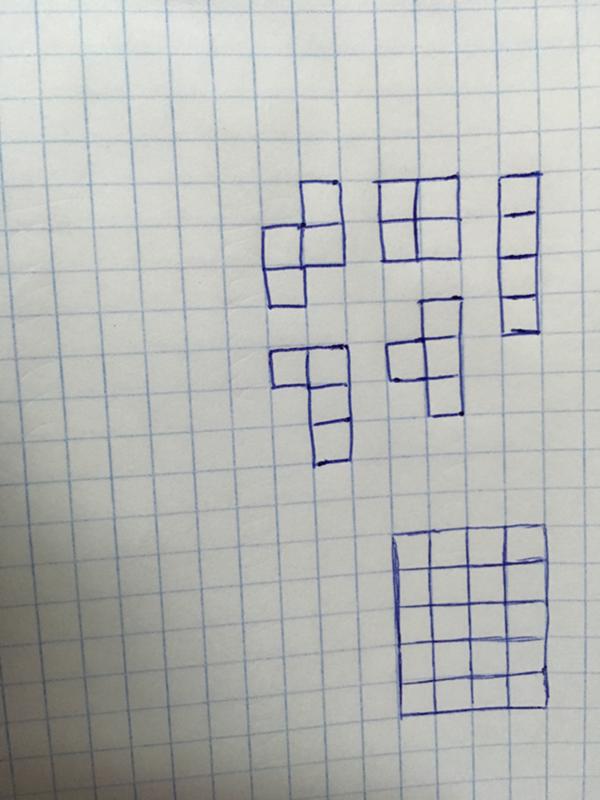
это не возможно сделать. раскрасим клетки фигур в шахматном порядке. тогда четыре фигуры, кроме Т-образной будут содержать одинаковое количество светлых и темных клеток, а у Т-образной три клетки одного цвета и одна другого. следовательно любая фигура собранная из пяти фигур будет содержать разное число светлых и темных клеток. но доска 4*5 имеет 20 клеток, половина из них одного цвета, а вторая половина другого. отсюда следует приведенное утверждение.
Все предметы и фигуры размещены в пространстве. Даже в простом рисунке стоит понимать совсем неразные предметы, а все, что находится на нем, и все, что мы хотим изобразить. Стоит рассматривать это как один поток форм и линий, белого и черного цвета, света и тени.
Рисунок нужно воспринимать как пространство на бумаге, где существует плоскость и пропорции всех находящихся предметов, свет и тень, которая направляется по форме предмета.
Основные геометрические фигуры:
Двухмерные плоские фигуры
Трехмерные фигуры, у которых есть объем
Абсолютно все предметы в основе своего построения имеют эти фигуры.
Куб — фигура, основой которой является трехмерное изображение в пространственном соотношении листа. В кубе есть все геометрические параметры, такие как: вертикальность, горизонтальность и глубина. В самом кубе заложено понятие рисунка в целом.
Для начала понимания рисунка, мы поработаем именно с ним. При помощи образно-логических построений, мы с вами будем развивать мышление за счет аналитики формы. Для большего понимания и анализа рисунка есть несколько упражнений.
Упражнения
Садимся за мольберт, берем большой лист бумаги, можно недорогой, или вообще кусок обоев (в этом упражнении бумага особо значения не имеет). Рисуем квадрат, естественно пытаемся сделать так, чтобы его стороны были ровными, а линии прямыми.
Итак, — мы видим обычный квадрат, совсем неинтересный и не впечатляющий, но это только в данный момент…

Делаем из квадрата куб карандашом: прорисовываем линии от граней примерно с углом 45 градусов. Дорисовываем заднюю часть и… у нас получается кубик. Но снова никакого пространства у нас в листе мы не видим. Свободно можно попутать ближайшие и дальние грани. Сейчас это просто несколько линий на бумаге.
Чтобы нам чувствовать пространство, нужно придать рисунку плавности. То есть сделать так, чтобы нам было ясно, где передняя часть рисунка, а где задняя.
Сторону куба, находящуюся ближе к нам, нужно выделить, сделать четче и передать активнее. Берем свой карандаш и наведем жирным тоном передние грани. Сейчас мы уже можем увидеть, где ближняя сторона, а где сторона находится дальше от нас.
Вот таким способом мы передали пространство, чтобы добиться желаемого результата. Но это далеко не все. Сейчас важно правильно передать плавность, чтобы получить объемность в рисунке.
Представляем вашему вниманию небольшой видеоурок на тему оптических иллюзий.
Или дневник начинающего художника
![]()

Продолжаю рассказывать об упражнениях, улучшающих навык рисования, в данном случае геометрических фигур. Будем тренироваться рисовать их двухмерное отображение, трехмерное отображение и затенение фигур. Итак, Упражнения для рисования. Часть 2. Приступим.
Но прежде, чем приступить к упражнениям, напоминаю, что есть первая часть упражнений, посвященная линиям и штрихам.
Двумерные фигуры


Треугольник. Пробуем нарисовать равносторонний треугольник. Опять же, чтобы себе помочь для начала можем нарисовать окружность с помощью циркуля и уже в нее вписать нашу фигуру. Но потом обязательно пробуем нарисовать самостоятельно.

Квадрат. Да, сложно с первого раза нарисовать все стороны одинаковыми и все углы 90 градусов. Поэтому, чтобы запомнить правильную форму используем линейку. Потом рисуем по точкам, а потом самостоятельно, без вспомогательных инструментов.

После квадрата рисуем ромб, то есть тот же квадрат, но повернутый на 45 градусов.

Рисуем 5-конечную звезду, рисуем не отрывая карандаш от бумаги. Для первого раза можно воспользоваться циркулем и вписать звезду в окружность, чтобы добиться симметрии.

Шестиконечная звезда. Рисуется как 2 равносторонних треугольника.

Восьмиконечная звезда. Рисуется как 2 квадрата.

Яйцо. Это овал, который на одном конце уже, чем на другом.

Полумесяц. Эту фигуру нарисовать не так просто, как может показаться на первый взгляд. Сначала попробуйте нарисовать его самостоятельно, а потом уже при помощи циркуля, помня, что месяц это фактически часть двух пересекающихся окружностей.
Трехмерные фигуры


Переходим к трехмерным фигурам. Начнем с куба. Рисуем квадрат, потом еще один квадрат чуть выше и правее, соединяем углы ровными линиями. Получаем прозрачный куб. Теперь попробуем нарисовать тот же куб, но уже без видимых линий внутри.


Теперь рисуем куб в другом ракурсе. Для этого сначала рисуем плоский параллелограмм в форме ромба, опускаем них перпендикуляры и рисуем такую же фигуру в основании. И такой же куб, но без видимых линий.



Теперь попробуем нарисовать цилиндр в разных ракурсах. Первый цилиндр будет прозрачный, рисуем овал, опускаем вертикали вниз и рисуем овал-основание. Затем рисуем цилиндр с невидимой нижней внутренней гранью и цилиндр с невидимой верхней внутренней гранью.
И завершаем этот цикл фигур рисованием конуса в разных ракурсах.
Трехмерные фигуры и тени

Рисуем круг. Намечаем легкой штриховкой тень в левом нижнем углу. Тень должна быть в форме полумесяца. Далее добавляем тона в тень при помощи большего нажима на карандаш, затеняем от центра к краю по принципу от светлого к темному, при этом у границы круга оставляем небольшой участок более светлой тени, это рефлекс. Дальше затеняем падающую тень, чем дальше от основания шара, тем светлее. Тень находится с противоположной от источника света стороны. То есть в нашем случае источник света находится в верхнем правом углу.

Теперь затеняем куб. В данном случае свет также находится в верхнем правом углу, а значит самая темная тень будет с противоположной стороны, сверху тени не будет, а правая видимая грань будет иметь более светлый тон. Соответственно с этим и наносим штриховку.


По такому же принципу затеняем стороны на кубе и конусе, важно следить за формой объекта и тем, как на него ложится свет. И падающая тень также должна соответствовать форме объекта.
И еще, в упражнениях для затенения используется диагональная штриховка, но я бы советовала пробовать в дальнейшем штриховать по форме объекта, тогда объект будет более объемный. Но штриховка по форме, да и вообще штриховка — тема довольно обширная, я уже начала ее изучать и скажу, что без тренировки рук и ровного быстрого штриха тут никуда, так что даже если делать только то, что я уже выложила, делать регулярно, то рисунки неизбежно будут становиться все лучше.
Способы построения изометрической проекции плоских фигур, геометрических тел и деталей
Для выполнения изометрической проекции любой детали необходимо знать правила построения изометрических проекций плоских и объемных геометрических фигур.
Правила построения изометрических проекций геометрических фигур. Построение любой плоской фигуры следует начинать с проведения осей изометрических проекций.
При построении изометрической проекции квадрата (рис. 109) из точки О по аксонометрическим осям откладывают в обе стороны половину длины стороны квадрата. Через полученные засечки проводят прямые, параллельные осям.
При построении изометрической проекции треугольника (рис. 110) по оси X от точки 0 в обе стороны откладывают отрезки, равные половине стороны треугольника. По оси У от точки О откладывают высоту треугольника. Соединяют полученные засечки отрезками прямых.
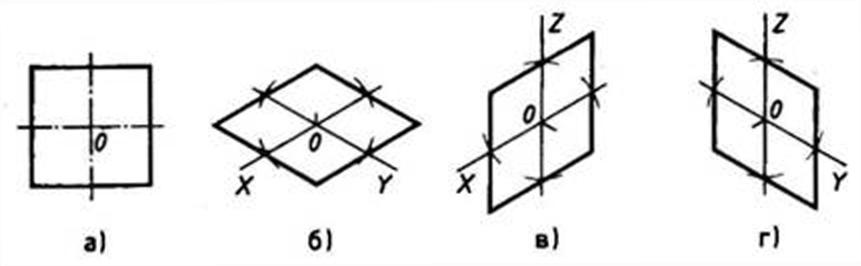
Рис. 109. Прямоугольная и изометрические проекции квадрата
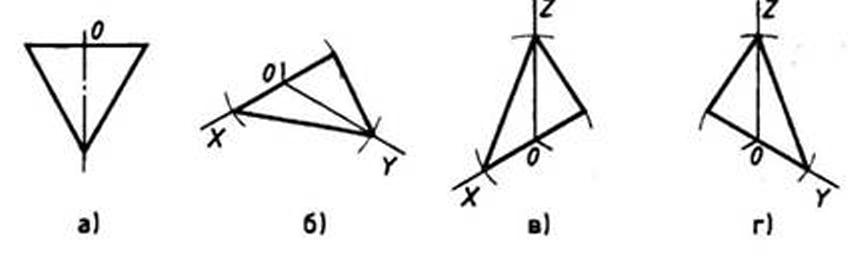
Рис. 110. Прямоугольная и изометрические проекции треугольника
При построении изометрической проекции шестиугольника (рис. 111) из точки О по одной из осей откладывают (в обе стороны) радиус описанной окружности, а по другой — H/2. Через полученные засечки проводят прямые, параллельные одной из осей, и на них откладывают длину стороны шестиугольника. Соединяют полученные засечки отрезками прямых.
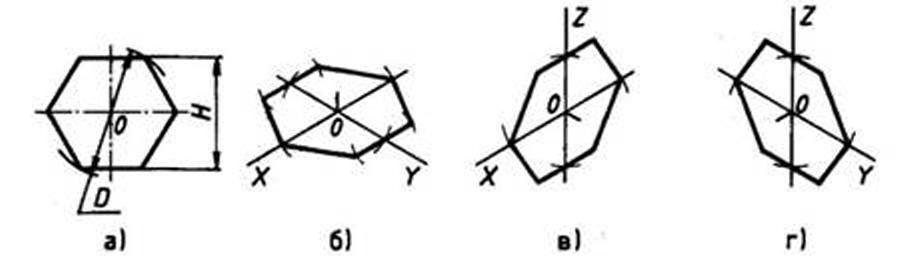
Рис. 111. Прямоугольная и изометрические проекции шестиугольника
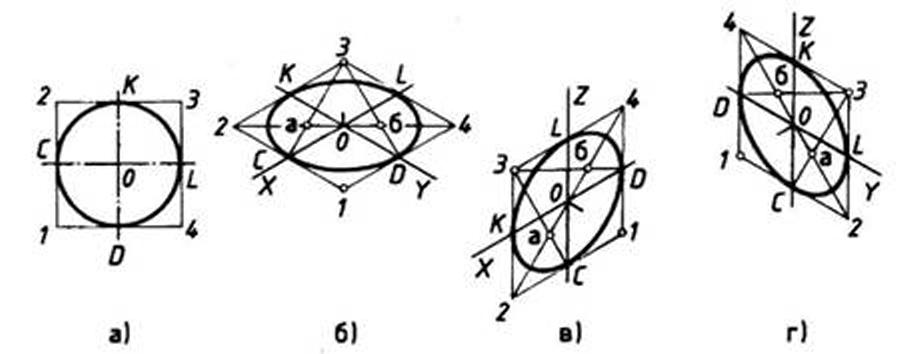
Рис. 112. Прямоугольная и изометрические проекции круга
При построении изометрической проекции круга (рис. 112) из точки О по осям координат откладывают отрезки, равные его радиусу. Через полученные засечки проводят прямые, параллельные осям, получая аксонометрическую проекцию квадрата. Из вершин 1, 3 проводят дуги CD и KL радиусом 3С. Соединяют точки 2 с 4, 3 с С и 3 с D. В пересечениях прямых получаются центры а и б малых дуг, проведя которые получают овал, заменяющий аксонометрическую проекцию круга.
Используя описанные построения, можно выполнить аксонометрические проекции простых геометрических тел (табл. 10).
10. Изометрические проекции простых геометрических тел
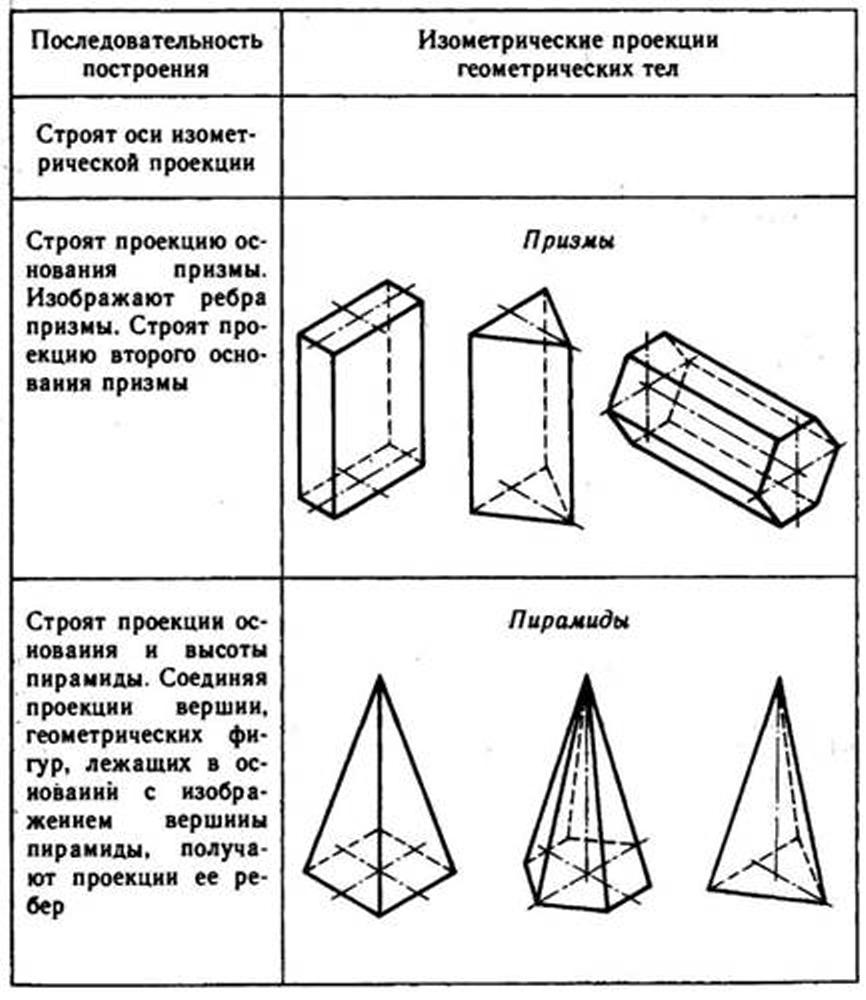
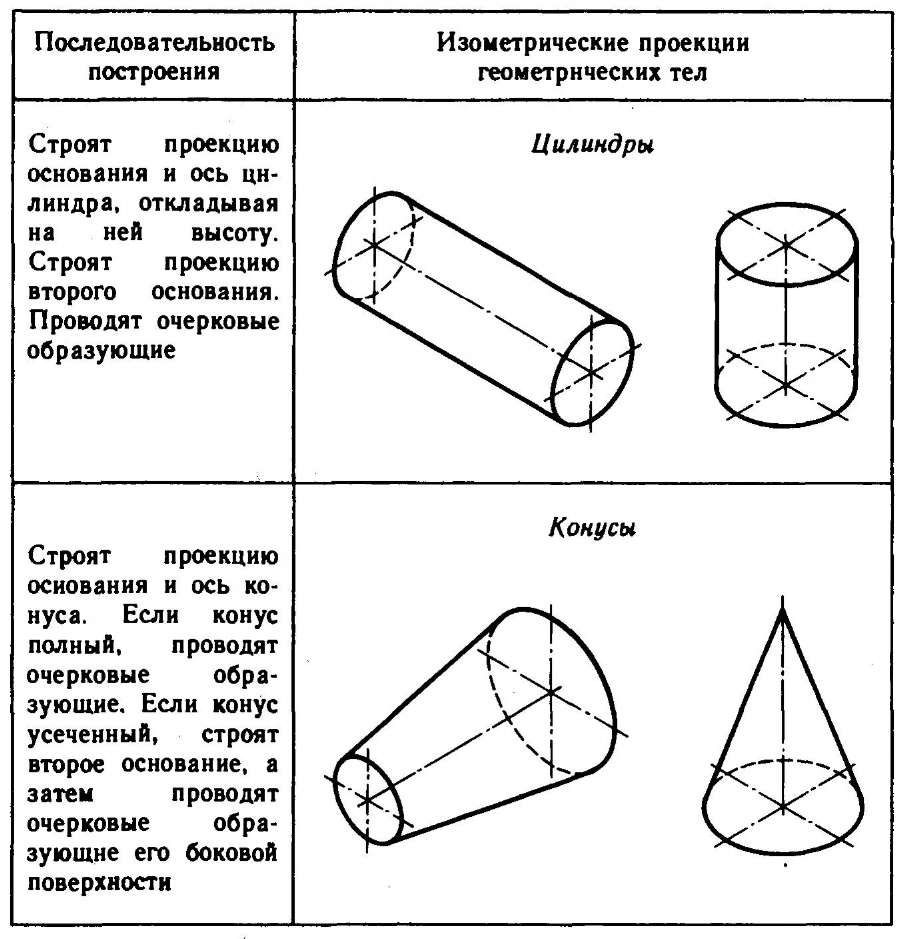
Способы построения изометрической проекции детали:
1. Способ построения изометрической проекции детали от формообразующей грани используется для деталей, форма которых имеет плоскую грань, называемую формообразующей; ширина (толщина) детали на всем протяжении одинакова, на боковых поверхностях отсутствуют пазы, отверстия и другие элементы. Последовательность построения изометрической проекции заключается в следующем:
1) построение осей изометрической проекции;
2) построение изометрической проекции формообразующей грани;
3) построение проекций остальных граней посредством изображения ребер модели;

Рис. 113. Построение изометрической проекции детали, начиная от формообразующей грани
4) обводка изометрической проекции (рис. 113).
- Способ построения изометрической проекции на основе последовательного удаления объемов используется в тех случаях, когда отображаемая форма получена в результате удаления из исходной формы каких-либо объемов (рис. 114).
- Способ построения изометрической проекции на основе последовательного приращения (добавления) объемов применяется для выполнения изометрического изображения детали, форма которой получена из нескольких объемов, соединенных определенным образом друг с другом (рис. 115).
- Комбинированный способ построения изометрической проекции. Изометрическую проекцию детали, форма которой получена в результате сочетания различных способов формообразования, выполняют, используя комбинированный способ построения (рис. 116).
Аксонометрическую проекцию детали можно выполнять с изображением (рис. 117, а) и без изображения (рис. 117, б) невидимых частей формы.
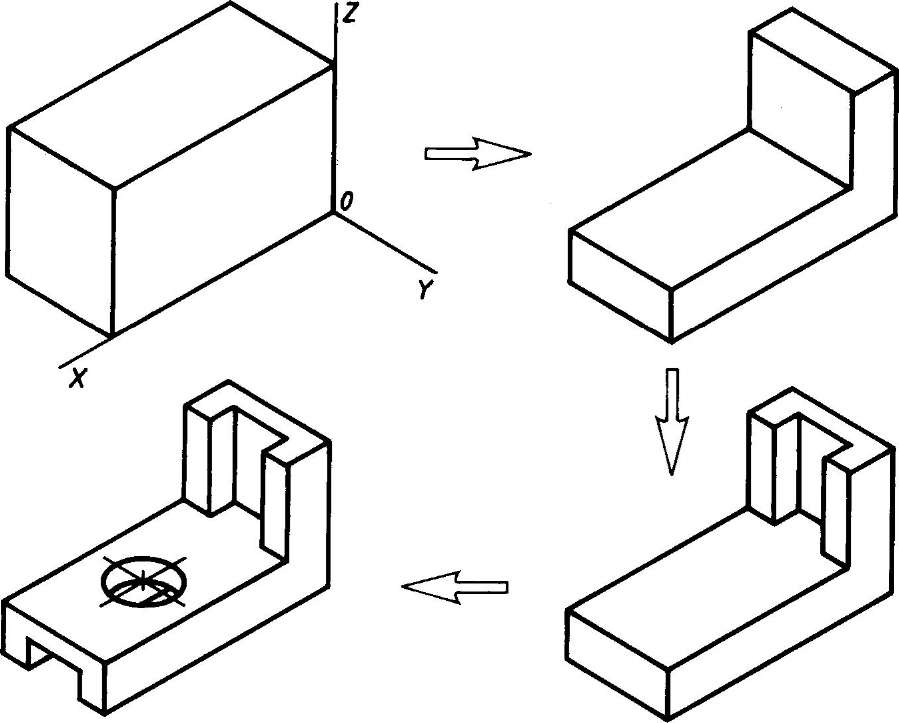
Рис. 114. Построение изометрической проекции детали на основе последовательного удаления объемов
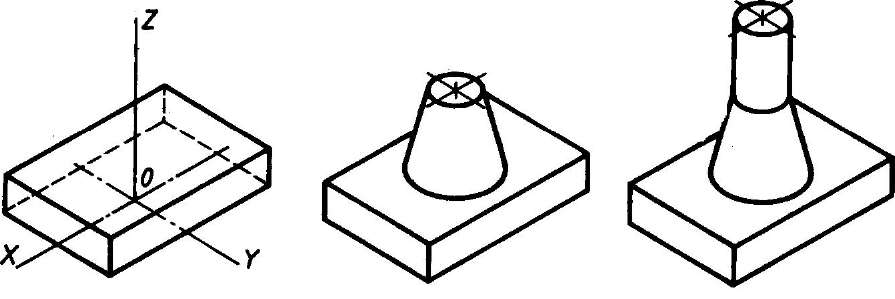
Рис. 115 Построение изометрической проекции детали на основе последовательного приращения объемов
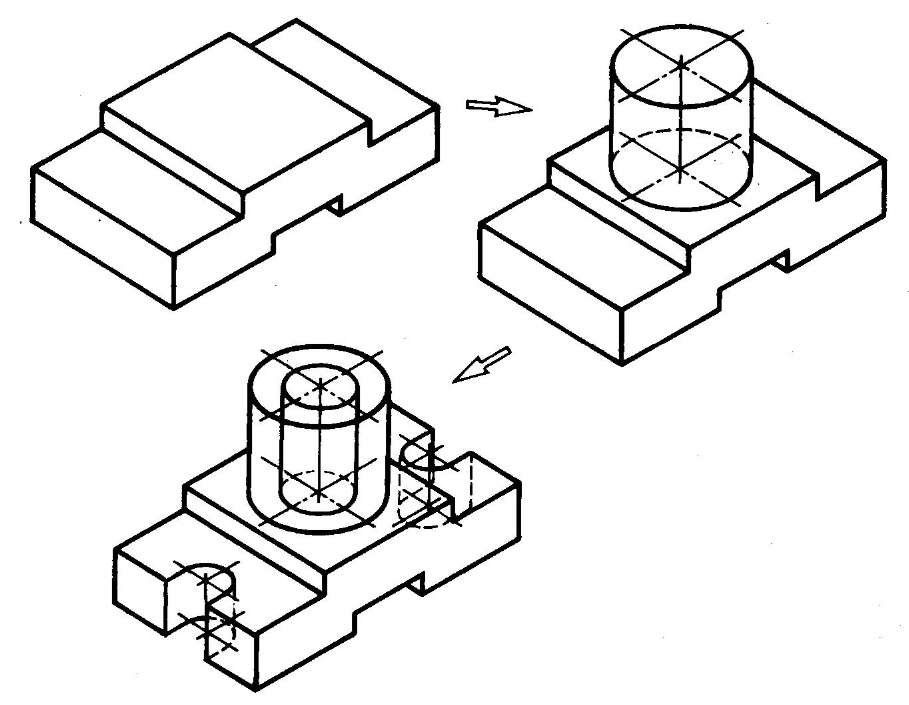
Рис. 116. Использование комбинированного способа построения изометрической проекции детали
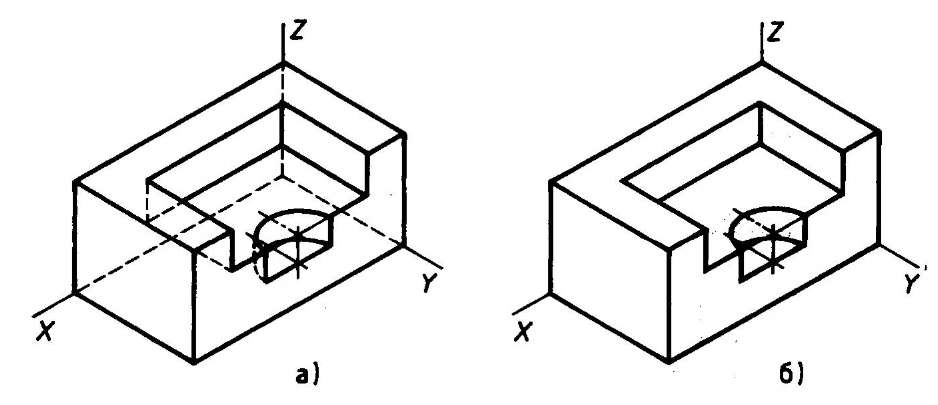
Рис. 117. Варианты изображения изометрических проекций детали: а — с изображением невидимых частей;
б — без изображения невидимых частей

Если вам сделали сюрприз в подарочной прямоугольной коробке, знайте — это параллелепипед. Кирпич, кстати, тоже яркий пример многогранника с шестью гранями. В этой статье узнаем больше про эту фигуру и дадим примеры разверток для прямоугольного параллелепипеда.
О чем эта статья:
Статья находится на проверке у методистов Skysmart.
Если вы заметили ошибку, сообщите об этом в онлайн-чат
(в правом нижнем углу экрана).
Определение параллелепипеда
Параллелепипед — это многогранник, у которого шесть граней.
У параллелепипеда каждая грань представляют собой параллелограмм, противоположные грани которого равны.

Прямоугольный параллелепипед — это многогранник с шестью гранями, каждая из которых является прямоугольником.
Свойства прямоугольного параллелепипеда
- противоположные грани равны между собой;
- боковые ребра перпендикулярны основаниям, то есть являются высотами.
Диагональ прямоугольного параллелепипеда — это отрезок, который соединяет две противоположные вершины. Все диагонали равны, пересекаются в одной точке и делятся ею пополам.

Схема создания прямоугольного параллелепипеда
Для сборки параллелепипеда нужно распечатать развертку на обычном листе формата А4. Для печати можно использовать белую или цветную бумагу.

Как сделать развертку прямоугольного параллелепипеда:
Развертка прямоугольного параллелепипеда с размерами
Геометрические размеры параллелепипеда №1:
- Длина = 120 мм
- Ширина = 90 мм
- Высота = 40 мм
Прямоугольный параллелепипед с такими размерами выглядит так:

Геометрические размеры параллелепипеда №2:
- Длина = 90 мм
- Ширина = 65 мм
- Высота = 50 мм
Прямоугольный параллелепипед с такими размерами выглядит так:

Геометрические размеры параллелепипеда №3:
- Длина = 60 мм
- Ширина = 40 мм
- Высота = 65 мм
Прямоугольный параллелепипед с такими размерами выглядит так:

Так выглядит соотношение размеров параллелепипедов для представленных разверток:

Развертка может пригодиться, если нужно сделать прямоугольный параллелепипед из бумаги или картона на уроке математики в 5 классе. Кроме школьных уроков эти знания пригодятся работникам производств. Например, на заводе по производству упаковки.
Также развертка помогает решать некоторые задачи. Например, находить кратчайшее расстояние между точками на поверхности геометрического тела.
Курсы по математике в онлайн-школе Skysmart помогут подтянуть оценки, подготовиться к контрольным, ВПР и экзаменам.
Пожалуй, самая распространенная геометрическая фигура это прямоугольник или квадрат, что по сути одно и то же. Единственное отличие в том, что у квадрата все стороны равны.
Но разговор не о том. В этом уроке по Фотошопу вы узнаете, как сделать прямоугольник двумя методами. Приступим!
Переходим к панели инструментов в левой части экрана, и находим группу “Фигуры”, где, при наведении, откроется список со всеми доступными фигурами. Нам нужен самый первый – “Прямоугольник”.

Благодаря этому потрясающему инструменту мы сможем построить прямоугольник любых размеров с нужным соотношением сторон. При этом качество не будет ухудшаться даже при масштабировании, т.к. фигура создается в векторе. Задать нужные параметры фигуры можно в верхнем горизонтальном меню программы. В основном задаются настройки заливки, границы и толщины линий, образующих фигуру.

Благодаря зажатой клавише SHIFT вы сможете нарисовать на холсте прямоугольник с равными сторонами – т.е. квадрат. Также вы можете изначально задать размеры фигуры в верхней панели:

После того, как вы зададите размеры, нужно кликнуть мышкой на холст, после чего появится небольшое окошко, в котором потребуется подтвердить создание прямоугольника с заданными параметрами. Если все нормально, то просто кликаем “ОК”.


Метод №2: С помощью инструмента “Выделенная область”
Этим способом мы пользуемся реже, но иногда он выручает. Чтобы нарисовать прямоугольник нам понадобится в панели инструментов найти группу “Выделение” и в раскрывшемся списке выбрать “Прямоугольная область”. См. скриншот ниже:

Если вы не в первый раз открываете программу Фотошоп, то должны знать, что это за инструмент.
Для начала нам нужно будет создать выделенную область в виде прямоугольника на холсте. Опять же, если хотите, чтобы получился квадрат, зажмите клавишу SHIFT.

Теперь нам нужно залить прямоугольную область. Вызвать окно с параметрами заливки можно благодаря комбинации горячих клавиш SHIFT+F5.

В пункте содержание можно выбрать желаемый метод заливки. Если стоит “Основной цвет”, то прямоугольник закрасится, цветом, который выбран в палитре цветов в качестве основного. В нашем случае это красный:

Можно поступить еще проще и выбрать в панели инструментов “Заливку”, а потом кликнуть по выделенной области на холсте.

Чтобы снять выделение, достаточно кликнуть по любой другой части холста или нажать сочетание клавиш CTRL+D.
Важно! Обратите внимание, что и у инструмента “Прямоугольная область” есть панель с настройками наверху, где вы сможете задать желаемые настройки, включая пропорции фигуры.

На этом наш небольшой урок о том, как нарисовать прямоугольник в программе Фотошоп, подошел к концу.

Читайте также:
 webdonsk.ru
webdonsk.ru