Как сделать прозрачный шрифт в powerpoint
Добавил пользователь Владимир З. Обновлено: 09.09.2024
При оформлении презентаций в PowerPoint может понадобиться наложить картинку поверх текста или другой картинки. Для этого нужно сделать одну из картинок частично прозрачной. В данной статье мы расскажем о том, как это делается в современных версиях PowerPoint, например, в PowerPoint 2007, 2010, 2013, 2016 и 2019.
Как сделать прозрачный рисунок в PowerPoint



В результате откроется боковое меню, в котором можно будет указать любое значение прозрачности от 0 до 100%.

Также в данном меню можно изменить и другие параметры картинки, например, настроить резкость, яркость, контрастность и насыщенность изображения.
Как сделать фон картинки прозрачным в PowerPoint
Также в некоторых случаях возникает необходимость сделать прозрачным только фон картинки, при этом оставив основную часть изображения в исходном виде. Конечно, подобные операции лучше всего выполнять в графических редакторах, там фон картинки можно удалить очень точно и качественно. Но, если у вас мало времени, то можно воспользоваться функциями PowerPoint.
Предположим, у нас есть красивое изображение с однородным фоном, который мы хотим сделать прозрачным прямо в PowerPoint.




В результате фон картинки, к которому будет применена прозрачность, будет выделен розовым цветом, а на панели инструментов появятся кнопки для управления настройками.


Но, если у рисунка был однородный фон, то его удаление должно пройти автоматически и вам останется только сохранить изменения с помощью соответствующей кнопки.

После этого фон картинки станет полностью прозрачным и ее можно будет разместить в нужном месте презентации.

При этом фон картинки больше не будет перекрывать собой другие элементы презентации PowerPoint.
Одной из таких ситуаций может быть смена цвета текста.
Итак, как же поменять цвет текста в презентации PowerPoint?
1. Запускаем программу. Нам открывается первый слайд презентации.

3. После того, как вы написали текст, необходимо его выделить;
4. Поднимаем курсор в верхнюю часть окошка. Там мы увидим значок подчеркнутой буквы А. Именно в этой вкладке можно поменять цвет текста;
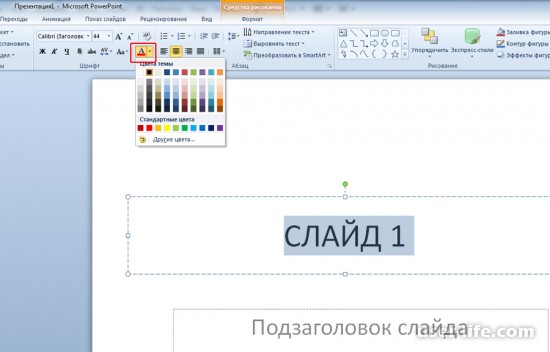
5. Выбираем необходимый цвет и кликаем по небольшой стрелочке рядом с ней. В этой вкладке также есть последние выбранные цвета текста. Если нужного оттенка в этой вкладке нет, вы можете выбрать его сами.
Как самостоятельно выбрать цвет текста?
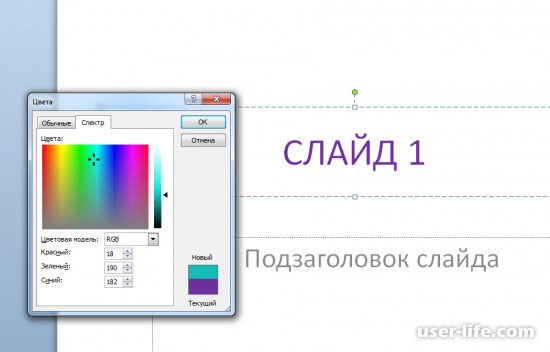
В программе присутствует и инструмент пипетка. Он будет крайне полезен в использовании, если вы хотите, чтобы презентация была выполнена в единой цветовой гамме.
При помощи второго способа, буквы можно сделать заметно выделяющимся. Присутствует больше возможностей для редактирования.
1. Выделяем необходимый фрагмент текста;
3. Итак, нам открывается дополнительное меню работы с текстом. Здесь мы можем выбрать текстурную заливку текста, узорную, добавить тени, обводку и т.д;


Если вы не хотите использовать уже готовые варианты выделения и текста, то можете разработать их самостоятельно.
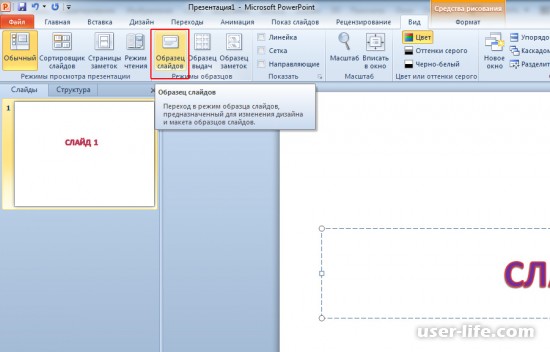
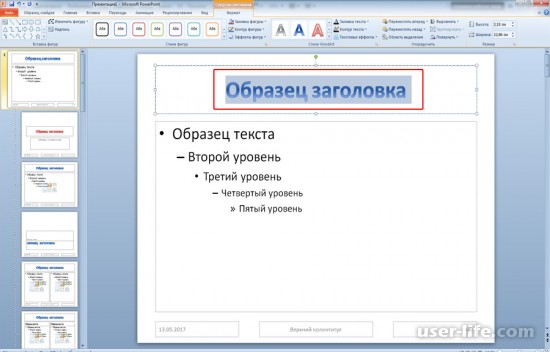

Вот и все. Нужный цвет будет применен ко всем последующим слайдам.
Цветовые темы PowerPoint
Цветовые темы — это инструмент PowerPoint, благодаря которому ваши презентации будут выглядеть единообразно и профессионально. Кроме того, правильное применение цветовых тем позволяет легко менять цвета одновременно на всех слайдах презентации. Наверняка, вы не раз сталкивались с ситуацией, когда при копировании слайдов из одной презентации в другую все объекты меняют свои цвета. Продолжайте читать и вы узнаете, как избежать этого и как с легкостью начать управлять цветами не только в PowerPoint, но и во всех офисных приложениях.
Для начала давайте разберемся, что такое цветовые темы? Цветовые темы нужны для сохранения наборов цветов, которые вы можете выбирать в цветовых палитрах, когда назначаете цвет заливки объекта или цвет текста.

Создание цветовой темы

Когда вы настроите все нужные вам цвета, сохраните цветовую тему под любым удобным вам название. Эта тема может быть впоследствии применена к любой другой презентации, а также ее можно использовать в других приложениях Office, таких как Word, Excel, Outlook.
Вернемся к процессу созданию цветовой темы. Как вы заметили, цвета в окне настройки темы разбиты на три категории:
Акцентные цвета?
Шесть основных цветов, которые будут использоваться в вашей презентации. Эти цвета будут использованы для создания объектов SmartArt и Диаграмм.
?Цвета категории Текст/Фон
?Четыре цвета. Они не обязательно должны быть темными и светлыми как указано, но это рекомендуется, так как программа будет использовать эти цвета для текста и для фона этого текста, например, на графиках. Сочетание темного текста и светлого фона улучшит контрастность презентации и облегчит ее просмотр и восприятие для зрителя.
?Цвета ссылок
?Вы можете добавить свои цвета для активных ссылок и ссылок, по которым уже нажимал пользователь. Правда, эти цвета не появятся в меню выбора цветовой темы.
Инструмент Выбор цвета

Цвета темы, стандартные цвета, пользовательские цвета
Теперь у вас есть настроенная цветовая тема. Осталось только не забывать использовать ее! Последовательное использование цветов темы сделает вашу презентацию по-настоящему профессиональной. Ваш отдел брэндинга будет вам благодарен! Как мы уже говорили, если вы измените один из цветов темы после ее создания, то изменения отобразятся сразу же во всей вашей презентации. Поэтому, если у вас в компании прошел ребрэндинг или вам нужно переформатировать презентацию для другой целевой аудитории этот прием сэкономит вам много времени.
Когда вы копируете и вставляете ваши слайды в другую презентацию, эти слайды автоматически перекрашиваются в соответствии с примененной в документе цветовой темой.

Стандартные цвета отличаются от цветов темы. Они фиксированные и не будут меняться автоматически в зависимости от выбранной темы или когда вы копируете слайды. Это особенность важно понимать и правильно использовать. Допустим, вам нужно обозначить информацию, имеющую негативное влияние, красным цветом, а позитивную — зеленым. Если будете использовать для этого цвета из цветовой схемы, то при копировании слайдов в другую презентацию красный и зеленый могут стать коричневым и синим или даже просто поменяться местами. В любом случае, это может полностью исказить смысл вашего слайда.
Это же применимо и пользовательским цветам. Иногда вам нужны дополнительные оттенки, которых нет среди цветов темы или в стандартных цветах. Например, вам нужно передать в презентации цвета другого бренда, о котором вы рассказываете. В любом цветовом меню вы можете выбрать выпадающее меню, в котором вы можете выбрать любой цвет из цветового колеса или указать точные значения RGB. Этот новый цвет так же не будет изменен при переносе слайда в другую презентацию или при смене цветовой темы.
В целом, мы рекомендуем использовать цветовые темы PowerPoint где только возможно. Так вы достигните единообразия всех ваших презентационных материалов и укрепите репутацию бренда.
Попробуйте прямо сейчас создать вашу собственную цветовую тему!
Подписывайтесь на VisualMethod в Facebook, Вконтакте или Telegram
Как сделать так, чтобы на слайдах кнопки с ответами меняли цвет
Смотрите видеоуроки на YouTube
Если Вам нужна помощь – свяжемся в vk
Рубрики
- ВОПРОС-ОТВЕТ (9)
- Гульшат Асхадуллина (1)
- К Новому году (2)
- Мне нравится (2)
- Моя работа (1)
- Несколько уроков по созданию поздравления (42)
- Поздравлялки и другие ролики (37)
- Постараюсь для вас (2)
- Презентации для бизнеса (2)
- Работы Ольги Зубковой (6)
- Творчество моих друзей (7)
- Улыбнитесь! (5)
- Уроки PowerPoint (4)
- Учителям (4)
Маленькая книжка — напоминалка

Книга о том, как создать самую простую презентацию в PowerPoint и сделать из неё видеоролик
Свежие записи

На днях получила вопрос:
Видела однажды презентацию, тоже с тестом, где слева от вариантов ответа были кружочки, и надо было нажимать на них, если было правильно то кружочек загорался зелёным, а если не правильно, то красным. Подскажите пожалуйста, как так можно сделать?
Я подготовила слайды с такими кнопочками:

Можете просто скачать, а затем просто изменить вопросы и ответы.
Каждому кружочку задаёте параметры анимации.
Для красной кнопки:


Не забывайте для каждого слайда менять местами кнопки с правильным и неправильными ответами — детки они же хитрецы, быстро сообразят, что правильный ответ всегда в одном и том же месте )
Появились вопросы? — задавайте в комментариях, обязательно отвечу.
Как изменить цвет текста в Презентации Google
Russian (Pусский) translation by Ellen Nelson (you can also view the original English article)
Хотя Google Презентации не такое сложное, как другое полноформатное программное обеспечение для презентаций, оно все же предоставляет множество возможностей для творчества. Один из простых способов добавить творческую нотку – изменить цвет текста. Делается это быстро, и вы можете подогнать его для точного соответствия вашему фирменному стилю. Всего за 60 секунд этого обучающего видео, вы узнаете как.
Скачайте копию The Complete Guide to Making Great Presentations (бесплатная eBook)
У нас есть отличный ресурс, который поможет вам узнать ещё больше о том, как создавать великие презентации. С нашей бесплатной книгой вы научитесь всему, что касается презентаций. Научитесь как писать, оформлять, и представлять её эффектно.

Как изменить цвет текста в Google Презентациях
Примечание: посмотрите это короткое обучающее видео или выполните действия, идущие ниже.
1. Используйте готовые цветовые палитры
В Google Презентаций есть множество готовых образцов цвета для изменения цвета и темы вашего текста. Чтобы применить один из них, сначала убедитесь, что ваш текст выделен. Затем перейдите к параметрам текста в верхней части экрана Слайдов.
Эта область, в которой вы можете изменить шрифт, размер текста и отформатировать текст полужирным, курсивов или подчёркнутым начертанием. Справа вы увидите кнопку Цвет текста. Нажмите на неё. Появится меню выбора цвета. Каждый отдельный квадрат — это отдельный цвет, который вы просто должны нажать, чтобы применить к выбранному тексту.
2. Применяем другие цвета текста
Если у вас несколько областей с текстом, и вы хотите сделать их разными цветами, просто следуйте описанному выше процессу. Выделите каждый отдельный блок текста и перекрасьте его, используя панель выбора цвета.

Выделите текст и выберите новый цвет, чтобы применить его.
3. Применение своего цвета к тексту
Иногда выбора из заготовленных образцов недостаточно. Такое бывает довольно часто, если вы работаете над заказом. Многие компании публикуют подробные руководства по фирменному стилю с кодами своих уникальных цветов. Взять хоть мировые бренды, и, скорее всего, на ум придут яркие цвета. Это не случайно, но вы можете настроить всё это в Google Презентациях.

Вы можете выбрать другой цвет, нажав на Пользовательский цвет в выпадающем меню.
Перейдите к тому же инструменту выбора цвета, который мы уже использовали, но нажмите Пользовательский цвет ниже. На экране появится панель со всеми цветами, а также полоса для достижения большей точности. В верхней части меню есть даже поле для ввода кода цвета в шестнадцатеричном формате.
4. Мы сделали это!
Изменять цвет текста в Google Презентациях очень легко благодаря простому, интуитивно-понятному пользовательскому интерфейсу. Это один из самых быстрых способов привлечь внимание к тексту. А также помогает сохранять ваши слайды на уровне вашего фирменного стиля.
Другие уроки по Презентациям Google на Envato Tuts+
Узнайте ещё больше из наших уроков по Презентациям Google на Envato Tuts+. У нас есть ряд материалов по работе с Google Презентациями, вот некоторые:
На читаемость слайдов во время демонстрации презентации влияет целый ряд факторов, таких как освещение помещения, размер аудитории и техника, используемая для показа слайдов. При разработке презентации необходимо выбирать такие цвета, стили и размеры шрифтов, которые позволяют аудитории легко читать текст и воспринимать информацию, указанную на слайдах. В этой статье на простом примере мы расскажем о базовых правилах презентаций, об использовании правильных шрифтов и цветов на слайдах.
Выберите гармоничный цвет шрифта и стиль
Изображение ниже — это плохой пример слайда. Делать какие слайды не надо, это ужасно и демонстрирует непрофессионализм и неуважение своей аудитории.

2. При сочетании цветов шрифта и фона учитывайте помещение в котором вы будете представлять презентацию. Например, светлые цветные шрифты на темном фоне проще читать в темных комнатах. Темные цветные шрифты на светлом фоне хорошо читаются в аудиториях с большим количеством света.
3. Избегайте необычных шрифтов для основного текста. Например, рукописный шрифт подойдет только для цитат или отдельных заголовков. Если выделить им весь тест, то прочитать его на слайде будет крайне сложно.
Выбирайте стандартные шрифты без засечек Roboto, Helvetica, Century Gothic или Arial на крайний случай. У заголовков в презентации должен быть 44 размер, а у подзаголовков 32 размер. Если вы выступаете в большой аудитории, то размер текста можно увеличить.
Изменение стиля и размера шрифта
Если вы хотите изменить вид и размер шрифта в презентации, то прокрутите список стилей в PowerPoint и выберите подходящий. Если нужного шрифта нет, то его можно просто скачать из интернета.
1. Выделите текст, который хотите изменить;
2. На панели инструментов нажмите на стрелку, которая раскрывает список со шрифтами, прокрутите список доступных шрифтов и выберите наиболее подходящий, учитывая наши советы;
3. Пока текст все еще выделен, нажмите на стрелку на мини-панели и выберите новый размер для шрифта. Заголовки, статьи можно делать жирным курсивом, что также отразится на размере текста.
Изменение цвета шрифта и фона
Цвет — это еще один способ привлечь внимание аудитории. Выберите цвета, обеспечивающие наибольший контраст, чтобы слова выделялись на фоне презентации.
1. Правой кнопкой мыши нажмите на свободное пространство на слайде;
2. Выберите кнопку “Формат фона”;
3. В появившимся справа меню найдите “Цвет” и выберите наиболее подходящий оттенок для вашего слайда.
1. Выделите текст
2. Перейдите во вкладку Главная и в группе шрифт найдите подходящий цвет для шрифта. Нужная вам кнопка отображается буквой А с цветной линией под ней.
3. Далее просто нажмите на стрелочку и выберите нужный цвет.
Слайд в PowerPoint после изменения цвета и стиля шрифта

Вот так выглядит слайд после проведения всех манипуляции по изменению цвета. Мы всего лишь сделали цвета более контрастными, увеличили текст и выбрали шрифт Roboto. Цвет фона поменяли темно серый, и получили слайд в духе Илона Маска, который особо не заморачивается над стилем своих презентаций.
Если хотите немного разнообразить внешний вид слайда и сделать, его более привлекательным, то можете добавить фоновое изображение и по-другому раскадрировать текст.
Так слайд уже выглядит намного приятнее:

Надеемся, что наши советы были для вас полезны. И после прочтения этой статьи вы научитесь создавать удивительные и привлекательные слайды.

Заливка текста из рисунка (например из PowerPoint) может стать отличительным и эффективным элементом Ваших записей. На просторах интернета можно найти много способов создания текста, наполненного изображением или фотографией. Также есть подробные рекомендации оформления надписи в разных графических программах (например, фотошопе). Но не у всех есть сами программы, а также время, чтобы в них разобраться.
Редактировать фотографии и другие изображения, в том числе обрезать по фигуре, можно сделать без применения специальных программ. Особенно если нет специальных навыков работы с ними. С этой задачей прекрасно справится стандартная программа PowerPoint, которая уже есть в Microsoft Office (устанавливается по умолчанию).
Например, надо сделать заголовок и потом залить его картинкой или фотографией.

Далее задать шрифт и размер, чтобы лучше было видно изображение (например, Arial Black, размер 150).



Далее остается только сохранить файл в нужном формате и заливка текста с помощью PowerPoint готова.

Читайте также:
 webdonsk.ru
webdonsk.ru