Как сделать проверку драйверов win 10
Добавил пользователь Владимир З. Обновлено: 10.09.2024
Драйверы являются неотъемлемой частью любой экосистемы Windows. Без этих невидимых программных пакетов вы не сможете нормально запустить компьютер.
Если определенный компонент вашего компьютера отсутствует или имеет устаревший драйвер, могут возникнуть различные проблемы.
Например, если на вашей видеокарте отсутствует драйвер, у вас будут проблемы с отображением, если на вашей звуковой карте отсутствует драйвер, вы не услышите никакого звука на своем компьютере и т. Д.
Поддержание всех ваших драйверов в актуальном состоянии крайне важно для правильной работы компьютера. Но в Windows 10 обновлять драйверы немного сложнее, чем в предыдущих версиях ОС.
Вы, наверное, знаете, что Microsoft представляла Windows 10 как службу, а это значит, что в будущем мы не получим новую версию Windows, а только большие обновления для текущей версии.
Проблема с этими обновлениями заключается в том, что некоторые из них могут сделать ваши драйверы устаревшими или даже несовместимыми.
Таким образом, настоятельно рекомендуется проверить все ваши драйверы после установки основного обновления для Windows 10.
Потому что, как мы уже говорили, если обновление делает ваши драйверы устаревшими или несовместимыми, вы можете столкнуться с некоторыми серьезными проблемами.
Есть несколько способов проверить наличие обновлений драйверов, и каждый из них довольно прост. Так что, если у вас все еще нет, сделайте ваш компьютер одолжение и обновите все ваши драйверы до последних версий.
Ищете лучшее программное обеспечение для обновления драйверов? Вот наши главные выборы.
Как обновить драйверы в Windows 10
1. Используйте Центр обновления Windows
У Microsoft есть своего рода партнерство с более крупными производителями оборудования, такими как Intel, nVidia, AMD и т. Д.
Поэтому эти компании регулярно выпускают обновления драйверов для своих компонентов через Центр обновления Windows.
Итак, если вы качаете новую видеокарту nVidia или ATI, все, что вам нужно сделать, чтобы обновлять драйверы, это регулярно проверять обновления Windows.

Вы, наверное, уже знаете, как проверить наличие обновлений в Windows 10, но это не повредит, если мы напомним вам еще раз. Чтобы проверить наличие обновлений, перейдите в приложение Настройки > Обновления и безопасность и просто проверьте наличие обновлений .
Таким образом, вы будете обновлять все свои драйверы и устанавливать все остальные доступные обновления для Windows 10.
Обновление Windows доставляет вам неприятности? Не волнуйся! Решите любую проблему с помощью одного из этих инструментов!
2. Используйте диспетчер устройств
Если вы не получаете обновления драйверов через Центр обновления Windows, наиболее распространенный способ проверить наличие обновлений драйверов – использовать диспетчер устройств.
Эта функция Windows управляет всем оборудованием вашего компьютера, поэтому обновление драйверов возможно для каждого отдельного компонента вашего компьютера.
Проверка каждого драйвера может занять некоторое время, но вы можете решить множество проблем, выполнив это. Чтобы проверить наличие обновлений драйверов в диспетчере устройств, выполните следующие действия.

- Перейдите в Поиск , введите devicemng и откройте Диспетчер устройств .
- Теперь вы увидите список всего вашего оборудования, указанного в диспетчере устройств.
- Чтобы проверить наличие обновлений драйверов для любого компонента, просто щелкните правой кнопкой мыши на нем и перейдите в раздел Обновление программного обеспечения драйверов .
- Если доступно обновление драйвера, мастер автоматически установит его, если нет, ваш драйвер уже обновлен.
Как мы уже говорили, это самый популярный метод проверки обновлений драйверов в Windows 10.
Конечно, вы можете сделать больше в диспетчере устройств, чем просто проверять наличие обновлений драйверов, но это тема другой статьи.
3. Обновите драйверы с сайта производителя
Вы также можете загрузить драйверы вручную с веб-сайта производителя, если диспетчер устройств не может найти какие-либо обновления для ваших драйверов.
Вот официальные ссылки на скачивание драйверов для наиболее распространенных драйверов, используемых на ПК с Windows:
- Обновления драйверов NVIDIA
- Обновления драйверов AMD
- Обновления драйверов Intel
- Обновления драйверов HP
- Обновления драйверов Dell
- Обновления драйверов Lenovo
4. Установите специальное программное обеспечение для загрузки драйверов
Существует множество сторонних инструментов, которые можно использовать для автоматической установки последних версий драйверов на ПК с Windows 10. Модуль обновления драйверов TweakBit – один из самых эффективных.
Driver Updater автоматически идентифицирует каждое устройство на вашем компьютере и сопоставляет его с последними версиями драйверов из обширной онлайн-базы данных.
Этот инструмент одобрен Microsoft и Norton Antivirus. После нескольких испытаний наша команда пришла к выводу, что это лучшее автоматизированное решение.
Затем драйверы могут обновляться партиями или по одному, не требуя от пользователя принятия каких-либо сложных решений в процессе. Вот как это работает:
Отказ от ответственности : некоторые функции этого инструмента не являются бесплатными.
Есть еще несколько способов обновить драйверы вашего компьютера, но те, которые мы перечислили выше, являются лучшими.
Вы также наткнетесь на еще несколько программ, которые предлагают вам сканирование на наличие изменений драйверов и автоматическую установку обновлений.
Однако мы не рекомендуем использовать все эти программы, потому что не все из них гарантируют наиболее точные результаты.
Примечание редактора . Этот пост был первоначально опубликован в сентябре 2016 года и с тех пор был полностью переработан и обновлен для обеспечения свежести, точности и полноты.
Помимо обновлений для операционной системы Windows, служба обновления Windows 10 также заботится о обновлениях драйверов. Центр обновления Windows автоматически загружает и устанавливает драйвера и обновления драйверов для большинства устройств, если не для всех.
Хотя производители устройств обычно делают обновления драйверов доступными для Windows Update, иногда вам может потребоваться вручную проверить, доступно ли свежее обновление драйверов.
Пользователи, которые отключили автоматическое обновление драйверов в Центре обновления Windows, также могут вручную проверить, доступны ли новые драйвера. Так же, вы всегда можете посетить веб-сайт производителя вашего ПК, чтобы проверить, доступны ли обновления, есть простой способ проверить обновления драйверов и установить их.
К счастью, вам не нужна дорогостоящая программа для проверки наличия обновлений драйверов устройств или для установки обновлений драйверов устройств. Это можно делать средствами Windows 10, например, Диспетчер устройств можно использовать для проверки обновлений драйверов и их установки.
Проверка и установка обновлений драйверов в Windows 10.
Следуйте инструкциям ниже, чтобы использовать диспетчер устройств для проверки обновлений драйверов и их установки.
ПРИМЕЧАНИЕ: для обновления драйверов с помощью этого способа ваш компьютер должен быть подключен к Интернету.
Шаг 2. В диспетчере устройств найдите устройство, для которого вы хотите обновить драйвер. Разверните категорию, чтобы найти запись вашего устройства.
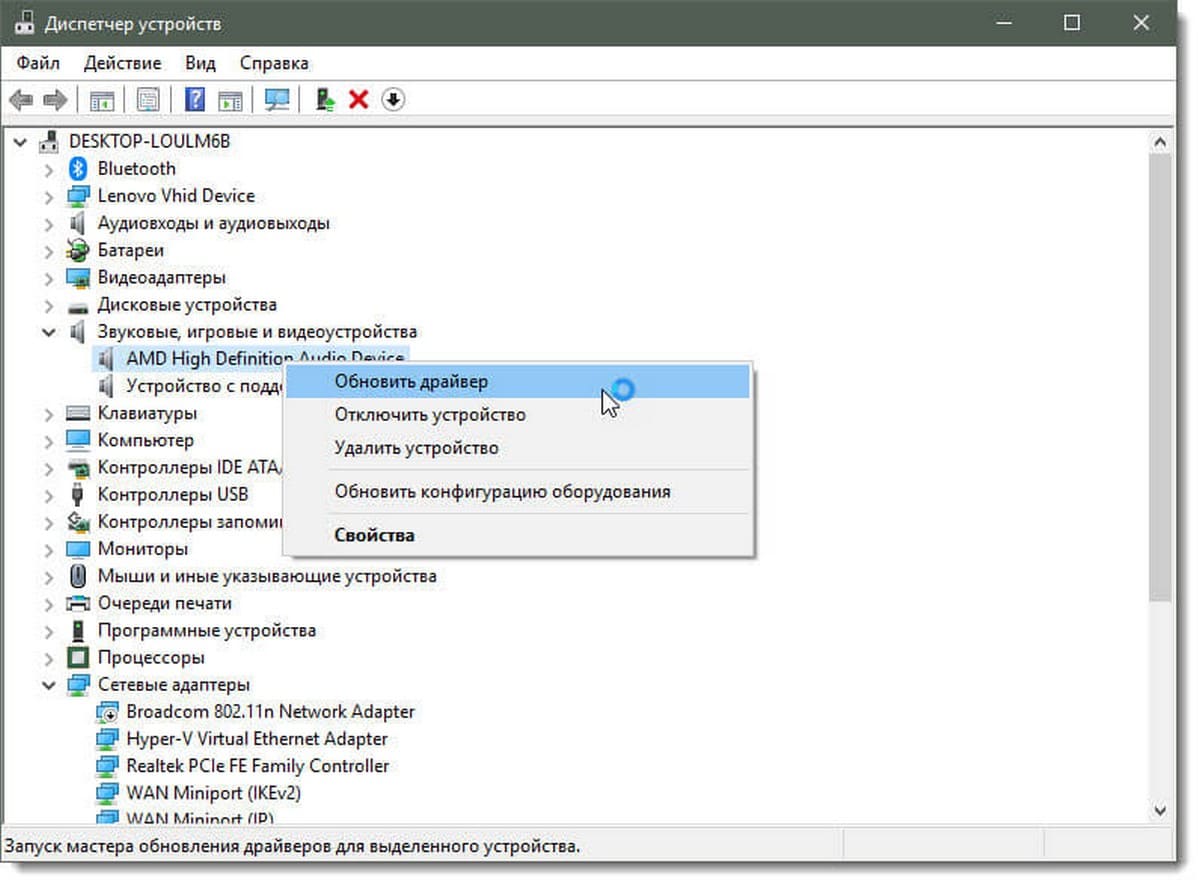
Для демонстрации мы обновляем аудио драйвер.
Шаг 3. Кликните правой кнопкой мыши на выбранном устройстве, драйвер которого вы хотите обновить, а затем нажмите кнопку Обновить драйвер. Откроется мастер обновления драйверов.
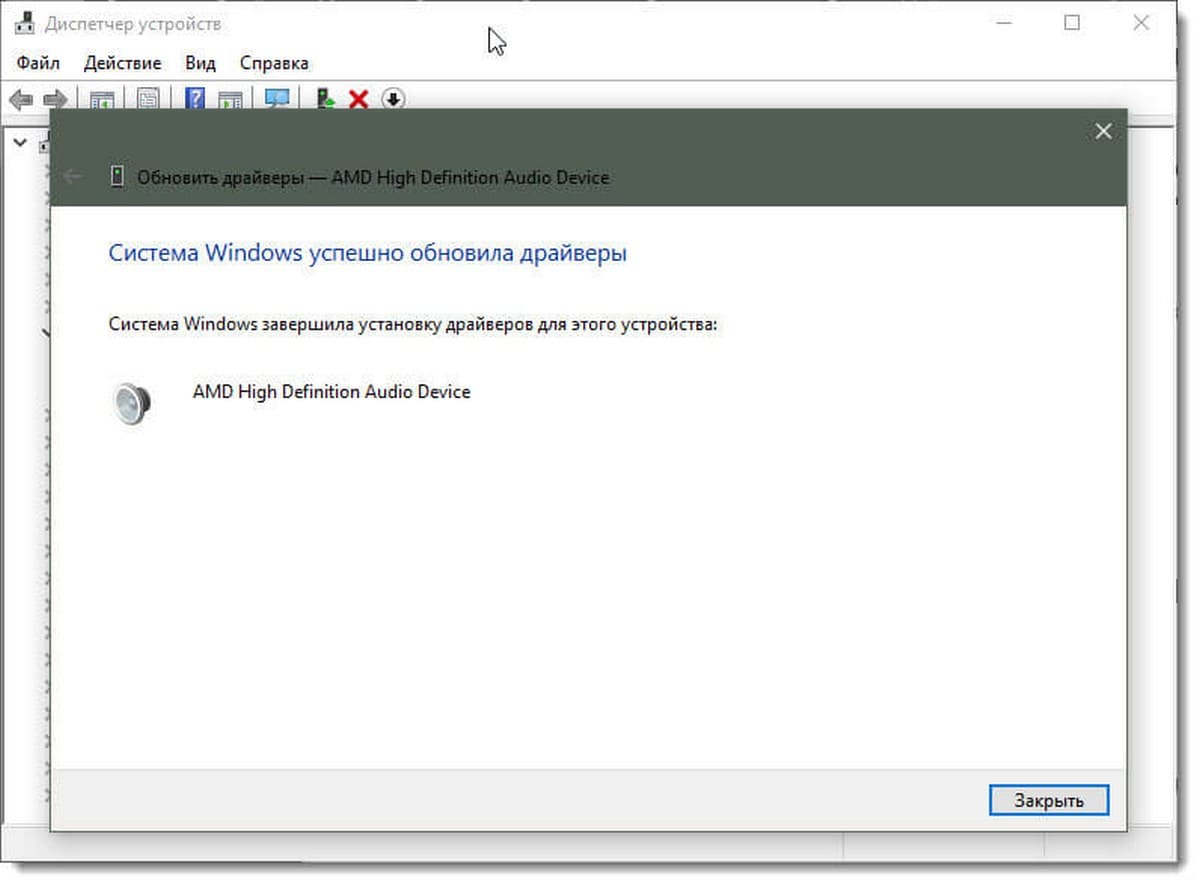
Диспетчер проверки драйверов встроенный диагностический инструмент в Windows 10. С его помощью можно проверить драйвера Майкрософт и драйвера сторонних производителей. Диспетчер проверки драйверов делает нагрузку на выбранные драйвера, что приводит к краху системы, если драйвера несовместимы, стары или с ними есть какие-то проблемы. В результате вы можете получить синий экран (BSOD), который генерирует аварийный дамп для отладки.
Компьютер после запуска диспетчера проверки драйверов может работать очень медленно, сам инструмент работает в фоновом режиме и результат можно увидеть зайдя в инструмент снова, или увидев синий экран. Данную проверку не стоит проводить дольше 48 часов!
1. Перед запуском проверки драйверов нужно обязательно создать точку для восстановления системы.

2. В строке поиска или в меню выполнить (выполнить вызывается клавишами Win+R) введите команду Verifier и нажмите клавишу Enter.

Диспетчер проверки драйверов также можно запустить в командной строке, введите команду Verifier и нажмите клавишу Enter, или в диспетчере задач зайдя в “Файл” => Запустить новую задачу.

3. В открывшемся окне выберите “Создать нестандартные параметры (для кода программ)” и нажмите “Далее”.

4. Поставьте галочки напротив: Проверка ввода-вывода; Принудительная обработка отложенных запросов ввода-вывода; Ведение журнала IRP. После выбора параметров нажмите “Далее”.

5. Поставьте точку напротив “Выбрать имя драйвера из списка” и нажмите “Далее”.

6. Мы в примере проверим все драйвера сторонних производителей. Нажмите левой клавишей мыши на “Поставщик” => поставьте галочки на всех драйверах, которые не подписаны Майкрософт, и нажмите “Готово”.

7. Нажмите “ОК”, чтобы началась проверка драйверов нужно перезагрузить компьютер. После перезагрузки проверка драйверов будет происходить в фоновом режиме, вы ее не будете видеть.

Отключить “Диспетчер проверки драйверов” можно различными способами: в строке поиска или в меню выполнить (выполнить вызывается клавишами Win+R) введите команду Verifier и нажмите клавишу Enter.

Поставьте точку напротив “Удалить существующие параметры” и нажмите “Готово”.

В результате будут удалены все параметры проверки драйверов и программа завершит работу, нажмите “ОК” и перезагрузите компьютер.


Если во время проверки драйверов произошел сбой и компьютер не загружается – перед вами возникнет окно с выбором различных вариантов включения компьютера, здесь вы можете восстановить компьютер с точки восстановления или запустить командную строку и ввести команду verifier /bootmode resetonbootfail после чего нажать клавишу Enter и перезагрузить компьютер.
На сегодня всё, если у вас есть дополнения – пишите комментарии! Удачи Вам ?
Во всех современных версиях Windows важные системные файлы и драйвера имеют цифровую подпись, гарантирующую их оригинальность и целостность. Кроме того, использование цифровых подписей позволяет быстро находить неподписанные драйвера и поврежденные или модифицированные файлы системы. В Windows 10 отыскать их можно с помощью специальной встроенной утилиты sigverif.exe. Работа с ней не представляет сложностей.
Откройте окошко Run (Win + R) или командную строку и выполните в ней команду sigverif.exe .



Процедура сканирования занимает меньше минуты.

После ее завершения.

Вам нужно будет открыть файл лога SIGVERIF.TХT непосредственно из окошка дополнительных параметров или перейдя в расположение C:\Users\Public\Documents , где он и обретается.

Содержимое журнала будет представлено краткими сведениями об операционной системе и списком проверенных файлов с указанием статуса (подписано/не подписано) , даты установки, версии и каталога.

Что делать, если в логе обнаружены неподписанные системные файлы?
В этом случае рекомендуется выполнить проверку на предмет поврежденных или модифицированных файлов командой sfc /scannow .
Что касается неподписанных драйверов, далеко не всегда они указывают на проблему.
Есть немало устройств, поставляемых с неподписанными драйверами из коробки и, чтобы иметь возможность работать с устройством в Windows, может даже потребоваться принудительное отключение проверки цифровых подписей в системе.

Читайте также:
 webdonsk.ru
webdonsk.ru