Как сделать производную в ворде
Применительно к типографике это означает, что такие буквы должны позиционироваться в формулах со специальными отбивками. Чтобы сообщить это Word’у, необходимо в трёх названных случаях вместо простого употребления букв пользоваться макросами \ee, \ii, \jj. Отбивки появятся автоматически.
Пробелы
При наборе формул клавиша пробела действует обычным образом, за исключением тех случаев, когда она заканчивает макрос автозамены. Таким образом, в формулу можно вставить горизонтальный разрыв набором одного или нескольких пробелов.
Кроме того, доступны ещё две команды для горизонтальных разрывов: \thinsp и \ensp. Оценить их размеры можно по следующей формуле:
Между первыми двумя буквами никаких пробелов не вставлялось. Между второй и третьей буквами разрыв вставлен простым нажатием клавиши [Space] . Между третьей и четвёртой буквами добавлен разрыв \thinsp, а между четвёртой и пятой — разрыв \ensp.
Имеется также неразрывный пробел \nbsp, применяемый в длинных формулах для предотвращения разрыва строки в указанном месте.
Предваряющие индексы
Иногда (химия, тензорное исчисление и т.п.) необходимо использование индексов без предшествующего им выражения, например
(_1^2) [Space] A [Right] ^3_4.
Производные высоких порядков
В первом случае формула набиралась с тремя апострофами, во втором случае был использован специально для этого предназначенный символ.
Привет! Сегодня поговорю о том, как в Ворде писать формулы. Разберёмся, как их вставлять туда.






И расскажу о том, как и где они могут пригодиться, а также об альтернативных способах добавления их в файл.
Зачем нужно писать формулы?
Конечно, в первую очередь этот способ важен для студентов.
Ведь все рано или поздно сдают курсовые работы. А там регулярно нужно работать с математическими формулами.
И не важно, скопировали ли вы статью из интернета или полностью делаете сами. Ведь копирование формул зачастую приведёт к проблемам.
Они будут плохо отображаться в тексте. А вы от этого ничего не получите.
Если вы хотите скопировать формулы быстро и правильно, то вам нужно будет либо делать это с помощью Print Screen и кадрирования.
Клавиша добавит скриншот вашего экрана в буфер обмена. А с помощью программ вы сможете кадрировать, избавившись от всего лишнего.
Кстати, в таком случае вы получите себе приятный бонус.
Если вы будете не писать формулы текстом, а копировать их в качестве картинки, то вы сможете ещё и обойти системы проверки уникальности.
Они призваны проверять весь текст, а вот изображения они не поддерживают.
Также многие регулярно сталкиваются с формулами, когда работают над созданием финансовых отчётов.
Особенно, если все они считаются по какой-то нестандартной форме.
Тут уже копирования будет мало.
Как в Ворде писать формулы?
Самое интересное, что эта функция настолько старая, что присутствует во всех версиях программы (2003, 2007, 2010, 2016 и 2019).
Там немного менялись детали. Это и количество функций при работе с формулами. Это и их местоположение.
Сейчас речь пойдёт о новой версии, поэтому не удивляйтесь, если у вас будет чуть по-другому.
После этого вы сможете изменять информацию, подстраивая её под себя.
Вы также сможете очень быстро удалить формулу, просто выделив это место.
А ещё стоит отметить, что их нельзя использовать для вычисления.
Формулы в Ворде – это сугубо декоративный элемент.
Как писать формулы в Ворде? — смотреть видео
Какие есть формулы в программе?
В программе есть большое количество разных функций, которые вы сможете применять при заполнении формул.
Очевидно, что переменные вы и сами легко введёте.
Самое простое, что есть – это умножение и деление.
В принципе их можно оформить и просто с помощью символов на клавиатуре. Но лучше использовать черту дроби.
Она вам пригодится, если нужно будет возводить в степень, заносить под знак интеграла и т.д.
Также в программе можно добавить интегралы и дифференциалы.
Они неотъемлемо связаны со степенями, которые тоже можно указать.
А отдельной радостью станет возможность дублировать верхнее окошечко, чтобы показать и степень, и производную.
Также в программе есть знак суммирования.
Там вам нужно будет заполнить поля с максимальным значением и начальным. А также ввести формулу и указать переменную, по которой и будет проводиться суммирование.
Аналогичный знак есть и для умножения большого количества чисел.
А главной находкой я считаю факториалы.
Всё же тут есть несколько важных моментов.
- Во-первых, они в принципе редко используются в формулах (если речь не о математике).
- Во-вторых, факториалы достаточно легко делаются и без формул. Но даже при этом разработчики решили добавить их в программу.
Заключение
Вот вы и узнали, как в Ворде писать формулы.
Они точно пригодятся студентам.
И людям, которые работают с финансами, время от времени будут нужны формулы.
И если в первом случае ещё можно обойтись картинками, то во втором не обойтись без добавления собственных формул.
А ещё вам нужно открыть программу в полноценном режиме, чтобы увидеть этот параметр.
В Ворде вы сможете сделать все самые популярные формулы. Там есть даже предел, а также тригонометрические функции.
Но в первую очередь вам могут понадобиться степени, а также производные.
Ещё можно использовать индексы, чтобы нумеровать переменные.
А для чего вам нужны формулы?
P.S. А еще мы предоставляем услуги по продвижению ваших аккаунтов и групп в социальных сетях. Ознакомиться с ними вы сможете на этой странице
P.S.S. Чтобы написать данную статью, было потрачено много сил и времени. И если она принесла пользу вам, то возможно она принесет пользу и вашим друзьям.
Для этого нажмите и поделитесь с друзьями в социальных сетях. А для нас это будет лучшей благодарностью и мотивацией на будущее!

Мы уже довольно много писали о возможностях продвинутого текстового редактора MS Word, но перечислить все их попросту невозможно. Программа, которая в первую очередь ориентирована на работу с текстом, отнюдь не ограничивается только этим.
Урок: Как в Ворде сделать диаграмму
Иногда работа с документами подразумевает не только текстовое, но и числовое наполнение. Помимо графиков (диаграмм) и таблиц, в Word можно добавлять еще и математические формулы. Благодаря такой особенности программы можно довольно быстро, в удобной и наглядной форме выполнить необходимые расчеты. Именно о том, как написать формулу в Ворде 2007 — 2016 и пойдет речь ниже.
Урок: Как в Word сделать таблицу
Почему мы указали версию программы, начиная с 2007 года, а не с 2003? Дело в том, что встроенные средства работы с формулами в Ворде появились именно в версии 2007 года, до этого в программе использовались специальные надстройки, которые, к тому же, еще и не были интегрированными в продукт. Однако, в Microsoft Word 2003 тоже можно создавать формулы и работать с ними. О том, как это сделать, мы расскажем во второй половине нашей статьи.
Создание формул
Чтобы ввести формулу в Ворде, можно использовать символы Юникода, математические элементы автозамены, заменяя текст символами. Обычная формула, вводимая в программе, может быть автоматически преобразована в профессионально-форматированную формулу.



4. Помимо ручного введения формул, вы также можете воспользоваться теми, что содержатся в арсенале программы.

Добавление часто используемых формул или тех, что были заранее отформатированы
Если в работе с документами вы часто обращаетесь к конкретным формулам, полезно будет добавить их в список часто используемых.
1. Выделите ту формулу, которую вы хотите добавить в список.


3. В появившемся диалоговом окне задайте имя для формулы, которую вы хотите добавить в список.


Добавление математических формул и структур общего пользования
Чтобы добавить математическую формулу или структуру в Word, выполните следующие действия:


3. Если в выбранной вами структуре содержатся местозаполнители, нажмите на них и введите необходимые числа (символы).

Совет: Чтобы изменить добавленную формулу или структуру в Ворде, просто кликните по ней мышкой и введите необходимые числовые значения или символы.

Добавление формулы в ячейку таблицы
Иногда возникает необходимость добавить формулу непосредственно в ячейку таблицы. Делается это точно так же, как и с любым другим местом документа (описано выше). Однако, в некоторых случаях требуется, чтобы в ячейке таблицы отображалась не сама формула, а ее результат. Как это сделать — читайте ниже.
1. Выделите пустую ячейку таблицы, в которой необходимо разместить результат формулы.


3. Введите необходимые данные в появившемся диалоговом окне.

Примечание: При необходимости вы можете выбрать формат числа, вставить функцию или закладку.
Добавление формулы в Word 2003
Как было сказано в первой половине статьи, в версии текстового редактора от Microsoft 2003 года нет встроенных средств для создания формул и работы с ними. Для этих целей в программе используются специальные надстройки — Microsoft Equation и Math Type. Итак, чтобы добавить формулу в Ворд 2003, выполните следующее:
4. Чтобы выйти из режима работы с формулами, просто кликните левой кнопкой мышки по пустому месту на листе.
На этом все, ведь теперь вы знаете, как писать формулы в Ворде 2003, 2007, 2010-2016, знаете, как их изменять и дополнять. Желаем вам только положительного результата в работе и обучении.
Как писать формулы в Ворд (Word), редактор формул в Word
Как писать формулы в Ворд, на этот вопрос будет дан подробный ответ в статье. Многие новички, которые работают с этим редактором, пишут формулы в Ворде вручную, что не удобно. В Word есть редактор готовых формул в виде заготовок, которые мы можем использовать для написания различных документов.
Работа с формулами в Ворде, кому и зачем это надо

Здравствуйте друзья! Текстовый редактор Word имеет много полезных функций и инструментов, которые помогают сделать ту или иную работу достаточно быстро.
Например, Вам нужно написать контрольную (научную, дипломную) работу по алгебре, геометрии, химии, физике, работу по другим предметам. В этих работах часто пишут формулы. Вам придется писать формулы в программе Ворд, если Вы делаете курсовую или дипломную работу на заказ.
Работа с формулами в Ворде нужна в основном студентам, школьникам и тем, кто зарабатывает через Интернет с помощью Word. Иногда формулы встречаются в статьях на сайтах и блогах. Как писать формулы в Ворд быстро? На данный вопрос стоит ответить, поскольку это надо знать студентам, школьникам и тем, кто зарабатывает через Интернет с помощью Ворда. По инструкции, Вы сможете написать любую формулу, без особых затруднений.
Как писать формулы в Ворд (вставлять)
Есть несколько способов вставки формул в документ Ворда:

Отобразятся различного вида формулы. Нажимаем левой кнопкой мыши на любую из них.
После этого в документ вставиться готовый редактор формулы, которым Вы сможете полноценно управлять (Скрин 2).

В самом верху панели документа, можно увидеть объекты, которые вставляются в формулу:
- дроби;
- индексы;
- радикалы;
- интегралы и так далее.


Появится панель управления с формулами, и сам редактор, в котором можно прописать любую формулу через эту панель (Скрин 5).

Просто выбирайте готовые значения формул левой кнопкой мыши и устанавливаете их в редакторе.
Как поменять шрифт в Ворде в формулах
В формулах можно поменять шрифт. Для этого мы нажимаем по вставленной формуле и правой кнопкой мыши из меню выбираем шрифт (Скрин 6).

Как в Ворде вставлять формулы с дробями

И заменить основную формулу на другую.
Как перемещать формулу в Ворде
Перемещать формулу в Word Вам помогут обычные горячие клавиши. Для этого выделяем формулу с помощью таких клавиш, как CTRL+A, (нужно нажать их одновременно). Далее, нажимаем ещё клавиши CTRL+C копировать.
Заключение
Мы рассмотрели в этой статье, как писать формулы в Ворд. Вы можете вставлять формулы автоматически, через панель редактора формул, который предоставляет пользователям редактор Word. Важно отметить, что в таких операционных системах, как Windows 8,10 есть панель математического ввода. С помощью которой, можно также легко создавать формулы. Удачи Вам и всего хорошего!
Создание уравнений и формул
В этом курсе:
Новые возможности для работы с формулами в Word
Учащиеся и преподаватели, участвующие в программе предварительной оценки Ваши пожелания услышаны! Мы добавили синтаксис математических формул LaTeX, о котором вы так просили.
Эта функция доступна подписчикам в версии 1707 (сборка 8326.2058) и более поздних версий
На вкладке Вставка нажмите кнопку Уравнение и выберите нужную формулу в коллекции.

После вставки формулы откроется вкладка Работа с формулами > Конструктор, содержащая символы и структуры, которые можно добавить к вашей формуле.
Для набора новой формулы с нуля нажмите Alt += на клавиатуре.
Выберите Вставка > Формула и выберите Вставить новую формулу в нижней части встроенной коллекции формул. Вставится заполнитель, в котором можно ввести формулу.

Добавление формулы в коллекцию
Выделите формулу, которую нужно добавить.
Щелкните стрелку вниз и выберите Сохранить как новую формулу. .
В диалоговом окне Создание нового стандартного блока введите имя формулы.
В списке коллекции выберите пункт Формулы.
Для изменения или правки созданных ранее формул:
Выберите формулу для открытия вкладки Работа с формулами в ленте.

Примечание: Если вы не видите вкладку Работа с формулами, то, вероятно, формула была создана в более поздней версии Word. Если это так, то см. раздел Изменение формулы, созданной в предыдущей версии Word.
Выберите Конструктор, чтобы увидеть инструменты для добавления в формулу различных элементов. Можно добавить или изменить следующие элементы формулы.

В группе Символы находятся математические символы. Чтобы увидеть все символы, нажмите кнопку Еще. Чтобы просмотреть другие наборы символов, щелкните стрелку в правом верхнем углу коллекции.

В группе Структуры представлены структуры, которые можно вставить. Просто выберите элемент, а затем замените заполнители в структуре (штрихпунктирные прямоугольники) нужными значениями.



На устройствах с поддержкой сенсорного ввода и пера можно писать формулы пером или пальцем. Для рукописного ввода формулы
Выберите Рисование > Преобразовать рукописный фрагмент в математические символы, а затем выберите Рукописное уравнение в нижней части встроенной галереи.
С помощью пера или пальца введите математическую формулу от руки. Если у устройства нет сенсорного экрана, напишите уравнение с помощью мыши. Вы можете выделять части формулы и редактировать их по мере ввода, а затем с помощью окна предварительного просмотра проверять, правильно ли Word распознает то, что вы написали.

Завершив ввод, щелкните Вставить, чтобы преобразовать текст, который вы только что написали, в формулу.
Как писать и вставлять формулы в WORD

Если вы пишите диплом или экзамен и вам в WORD документе нужно написать формулы, то данный урок вам очень сильно поможет. Хорошо, что в ВОРДЕ есть эта функция, и с помощью специальных инструментов можно вставлять формулы, которые очень нужны при написании контрольных работ по алгебре, химии и другим предметам.
Чтобы в ВОРД вставить формулу откройте новый документ и перейдите на вкладку Вставка и чуть правее найдите кнопку Объект .


В открывшемся окне укажите тип объекта Microsoft Equation 3.0 и жмите ОК .

Теперь у нас появилась форма, где мы можем выбирать любые знаки с помощью мыши. Здесь несколько десятков различных корней, степеней, дробей и много другого, что может пригодится студенту или школьнику.
Выбирайте нужные вам знаки и после этого закрывайте форму нажав на стрелку.

Все введенные данные останутся на Вордовском документе, и мы можем продолжить набирать текст.

И ещё обратите внимание на кнопку Символы возле кнопки Объект (тоже на вкладке Вставка). Нажав туда мы можем запустить специальную панель, кликнув по букве П .

После этого опять же запустится панель с различными знаками, которые помогут нам в написании формул, уравнений и тому подобное.

Кстати, также есть возможность вставлить уже готовые уравнения.

2 способ вставить формулы в ВОРД
Не только в WORD можно вставить формулы. Вот, например, в WINDOWS 7 и 8 появилась удобная Панель математического ввода, которая также позволяет с лёгкостью писать формулы.
В Семёрке запустить эту программу можно через Пуск – Все программы – Стандартные – Панель математического ввода. В Восьмерке нажмите сочетание клавиш WIN+Q и введите название в строку поиска.


Здесь всё нужно писать также, как ручкой в тетради, только здесь используется курсор мыши. Пишем на данной панели нужные символы и знаки, а в верхней части программы автоматически появится уже текстовый вариант. Обратите внимание справа появляются инструменты, в виде ластика, отмены действия и полной очистки.

В нижней части программы есть кнопка Вставить , которая поможет вставить написанную формулу в ВОРД. Естественно в момент вставки WORD должен быть открытым и находиться рядом с панелью математического ввода.


Надеюсь этой инструкции хватит чтобы писать различные формулы в ВОРД для своих контрольных, лабораторных, практических, дипломных и других работ.
Создание формул в Word
Создание формул в Word. Знаете ли вы программу Microsoft Word? Многие с уверенностью скажут, что знают, потому, что умеют печатать в ней документы, создавать простенькие схемы, диаграммы, таблицы. А я вам с полной уверенностью могу сказать, что вы не знаете эту программу, иначе не зашли бы сюда. Но не расстраивайтесь – никто не знает всех возможностей этой программы, даже тот, кто постоянно с ней работает. И я тоже её не знаю до конца. Просто изучаю и диву даюсь – до чего же умная программа. Давайте будем изучать её вместе.
Создание формул в Word
Как вставить формулу
В версии 2003 это пожалуй самый сложный вопрос, поэтому мы и рассмотрим его первым.
Заходим в меню Вставка – Объект.

В открывшемся окне Вставка объекта на вкладке Создание выбираем тип объекта Microsoft Equation 3.0, и нажимаем кнопку ОК.
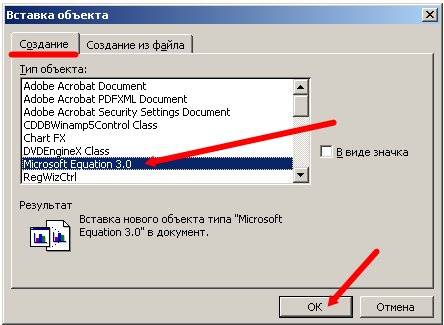
Окно программы измениться. Автоматически удаляться все панели инструментов, которые в данный момент нам не нужны, замениться строка меню и откроется новая панель инструментов Формулы.
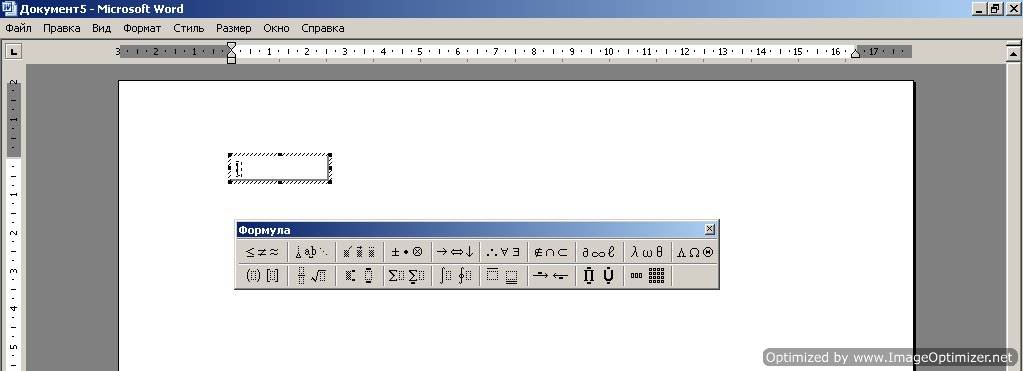
Панель инструментов Формулы содержит две строки кнопок. Верхняя строка позволяет вводить отдельные символы или дополнительные значки к символам. Нижняя строка используется для создания шаблонов, которые могут включать в себя несколько полей для ввода символов.
При вводе формул можно также использовать любые символы, вводимые с помощью клавиатуры. Таким образом, вводятся числовые константы, названия переменных и вспомогательные комментарии, если формула должна их содержать.
Переход от одного поля ввода к другому осуществляется при помощи курсорных клавиш клавиатуры. Размер курсора и специальная подчеркивающая линия показывают, в каком из полей производится ввод. Выбрать поле можно и щелчком мыши.
После завершения ввода и редактирования формулы можно вернуться к исходному документу путем нажатия клавиши ESC. Формула будет вставлена в документ, как графический объект. Для того чтобы её отредактировать надо просто дважды щелкнуть по ней левой кнопкой мыши.
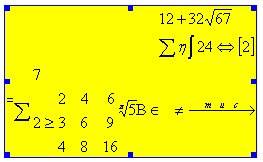
Вопросы по работе с редактором формул .
1. В диалоговом окне Вставка объекта нет строки Microsoft Equation 3.0. Почему?
Значит, этот компонент не был установлен при установке Microsoft Word. Следует взять компакт диск, с которого устанавливался офисный пакет и повторить установку. Или
Закройте все программы.
Если используется операционная система Microsoft Windows XP, — Пуск – Настройка – Панель управления — щелкните значок Установка и удаление программ на панели управления Windows.
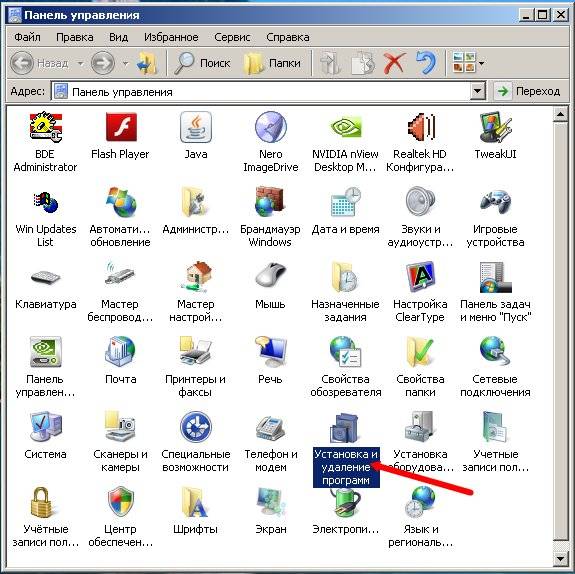
В списке Установленные программы выберите пункт Microsoft Office или приложение Microsoft Word, если оно устанавливалось отдельно от пакета Microsoft Office, и нажмите кнопку Изменить.

В диалоговом окне Параметры режима сопровождения выберите Добавить или удалить компоненты, а затем нажмите кнопку Далее.
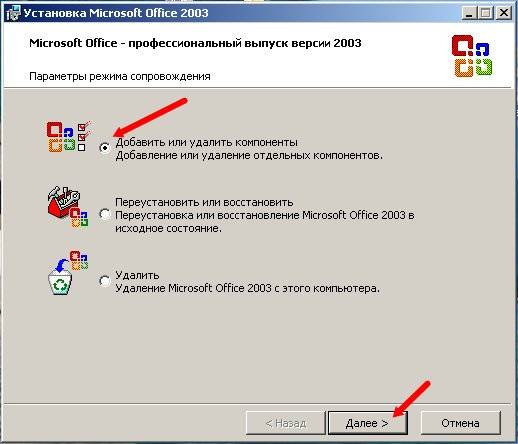
Если откроется экран Выборочная установка, установите флажок Расширенная настройка приложений и нажмите кнопку Далее.
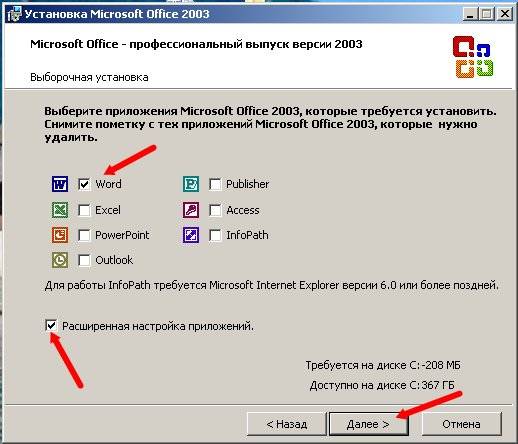
В списке устанавливаемых компонентов щелкните индикатор развертывания (+) рядом с элементом Средства Office.
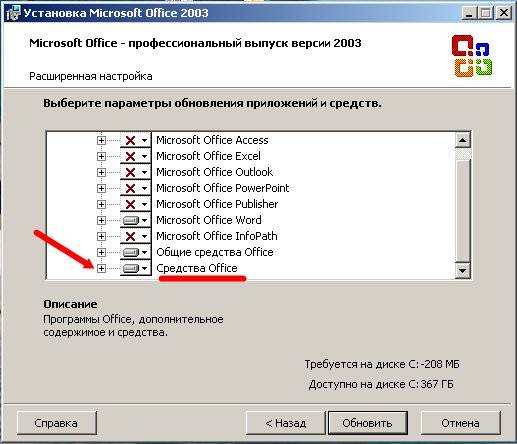
Щелкните значок стрелки рядом с элементом Редактор формул, а затем щелкните Запускать с моего компьютера.
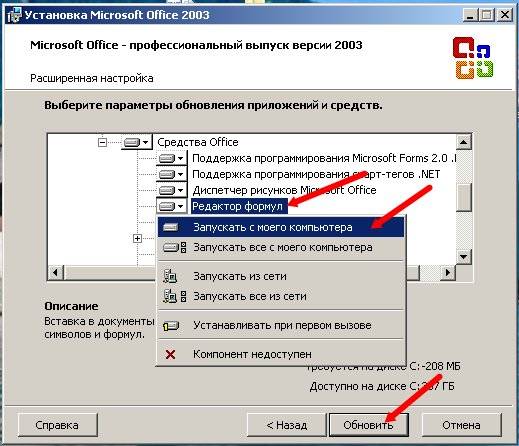
Перезапустите Microsoft Word.
После установки на компьютер редактор формул имеет первичную настройку на использование определенных шрифтов. На вашем компьютере, скорее всего эти шрифты не установлены, поэтому и происходит сброс программы.
Дайте команду Стиль – Определить.

Откроется диалоговое окно Стили. Выберите для каждого из возможных компонентов формулы шрифт из числа установленных на вашем компьютере и установите по необходимости флажки полужирного и курсивного начертания.

3. Вместо формулы на экране отображается код поля . Что делать?
На экране отображаются не значения, а коды полей (Код поля. Текстовый заполнитель, показывающий место, где будут отображаться указанные сведения из источника данных; элементы, генерирующие результат поля. Коды поля включают знаки поля, тип поля и инструкции.). В меню Сервис выберите команду Параметры,

а затем на вкладке Вид снимите флажок Коды полей.
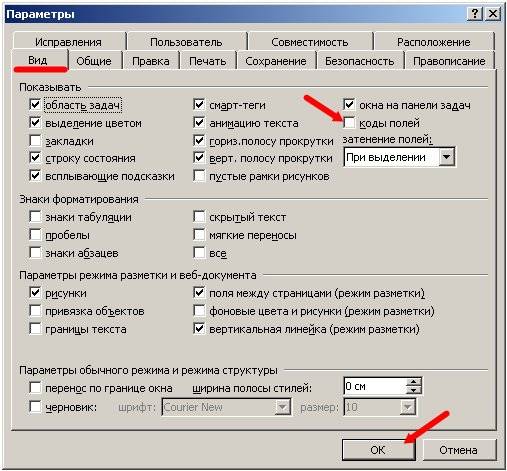
4. Мне надо изменить размеры символов в формулах и расстояние между строками (интерлиньяж). Как это сделать?
Для выбора размера символов воспользуйтесь командой Размер – Определить.

Для установки междустрочного интервала примените команду Формат – Интервал.

Вот мы и рассмотрели основные вопросы по работе с редактором формул.
В версиях 2007 и 2010 создание формул в Word еще проще. Выбираете вкладку Вставка, и справа в самом конце жмете на ссылку Формула.

Читайте также:
