Как сделать прочерк внизу в ворде
Добавил пользователь Валентин П. Обновлено: 29.08.2024
Нижнее подчеркивание – вспомогательный символ, выполняющий ряд важнейших функций. Этим знаком заменяют пробел. Чертой под текстом в документе выделяют поля, которые нужно заполнить вручную. Однако не все пользователи ПК знают, как именно можно текст подчеркнуть. Эта статья поможет читателям найти ответы на все интересующие вопросы.

Нижнее подчеркивание на клавиатуре
Подчеркивание фразы в тексте

Выделение полей в документе
- Откройте новый документ в текстовом редакторе Ворд. Ставим курсор мышки вначале первой строки.


Алгоритм действий для подчеркивания текста на экране ноутбука будет таким же. Сложность может возникнуть только из-за отсутствия мышки для выделения фразы в тексте.
Как сделать нижнее подчеркивание с помощью панели инструментов
Microsoft Word 2003

Примечание! Что бы изменить цвет или тип стандартной линии пользователю нужно изучить главную панель меню.
Microsoft Word от 2007 года и выше

Непрерывная горизонтальная линия при помощи иллюстраций






Выделение отдельных слов чертой
Подчеркивание текста в документе, предназначенном для печати

Подчеркивание пробелов в веб-документе
- Щелкните мышкой в месте, где нужно будет вставить знак.

Примечание! Для изменения длины черты необходимо будет переместить курсор в конец ячеек.


- Кликните мышью на пустом месте в любой ячейке.


Видео — Подчеркивание текста в Ворде
Добавление
Word имеет свои инструменты для этого. Итак, для начала убедитесь, что в настройках стоит галочка, которая позволяет реализовать желаемое.
Для Word 2003 и ниже:

Для Word 2007 и выше:

Теперь для установки черты мы можем использовать следующие способы:
Но есть и еще один интересный способ, который ставит не сплошную, а пунктирную черту на всю ширину листа.

Удаление
Иногда так происходит, что в документе образуются лишние линии. Убираются они достаточно просто.
Для Word 2003 и ниже:

Для Word 2007 и выше:
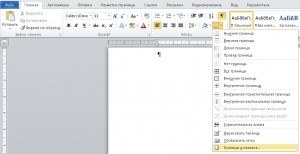

При создании текстовых документов, может потребоваться оставить место для добавления записи в дальнейшем. Чтобы обозначить место вставки текста для заполнения вручную обычно этот участок в документе обозначают линией в нижней части строки. Рассмотрим различные варианты, как в ворде сделать подчеркивание без текста.
Нижнее подчеркивание пустого промежутка
Самый простой вариант нажать кнопку Shift и, не отпуская ее, многократно нажимать кнопку минус (расположена в правой части верхнего ряда клавиатуры справа от цифры ноль).

Таким образом, мы создадим трафаретный текст с полями для заполнения. После распечатки документа, в места обозначенные подчеркиванием, информация заполняется от руки прописью.
Если предполагается такой документ заполнять в электронном виде, то прочитайте статью "Как писать на подчеркнутой строке".
Подчеркивание на основе таблицы
Первый способ достаточно простой для выполнения подчеркивания без текста, но при заполнении таких мест на компьютере возможно нарушение первоначального размещения пустых строк. В этом случае рекомендуется воспользоваться инструментом таблица и выполнить следующие действия.
Вставьте таблицу с нужным количеством строк и столбцов, а затем убрать отображение лишних границ таблицы. Например, вставим таблицу размером 2Х2.
Заполним ее нужной информацией, а затем, не выходя из режима заполнения таблицы, перейдем в меню Работа с таблицами на вкладку Конструктор.

Здесь в разделе Обрамление выберем тип линий Без границы. После выбора произойдет активация инструмента Раскраска границ, курсор примет вид кисти. Теперь этой кисточкой нужно кликнуть на линию в таблице. Линия станет пунктирной (признак прозрачности – пока вы редактирует таблицу).

Как только вы кликните за пределы таблицы пунктиры исчезнут. Чтобы продолжить редактирование таблицы повторите вход в режим конструктора, описанный выше.
Если вы случайно удалили нужную линию, то в режиме конструктора вместо опции Без границ из выпадающего списка выберите образец линии и кликните кистью в таблице по пунктирной линии, где необходимо вернуть границу.
Вот таким нехитрым способом можно выделить места для заполнения. Плюс данного метода в том, что можно заполнять такие электронные бланки на компьютере, не опасаясь, что у вас съедет часть текста и нарушится форматирование.

Дорогой читатель! Вы посмотрели статью до конца. Получили вы ответ на свой вопрос? Напишите в комментариях пару слов. Если ответа не нашли, укажите что искали или откройте содержание блога.
ОЧЕНЬ ВАЖНО! Оцени лайком или дизлайком статью!



При написании разного рода статей в MS Word нередко возникает необходимость поставить длинное тире между словами, а не просто черточку (дефис). Говоря о последнем, все прекрасно знают, где этот символ находится на клавиатуре — это правый цифровой блок и верхний ряд с цифрами. Вот только строгие правила, выдвигаемые к текстам (особенно, если это курсовая, реферат, важная документация), требуют правильного использования знаков: тире между словами, дефис — в словах, которые пишутся слитно, если это можно так назвать.
Добавление длинного тире в Ворде
Прежде чем разобраться с тем, как сделать длинное тире в Ворде, не лишним будет рассказать о том, что существует целых три вида тире — электронное (самое короткое, это и есть дефис), среднее и длинное. Именно о последнем мы и расскажем ниже.
Способ 1: Автоматическая замена символов
Microsoft Word автоматически заменяет дефис на тире в некоторых случаях. Зачастую, автозамены, которая происходит на ходу, непосредственно во время набора текста, вполне достаточно для того, чтобы писать текст правильно.

Например, вы набираете в тексте следующее: “Длинное тире — это”. Как только, вы ставите пробел после слова, которое идет сразу за символом тире (в нашем случае это слово “это”) дефис между этими словами меняется на длинное тире. При этом, пробел должен стоять и между словом и дефисом, с обеих сторон.

Если же дефис используется в слове (к примеру, “кто-то”), пробелы до и перед ним не стоят, то и на длинное тире он, конечно же, не заменится.

Примечание: Тире, которое ставится в Ворде при автозамене, является не длинным (—), а средним (–). Это в полной мере соответствует правилам написания текста.
Способ 2: Шестнадцатеричные коды
В некоторых случаях, а также в некоторых версиях Ворда автоматической замены дефиса на длинное тире не происходит. В таком случае можно и нужно ставить тире самостоятельно, используя для этого определенный набор цифр и комбинацию горячих клавиш.
-
В месте, где нужно поставить длинное тире, введите цифры “2014” без кавычек.


Совет: Чтобы поставить тире покороче, введите цифры “2013” (именно это тире устанавливается при автозамене, о которой мы написали выше). Чтобы добавить дефис можно ввести “2012”. После введения любого шестнадцатеричного кода просто нажмите “Alt+X”.
Способ 3: Вставка символов
Поставить длинное тире в Ворде можно и с помощью мышки, выбрав соответствующий символ из встроенного набора программы.

-
Установите курсор в том месте текста, где должно находиться длинное тире.

Переключитесь на вкладку “Вставка” и нажмите на кнопку “Символы”, расположенную в одноименной группе.

В развернувшемся меню выберите “Другие символы”.

В появившемся окне найдите тире подходящей длины.
Совет: Чтобы долго не искать необходимый символ, просто перейдите ко вкладке “Специальные знаки”. Найдите там длинное тире, кликните по нему, а затем нажмите на кнопку “Вставить”.

Длинное тире появится в тексте.
Способ 4: Комбинации клавиш
Если на вашей клавиатуре есть блок цифровых клавиш, длинное тире можно поставить с его помощью:
-
Выключите режим “NumLock”, нажав соответствующую клавишу.


Совет: Чтобы поставить тире покороче, нажмите “Ctrl” и “-”.
Способ 5: Универсальный
Последний метод добавления длинного тире в текст является универсальным и может быть использован не только в Microsoft Word, но и в большинстве HTML-редакторов.
-
Установите курсор в месте, куда нужно установить длинное тире.

Заключение
На этом все, теперь вы точно знаете, как ставить длинное тире в Ворде. То, каким из методов воспользоваться для этих целей, решать вам. Главное, чтобы это было удобно и оперативно. Желаем вам высокой продуктивности в работе и только положительных результатов.
Отблагодарите автора, поделитесь статьей в социальных сетях.
Использование тире в Word

Вставка символа
Word — офисное приложение с безграничными возможностями, о которых сам пользователь даже может и не подозревать, пока не возникнет в этих знаниях острая необходимость.
В Ворде предусмотрена возможность ставить и дефис, и три разновидности тире: длинное, среднее и электронное. Для этого следует только ознакомиться с этим возможностями, узнать, как сделать длинное тире в Ворде.
Использование специальных символов
Когда при печатании информации возникает необходимость отобразить символ, которого нет на клавиатуре, пользователь прибегает к использованию особой функциональной возможности Word.

Такой вариант хорош, если пользователь лишь изредка нуждается в том, чтобы в документе Word поставить тире. Те, кто занимается печатанием официальных документов, должны изучить альтернативные варианты, как сделать тире в Ворде, чтобы ускорить процесс.
Автоматизация процесса
Чтобы процесс печатания желаемого символа не отнимал много времени, в Word существуют варианты, позволяющие автоматизировать процесс, вследствие которого выполнение такой задачи будет лёгким и мгновенным.
Использование кодов
Такой метод действует только в Word, но существует альтернативный способ введения кода, действие которого распространяется не только на офисное приложение, но благодаря ему удаётся поставить длинное тире в любом другом текстовом редакторе, включая Блокнот и html-редактор.
Если пользователю сложно запомнить все перечисленные коды, он предпочитал бы, чтобы сочетание клавиш было бы иным, офисное приложение предоставляет ему такую уникальную возможность. Потребуется всего лишь воспользоваться следующей подсказкой.
Итак, ставить тире совсем несложно, освоив досконально один из перечисленных методов. Научившись правильно расставлять знаки препинания согласно пунктуационным нормам, все документы смогут пройти успешно проверку, они будут приняты, а создателя такого грамотного документа будет ожидать рост успеха и значительное уважение со стороны окружающих.
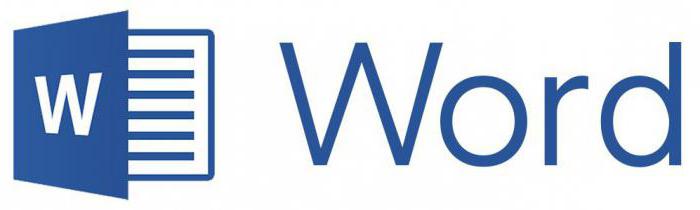
Способ первый: автоматическая замена
Нужный знак в программе ставится только в том случае, если вы пишите слово, делаете пробел, затем ставите дефис на то место, где должно стоять тире, снова делаете пробел и пишите следующее слово. Далее после последующего пробела дефис преобразится в длинное тире.
Способ 2: специальный код
Вот алгоритм действия для того, чтобы вставить нужный символ в текст:

Способ третий: таблица символов
Пожалуй, третий способ самый затратный по времени из всех представленных, однако его обойти никак нельзя, ведь некоторым пользователям он придется по душе. Суть его заключается в следующем:
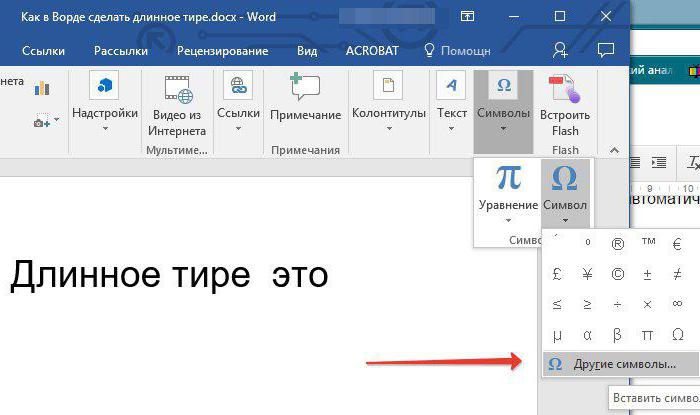
Способ 4: горячие комбинации
Тоже довольно простой способ. Он заключается в использовании горячих клавиш. Делается это следующим образом:
- Установите курсор в нужное место в тексте.
- Нажмите клавишу NumLock, чтобы выключить одноименный режим.
- Нажмите сочетание клавиш Alt+Ctrl+-. Важно, чтобы минус был поставлен на цифровой клавиатуре.
После этого в тексте пропишется длинное тире.
Способ пятый: alt-код
Способы постановки тире в Ворде

Если спросить обычного пользователя, как поставить тире в ворде, то, скорее всего, он нажмет на специальную клавишу и поставит дефис. Тем более не стоит даже интересоваться у него и тем, как сделать длинное тире в ворде.
И если для обычной переписки совсем необязательно понимать разницы между вставкой тире и дефиса в Ворде, то в случае с серьезными деловыми документами — это неизбежная необходимость
Способы постановки
Итак, для начала необходимо разобраться, какие вообще знаки тире используются в различных документах. Самое маленькое из них (или по-другому дефис) знакомо всем. Затем, двигаясь в порядке увеличения, мы обнаружим среднее и большое (длинное) тире. Последнее нередко используется для организации различных прочерков в тексте.
В данной статье пойдет речь о том, как сделать тире в Ворде нужного типа в зависимости от ваших задач. Будут рассмотрены несколько способов, как это сделать, из которых пользователь сам сможет выбрать наиболее удобный для использования.
Автозамена символов
Вставка кода
В некоторых случаях текстовая автозамена может не помочь: возможно, определенная версия Ворд вообще не поддерживает данную функцию, или текстовый процессор просто пропустил вставленные между дефисом пробелы. Тогда пользователь сможет обратиться к другому способу — вставке шестнадцатеричного кода прямо в текст.
Существует еще один способ, как сделать длинное тире в Ворде. Он подходит для многих текстовых редакторов, включая предназначенные для работы с HTML. Суть способа состоит в том, чтобы:
C использованием клавиатуры
С помощью таблицы
Поставить знак нужного размера в документе можно и с помощью мыши. Этот способ использует стандартную таблицу символов, доступную в Ворде. Для этого выполняем следующие шаги:
Через заменяемый символ
Данный способ позволяет задать определить знак автоматической замены для вставки любого нужного символа. Для это выполняем следующие шаги:

Читайте также:
 webdonsk.ru
webdonsk.ru