Как сделать проброс порта rtsp
Добавил пользователь Владимир З. Обновлено: 28.08.2024
Зачем подключать видеонаблюдение к системе Ajax
Основная цель видеонаблюдения в приложении Ajax - это просмотр объекта в реальном времени, возможность узнать причину тревоги или почему сработал датчик и как следствие, исключение ложняков (ложных срабатываний). Например, сработала сигнализация и датчик движения в офисе - с помощью видеонаблюдения вы можете увидеть реальная ли эта угроза или вернулся кто-то из сотрудников - все это можно увидеть в одном приложении Ajax - нет необходимости запускать отдельно приложение для видеонаблюдения (а еще, как всегда, в приложение необходимо авторизовываться, а пароль надо вспоминать). Посмотреть видео с объекта в реальном времени с приложения Ajax, согласитесь, это очень удобно и практично.
Видеонаблюдение в приложении Ajax
Разработчики Ajax добавили возможность привязки любой IP-камеры по протоколу RTSP в октябре 2017 года. Для некоторых пользователей это вызывало сложности и поэтому разработчики добавили возможность привязки устройства видеонаблюдения на уровне привязки устройств к Ajax с помощью P2P Cloud облака производителей через SDK - Dahua, Hikvision / EZVIZ / Safire , Uniview .
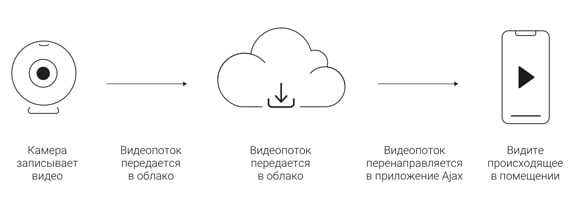
Поток с IP-камеры или видеорегистратора (DVR / NVR) транслируется на P2P облако производителя (Dahua, Uniview, Hikvision или Safire). Из P2P облака при помощи SDK производителя видеопоток передается в приложения Ajax.
Привязка через P2P Cloud облако производителя - это отличный вариант интеграции видеонаблюдения и системы безопасности Ajax для конечного пользователя, нет необходимости выполнять сетевые настройки на маршрутизаторе (проброс портов), необязательно наличие выделенного статического IP-адреса у провайдера. Если у вас есть Ajax и вы присматриваете себе оборудование для видеонаблюдения, то рекомендуем выбирать между Dahua / IMOU, Hikvision / Ezviz, Uniview - это универсальное решение, так как есть возможность интеграции через P2P облако и поддержка интеграции по RTSP-ссылке, если по каким-то причинам интеграция по облаку невозможна.
Если же у вас оборудование другого бренда (Partizan, interVision, Tecsar, GreenVision, DigiGuard, Xiongmai) или noname или собираетесь купить свой любимый бренд на Aliexpress - информация ниже для вас!
Что такое RTSP?
RTSP (Real Time Streaming Protocol) - потоковый протокол реального времени, использующийся для удалённого просмотра мультимедийнных данных с устройств видеонаблюдения. Как правило, этот протокол поддерживают практически все современные DVR / NVR / XVR видеорегистраторы, а также сетевые IP-камеры. То есть, там где видео уже в цифровом виде - можно сгенерировать специальную ссылку и получить поток видео и аудио с устройства видеонаблюдения. Порт RTSP по умолчанию во многих устройствах 554.
Простыми словами, по RTSP можно "тянуть" видео и аудио с устройства. При этом, видео должно быть цифровое (для аналогового видеонаблюдения - это поток видео с DVR-видеорегистратора (HVR / XVR), а не с аналоговой CVBS / AHD / CVI / TVI камеры, а для сетевого IP-видеонаблюдения это или видеорегистратор (NVR) или IP-камера) и оборудование должно поддерживать протокол RTSP .
Общий вид RTSP-ссылки (RTSP URL):
Для оборудования формируется специальная ссылка для RTSP потока, например для камеры Partizan 2.0MP IPC-2SP-IR 1.0 Cloud cubic эта ссылка такого вида, RTSP строка (основной поток):
Причем, в зависимости от устройства, бренда и модели RTSP-ссылка может отличаться.
Как узнать RTSP ссылку для устройства?
- Некоторые производители для удобства пользователей указывают ссылку на RTSP поток в описании, мануале или техническом паспорте устройства (datasheet).
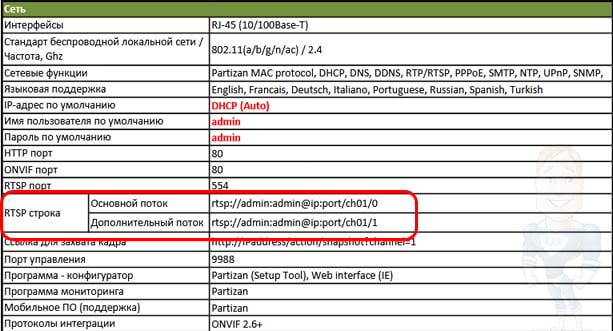
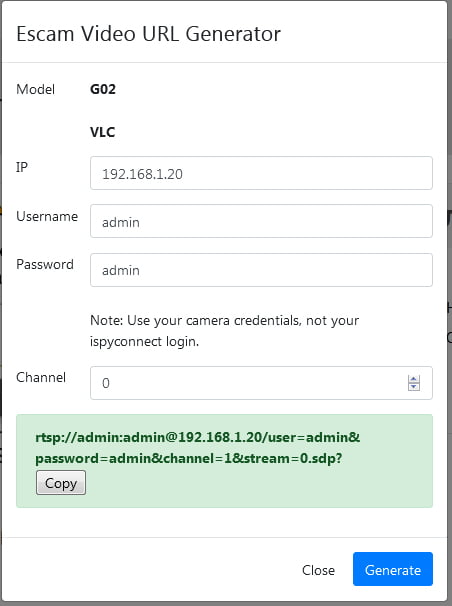
Не передавайте третьим лицам данные для получения RTSP-ссылки или саму ссылку на видеопоток! При генерации RTSP-ссылки на различных сайтах рекомендуем указывать неверные данные и менять их на корректные после генерации . Таким образом, вы себя обезопасите от перехвата ссылки на поток сторонними сервисами или кейлоггерами.
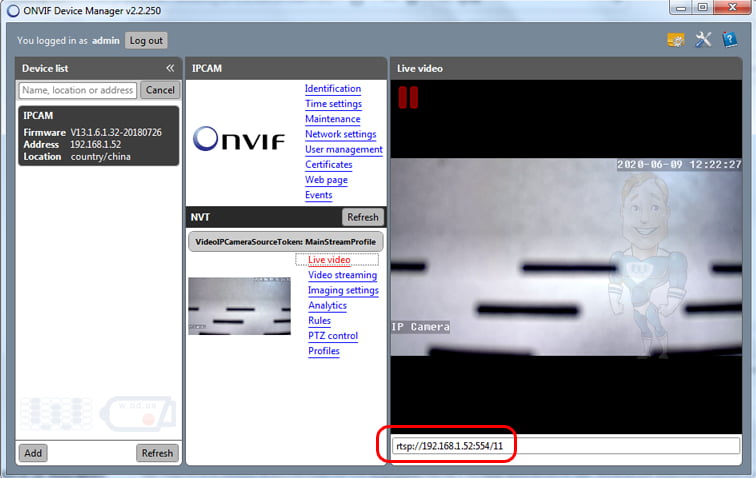
Но и тут не все так просто - ссылка на RTSP поток в ONVIF Device Manager отображается с учетом того, что вы авторизировались в устройство. Если использовать / проверять эту ссылку, то необходимо вводить данные для авторизации. RTSP ссылка с данными для авторизации для этой IP-камеры выглядит следующим образом:
(логин - admin / пароль: mysecurePassword):
Как проверить RTSP ссылку и видеопоток?
Проверяйте сначала локально. Неважно где вы взяли ссылку - в техническом паспорте или сгенирировали на сайте или в программе ONVIF Device Manager - обязательно проверьте ее в любом плеере, который поддерживает открытия стрима по URL (RTSP), например - VLC media player.
Будьте внимательны в синтаксисе RTSP ссылки - не тот символ, лишний пробел и т.д. - все это может привести к ошибке и видео на будет отображаться!
Итак, проверим в VLC плеере ссылку которую получили в ONVIF Device Manager - rtsp://192.168.1.52:554/11 - для этого в меню " Медиа " - " Открыть URL ". В новом окне вводим наши ссылку и нажимаем на кнопку " Воспроизвести ":
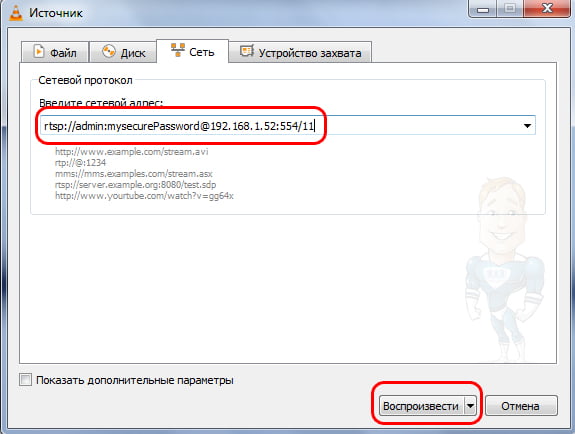
Если все ок, то в плеере отобразиться видеопоток с IP-камеры по протоколу RTSP.
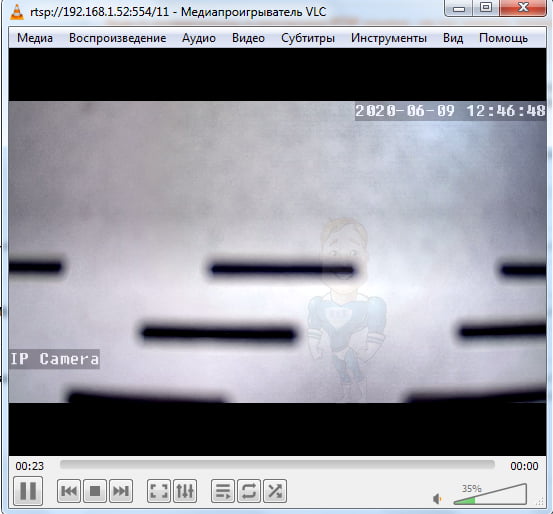
В VLC плеере удобно проверять RTSP ссылку. Поверьте, в зависимости от бренда и вашей подготовки и знаний в этом деле формирование правильной RTSP ссылки может отнять много времени.
Как интегрировать видеонаблюдение к Ajax по RTSP протоколу
Итак, RTSP ссылка у нас уже готова - это уже половина дела. Вы можете уже добавить ссылку rtsp://admin:[email protected]:554/11 в приложение Ajax и смотреть видео локально. Далее, необходимо сделать так, чтобы поток был доступен извне.
Настройка роутера и локального IP-адреса
Первое, что нам необходимо сделать - это чтобы локальный IP-адрес сетевой камеры (или видеорегистратора) не менялся и был постоянным. Например, настроили мы нашу IP-камеру и она получила IP-адрес в локальной сети 192.168.1.52 , таким образом ссылка для RTSP потока будет:
rtsp://admin:mysecurePassword@ 192.168.1.52 :554/11
Но, после перезагрузки роутера / камеры или по какой-то другой причине сетевая камера получила другой IP-адрес 192.168.1.21 - потока по ссылке выше не будет, потому что он уже тянется по этой ссылке: rtsp://admin:mysecurePassword@ 192.168.1.21 :554/11
Здесь есть два варианта настройки IP-камеры:
- В сетевых настройках для IP-камеры или видеорегистратора использовать статический IP-адрес и прописать ручками все сетевые настройки (шлюз по умолчанию, и т.п.) ;
- Активировать DHCP - в этом случае IP-адрес камере или видеорегистратору будет давать маршрутизатор (роутер). Для режима DHCP на роутере необходимо сделать привязку MAC-адреса камеры (который уникальный) к IP-адресу - тогда роутер всегда будет давать камере один и тот же IP-адрес.
Привязка MAC-адреса к IP-адресу
Настройка привязки MAC-адреса к IP-адресу у разных производителей роутеров может называться по-разному.
- Для роутеро TP-Link - это меню "Сеть" - "DHCP-сервер" - "Резервирование адресов";
- Для маршрутизаторов Asus - это меню "Локальная сеть" - "Список присвоенных вручную IP-адресов в обход DHCP";
- для роутеров Mikrotik - это кнопка "Make Static" в меню "IP" - "DHCP-Server" - "Leases".
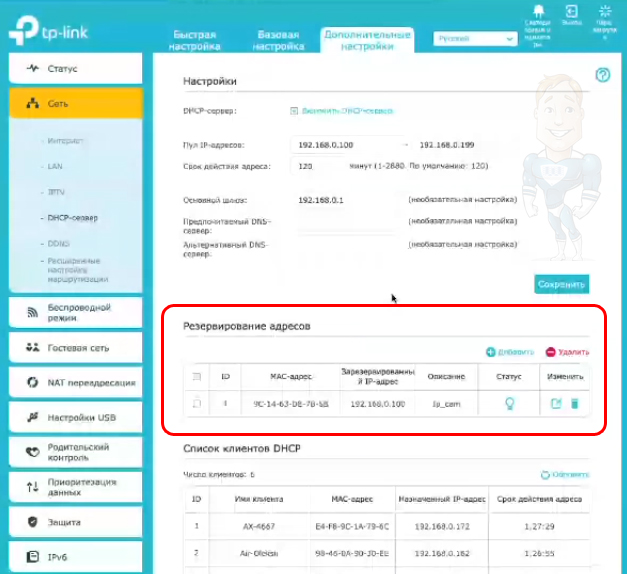
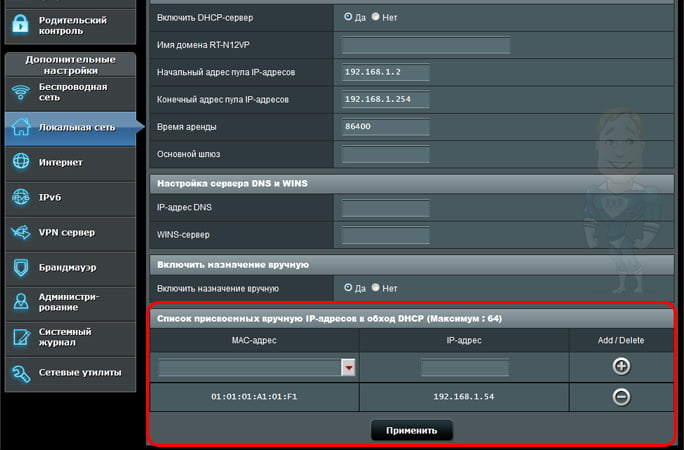
После того, как локально IP-адрес регистратора или сетевой камеры меняться не будет ни при каких ребутах нам необходимо убедиться, что наш провайдер дает постоянный выделенный статический IP-адрес .
Выделенный IP-адрес у провайдера
Мы уже позаботились о том, чтобы IP-адрес у камеры или регистратора в локальной сети не менялся, теперь нам нужно убедиться, что наш провайдер для подключения дает выделенный постоянный IP-адрес, а не динамический, который меняется с новой сессией или подключением, то есть это IP-адрес, с которым вы выходите в сеть Интернет. Узнать свой IP-адрес вы можете на 2ip.ua, заказать выделенный ip-адрес или получить консультацию по этой услуге вы можете в поддержке / у менеджеров своего интернет провайдера.
Выделенный IP-адрес от провайдера - эта гарантия того, что IP-адрес в RTSP ссылке для доступа извне не поменяется.
Обратите внимание! Выделенный IP-адрес (IPv4) у Вас или нет зависит от типа подключения и политики / возможностей интернет провайдера. Все подробности вы можете узнать в личном кабинете провайдера или по запросу в технической поддержке. Эта услуга может называться - выделенный IP-адрес, аренда выделенного IP-адреса, статический IP-адрес, выделенный белый IP-адрес, постоянный IP-адрес и т.п., то есть нужно чтобы к вашему подключению (договору) был закреплен постоянный IP-адрес. Например, у популярного одесского провайдера TeNet это услуга называется аренда постоянного IP-адреса и стоит 30 грн./месяц (на момент написания этого поста). Подключается эта услуга мгновенно в личном кабинете TeNet, после заказа услуги нужно перезагрузить роутер. Кроме того, у интернет провайдера TeNet есть услуга реальный динамический IP-адрес, которую можно заказать бесплатно, но все равно это динамический адрес - этот IP-адрес будет меняться при новой сессии или подключении.
Имейте в виду, что некоторые интернет провайдеры (особенно небольшие и "местечковые") в принципе не могут дать постоянный выделенный IP-адрес или стоимость будет завышенной - все это лучше уточнить в поддержке или у менеджеров своего интернет провайдера.
После того как локально IP-адрес привязан и мы убедились, что у нашего интернет провайдера постоянный выделенный IP-адрес нам осталось сделать проброс портов.
Перенаправление (проброс) сетевых портов
Существует еще протокол UPnP (Universal Plug and Play) - универсальная автоматическая настройка сетевых устройств. Функция UPnP должна быть активирована и поддерживаться маршрутизатором (роутером) и сетевой камерой или видеорегистратором. После включения функции UPnP порты будут перенаправлены автоматически.
Перенаправление (проброс) портов также отличается и называется по-разному, в зависимости от модели, производителя, интерфейса роутера.
- Для роутеров TP-Link в меню " NAT Переадресация " - " Виртуальные серверы ".
- Для роутеров Asus в меню " Интернет " - " Переадресация портов " - " Список переадресованных портов (Максимум : 32) ".
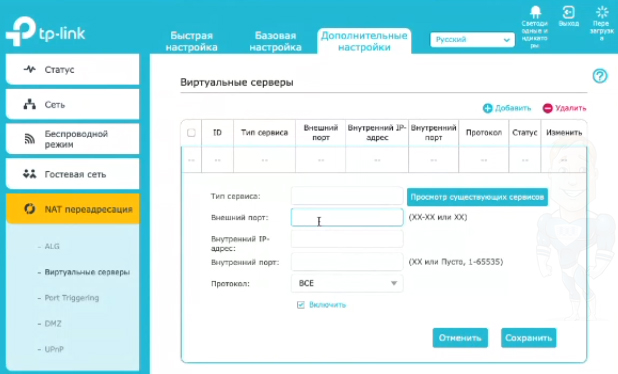
Простыми словами - нам необходимо связать внешний порт (который будет с выделенным IP-адресом от провайдера, например 198.27.92.1 :554) с локальным портом (554) и локальным IP-адресов ( 192.168.1.234 ). То есть, при обращении на внешний IP-адрес и порт 554 198.27.92.1:554 роутер будет перенапрвлять запрос на локальный IP-адрес 192.168.1.234 и порт 554 192.168.1.234:554 - где мы уже настроили наш RTSP поток.
Еще раз обратите внимание! В сетевых настройках у каждого устройства есть порт по умолчанию для определенной службы / протокола. Вы можете указать свои порты , например, если стандартные уже заняты и используются для других целей или в целях безопасности.
Ниже скриншот с сетевыми настройками IP-камеры, где указан отличный от стандартного порт 554 для RTSP потока. И настройки переадресации портов в роутере Asus для этой IP-камеры.
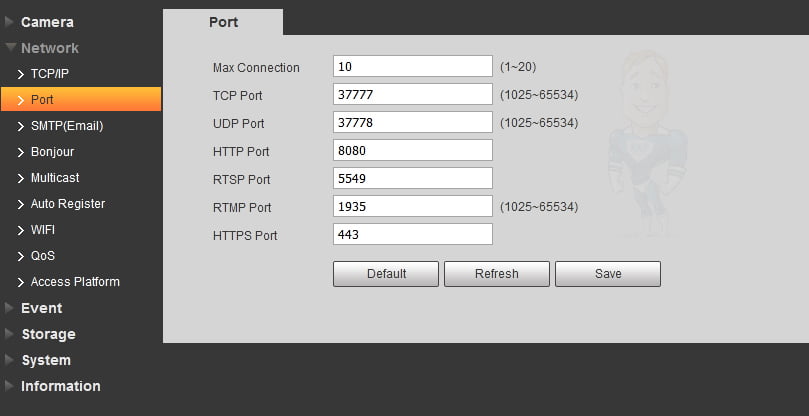
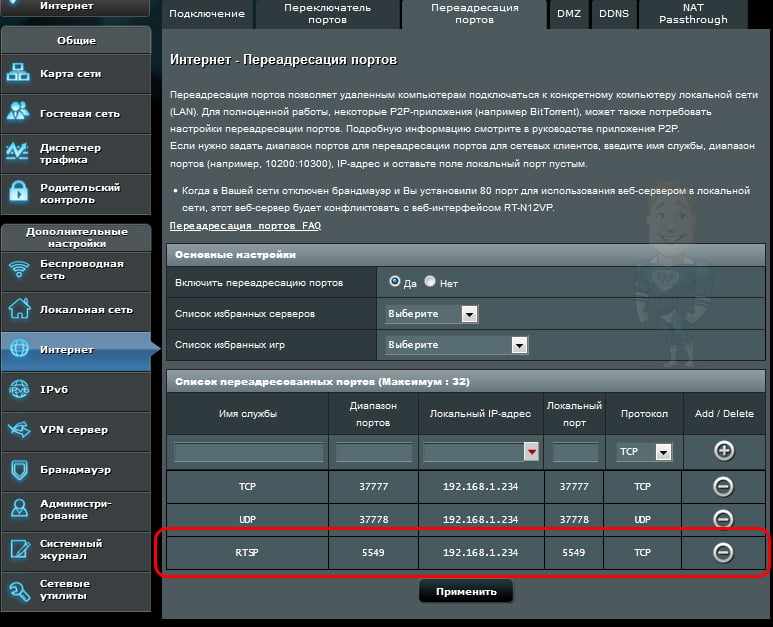
TCP или UDP
Протокол TCP устанавливает соединение между отправителем и получателем, а протокол UDP не устанавливает предварительного соединения, а вместо этого просто начинает передавать данные. Протокол TCP может корректировать ошибки и сбои, возникающие при передаче данных, он надежнее, но не такой быстрый как UDP.
Что делать если IP-камер несколько?
Все очень просто - нужно указать другой внешний порт. То есть, если у нас есть вторая камера на IP-адресе 192.168.1.235 c RTSP портом 554 мы прописываем локальный IP-адрес 192.168.1.235 , локальный порт 554, а внешний порт 555 (или другой на ваш вкус. только не забываем, что некоторые могут быть зарезервированы под другие сервисы), для третьей камеры 556 и т.д.
Как привязать видеопоток IP-камеры или NVR / DVR / XVR видеорегистратора к системе безопасности Ajax
- Переходим во вкладку " Устройства ".
- Нажимаем " Добавить камеру ".
- Выбираем опцию RTSP камера .
- Указываем: имя камеры / ссылку на видеопоток / комнату , к которой привязывается устройство видеонаблюдения.
- Нажимаем " Добавить " - видеопоток добавится в приложение Ajax и будет доступен к просмотру.
При просмотре видеопотоков в приложении Ajax видео не ухудшается в качестве . Качество видео зависит от камеры и её настроек . В некоторых камерах в RTSP-ссылке можно указать качество видео (основной или дополнительный поток).
Для просмотра видеопотока, откройте добавленную камеру в приложении Ajax.
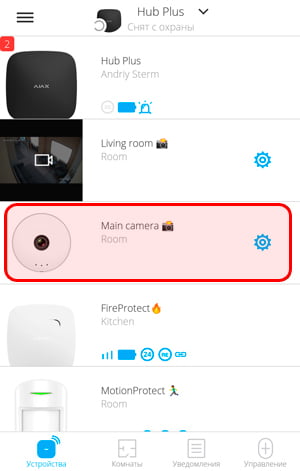
Приложение Ajax позволяет просматривать видео с камер, ставить воспроизведение на паузу и сохранять снимки (делать скриншоты) потока камеры, а также приближать видео (zoomировать). Сменив ориентацию смартфона, поток разворачивается на весь экран (функция автоповорота должна быть включена в настройках смартфона).
Обратите внимание! В приложении Ajax можно только просматривать видео, приближать видео, прослушивать аудио (если видеокамера с микрофоном) и делать скриншоты себе на смартфон, то есть с приложения Ajax нет доступа к архиву видеокамеры / видеорегистратора , нет возможности управления поворотом / наклоном камеры (если у вас PTZ камера) - все это и другие возможности доступны только в родном приложении от производителя.
Сколько камер можно подключить в приложение Ajax?
Каждое устройство - это один поток видео. Количество подключаемых к Ajax потоков видео зависит от модели хаба: (10 потоков у Hub, 25 у Hub 2 и 50 у Hub Plus).
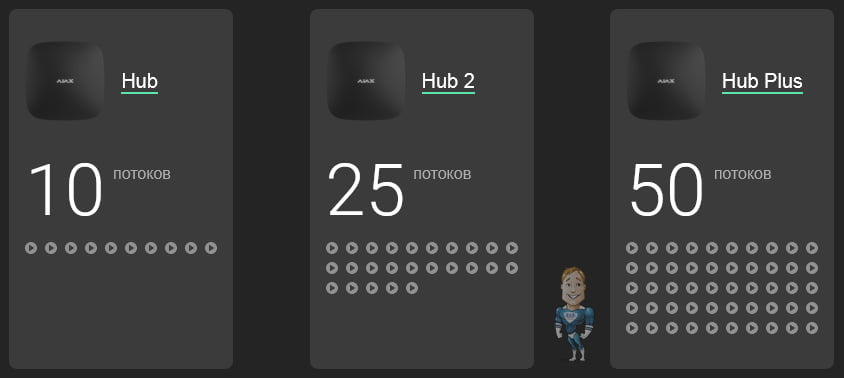
Доступ к камерам в приложении Ajax
Вам решать, у кого из пользователей Ajax будет доступ к видеопотокам с камер или видеорегистраторов (DVR / NVR / XVR). Доступ к камерам предоставляется пользователям системы безопасности в настройках хаба:
" Устройства " - " Хаб " - " Настройки " - " Пользователи " - " Настройки выбранного пользователя "
Проброс портов в роутере MikroTik (port forwarding) позволяет организовать удаленный доступ из интернета к какому-нибудь устройству внутри вашей локальной сети (к IP-камере, Web, FTP или игровому серверу).
В данной статье мы рассмотрим пример, как пробросить порты в роутере MikroTik, чтобы получить доступ к IP-камере в локальной сети.
Ваш роутер обязательно должен иметь белый IP-адрес, по которому к нему можно подключиться из интернета. В роутере MikroTik проверить белый ли у вас IP-адрес можно следующим образом:
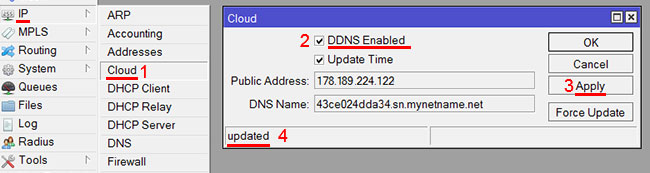
Если в правом нижнем углу отображается ошибка типа "DDNS server received request from IP 67.170.73.47 but your local IP was 104.12.152.1; DDNS service might not work.", то у вас серый IP-адрес. В этом случае вам нужно обратиться к провайдеру для получения белого IP-адреса. У некоторых провайдеров это платная услуга.
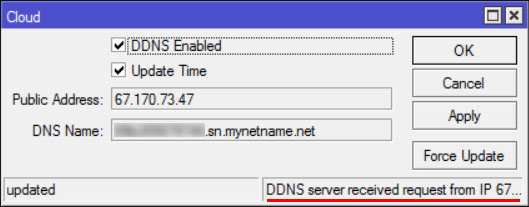
Итак, у нас имеется роутер MikroTik с белым IP-адресом 178.189.224.122. Он имеет внутреннюю подсеть 192.168.88.0/24.
Внутри подсети есть IP-камера с адресом 192.168.88.250, у которой есть Web-интерфейс, работающий на 80 порту. Нам нужно обеспечить доступ из интернета к Web-интерфейсу IP-камеры.
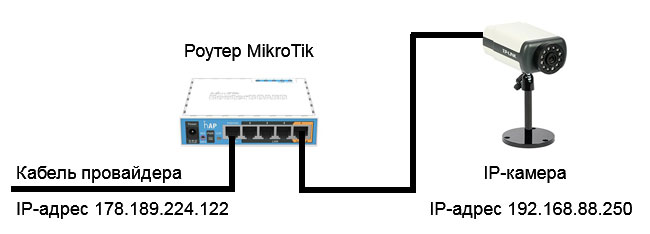
10000 в адресной строке - это произвольный номер порта. Его желательно указывать в диапазоне от 49152 до 65535. Можно также использовать диапазон от 1024 до 49151, если вы уверены, что указанный порт не будет конфликтовать с какой-то программой.
Для проброса портов в роутере MikroTik откройте меню New Terminal и выполните команды, описанные ниже.
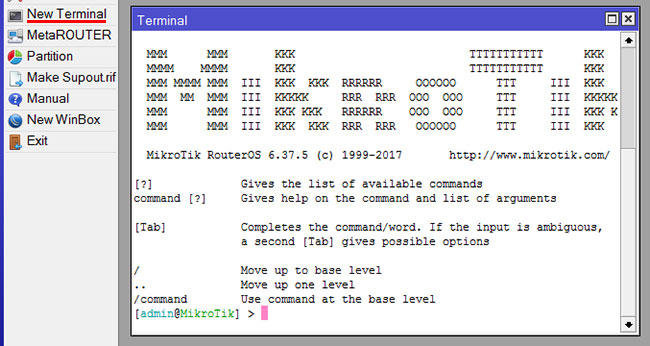
Первым делом добавляем правило маскарадинга для подсети 192.168.88.0/24
Далее обращения из интернета к порту 10000, перенаправляем во внутреннюю сеть на устройство 192.168.88.250 и порт 80.
/ip firewall nat add action=netmap chain=dstnat dst-port=10000 in-interface=ether1 protocol=tcp to-addresses=192.168.88.250 to-ports=80
Обращения из локальной сети к внешнему IP-адресу 178.189.224.122 и порту 10000 перенаправляем в локальную сеть на устройство 192.168.88.250 и порт 80, а не в интернет.
/ip firewall nat add action=netmap chain=dstnat dst-address=178.189.224.122 dst-port=10000 in-interface=bridge protocol=tcp src-address=192.168.88.0/24 to-addresses=192.168.88.250 to-ports=80
Созданные правила можно посмотреть в меню IP - Firewall на вкладке NAT.
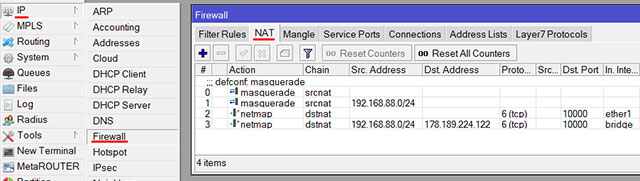
Вводим логин, пароль и попадаем на Web-страничку с видео и настройками IP-камеры.
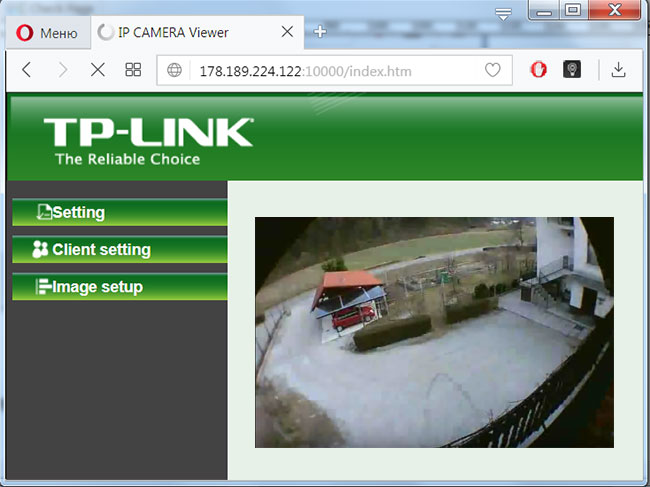
Я еще захотел просматривать видео на планшете в полноэкранном режиме без использования Web-интерфейса. В этом поможет программа VLC media player. Она может отображать видеопоток по протоколу RTSP, который поддерживает моя камера TP-Link. Протокол RTSP использует порт 554, поэтому его нужно пробросить в роутере MikroTik.
Обращения из интернета к порту 554, перенаправляем во внутреннюю сеть на устройство 192.168.88.250 и порт 554.
/ip firewall nat add action=netmap chain=dstnat dst-port=554 in-interface=ether1 protocol=tcp to-addresses=192.168.88.250 to-ports=554
Обращения из локальной сети к внешнему IP-адресу 178.189.224.122 и порту 554 перенаправляем в локальную сеть на устройство 192.168.88.250 и порт 554, а не в интернет.
/ip firewall nat add action=netmap chain=dstnat dst-address=178.189.224.122 dst-port=554 in-interface=bridge protocol=tcp src-address=192.168.88.0/24 to-addresses=192.168.88.250 to-ports=554
Теперь запускаем на планшете программу VLC media player и выбираем открыть Сетевой ресурс. В ОС Windows в VLC media player нужно открыть меню Медиа - Открыть URL.

Вводим адрес rtsp://login:[email protected]/video.mp4
, где login - логин для доступа к IP-камере, passwd - пароль для доступа к IP-камере, 178.189.224.122 - внешний IP-адрес роутера.
Строка RTSP запроса для вашей модели камеры может отличаться. Поэтому уточните на сайте производителя или в документации к камере, как она правильно прописывается. Также удостоверьтесь, что ваша камера поддерживает протокол RTSP и он включен в настройках.

Далее нажмите Открыть сетевой ресурс. В нижней части появится миниатюра видео с камеры. Нажмите на нее.
Инструкция как пробросить / открыть порт на роутерах Zyxel (на примере Zyxel Keneetic 4G)
1. Вбейте в браузерную строку адрес Вашего роутера: 192.168.1.1 или 192.168.0.1
2. Зайдите на вкладку интернет и посмотрите интерфейс Вашего активного интернет соединения. Для проводного интернета обычно используют PPPoE0

3. Перейдите на вкладку "Домашняя сеть". Кликните на адресе Вашего видеорегистратора (по умолчанию для IP видеорегистраторов марки МСВ используется адрес 192.168.1.88, для гибридных видеорегистраторов - 192.168.1.10). В открывшемся меню поставьте галочку "Постоянный IP-адрес". Сохраните настройки.

4. Перейдите на вкладку "Безопасность" и нажмите "Добавить правило"

5. В сетевых настройка видеорегистратора указано 3 сетевых порта:
tcp порт - 5000: для доступа к регистратору через мобильное приложение / программы для компьютера
rtsp порт - 554: для потокового видео с использованием RTSP приложений (клиентов).
Поэтому чтобы в последующем не запутаться и не забыть для каких приложений какой порт использовать, рекомендуем указывать соответствующие описания для каждого из портов, например "Регистратор http".
В списке "Интерфейс" выбираем наше активное интернет соединение, которое мы смотрели на этапе №2.
Добавление камер в ПО TRASSIR когда камеры находятся за NAT (удаленная камера с пробросом портов).
Часто возникает вопрос: как добавить одну и более камер в ПО TRASSIR с удаленного объекта с пробросом портов и какие порты для этого нужно пробрасывать?
В этой статье мы постараемся разобрать данный вопрос.
Какие порты пробрасывать?
Обычно для полноценной работы камеры видеонаблюдения в ПО TRASSIR требуется два порта:
Порт управления может быть разным. Например, некоторые камеры Hikvision работают через порт SDK - 8000, а современные камеры Hikvision \ Hiwatch подключаются по порту ISAPI - 80.
Если камера не интегрирована в ПО TRASSIR , то скорее всего, ее можно подключить по протоколу ONVIF . Порт для подключения по протоколу ONVIF так же не всегда стандартный и может отличаться от 80.
Как узнать какой порт управления на камере?

Самый простой способ - создать ручное соединение с данной камерой в ПО TRASSIR и посмотреть по какому порту осуществляется соединение:
Если камера подключается по протоколу ONVIF , то порт можно определить с помощью программы Onvif Device Manager .
Для этого выполните авторизацию данными от камеры (Log in). В строке “ identification ” в подстроке “ URI ” вы увидите порт.
Например 192.181.123.3:2000, где 2000 это порт. Если двоеточия нет, то порт равен 80.

Когда определились с портом, можно его пробросить не симметрично, то есть внешний порт может отличаться от внутреннего реального порта камеры.
Пример: 81 внешний порт, а 80 внутренний. При необходимости можно менять порт управления на камере и выполнять симметричный проброс портов, тем самым упростив обслуживание системы.
Порт видео (RTSP)
По умолчанию, данный порт у большинства камер имеет значение 554. Его всегда требуется пробрасывать симметрично, то есть внутренний и внешний порт должен совпадать.
Это связанно с тем, что ПО TRASSIR запрашивает у камеры информацию о ее RTSP порте и формирует ссылку запроса видео исходя из полученных данных.
Если в сети две и более камеры, то в данном случае рекомендуем изменить порт RTSP на веб интерфейсе камеры и уже его пробрасывать симметрично, допустим, заменяя первый или последний символ по возрастанию.
Пример:
| Внешний порт | Внутренний порт |
|---|---|
| 554 | 554 |
| 555 | 555 |
| 556 | 556 |
| 557 | 557 |
При добавлении камеры в ПО TRASSIR по протоколу RTSP не требуется пробрасывать порты симметрично, так как в ссылке явно указывается с какого порта забирать поток видео.
Маршрутизатор – это специализированный компьютер, предназначенный для связи сегментов разнородных сетей в единую. У профессионалов маршрутизатор принято называть раутер, рутер или роутер. Для правильной работы маршрутизатора его необходимо, как любой компьютер настроить.

В статье написана инструкция по настройке роутера и пробросе портов на примере системы IP видеонаблюдения придомовой территорией, но может быть применена и для любых других сетей.
Настройка маршрутизатора
Для настройки маршрутизатора необходимо подключить его к компьютеру или ноутбуку с помощью LAN кабеля, входящего в комплект роутера. Если LAN кабеля в наличии нет, то его можно сделать самостоятельно. Один конец кабеля вставляется в сетевой разъем компьютера, а второй в любой из LAN разъемов желтого цвета роутера (Домашняя сеть). К остальным LAN разъемам роутера нужно подключить ранее настроенные IP-видеокамеры. Далее необходимо подать на роутер и видеокамеры питающее напряжение.


На скриншоте представлено изображение главной страницы настроенного роутера ZyXEL Keenetic Start во время работы системы видеонаблюдения из трех видеокамер.



Как пробросить порты
для удаленного видеонаблюдения через Internet




Теперь система онлайн видеонаблюдения двора через Интернет на базе IP-видеокамер проверена и настроена и можно смотреть что происходит во вдоре из любой точки мира не только на стационарном компьютере, но и на мобильных устройствах.

Читайте также:
 webdonsk.ru
webdonsk.ru