Как сделать приложение на xcode
Добавил пользователь Дмитрий К. Обновлено: 31.08.2024
Для начала, если у Вас еще не установлено приложение Xcode, то Вам следует его установить из App Store. На момент написания данного раздела актуальной версией Xcode была 5.0, версией OS X - 10.9.
Если Xcode установлено, то начнем с его запуска.
Выберите в меню Xcode: File > New > Project.
В появившемся диалоге выберите OS X Application, Cocoa Application и нажмите Next.
Далее введите наименование Вашего первого приложения, пусть оно будет First app, и, что очень полезно, введите префикс для Ваших классов, который будет автоматически генерироваться при создании новых классов системой Xcode. Префикс должен быть уникальным, чтобы избежать конфликта пространства имен. Большинство классов Cocoa имеют префикс NS , пусть в нашем первом приложении будет префикс mb .
Далее выведится диалог, в котором необходимо выбрать место для сохранения проекта на диске.
Итак, Xcode создало начальный макет нашего первого OS X Cocoa приложения, в инспекторе файлов проекта мы увидим следующее дерево файлов:
Нажмем кнопку Run, или Cmd+R, или в меню выберем Product > Run, чтобы собрать и запустить проект.
Вы должны увидеть пустое окно с заголовком, содержащем название нашего проекта, а также в системной области меню,- меню приложения.
Закроем окно приложения, при этом само приложение будет продолжать работать и висеть в доке. Чтобы прекратить его работу необходимо выйти через меню приложения, (в нашем случае) First app > Quit First app, или комбинацией Cmd+Q.
Чтобы изменить это поведение реализуем один из методов делегата приложения, чтобы приложение завершало свою работу после закрытия последнего окна. Для этого откроем файл mbAppDelegate.m и добавим следующий метод:
Вновь запустим приложение, и закроем окно. Как видим теперь при закрытии окна приложение прекращает свою работу.
Реализация вышеприведенного метода по умолчанию возвращает NO .
Выберем в инспекторе файлов проекта MainMenu.xib, в инспекторе объектов выделяем объект Window, в редакторе отобразится форма нашего главного окна приложения.
В инспекторе элементов управления находим и перетаскиваем на форму окна два элемента ввода Text Field, один элемент Wrapping Label, и одну кнопку Push Button:
Расставим элементы на форме окна следующим образом:
Дальше, чтобы добавить интерактивность в приложение и сделать его хоть малость функциональным, необходимо получить возможность получать и предоставлять данные из и в поля ввода и отображения текста. Для этого в заголовочном файле mbAppDelegate.h пишем следующие объявления заключенные в фигурные скобки:
IBOutlet - компиляторная опция Xcode, сообщающая, что переменная является указателем на объект в связанном nib файле.
Собственно после добавления вышеприведенных объявлений соединим их с элементами на форме. Для этого опять выделим MainMenu.xib и переведем редактор в режим Assistant editor.
![]()
В альтернативном окне редактора выберем для отображения файл mbAppDelegate.h

Напротив каждого вновь задекларированного свойства IBOutlet появится пустой кружок, нажав который необходимо протянуть связь к соответствующему элементу на форме главного окна. Как только указатель связан, кружок заполнится.
Таким образом соединяем все три указателя с соответствующим текстовым полем в окне.
Теперь создадим обработчик события нажатия на кнопку. Для этого выделим кнопку в окне и зажав правую кнопку мыши перетащим связь в окно редактора mbAppDelegate.h за пределы фигурных скобок, как показано ниже.
Отпустим правую кнопку мыши и в появившемся диалоге выберем создание Action, а также введем имя обработчика события, например clickSumm. Нажимаем Connect, и наш метод обработки события нажатия кнопки создан.
Таким-же способом можно было создать и указатели на элементы управления, но Xcode создаст их как свойства класса, с геттерами и сеттерами, видимыми другим классам, и если Вам нет надобности в видимости их за пределами классов, лучше сделать как описано выше, избежав создания кода геттеров и сеттеров.
Далее перейдем в режим редактора Standart Editor, выберем файл mbAppDelegate.m , и отредактируем вновь созданный метод:
Данный метод объединяет две введенные, в поля ввода, строки в одну через пробел, с помощью метода форматирования строк, и полученную новую строку присваивает свойству stringValue элемента NSTextField .
Запустим приложение, введем текст в поля ввода и нажмем кнопку. Результат: объединенные через пробел строки в поле Wrapping Label.
Добавим еще две кнопки в главное окно и аналогично создадим для каждой обработчик clickUp и clickDown соответственно.
Отредактируем созданные обработчики событий нажатия кнопок в файле mbAppDelegate.m .
Первый метод приводит содержимое элемента Wrapping Label к верхнему регистру, второй к нижнему.

В закладки
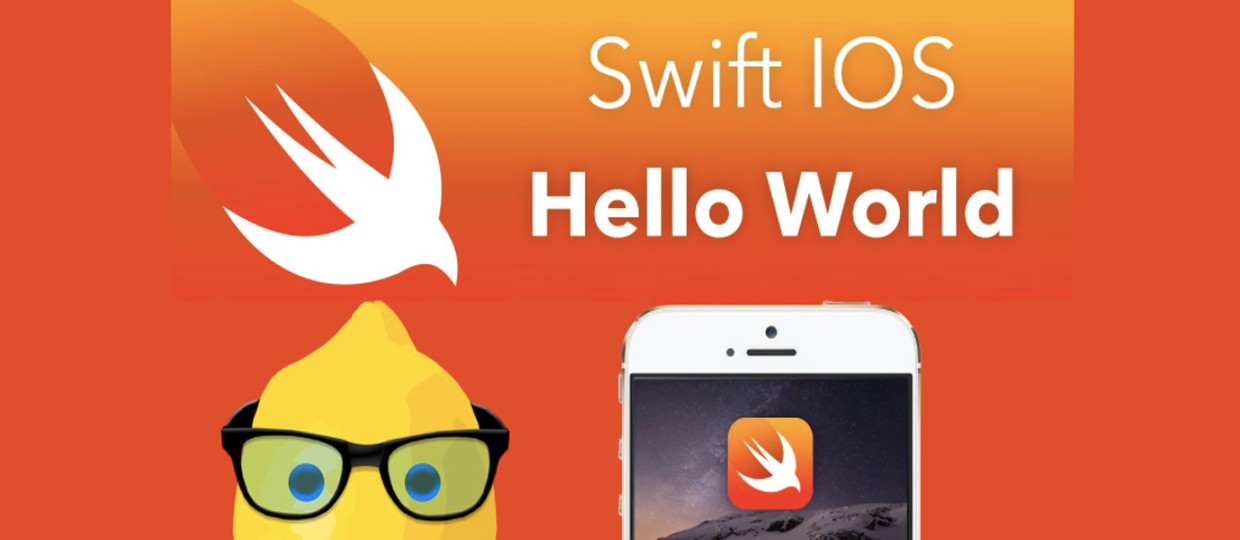
Без финансовых вложений и специальных знаний.
Вот простейшая инструкция, как создать элементарное iOS-приложение и испытать его на своем устройстве. Отталкиваясь от нее вы сможете дальше углубиться в тему и создавать реально полезные программы.
Примечание для пользователей Windows: чтобы создавать приложения для iOS вам необходимо установить OS X на виртуальной машине (VirtualBox, VMware). Это процесс отнюдь не прост и для его осуществления требуется отдельная инструкция.
1. Идем в App Store и устанавливаем среду разработки XCode:
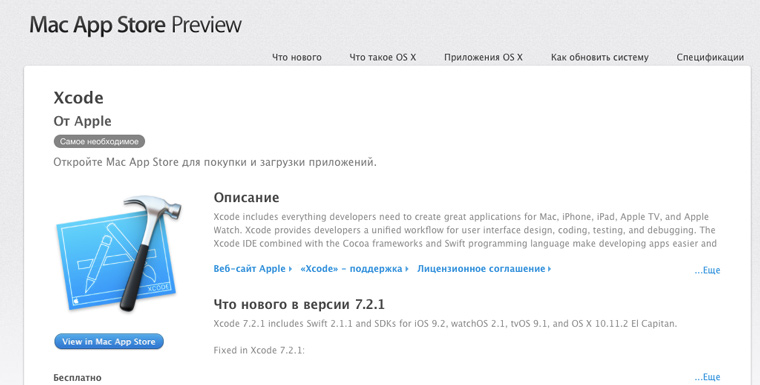
Если у вас уже стоит XCode, то необходимо обновить его.
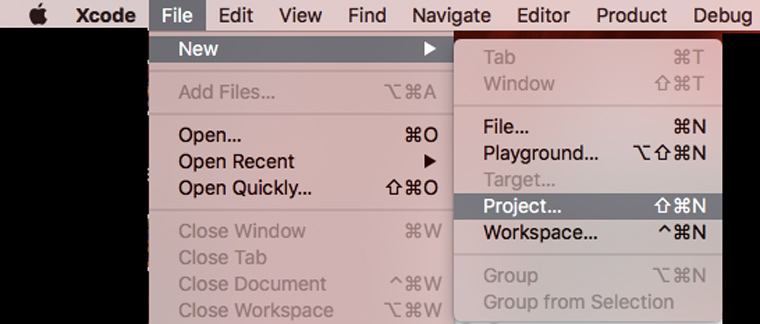
2. Запускаем xCode и выбираем пункт меню File -> New -> Project:
3. Выбираем платформу и тип приложения:
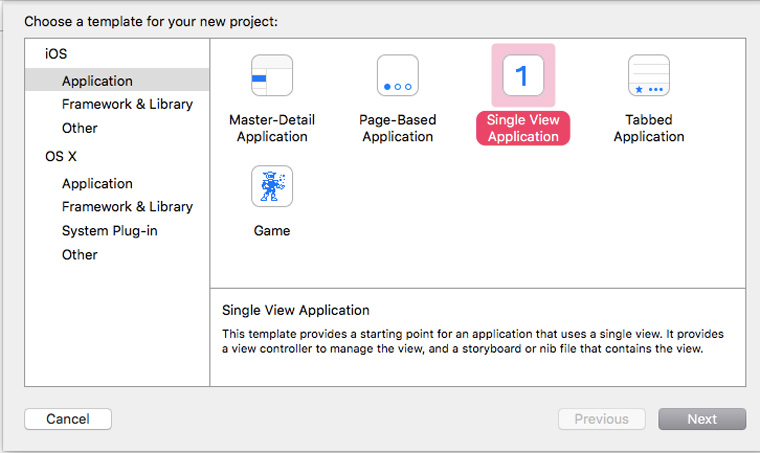
5. Нажимаем на кнопку New Folder и указываем имя папки, в которой будем хранить файлы приложения:
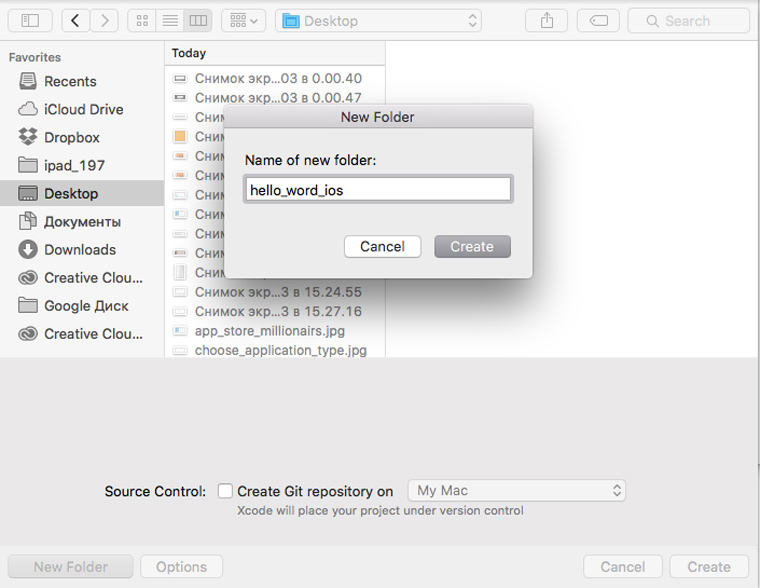
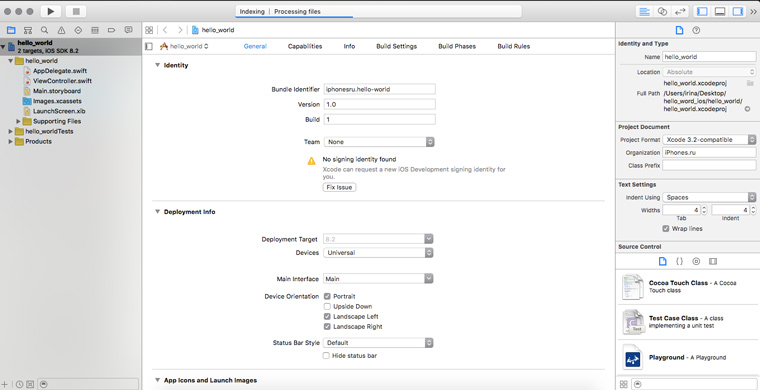
6. Снимаем галочку с чекбокса Create Git Repository и нажимаем кнопку Create . В результате вы должны попасть на стартовый экран работы над приложением:
7. Нажимаем на пункт Main.storyboard в правом меню, перетаскиваем на основное поле элемент Label и добавляем в него текст Hello_world:
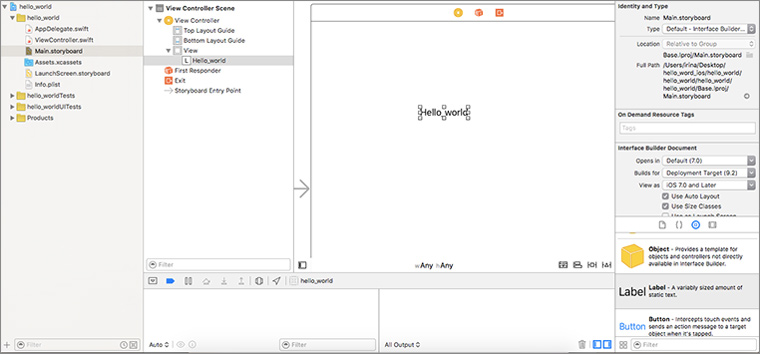
9. Ждем когда веб-приложение закончит работу и указываем свой адрес электронной почты для получения архива с иконками:
10. Возвращаемся в XCode и в левом меню выбираем раздел Assets.xassets:
11. Открываем архив из почты и перетаскиваем иконки оттуда на рабочее пространство XCode:
12. Выбираем один из симуляторов устройств, нажимаем на кнопку запуска приложения (черный треугольник) и включаем на своем Mac Developer Mode:
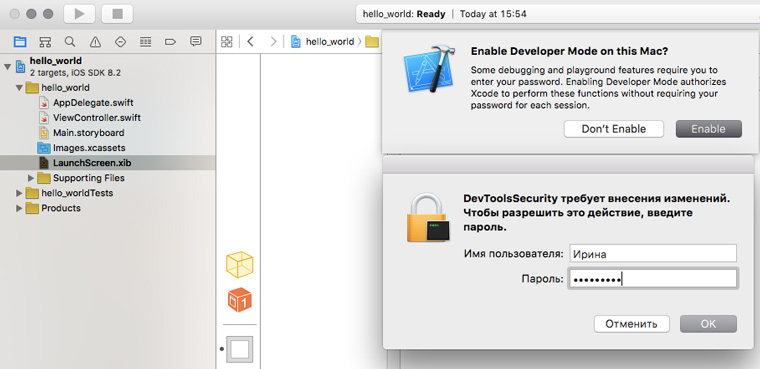
13. Повторяем попытку запуска. Ждем, когда на симуляторе загрузится iOS:
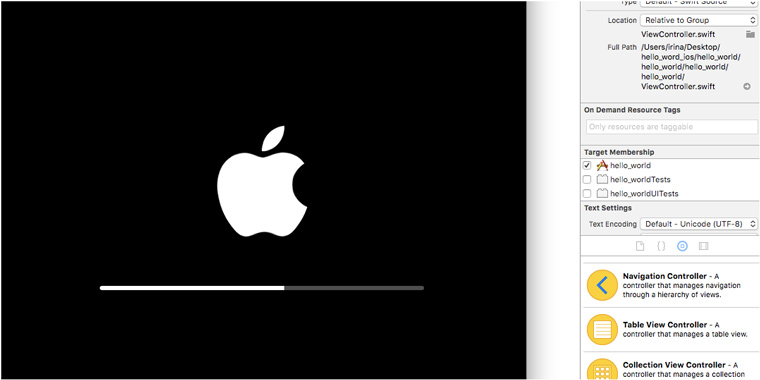
14. Убеждаемся, что приложение работает:
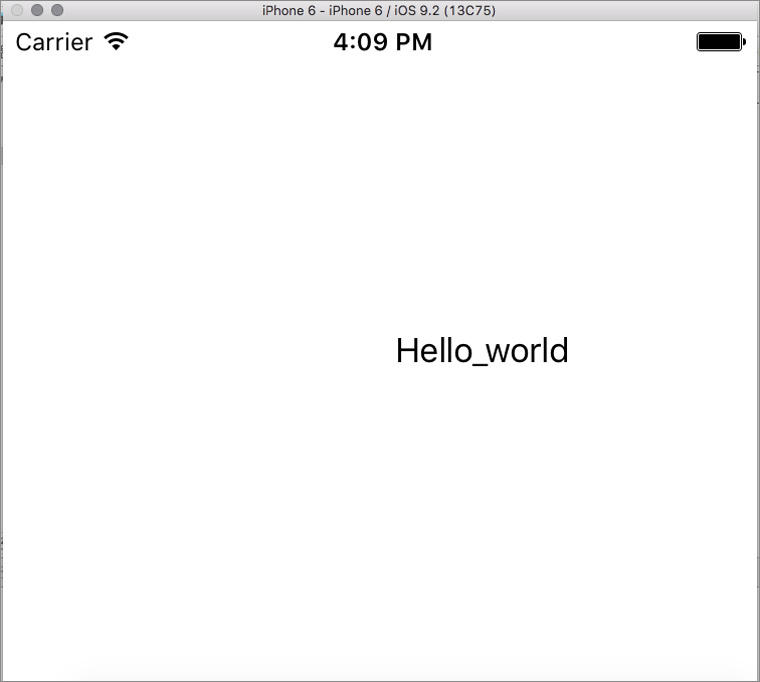
Смотрим готовое приложение на устройстве
Теперь можно посмотреть, как работает приложение на устройстве. Перед выполнением инструкции убедитесь, что у вас свежие версии XCode и iOS.
1. Идем в xCode -> Preferencies -> Accounts и добавляем свой Apple ID:
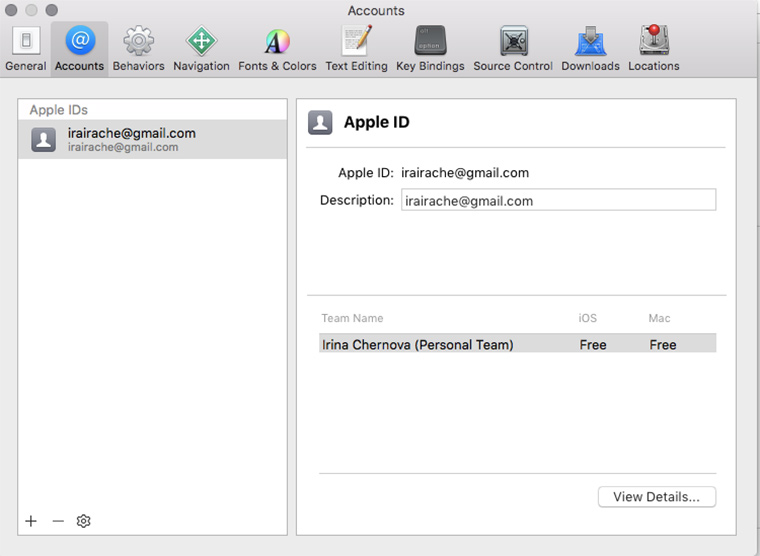
2. Подсоединяем iOS-устройство к компьютеру:
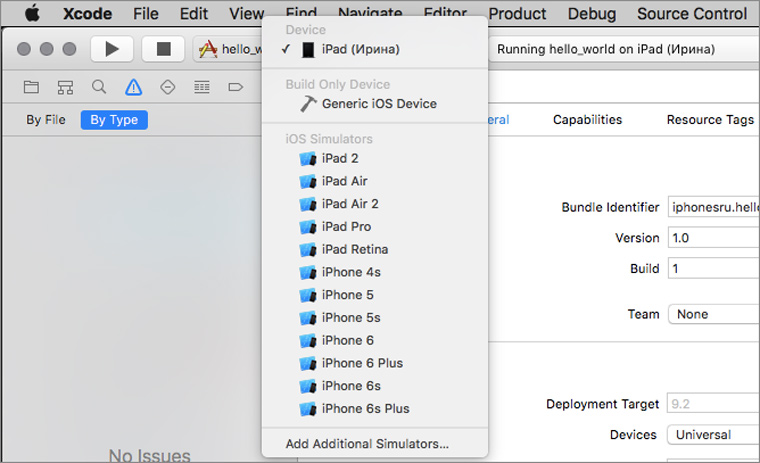
3. Выбираем нужное устройство в списке и нажимаем на кнопку запуска. Ждем некоторое время.
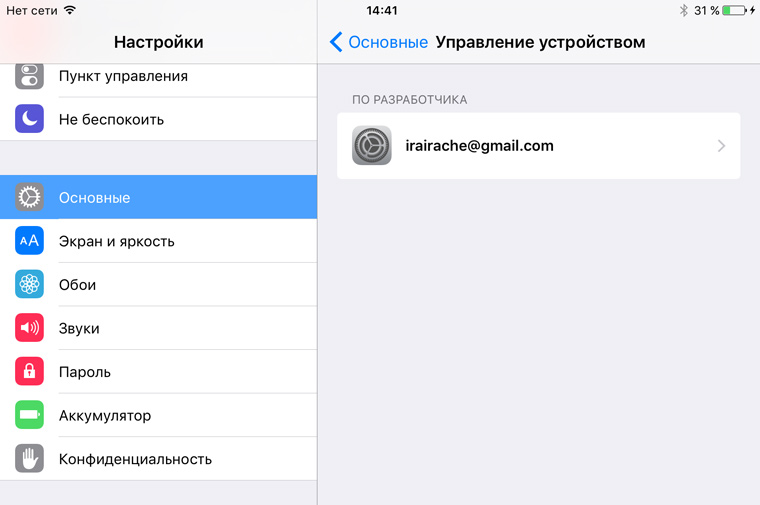
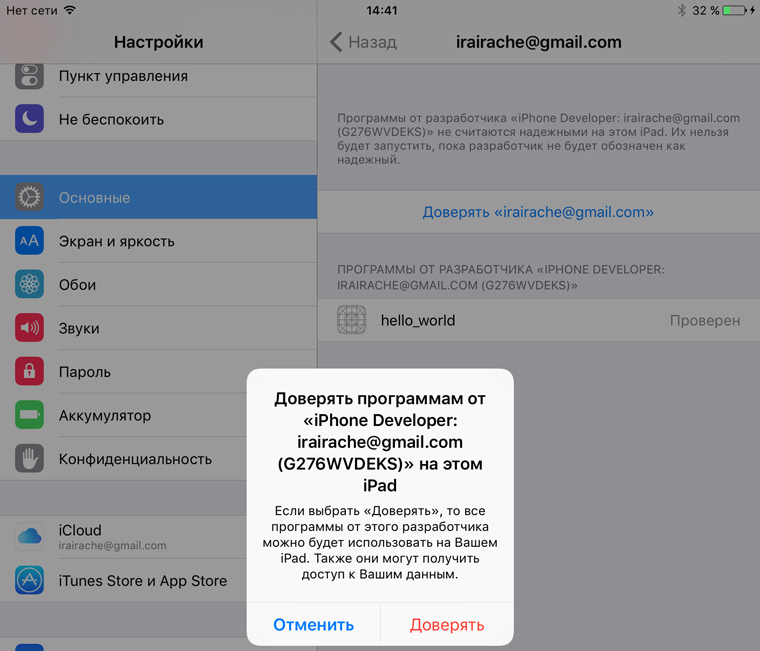
5. Идем на рабочий стол и находим иконку нового приложения:
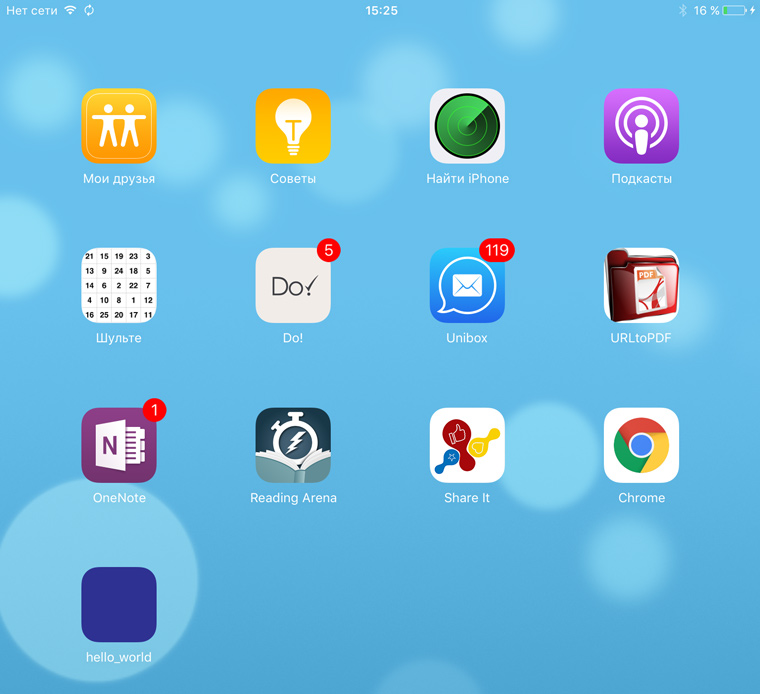
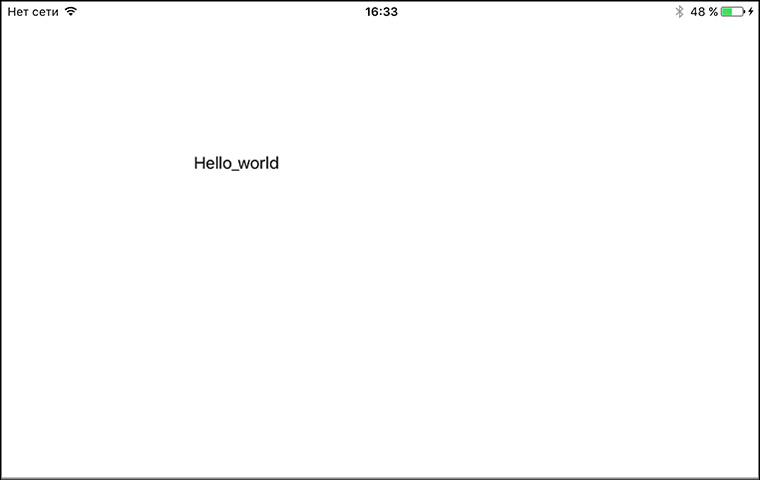
7. Отсоединяем устройство от компа. Теперь приложением можно пользоваться.
Что делать, если хочешь больше?
С помощью метода научного тыка и Google можно расширить вышеприведенную последовательность действий и создать более функциональное приложение. Но использовать его можно будет только на своих устройствах.
Ведь Apple предъявляет очень высокие требования к приложениям. App Store Review Guidelines включает в себя 29 пунктов и более сотни подпунктов. Для того, чтобы приложение им соответствовало и было принято для публикации в магазине, разработчику требуется большой объем технических знаний.
Если хотите создавать качественные приложения для iOS предназначенные для массового использования, надо учиться!
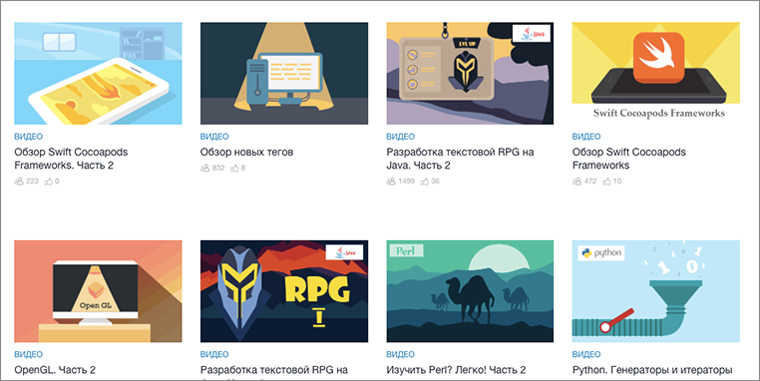
Начать въезжать в тему можно с бесплатных вебинаров о мобильной разработке. Регистрируйся и смотри:
А лучше записаться на бесплатный курс Objective C. Приложение TO-DO List. Он состоит из 16 уроков с домашними заданиями, которые проверяются преподавателем.

В закладки
Без финансовых вложений и специальных знаний. Вот простейшая инструкция, как создать элементарное iOS-приложение и испытать его на своем устройстве. Отталкиваясь от нее вы сможете дальше углубиться в тему и создавать реально полезные программы. Примечание для пользователей Windows: чтобы создавать приложения для iOS вам необходимо установить OS X на виртуальной машине (VirtualBox, VMware). Это процесс отнюдь.
Советы практикующего iOS-разработчика для абсолютных новичков в программировании, мечтающих научиться создавать мобильные приложения для устройств с логотипом Apple.

Эта статья написана по моему личному опыту. Сейчас я заканчиваю факультет программирования Берлинского университета им. Гумбольдта и работаю в Daimler AG/Mercedes Benz. Первое приложение разработала в университете. Это децентрализованное Android-приложение, позволяющее группе людей общаться без доступа к сети. Штука полезная, особенно когда вы где-то в горах или в джунглях ?
Однако сам процесс разработки под Android меня не впечатлил, я решила, что разработка приложений – не моё. К счастью, потом я приняла участие в менторском проекте между моим университетом и медицинским университетом Шарите. Так я открыла для себя разработку мобильных приложений для iOS.

Конечно, вам будет гораздо легче, если вы умеете программировать, но создавать простые iOS-приложения можно даже без навыков программирования. Сейчас активно развиваются NoCode-технологии , и программы для iOS можно делать в PaintCode .
Без английского не обойтись – самая качественная и актуальная документация находится на сайте Apple. Да вы и сами знаете, какую роль в программировании играет английский.

Разработка мобильных приложений под iOS – это не только весело, но и выгодно. В США за 2019 г. средняя годовая зарплата составляла 84 тыс. долл.

На диаграмме учитываются зарплаты разработчиков Apple, IBM и Sapient Corporation. На Glassdoor можно найти годовую зарплату в 107 тыс. долларов!" data-src="https://media.proglib.io/posts/2020/07/23/ca85a719d8a345c9a3d337840ea68fa6.jpg" > На Glassdoor можно найти годовую зарплату в 107 тыс. долларов!
C тех пор, как Apple запустил App Store в 2008 г., было разработано 2 млн приложений . Согласно Appinventiv к 2021 году количество загрузок достигнет 353 млрд. Что насчёт России? По данным портала SuperJob в России разработчики iOS-приложений получают от 64 до 120 тыс. рублей.
Итак, что нужно, чтобы получить работу в качестве разработчика iOS?
Самая широко используемая IDE для iOS-разработки – это Xcode. Можно за день изучить, что где находится и для чего используется. Стоит потратить время и на продвинутые фичи и горячие клавиши , это облегчит и ускорит процесс разработки.
Разрабатывать iOS-приложения можно и на Objective-C, но обычно его используют для поддержки легаси-приложений. Для написания новых программ лучше подойдет Swift. Этот язык сейчас активно продвигается самой Apple.

Важно уметь адаптироваться к изменениям. Я бы не сказала, что каждая новая фича – это что-то хорошее. Если запустить Xcode, то можно увидеть много маленьких кнопок и панелей. Поверьте, нет ничего раздражительнее, когда в них что-то меняют, передвигают, удаляют, и потом надо тратить тысячу часов на их поиск. Ладно, преувеличиваю (нет).
Разработчику iOS-приложений обязательно нужно уметь создавать пользовательские интерфейсы. Подвох в том, что это можно сделать несколькими способами. Например, используя Interface Builder и Storyboards из туториалов Apple. Или с помощью кода, для чего есть тоже множество разных решений . А можно взять SwiftUI – фреймворк для декларативного программирования пользовательских интерфейсов. Он относительно новый, но уже успел завоевать симпатии разработчиков.

Что касается дизайнов и прототипов, их я создаю в Sketch или Figma . Еще пользуюсь Canva . Практически всегда от клиентов поступают готовые ассеты. Поэтому, даже если вы не очень разбираетесь в дизайне, нужно уметь пользоваться соответствующими инструментами.
Обязательно освойте работу с разными форматами данных. По крайней мере, нужно уметь парсить JSON и знать нетворкинг-классы Apple (URLSession) и библиотеки, к примеру, сетевую библиотеку Alamofire.
Самые распространенные базы данных в разработке iOS – это MongoDB, Firebase и Realm.
Общение с моей командой осуществляется в Git. Можно освоить и другие менеджеры контроля версий, но мне на практике встречался только он.
В интернете можно найти тонны простых приложений с открытым исходным кодом на Swift , которые можно модифицировать на свой вкус. Ещё это очень хорошо развивает способность разбираться в чужом коде.
Мой первый Swift dev курс я прошла на Udemy ( iOS разработка на Swift 5 от Angela Yu ). Мне он понравился тем, что составлен для новичков и сложность нарастает линейно. То есть не будет такого, что на первом уроке вы установили Xcode, а на втором кодите Flappy Bird. В курсе огромное количество готовых ассетов, что я нахожу огромным плюсом, так как можно сосредоточиться на программировании и не ломать голову над тем, куда поместить очередной UI-элемент или какой цвет придать кнопке.
Еще много полезностей можно найти на сайте Hacking With Swift . Там всё понятно и бесплатно. Сайт одобрил сам Крис Латтнер, создатель Swift. У проекта есть канал в Slack, где можно законнектиться с iOS-разработчиками со всего мира. Создатель сайта Пол Хадсон активно общается с пользователями в Slack и Twitter ( @twostraws ).
Библиотека программиста также составила подборку 70 YouTube-каналов и плейлистов о мобильной разработке, в которой есть отдельный раздел с видеокурсами по разработке под iOS.
Если вы уже разрабатываете iOS-приложения и ищете работу, то канал iOS-разработчика Шона Аллена поможет грамотно подготовиться к собеседованию. Шон рассматривает самые каверзные вопросы, а также загружает туториалы для разработчиков разных уровней. Не каждый может похвастаться 10-летним опытом разработки в Swift, а именно столько лет исполнилось Swift в этом году!
Мне легче кодить, когда я имею конкретный проект. Это гарантия того, что я не заброшу приложение. Кто знает, сколько таких полуначатых проектов хранится в закромах моего макбука (я знаю, но не скажу ? ).
Многие ругают фриланс, но именно с него я начала, когда разобралась с основами разработки. Поэтому найдите подходящий по уровню проект и действуйте.
Я набросала лишь то, что помогло мне самой начать разрабатывать приложения. Буду рада, если вы поделитесь своим опытом в комментариях. ?
Если интересно, могу написать о своей учёбе в университете, в том числе об учёбе во время COVID-пандемии.
Если вы пока испытываете сложности с английским языком, но уже хотите научиться программировать мобильные приложения для AppStore, обратите внимание на факультет iOS-разработки от GeekBrains . Программа и преподаватели имеют высокие оценки учащихся, а при успешном прохождении курса онлайн-университет гарантирует не только диплом, но и трудоустройство.
Как я упомянул ранее, Xcode предоставлен компанией Apple. Для того чтобы установить его на свой Mac, необходимо сделать следующее:
Всё легко и просто, правда?
Xcode установлен, глаза горят, руки хотят начать писать код и внести свой вклад в разработку мобильных приложений. Но для начала, нужно ознакомится с новой IDE, иначе ничего дельного у нас не получится.
Запустите Xcode и перед Вами появится окно приветствия:

Здесь мы видим, что оно условно разделено на 2 секции:
- Левая часть позволяет создавать новые проекты
- Правая часть — открывать уже существующие.

Знакомство с Xcode — 1
IDE тут же предложит Вам выбрать один из шаблонов:
Со временем мы рассмотрим их все и Вас не будут пугать эти контроллеры, упомянутые выше. Но на данном этапе нам понадобится Single View Application. Выберите его и нажмите кнопку «Next«.

В новом окне нужно заполнить следующие поля:
Верьте или нет, но Вы только что создали Ваш первый проект. Вы можете уже сейчас запустить его, нажав на cmd+R или кнопку Run в правом верхнем углу. Вы увидите просто белый экран. Это вполне логично, т.к. мы не добавляли никаких графических объектов. Так что можно это воспринимать как белый холст, на котором можно творить.
На этом наш урок подходит к концу. В следующем мы чуть более подробно рассмотрим все области Xcode и уже совсем скоро научим наше приложение что-то делать.

Меня зовут Марк и я ученик Школы программистов. В этом блоге я расскажу, как создаю полноценную iOS-игру. До сих пор я работал над различными проектами, набивал шишки и получал бесценный опыт, но приложения, прошедшего путь от самого начала и до логического завершения, ещё не делал. Так что в этом и последующих постах я поделюсь своим первым опытом разработки полноценного продукта. Итак, поехали!
Немного об идее.
Вы когда-нибудь играли в Цивилизацию? Скорее всего да, но если вдруг не довелось, попробуйте, это одна из тех немногих игр, в которые поиграть разок-другой абсолютно не зазорно. Моя идея в том, чтобы переосмыслить Цивилизацию и адаптировать под мобильные устройства. Играть в неё можно будет как с ИИ, так и с другими пользователями.

Что необходимо.
1. Разработка под iOS возможна только на macOS, здесь есть два варианта - использовать компьютер Mac или установить macOS на виртуальную машину.

2. Так как мы разрабатываем приложение под iOS, то нам никак не обойтись без специального инструмента для разработчиков - Xcode, он бесплатный.
3. Нам нужен инструмент, в котором мы будем создавать облик наших объектов, в качестве графического редактора подойдут Sketch, Adobe Illustrator, Photoshop, Gimp.
4. Желательно (но не обязательно) иметь устройство для тестирования.
Первые шаги.
Итак, мы разобрались с тем, что хотим создать, обзавелись всем необходимым и уже готовы ринуться в бой. Так давайте творить! Начнем с создания нового проекта в Xcode.
1. Открываем Xcode, нажимаем создать новый проект, выбираем платформу iOS и тип Game.
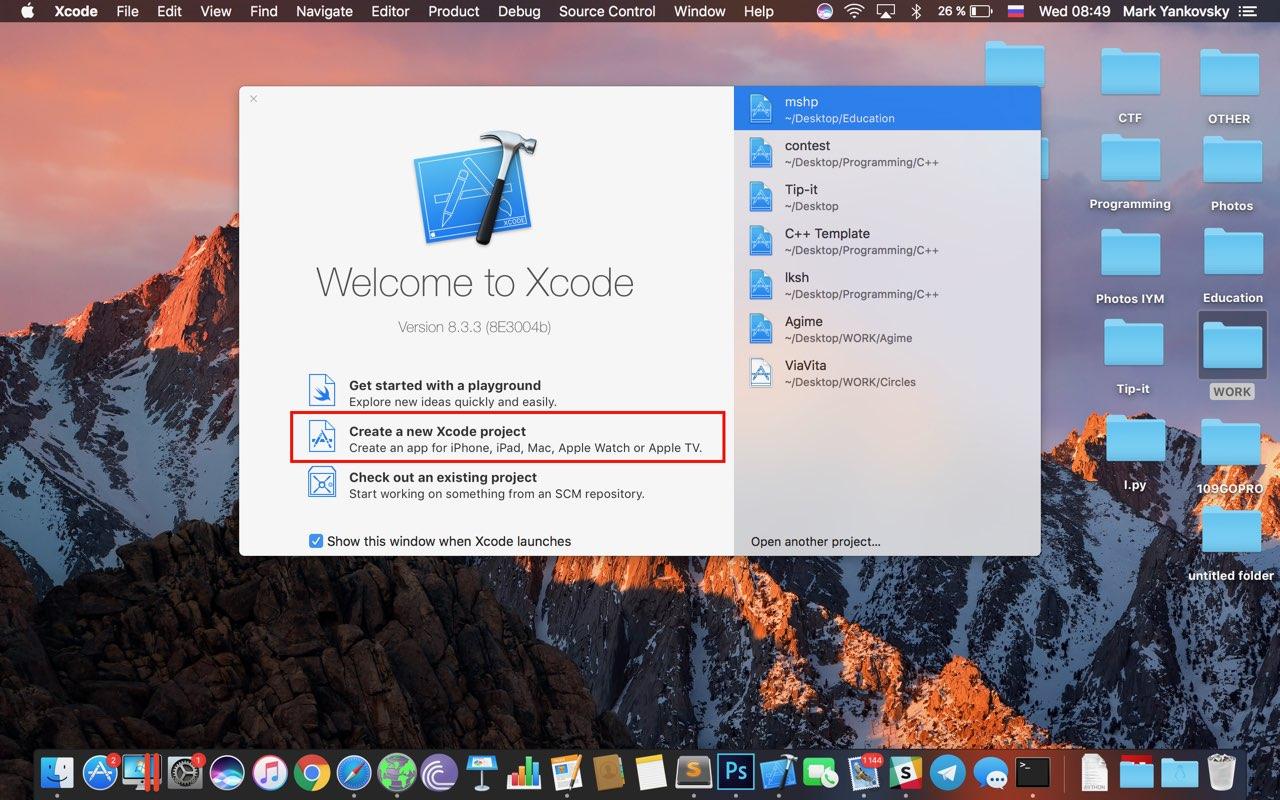
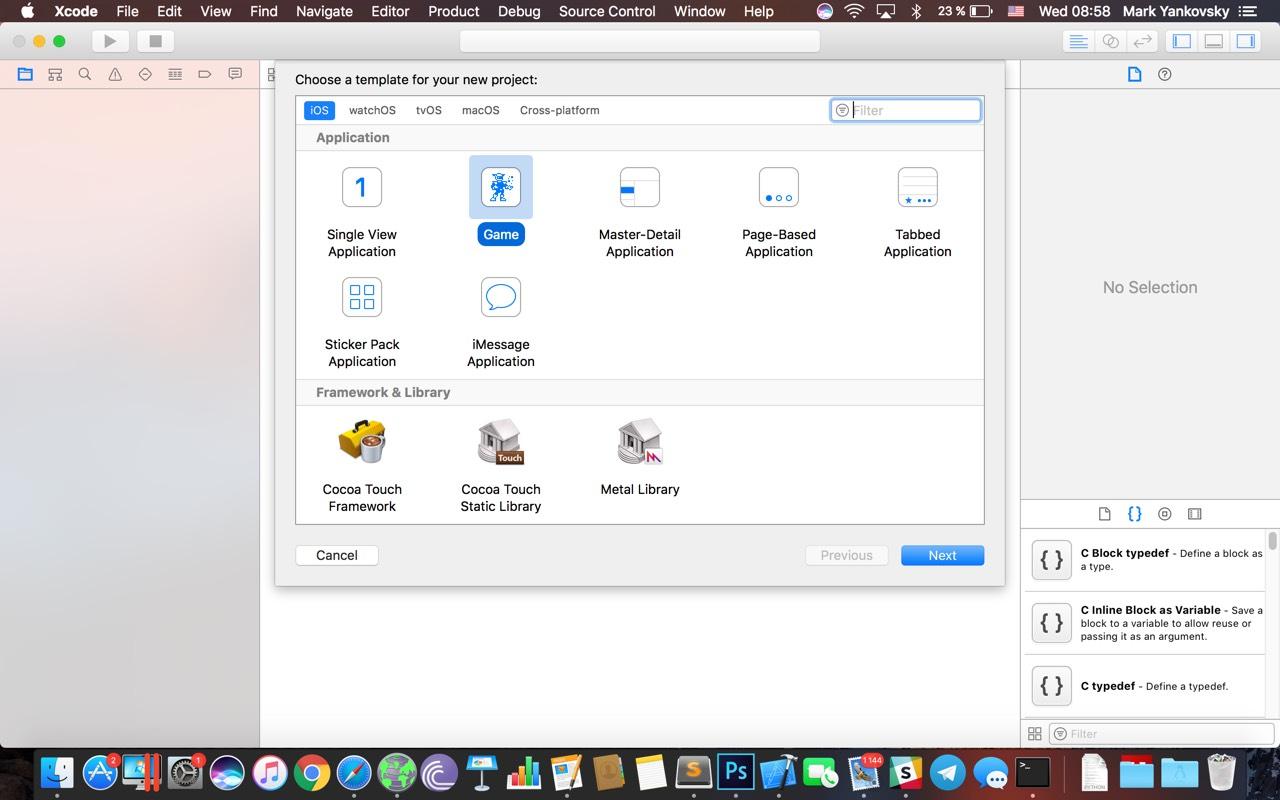
2. В появившемся окне даем имя нашему приложению, выбираем язык, на котором писать и технологию. В данном случае название - Grasp, язык - Swift, технология - SpriteKit. Done!
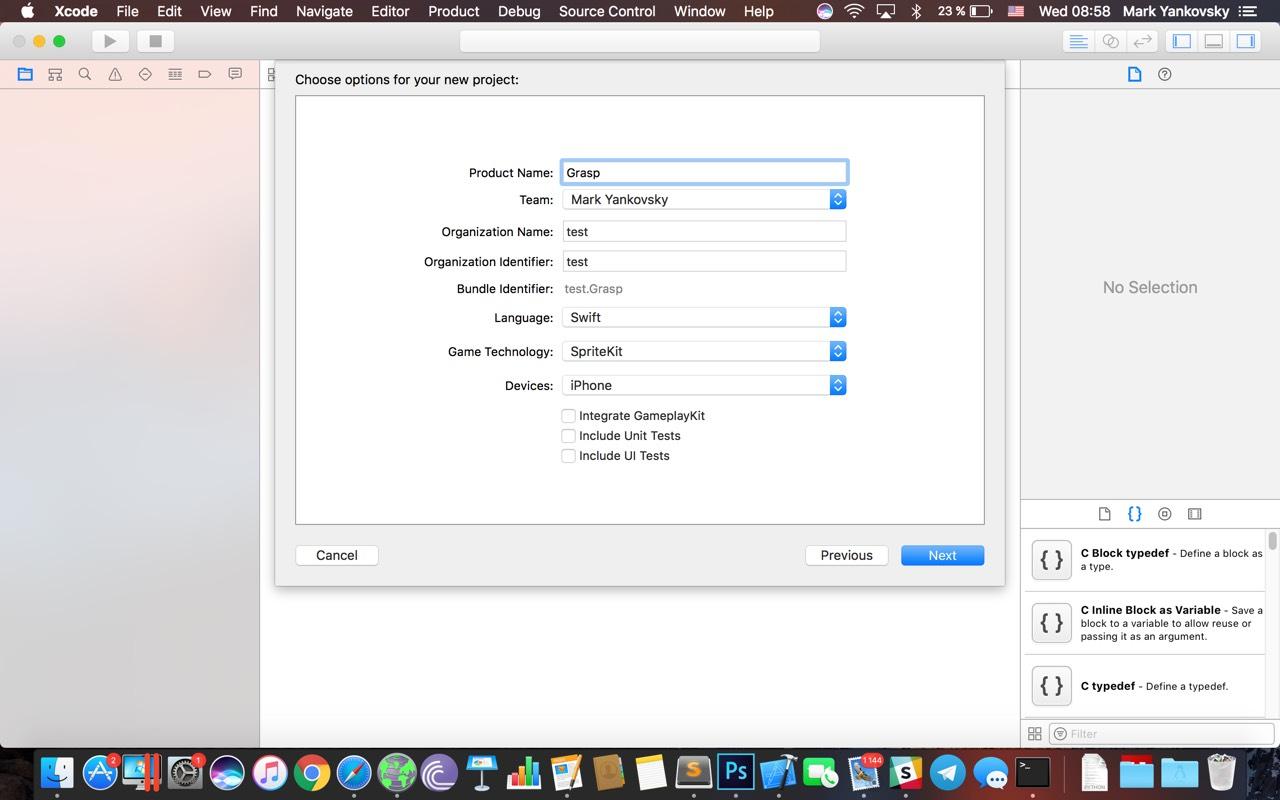
3. Последний эта здесь - выбираем директорию, в которую мы сохраним наш проект и готово, проект создан! Однако, нужно провести первый этап настройки.
4. В открывшемся проекте в разделе Deployment Info выбираем минимальную версию iOS, на которой можно будет использовать наше приложение, ориентацию экрана, которая будет поддерживаться в приложении. В данном случае iOS 8 и только Portrait orientation.
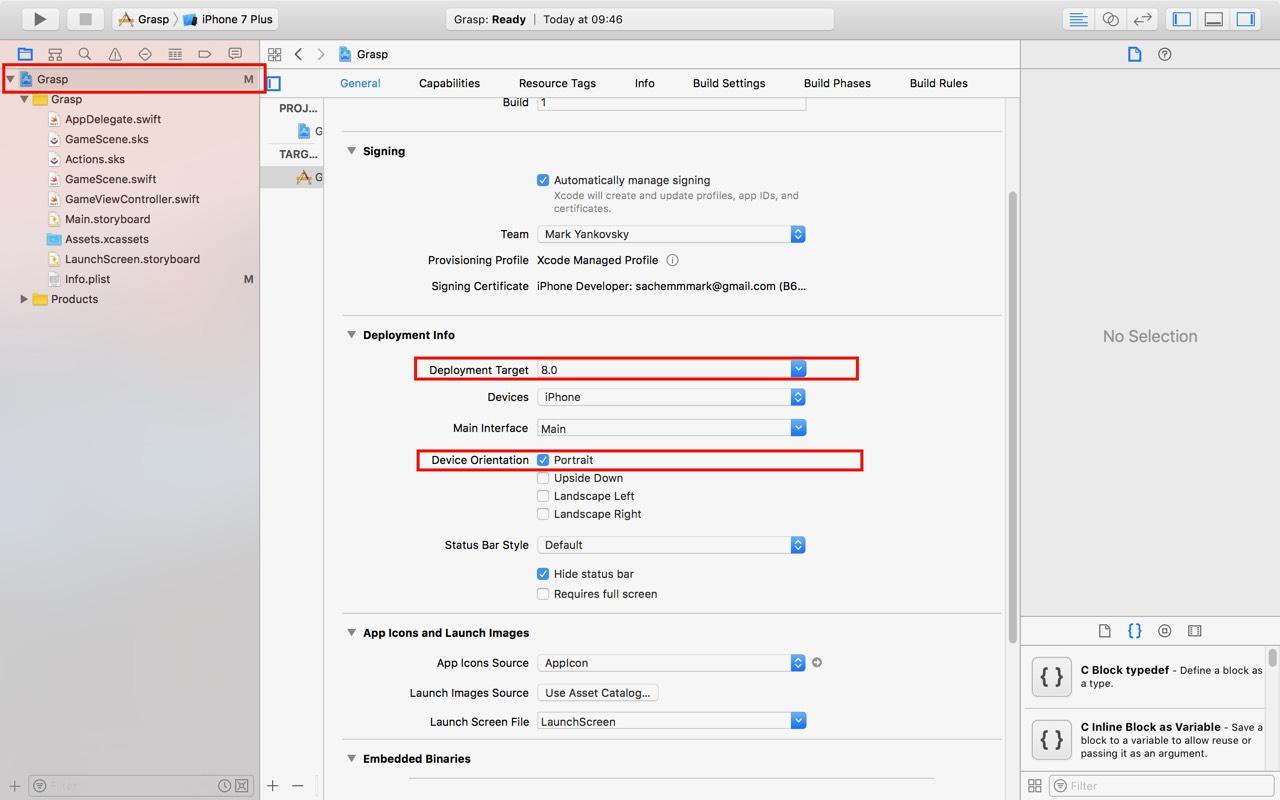
Теперь предлагаю сделать несколько первых шагов, которые помогут нам двигаться быстрее в будущем. Создадим файл Useful.swift, в котором напишем несколько полезностей. Для этого в файловом меню нажмите правой кнопкой мыши -> Новый файл, затем выберите swift file.
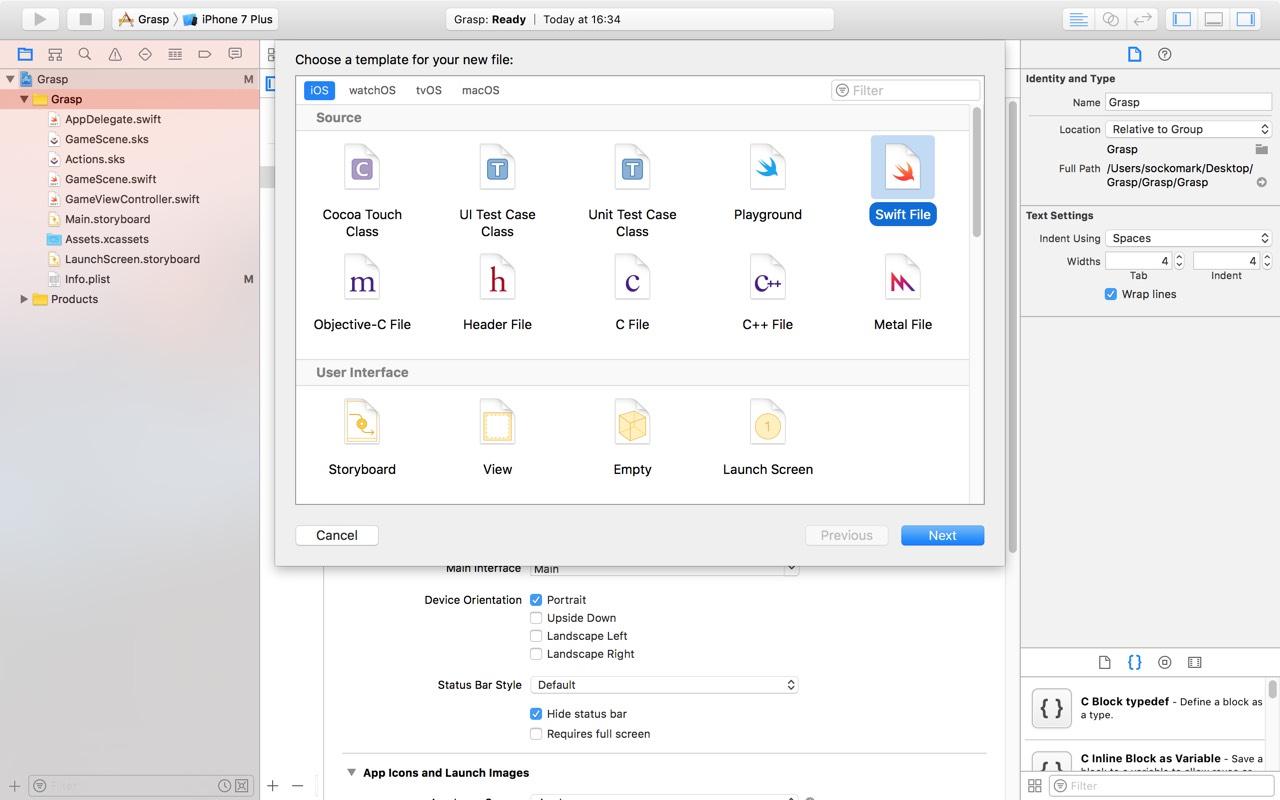
Открыв только что созданный файл, для начала добавим сокращений. Во-первых, это повышает скорость написания кода, а во-вторых, сильно сокращают длину строчек, тем самым повышается читаемость кода, конечно, при том условии, что строчек не слишком много и они интуитивно понятны. Для этого импортируем несколько полезных библиотек после строчки import Foundation:
Теперь наш файл должен выглядеть примерно так:
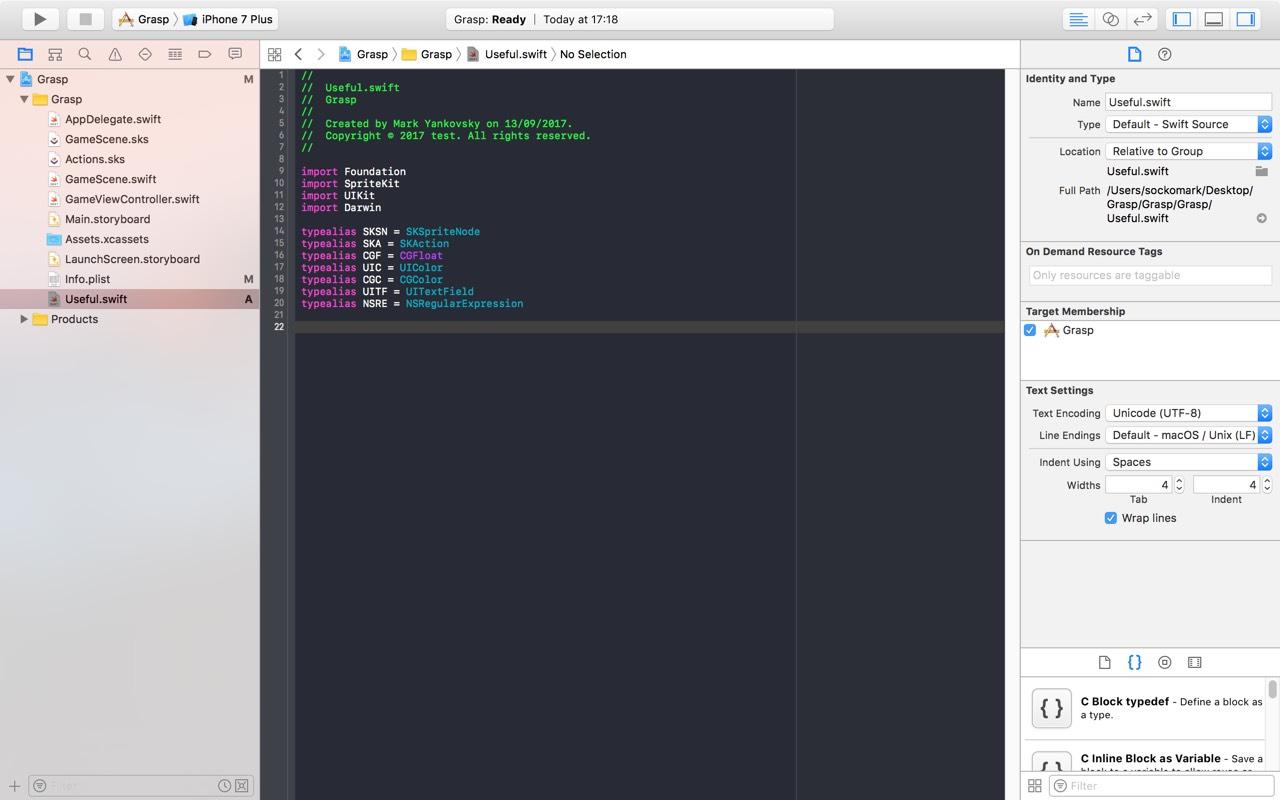
В следующих частях блога будем добавлять сюда еще всяких полезных фишечек, пока запомним этот момент и пойдем дальше.
Давайте наведем порядок в нашем проекте.
Откроем файл GameScene.swift и удалим содержимое класса - творить лучше на чистом холсте. После этой несложной манипуляции файл должен выглядеть примерно так:
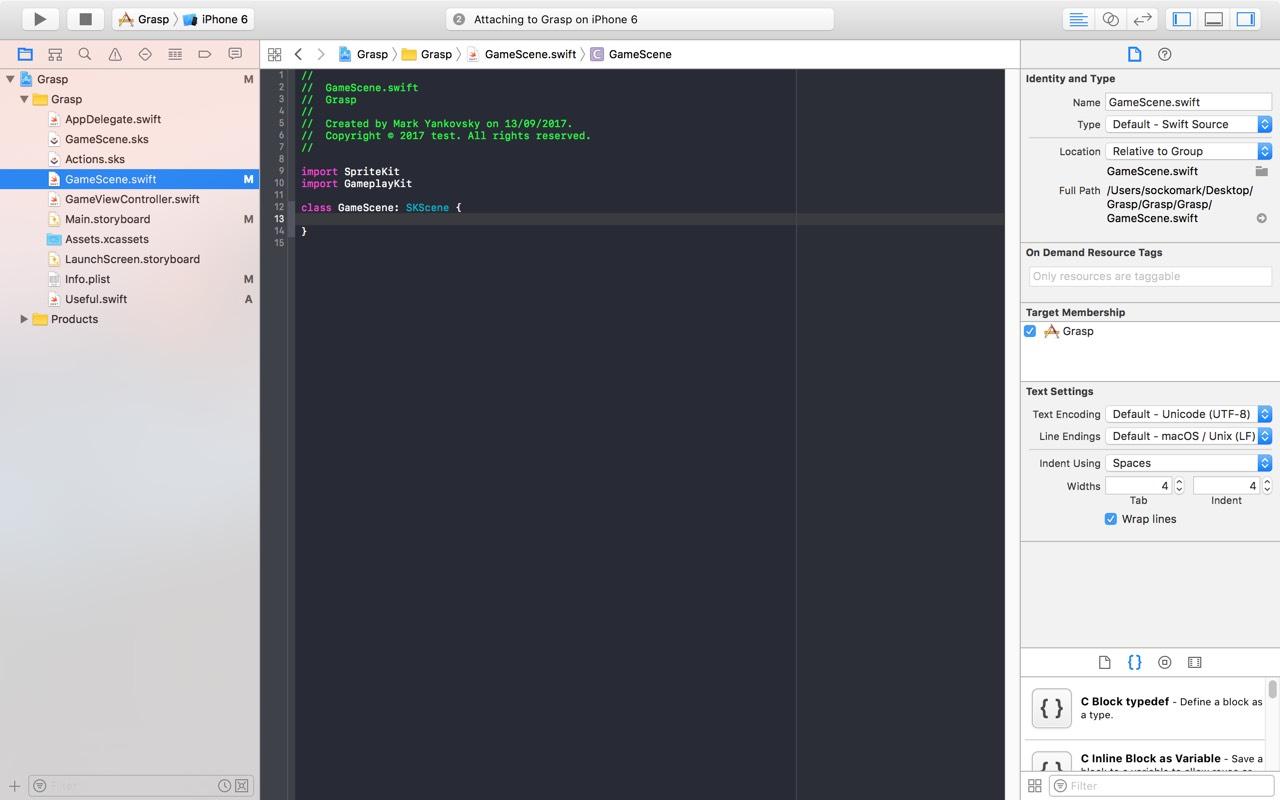
Аналогичную процедуру проделываем с файлом GameViewController.swift
2) Удаляем файлы Actions.sks и GameScene.sks
3) Настроим иерархию, создадим папки Main, Design, Scenes.
В папку Main поместим файлы AppDelegate.swift, Info.plist, Main.storyboard, LaunchScreen.storyboard и GameViewController.swift
В папку Design поместим файл Assets.xcassets
А в папку Scenes GameScene.swift
После проделанных процедур наш проект должен выглядеть примерно вот так:
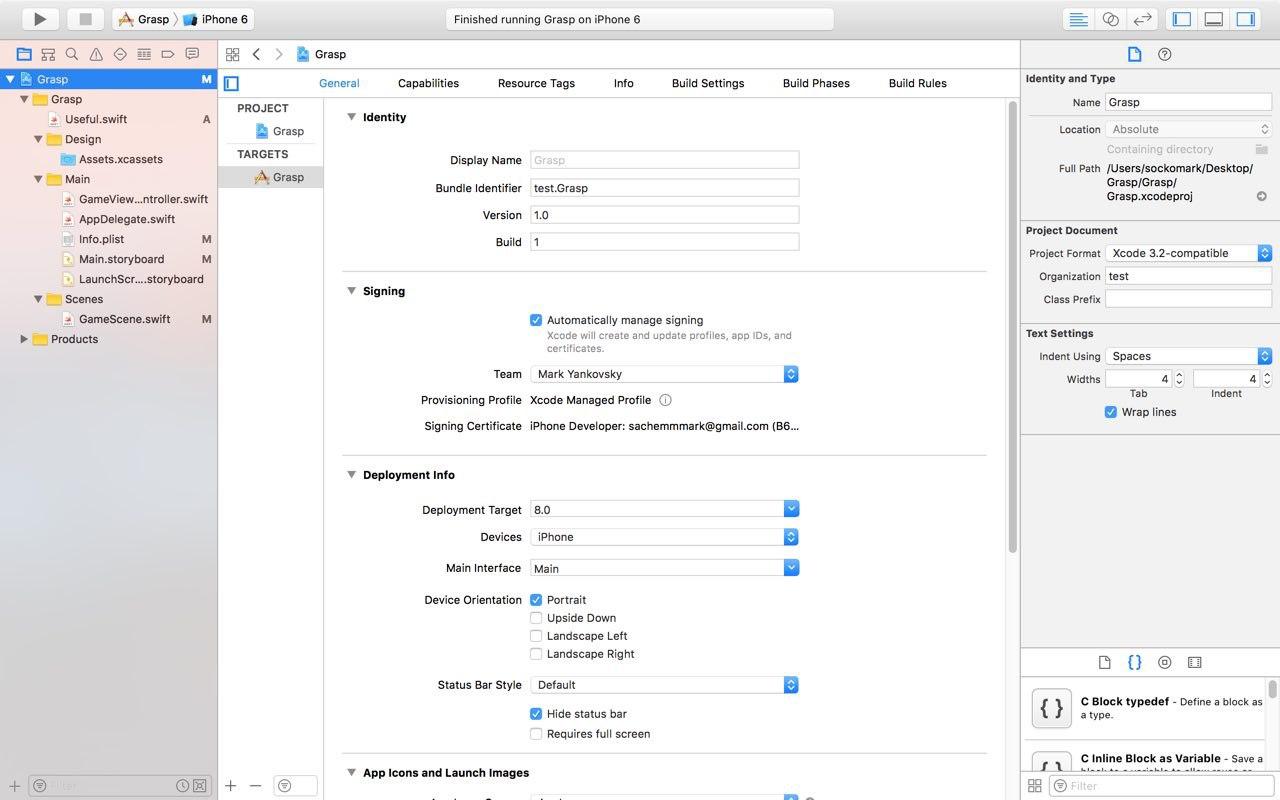
Ну что ж, все подготовительные работы проделаны, не забывайте сохранять ваши проекты! Следующая часть
Программист — достаточно молодая профессия, которая появилась около 70 лет назад. Сегодня сфера активно развивается, появляются новые IT-направления и специализации. Но с чего же все началось? Рассказываем, кем были первые программисты и чем они занимались.
Где работают программисты? Кажется, что ответ очевиден — в IT-компаниях! Безусловно, а еще — почти во всех остальных сферах, включая церковь, космос и медицину. Рассказываем, где ещё пригодятся IT-знания.
Думаете о том, чтобы отдать ребенка в школу программирования? Отличная идея! Обучение IT позволит развить мышление, реализовать творческий потенциал и подтянуть технические предметы в школе. А что же ждет ребенка в будущем, если он станет программистом? Рассказываем о всех плюсах и минусах профессии.
Бытует мнение, что программист — мужская профессия. Однако это совсем не так! В истории много примеров, когда женщины добивались больших успехов в программировании. Кроме того, с каждым годом желающих работать в IT женщин становится все больше. Рассказываем, почему отдать дочь в IT-школу — верное решение.
Итак, вы твердо решили готовить ребенка к IT-карьере. Математика, алгоритмика и английский — только малая часть того, что придется освоить будущему айтишнику. Что ещё нужно обязательно знать, чтобы стать программистом?

Читайте также:
 webdonsk.ru
webdonsk.ru