Как сделать презентацию в мудле
Добавил пользователь Владимир З. Обновлено: 08.09.2024
Я использую версию Moodle 3.0.
И я пытаюсь просмотреть презентацию на своей странице Moodle, но ее не видно.
Я загрузил свою презентацию в Google и указал путь для ее предварительного просмотра, но ее не было видно.
Решение
Вам нужен конвертер Powerpoint в HTML.
я использую ISpring конвертер который имеет бесплатная версия с некоторыми баннерами на результирующих слайдах HTML.
Это плагин, который устанавливается на ваш Powerpoint. Вы должны начать преобразование файла PowerPoint в HTML, Flash или видео в этом дополнении.
Он также генерирует курсы, соответствующие SCORM 1.2.
Я использовал с большим количеством файлов Powerpoint, и у меня была одна ошибка при преобразовании. Шрифты, цвета, изображения … все это очень хорошо переведено в HTML без каких-либо проблем в позициях или других вещах.
Подумайте, невозможно на 100% помешать экспертам загружать ваш курс слайд за слайдом.
Moodle — аббревиатура от Modular Object - Oriented Dynamic Learning Environment (модульная объектно-ориентированная динамическая обучающая среда).
Moodle — это свободная система управления обучением, ориентированная прежде всего на организацию взаимодействия между преподавателем и обучающимися, хотя подходит и для организации традиционных дистанционных курсов, а так же поддержки очного и заочного обучения. Используя Moodle преподаватель создает курсы, наполняя их содержимым в виде текстов, вспомогательных файлов, презентаций, опросников и т.п.
Для использования Moodle достаточно иметь web-браузер, что делает использование этой учебной среды удобной как для преподавателя, так и для обучаемых. По результатам выполнения обучающимися заданий, преподаватель может выставлять оценки и давать комментарии. Таким образом, Moodle является и центром создания учебного материала и обеспечения интерактивного взаимодействия между участниками учебного процесса.
Moodle относится к классу LMS (Learning Management System) — систем управления обучением. В нашей стране подобное программное обеспечение чаще называют системами дистанционного обучения (СДО), так как именно при помощи подобных систем во многих вузах и колледжах организовано дистанционное обучение.
Moodle имеет многофункциональный тестовый модуль. Поскольку основной формой контроля знаний в дистанционном обучении является тестирование, в Moodle имеется обширный инструментарий для создания тестов и проведения обучающего и контрольного тестирования. Поддерживается несколько типов вопросов в тестовых заданиях (множественный выбор, на соответствие, верно/неверно, короткие ответы, эссе и др.). Moodle предоставляет много функций, облегчающих обработку тестов. Можно задать шкалу оценки, при корректировке преподавателем тестовых заданий после прохождения теста обучающимися, существует механизм полуавтоматического пересчета результатов.
В системе содержатся развитые средства статистического анализа результатов тестирования и, что очень важно, сложности отдельных тестовых вопросов для обучающихся.
Раздел 1. Общие принципы работы в Moodle
Единственным условием для пользователя является наличие доступа в сеть Интернет, браузера Internet Explorer 8.0 и выше или браузера семейства Mozilla, Chrome . Не рекомендуется использовать Internet Explorer 6.0 и ниже, а также Opera любой версии, т.к. тогда будет ограничен ряд возможностей работы с Moodle.
Наберите в браузере адрес сайта https://eos.hmtpk.ru, далее в появившемся окне нажмите "вход", далее введите имя пользователя (логин) и пароль.
Имя пользователя (логин) и пароль можно получить у организатора дистанционного обучения или администратора портала.
Вы вводите свой логин и пароль и входите в систему.
При входе в систему, вы попадаете в личный кабинет. В центре страницы содержится информация пользователя, последние объявления, в графе "История обучения" - список доступных электронных курсов.
Каждая страница Moodle оснащена горизонтальной панелью управления, расположенной наверху. Панель управления указывает Ваше местонахождение на курсе и дает возможность вернуться с любой страницы курса на домашнюю страницу курса, щелкнув по краткому названию курса.
Раздел 2. Редактирование личной информации
Как только вы вошли в систему (авторизовались), вы окажетесь в личном кабинете, теперь ваше ИМЯ, ОТЧЕСТВО и ФАМИЛИЯ будет отображено в центральной части страницы.
В разделе "Редактировать профиль", вы можете редактировать следующие вкладки:
Описание некоторых полей:
Основное: вы можете редактировать свой пароль, адрес электронной почты.
Показывать e-mail: данный параметр определяет, могут ли другие пользователи видеть адрес вашей электронной почты. Вы можете установить так, чтобы все пользователи (включая гостей) могли видеть ваш адрес, или так, чтобы его видели только однокурсники. Можно полностью отключить отображение вашего электронного адреса.
ВАЖНО. При регистрации Вам был создан адрес электронной почты автоматическим способом, Вам необходимо его сменить на свой адрес электронной почты.
В этой же вкладке вы можете кратко рассказать о себе в графе "Описание".
Остальные параметры профиля не обязательны к заполнению.
Раздел 3. Краткий обзор блоков электронного курса
В правой части страницы расположены основные блоки электронного курса.
Блок "Календарь"
Календарь наступающих и наступивших событий курса. В календаре отображаются не только события курса (сроки выполнения заданий, тестов, проведения чатов и т.д.), но и события, которые участники курса добавляют вручную. Календарь позволяет вести свое собственное расписание работы и гибко планировать график работы.
Блок "Личные файлы"
Сюда вы можете поместить необходимые для вас файлы, которые помогут вам в процессе учебы.
Блок "Предстоящие события"
Чтобы вы не пропустили важное событие на курсе (проведение семинара, сдача контрольных работ и т.д.) вы будете видеть какие события запланированы, а также самостоятельно планировать собственную учебную деятельность.
Вы видите список участников курса, которые сейчас работают на сайте.
Также в курсе могут отображаться и иные блоки.
Раздел 4. Работа с курсом в Moodle
Также их список дисциплин, на которые вы подписаны, можно увидеть, кликнув на кнопку "Навигация" -> "Мои курсы".
Кликнув на название курса, вы автоматически попадаете в конкретную дисциплину. Материалы курса (ресурсы и интерактивные виды деятельности) на странице курса поделены на несколько разделов, которые расположены в центральной колонке.
В разделах содержится лекционный материал по темам, представлены практические задания, контрольные работы, тесты и др. В течение курса преподаватель может скрывать или выделять темы в соответствии с расписанием.
Раздел 5. Работа с учебными материалами в Moodle
В верхней части курса располагается блок с обращением преподавателя, в нем может содержаться информация по работе с курсом, в какой форме будет проходить итоговая аттестация по дисциплине и др. Внимательно ознакомившись с данной информацией, у вас будет возникать меньше вопросов в процессе обучения.
Раздел 6. Контрольные задания в Moodle
Задание предполагает творческий ответ от студента. Студент может опубликовать ответ сразу же на сайте, или загрузить как файл, или несколько файлов.
Нажав на документ, вы автоматически скачиваете его, после этого вы можете приступать к выполнению задания. Выполненную работу вам необходимо прикрепить работу на этой же странице, кликнув "Добавить ответ на задание".
В Moodle используется несколько типов вопросов в тестовых заданиях:
Важно. Прежде чем приступить к прохождению теста, внимательно ознакомьтесь с условиями прохождения: ограничение по времени, количество попыток, которое дается на прохождение теста, метод оценивания.
Тестовые задания проверяются автоматически, поэтому сразу после прохождения теста вы можете увидеть результат каждой попытки. Обратите внимание, что преподаватель может выставить ограниченное число попыток на прохождение теста. Также в каждом курсе может отличаться метод оценивания:
- Высшая оценка - итоговой оценкой за тест считается наилучший результат прохождения из всех предложенных попыток
- Средняя оценка - итоговой оценкой те тест считается средний результат прохождения всех предложенных попыток
- Первая попытка - итоговая оценка за тест выставляется с первой попытки прохождения
- Последняя попытка - когда для выставления итоговой оценки за тест засчитывается только последняя попытка прохождения теста
Раздел 7. Коммуникация (взаимодействие) в системе Moodle
Основными средствами, позволяющими студентам общаться со своими преподавателями (тьюторами), а также между собой, являются следующие:
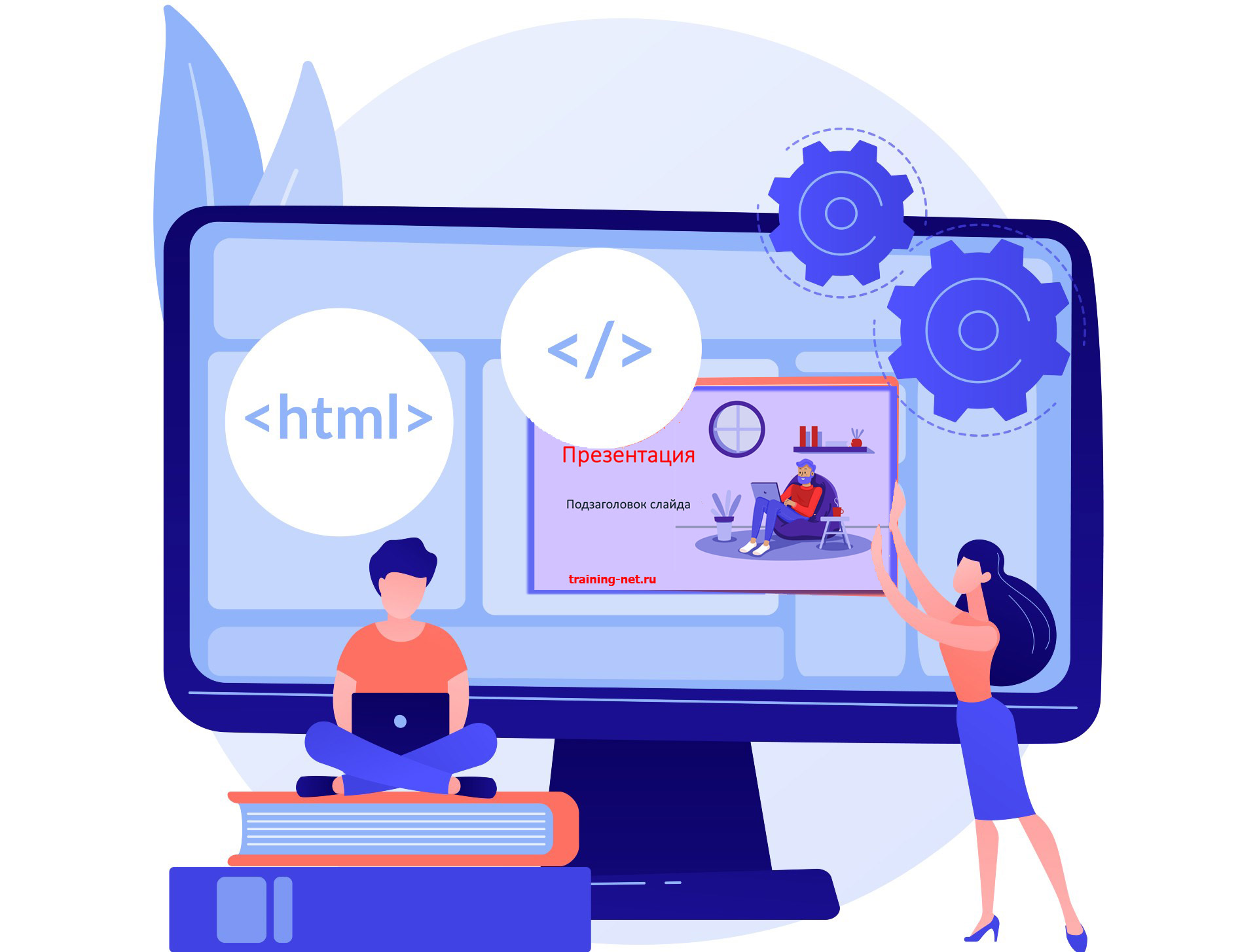
Рассмотрим простой способ вставки презентации на сайт с возможностью ее просмотра в интерактивном режиме.
СОДЕРЖАНИЕ
Способы вставки презентации на сайт
Для того, чтобы поделиться презентацией PowerPoint на сайте можно прикрепить файл презентации к статье. Проще некуда. Вот только посмотреть ее смогут только те пользователи, у кого есть программа PowerPoint. Можно, конечно, прикрепить презентацию в формате демонстрации и дать ссылку на бесплатный проигрыватель. Но зачем такие сложности, если можно сделать более эффектно: опубликовать интерактивную презентацию прямо на странице сайта.
Для того, чтобы вставить интерактивную презентацию можно воспользоваться различными сервисами, которые позволяют это сделать. Например, сервис SlideShare позволяет загрузить презентацию PowerPoint, а затем получить код для вставки презентации на сайт. Есть другие подобные сервисы. Также можно воспользоваться сервисом Google Slides, который тоже позволяет загружать презентации PowerPoint, преобразовывать их в формат Google презентаций и генерировать код для вставки на сайт.
Но есть способ вставки кода презентации на сайт от Microsoft. И тоже бесплатный!
Вставка интерактивной презентации PowerPoint на сайт
Итак, предположим, что у нас есть презентация, которую мы сделали на компьютере в программе PowerPoint. Алгоритм вставки презентации будет такой.
- Загружаем презентацию на диск OneDrive, который предоставляет Microsoft.
- Получаем код презентации.
- Вставляем код презентации на сайт.
Теперь более детально рассмотрим все шаги.
Загрузка на диск OneDrive
В панели файлов кликаем правой кнопкой мыши для вызова контекстного меню.
В появившемся меню кликаем Добавить - Файлы:
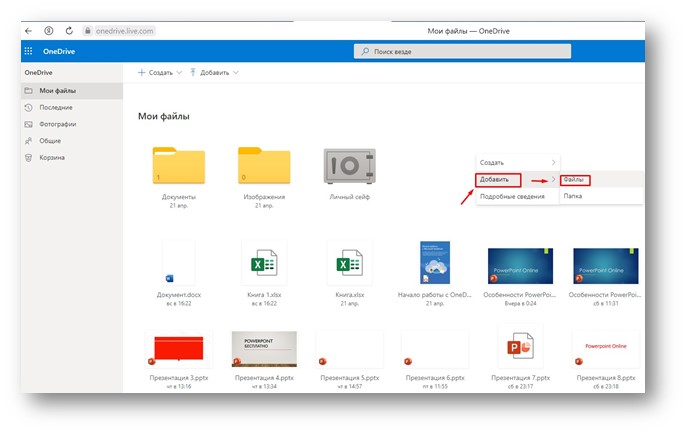
В открывшемся проводнике отмечаем нужный файл и кликаем Открыть:
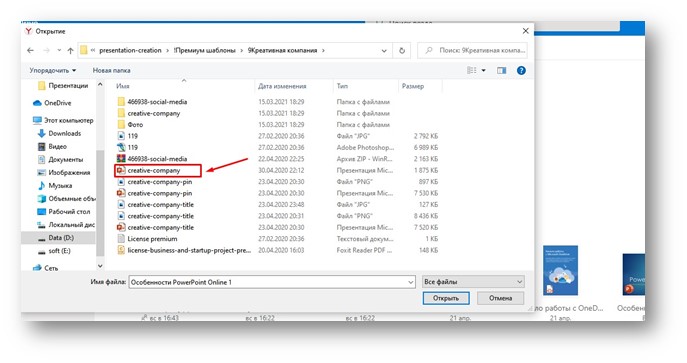
Видим загруженную презентацию на диске:
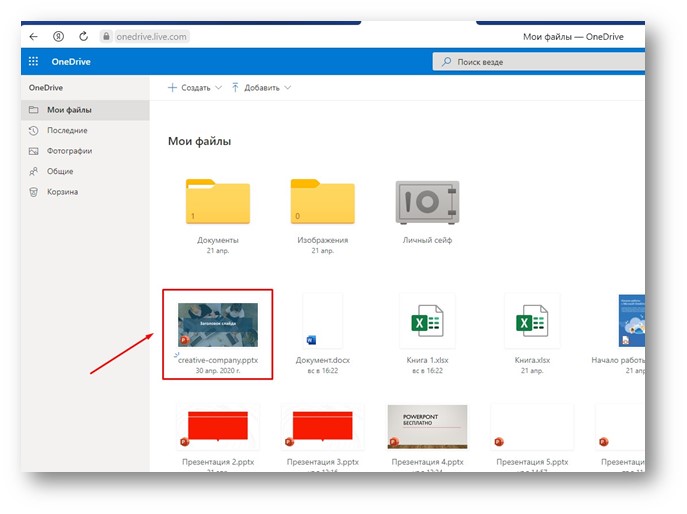
Получаем код презентации – способ 1
Для того, чтобы получить код для вставки презентации на сайт кликаем по презентации правой мыши и выбираем пункт Внедрение:
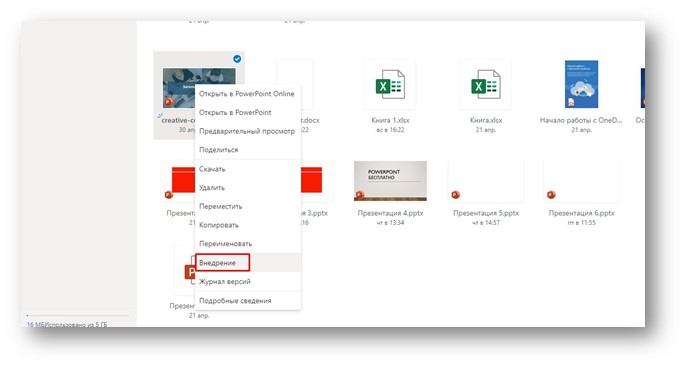
На появившейся панели выбираем Создать:
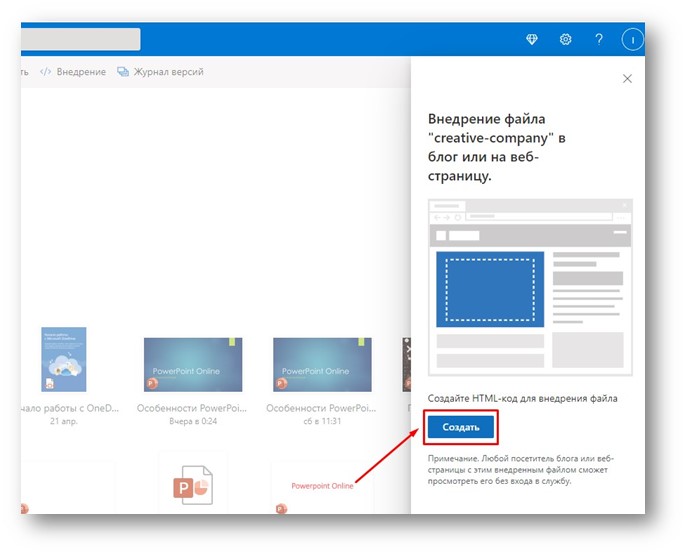
И получаем код для вставки:
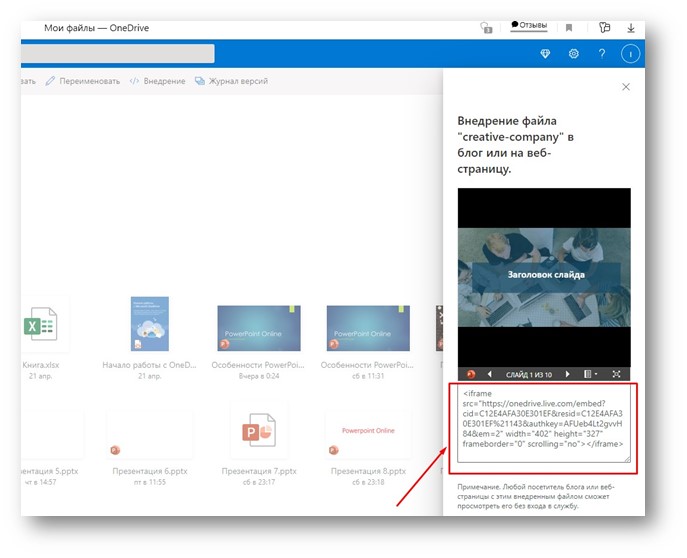
Получаем код презентации – способ 2
Есть другой способ получить код вставки. Сначала открываем презентацию. И уже в презентации получаем код.
На диске OneDrive открываем презентацию кликом левой кнопкой мыши. Либо правой кнопкой мыши вызываем контекстное меню и кликаем Открыть в PowerPoint Online:
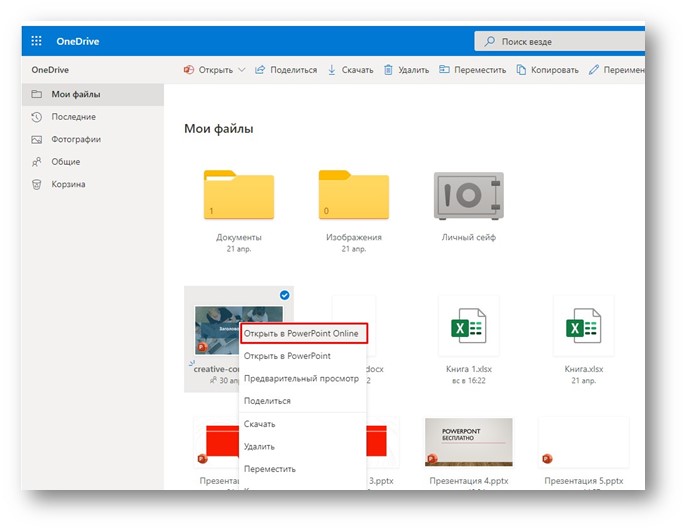
Заходим в меню Файл:
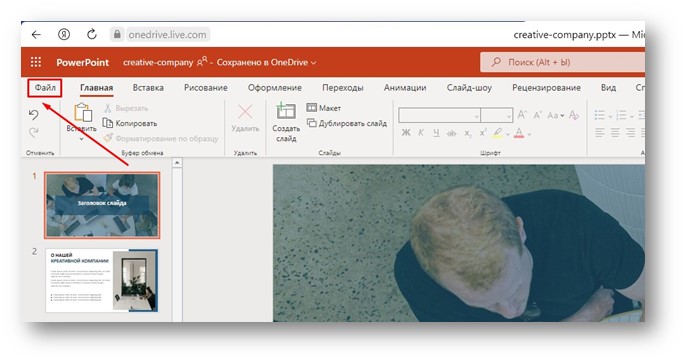
В разделе Общий доступ кликаем Внедрение:
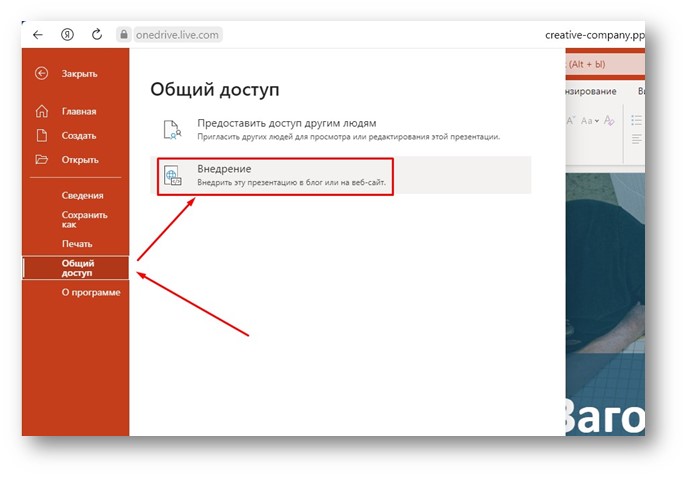
Выбираем подходящий размер для вставки и получаем код:
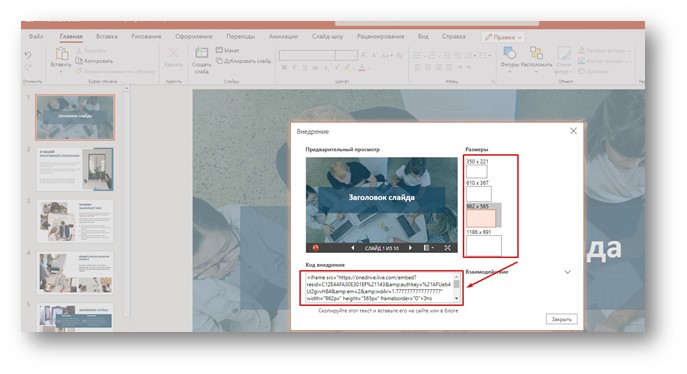
Вставляем код презентации на сайт
Полученный одним из способов, описанных выше, код копируем и вставляем на сайт:
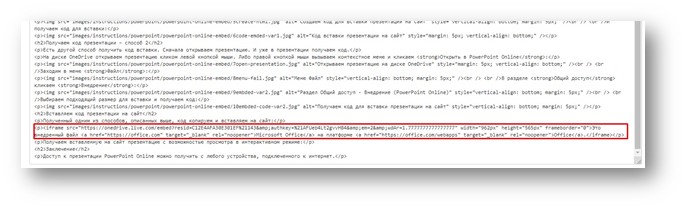
Получаем вставленную на сайт презентацию с возможностью просмотра в интерактивном режиме:
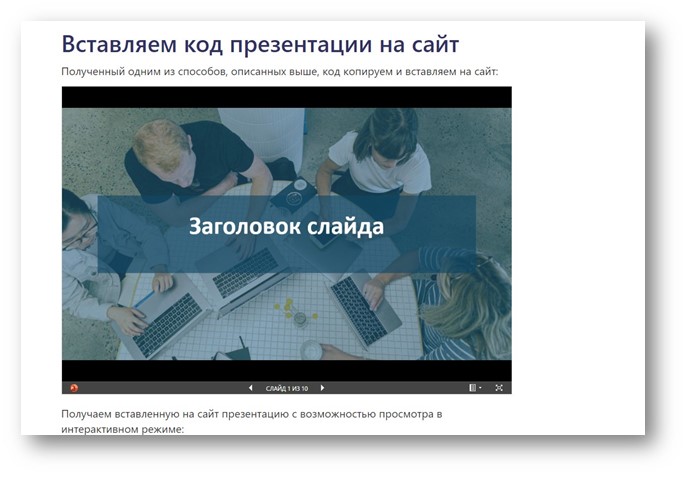
Вставленная презентация
Это внедренный файл Microsoft Office на платформе Office.
Заключение
Мы рассмотрели способ публикации презентации на странице сайта с использованием сервиса PowerPoint Online.
Доступ к презентации PowerPoint Online можно получить с любого устройства, подключенного к интернет.
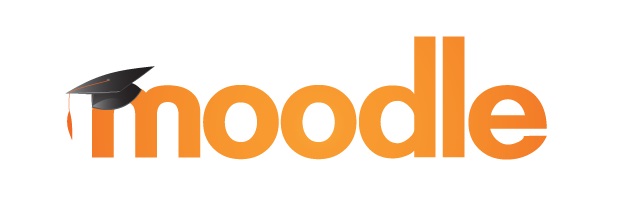
Moodle — веб-приложение, позволяющее создать кастомизированную систему управления обучением.
Для начинающих администраторов Moodle будет полезен подробный гайд по этой системе. В серии статей доступно описаны возможности платформы, инструкция по установке и работе на платформе.

Мартин Дугиамас — создатель Moodle
Первые прототипы системы были созданы в 1999 году Мартином Дугиамасом (Martin Dougiamas), на тот момент студентом Университета Кертин, Австралия. Первый сайт на базе Moodle был создан в 2001 году, а сейчас число сайтов на Moodle перевалило за 1 миллион по всему миру. За это время вокруг Moodle сформировалось большое и сильное сообщество, которое разрабатывает плагины (модули) и делится ими в сети. C помощью плагинов можно создать уникальную систему управления обучением, которая по функционалу будет не хуже современных СДО.
В этой статье мы подробно рассмотрим функционал системы, и оценим, какие задачи может решать платформа.
Платформа хорошо подходит как для задач образовательных учреждений, учебных центров, так и для корпоративного обучения. Но платформа требует обслуживания и настройки — от установки на хостинг, до настройки системы и обновления ее. Если в проекте планируете обучать до 500 сотрудников, выгоднее выйдет коммерческие платформы. Как альтернативу можно рассмотреть iSpring Learn.
Технические требования
Так как Moodle — бесплатная платформа с открытым кодом, вам придется устанавливать ее на сервер самостоятельно. Требования зависят от подключаемых модулей, контента на платформе и количества пользователей. Ниже в таблице указаны рекомендации от разработчиков:
- Процессор: 2-х ядерный, 2ГГц
- ОЗУ: 1ГБ
- Свободное место: 5ГБ
- MySQL 5.6+
- PostgreSQL 9.4+
- MariaDB 5.5.31+
- Microsoft SQL Server 2008+
- Oracle Database 11.2+
- Google Chrome
- Mozilla Firefox
- Microsoft Edge
- Safari
- Internet Explorer
- Mobile Safari
- Mobile Chrome
Функционал Moodle

- Поддерживаемые форматы. Moodle поддерживает все современные форматы. SCORM, AICC и IMS поддерживаются по умолчанию, для xAPI нужен плагин (например, Logstore API).
- Интеграция. Moodle легко интегрируется с другими системами и сервисами. Если нужно подключить CRM систему, можно воспользоваться Arlo или Edwiser Bridge (подключает все необходимое для eCommerce). WordPress также интегрируется через Edwiser Bridge. Вебинарные сервисы можно подключить через BigBlueButton или OpenMeetings.
- Контент обучения. В Moodle можно загрузить любой тип контента: текстовый (включая PDF и XLS), изображения, презентации (через плагин Presentation), тесты и курсы. Видео можно загрузить просто так или для удобства подключить Medial — стриминговый видеосервис. Можно формировать планы обучения (learning plans).
- Мобильное обучение. На смартфонах и планшетах Moodle можно открывать в мобильных браузерах Chrome и Safari или использовать приложение Moodle Mobile.
- Отчетность. В Moodle можно выгружать любой вид отчета, но для этого нужен плагин. В данном случае плагин отвечает за дизайн отчета (график или таблица) и выгружаемую информацию (пользователи, учебные материалы, просмотры и т.п.). К примеру, так выглядит окно отчета в My Feedback:
- Дополнительные функции. В Moodle можно настроить форумы, чаты, комментарии, систему оповещения и геймификацию.
Как установить Moodle
Мы же рассмотрели демо-версию платформы на официальном сайте.
Как получить доступ к пробной версии
Система глазами пользователя
Чтобы зайти как пользователь, надо выбрать Mount Orange School и ввести данные входа для пользователя (логин: student, пароль: moodle). Это откроет главную страницу системы:
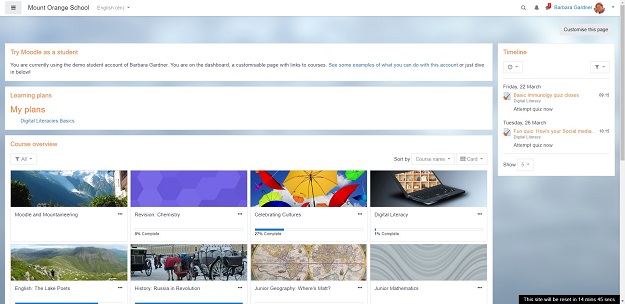
Что может делать пользователь в демо-версии:
- Проходить курсы и учебные планы;
- Просматривать свою успеваемость;
- Просматривать активность по курсу;
- Общаться с другими пользователями;
У Moodle также есть мобильное приложение Moodle Mobile, позволяющее запускать систему на мобильных устройствах (iOS и Android).
Обзор Moodle Mobile на английском языке
Система глазами администратора
Рассмотрим основные функции Moodle с точки зрения администратора.
Управление пользователями
Чтобы добавить пользователя, нужно нажать на вкладку Site Administration, выбрать Users и во вкладке Accounts нажать на Add a new user для ручного добавления или Upload users для импорта из файла.
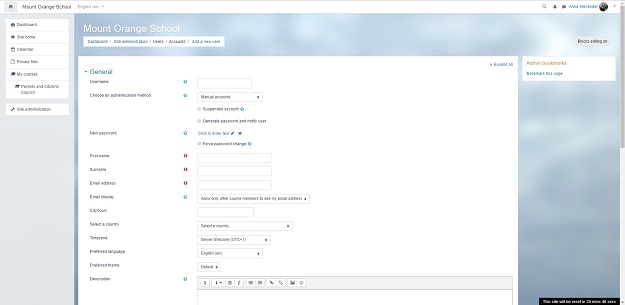
Пользователям можно присваивать роли. Это можно делать через меню пользователя, однако удобнее управлять через меню администратора. В Site Administration надо нажать на Users, выбрать Permissions, выбрать Assign system roles, выбрать роль, в списке Potential users найти пользователя и нажать Add. В Mount Orange сейчас 13 ролей, но вы можете удалить существующие или добавить свои.
Хотя данных функций в демо-версии нет, в Moodle можно добавить саморегистрацию и приглашение по email через плагин Authentication.
Управление контентом
В Moodle нет встроенного конструктора контента для электронного обучения. Для создания тестов и курсов разработчики советуют использовать Courselab, Easygenerator, iSpring Suite и QuizMaker.
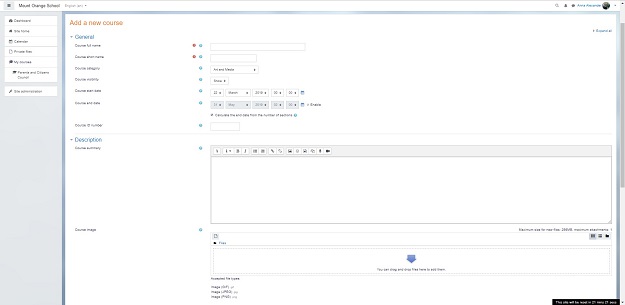
Управление контентом происходит через вкладку Courses в Site Administration. Курсам можно назначать категории (Add a category) и загружать их в систему (Add a new course).
В демо-версии вы можете добавить видео, изображение, текстовый файл, тест, презентацию или SCORM пакет, однако есть предел по размеру загружаемого файла (256МБ).
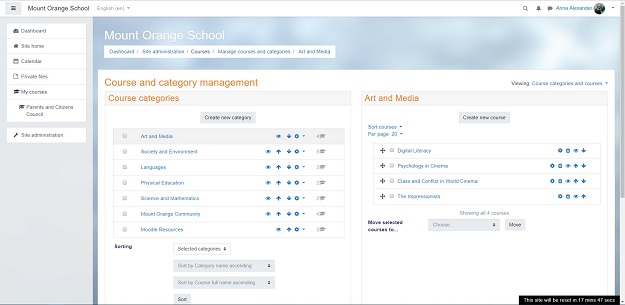
В демо-версии Mount Orange курсы доступны всем пользователям, поэтому прямого назначения курсов нет. Для назначения курсов вручную есть плагин Enrolment.
Система отчетности
Отчеты выгружаются через вкладку Reports в Site Administration. Здесь есть следующие функции:
- Logs выдает информацию по работе системы;
- В Comments можно просматривать комментарии;
- В Course Overview можно просматривать активность по курсам;
- Security Overview показывает уровень безопасности системы: ошибки, какие плагины влияют на работу и др.
- В Backups хранится резервированная статистика (бэкап);
- В Statistics можно просматривать активность пользователей.
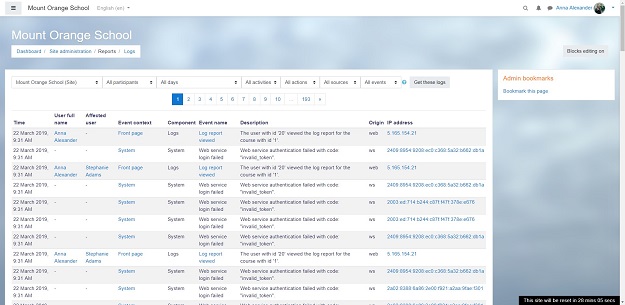
Так выглядит система отчетности в демо-версии. Для более конкретных отчетов по курсам и пользователям можно использовать плагин Zoola Analytics или My Feedback.
Какие плагины выбрать для начала
Сообщество Moodle советует следующие плагины для вашей первой системы:
- Completion Progress. Позволяет следить за прогрессом пользователей по курсам.
- Custom Certificate. Позволяет создавать сертификаты в PDF формате.
- Authentication. Включает саморегистрацию и добавление пользователей по email.
- Zoom Meeting. Интеграция вебинаров через сервис Zoom.
- BigBlueButton. Еще один сервис вебинаров, если Zoom не понравился.
- Interactive Content H5P. Добавление контента, создаваемого на платформе H5P. Это не заменит полноценный редактор курсов, но для начала очень удобно.
- My Feedback. Включает систему отчетности.
- Zoola Analytics. Плагин для аналитики как альтернатива My Feedback. Функционал тот же самый, есть только различия в дизайне.
- Socialwall Format. Изменяет интерфейс Moodle, делая его более похожим на форум или социальную сеть. Добавляет таймлайн и позволяет отслеживать активности на платформе.
- Moove. Это альтернатива Socialwall Format. Изменяет интерфейс Moodle, делая платформу визуально близкой к современной СДО.
- Edwiser Bridge. Подключает все необходимое для ведения eCommerce: продажа курсов, CRM и WordPress для публикаций.
- Questionnaire. Позволяет создавать опросы (не подходит для тестов).
- Enrolment. Включает ручное назначение курсов.
Краткие выводы о возможностях Moodle
Правильнее будет сказать, что Moodle — не СДО, а инструмент для создания системы обучения. Благодаря плагинам и веб-разработке, каждая система на Moodle может выглядеть уникально и иметь функционал, заточенный под конкретные цели. Основной минус в том, что в Moodle нет встроенного редактора курсов, поэтому придется полагаться на внешние платформы, вроде H5P, или лучше создавать курсы в отдельном редакторе, вроде iSpring Suite. Если вы планируете использовать Moodle, то составьте следующий план:
Для создания ресурсов и элементов курса в Moodle используется встроенный редактор текста, в чем-то схожий с Word. Поэтому работа с ним обычно не вызывает затруднений у пользователей знакомых с пакетом MS Office.
При открытии страницы панель редактора находится в свернутом состоянии. Для расширения возможностей ее можно развернуть (см. рис.)

Описывать назначение каждой кнопки мы подробно не будем, тем более, что при наведении мышки на каждую из кнопок появляются всплывающие подсказки.
Содержимое страницы вводится и форматируется также как и в редакторе Word. Далее мы рассмотрим лишь некоторые, наиболее востребованные, возможности редактора, функции которых отличаются от Word.
Как вставить изображение в материал курса
Чтобы вставить изображения в страницу Moodle используем соответствующую кнопку редактора:

В открывшемся новом окне Вам будет предложено выбрать вариант вставки изображения - либо вставить картинку из выбранного адреса (URL) либо загрузить изображение на сайт.

Если Вы выберете вариант "Найти или загрузить изображение. " Вам будет предложено на выбор: либо выбрать файл из тех, которые уже были загружены на сайт, либо загрузить новое изображение, либо найти и вставить картинку из Wikimedia.

После того как нужное изображение выбрано можно настроить его вид и способ отображения на странице - выравнивание, размер, отступы, рамку. Сделать это можно на вкладке "Оформление":

После вставки изображения в текст страницы, его можно будет в любой момент отредактировать с помощью все той же кнопки "Вставить/редактировать изображение. "
ВНИМАНИЕ. При использовании изображений в содержимом страницы следует принимать во внимание несколько моментов:
- Размер изображений, загружаемых на сайт, может быть ограничен администратором в настройках курса.
- Каждое загруженное на сайт изображение имеет свой размер (или "вес" в Mb) и, соответственно, будет занимать определенное место на сервере. Чем больше изображений Вы загрузите на свой сайт, тем больше места будет занято.
- Из предыдущего пункта следует, что для экономии места на сервере предпочтительнее использовать изображения, расположенные на других ресурсах, с применением url-адреса изображения.
- Предыдущий пункт имеет свои минусы. Изображения, расположенные на сторонних сайтах и сервисах, могут стать недоступными в любой момент, по независящим от Вас причинам.
Из вышесказанного следует, что оптимальным будет вариант загрузки изображений на сервер в ограниченном количестве и оптимальных размеров.
Как вставить аудио- и видео- в курс
Редактор Moodle предоставляет возможность очень легко и просто вставлять в материалы курса не только изображения, но и видео- и аудио-материалы.
Чтобы вставить медиа в материал курса используем соответствующую кнопку текстового редактора - "Вставить Moodle-медиа"

Во всплывающем окне Вам будет предложено "Найти или загрузить звук или видео":

Читайте также:
 webdonsk.ru
webdonsk.ru