Как сделать презентацию по шаблону из интернета
Добавил пользователь Дмитрий К. Обновлено: 07.09.2024
Принцип добавления шаблонов в PowerPoint 2010 аналогичен PowerPoint 2007, но имеет некоторые отличия в интерфейсе.
Первый способ. Добавление шаблона из вкладки Дизайн
Об этом способе детально описано в в статье «Как добавить шаблон в PowerPoint 2007«, поэтому повторяться не буду, скажу только, что преимуществом версии 2010 является более богатый выбор встроенных тем.
О том, как менять дизайн выбранного шаблона по своему усмотрению тоже можно почитать в вышеуказанной статье.
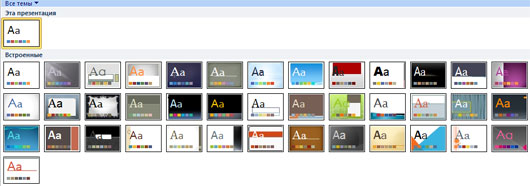
Второй способ. Добавление шаблона при создании презентации
Одним из отличий версии PowerPoint 2010 от версии 2007 является то, что из меню исчезла кнопка Office. Теперь ее роль выполняет вкладка Файл.
Чтобы создать новую презентацию на основе шаблона, нужно перейти на вкладку Файл и выбрать пункт Создать. Откроется окно доступных тем и шаблонов от Microsoft Office.
Как и в PowerPoint 2007 эта коллекция содержит в себе не только шаблоны, но и схемы, диаграммы, карточки, слайды с готовыми фонами, книги, формы и т.д.
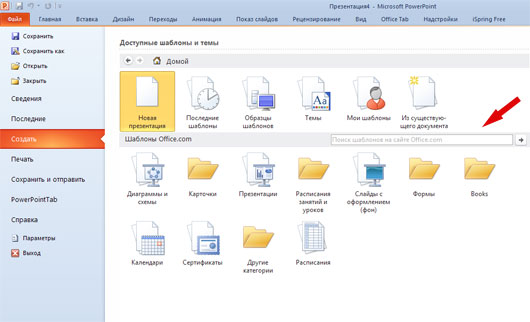
Можно пройтись по каждой категории и посмотреть имеющиеся в наличии шаблоны и другие материалы. На скриншоте, например, приведены доступные презентации для учебных заведений.
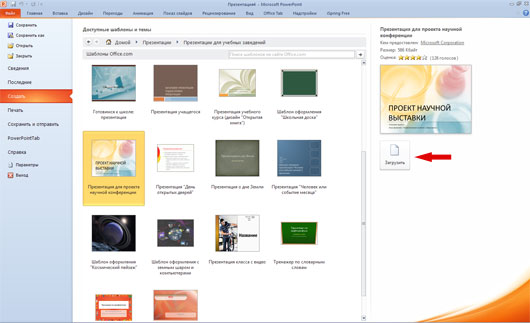
Поле поиска теперь расположено в середине окна. Это очень удобный инструмент для поиска шаблонов, которые должны отвечать определенным критериям.
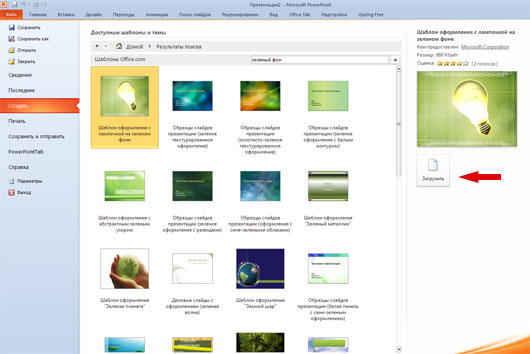
Третий способ. Альтернативные шаблоны PowerPoint
Не всегда темы, предоставляемые Microsoft Corporation, удовлетворяют нашим потребностям. Но чаще всего можно найти подходящий шаблон на просторах Интернет, сделанный как профессиональными компаниями, так и большими любителями создавать шаблоны своими руками.
Сайтов, предоставляющих на платной или бесплатной основе свои шаблоны для презентаций довольно много, так что найти их не проблема. В том числе, и в нашей галерее бесплатных шаблонов для создания презентаций PowerPoint.
С другими ресурсами можно познакомиться в разделе Программы и сервисы.
Когда подходящий шаблон найден, то для того, чтобы на его основе начать создавать презентацию, его нужно всего лишь открыть. ?
Пожалуйста, проголосуйте за статью и поделитесь с друзьями в социальных сетях!
[Total: 2 Average: 5 ]
Похожие записи
Как внедрить звуковые файлы в презентацию PowerPoint 2010
Быстрая вставка заголовков слайдов в презентацию из структуры
Как добавить заметки к слайдам PowerPoint?
Педиатрия. Анимированный шаблон PowerPoint
Блеск. Абстрактный шаблон для презентаций
Как воспроизвести презентацию PowerPoint в маленьком окне, а не в полноэкранном режиме?
Статьи, уроки
Шаблоны PowerPoint
3 комментария
Добрый день. Елена, замечательно, что вы так много знаете про презентации и давно с ними работаете.
Может знаете такой нюанс.
Если презентацию сохранить как шаблон, она будет находится
C:\Users\name_user\AppData\Roaming\Microsoft\Шаблоны
И потом своим шаблоном можно воспользоваться через Файл -Создать — Мои шаблоны.
Елена
Добрый день, Анна!
1. Перейдите на вкладку Вид — Образец слайдов.
2. Создайте свой шаблон в соответствии с Вашими требованиями, но сохраните его не в формате potx, а в формате thmx (т.е. при сохранении выберите тип файла Тема Office.thmx).
3. Эта тема у Вас на компьютере появится в папке C:\Documents and Settings\Admin\Application Data\Microsoft\Шаблоны\Document Themes.
4. В PowerPoint перейдите на вкладку Дизайн. Вы увидите, что созданная Вами тема уже находится там.
5. Кликните правой кнопкой мыши по своей теме и выберите Сделать темой по умолчанию.
Если надоел PowerPoint, попробуйте его главных конкурентов и найдите верного соратника в борьбе с ужасными презентациями.
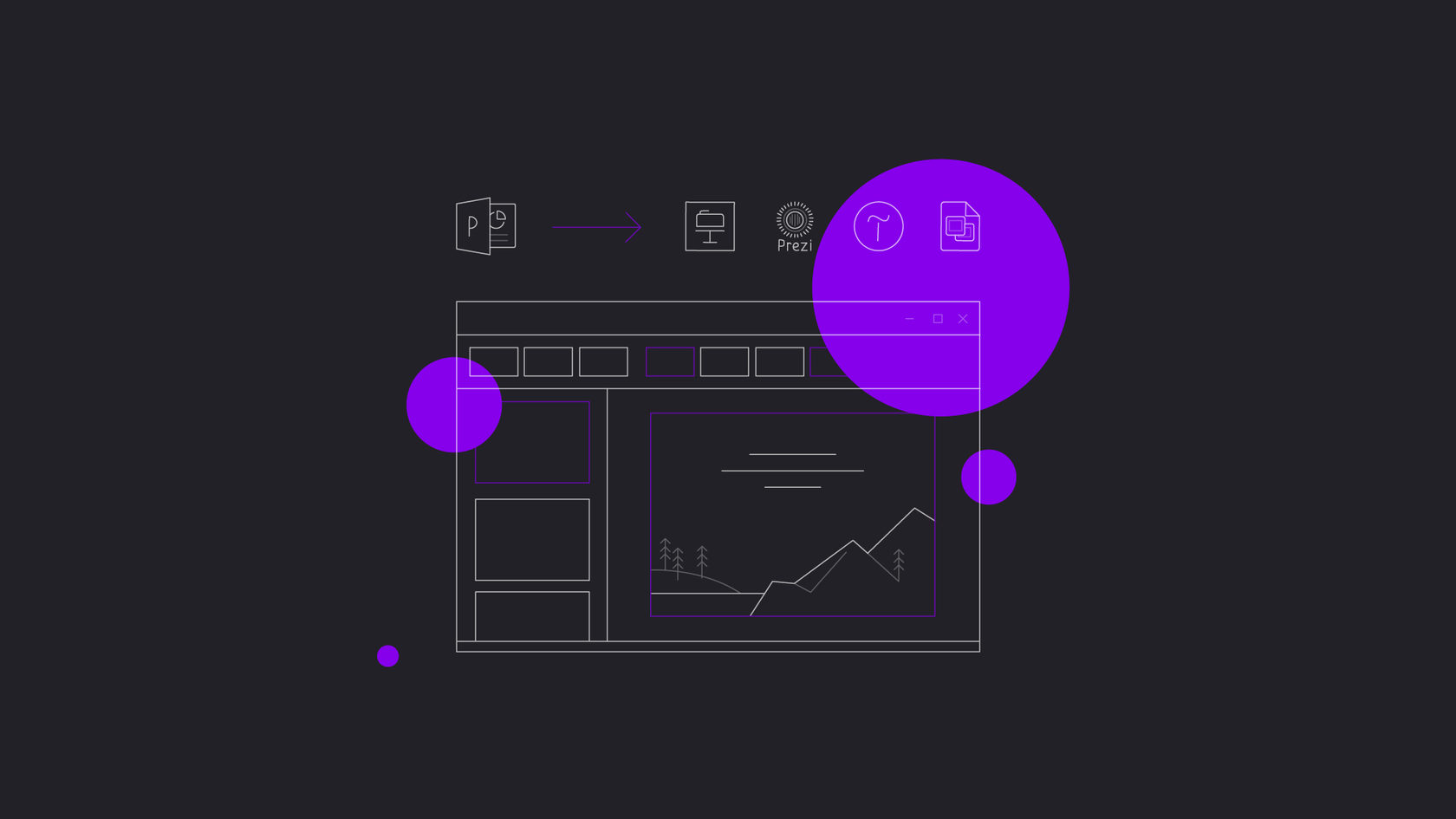
Последнее обновление софта позволяет получать удовольствие от слайдов Keynote даже там, где он не установлен: вы получаете ссылку на презентацию и встраиваете её в веб-страницу — посмотреть смогут все.
Удобен для командной работы в облаке. Интерфейс простой, функции базовые. Но число новых инструментов постоянно увеличивается. Работает на всех устройствах даже в офлайн-режиме. Бесплатно.
Платформа, на которой вы сейчас читаете нашу подборку. Изначально это конструктор сайтов, но любую страницу можно перевести в презентацию. На Tilda сложно сделать некачественный дизайн: для любых задумок есть конструкторы, созданные и выверенные профессионалами. Презентацию можно сохранить прямо на сайте или скачать в PDF. Бесплатно можете сделать до 50 презентаций. Есть тарифы для личного пользования и бизнеса. Индивидуальный доступ обойдется в $ 15 в месяц, а бизнес-тариф за $ 25 в месяц. Создавайте до 500 страниц и используйте все функции платформы.
Третий по популярности софт для презентаций. Фишка — в переходах между слайдами. У вас есть единая структура презентации, и вы приближаете или отдаляете нужные фрагменты по ходу повествования, то есть используете зуминг. Доступен онлайн, на Windows, Mac, есть приложение для iOS и Android. Если готовы поделиться презентацией со всеми, можете пользоваться Prezi бесплатно. В частном доступе есть тарифы Standart, Plus и Premium за $ 7, $ 19 и $ 59 в месяц. Есть специальные скидки для студентов, преподавателей и всех, кто связан с образованием.
Софт для веб-дизайна: создавайте презентации, открытки, сайты, визитки и даже обложки альбомов. Canva подойдет, если презентация должна смотреться модно и впечатлять. Доступна миллионная база стоковых фотографий, сотни шрифтов, иконок и фильтров для картинок. Есть обучающие уроки и примеры лучших работ. Работает онлайн, на iOS и Android.
Стандартная версия программы бесплатна, но доступ к фотографиям, шрифтам и созданию анимации будет ограничено. Эти возможности появляются на тарифе Canva Pro за $ 9,95 в месяц. Для упрощения работы в команде и расширения дизайн-возможностей (запоминание цветов и шаблонов компании и фирменные шрифты) есть Canva for Work за $ 30 в месяц.
Современный и любимый айтишниками софт для презентаций. Все презентации создаются в html-формате, а, значит, их можно смотреть с любых устройств и кастомизировать каким угодно способом (редактировать код), а также вставлять практически любой контент из интернета. Доступен онлайн на всех устройствах. В бесплатной версии все ваши презентации будут в публичном доступе. За приватный режим и 1GB хранилища надо заплатить $ 5 в месяц за пользователя. За неограниченное хранилище, синхронизацию с Dropbox и Google Analytics — $ 10 в месяц за пользователя или $ 15 в месяц за двоих.
Фишка Haiku Deck — технология Zuru, которая использует искусственный интеллект и машинное обучение. Она анализирует контент презентации и выделяет важные фрагменты. Подбирает подходящие изображения, иконки, шрифты и даже распределяет текст по слайдам.
Haiku Deck — облачный сервис, доступен на всех устройствах. Есть приложение для iOS. Тестовый период — 7 дней. Версия Pro стоит $ 19.99 в месяц, Premium — $ 29.99 в месяц.
Идеальный софт, если нужно сделать презентацию на планшете или Mac. Есть много хороших шаблонов. Фишки — работа со слоями, добавление фото и видео напрямую с Facebook, YouTube, Dropbox, аналитика по просмотрам презентации. Доступен на iOS и Mac. В бесплатной версии можно создать 4 презентации в открытом доступе. Тарифы Premium и Pro обойдутся в $ 10 и $ 20 в месяц: сможете загружать большие файлы, получать продвинутую аналитику и работать в закрытом доступе. Есть специальные предложения для преподавателей и студентов.
Софт для создания веб-публикаций. Здесь можно создать не только сайт, но и презентацию, журнал и т. д. Знать html не нужно. На Readymag много бесплатных шаблонов. Сайт доступен онлайн в браузере. Есть бесплатный личный аккаунт с ограничением в 10 страниц на каждый проект. Для работы впятером нужно заплатить $ 192 в год. Для 10 человек — $ 768 в год.
Модный софт для презентаций среди стартапов и небольших компаний. Slidebean сам делает стильные презентации по существующим шаблонам — от вас требуется только контент. Есть готовые шаблоны для разных целей: маркетинговых проектов, продаж и т. д. Тарифы: Starter и Premium за $ 8 и $ 19 в месяц. Есть пробный период.
Решение для тех, кто больше не хочет оставаться один на один с пустым слайдом в ночь перед мероприятием — искусственный интеллект в этой программе возьмет на себя половину работы.
Он понимает, какой контент вы добавляете на слайд и как его лучше оформить. Он знает, что если вы меняете цвет иконок, то нужно поменять фон — и делает это автоматически. Так же автоматически он выравнивает элементы, меняет размеры, превращает цифры в диаграммы — и ускоряет процесс работы в разы. Даже если вы ничего не понимаете в дизайне, презентация получится стильной — искусственному интеллекту добавили хороший вкус.
Сервис предлагает больше 50 шаблонов слайдов в зависимости от того, что вы хотите показать — результаты работы, команду проекта, SWOT-анализ или график продаж. Программа открывает свободный доступ к миллионной базе бесплатных стоковых фото и иконок. Созданную презентацию сохраняет в pdf и в ppt, работает только в браузере. Есть бесплатная версия, ограниченная 60 слайдами. Чтобы получить доступ к неограниченному количеству материалов, нужно оформить платную подписку за $ 12 в месяц. Пробный период 14 дней.
Сервис позволяет в один клик вставлять не только фото, видео, иконки, гифки и шрифты. Но это далеко не всё — еще есть встраивание 3D моделей, VR-экспериментов, файлов из Dropbox, объектов из Figma, прототипов из Framer, InVision и Marvel.
Есть тариф Solo и Team. Первый стоит $ 19,99 в месяц, доступен для индивидуального пользователя и предоставляет доступ ко всем материалам ресурса. Решение для командной работы стоит $ 29,98 в месяц и дает возможность работать только вдвоем. Для большего количества человек цена уточняется по запросу.
Софт для дизайна презентаций, инфографики, отчётов и т. д. Загружайте аудио- и видеофайлы в работы и пользуйтесь базой из тысяч бесплатных картинок и векторных изображений. Можно создать презентацию в HTML-формате и загрузить на сайт. Ещё из плюсов — простой интерфейс.
Программа доступна онлайн с синхронизацией на всех устройствах. Бесплатно можете создать пять презентаций в месяц с ограниченным функционалом и в публичном доступе. За $ 14 в месяц получите больше схем, диаграмм и памяти для хранения. За $ 25 — все премиум-функции: закрытый доступ, возможность работать в команде и импорт из PPT и Keynote.
В вашем распоряжении анимированные иконки, диаграммы, графики и карты. Любому объекту можно придать эффект 3D. Кроме простого добавления медиа с других сервисов, Emaze позволяет создавать внутри слайда карусель с фотографиями, публикациями из Instagram или видео из YouTube. Есть интеграция даже с PayPal.
Программа работает в браузере. Бесплатная версия позволит создать 5 презентаций и поделиться ссылками на них. За $ 13 в месяц вы получите еще больше шаблонов, приватный доступ и сможете сохранить презентацию в pdf или mp4. Для бизнеса и командной работы есть тариф Business от $ 40 в месяц. Для малого бизнеса тариф — $ 125 в год. Для студентов и преподавателей — значительно дешевле.
В первую очередь это онлайн-сервис для создания инфографики, но он также предоставляет удобную программу по созданию презентаций. Фишка этих презентаций — в сильной визуализации данных и интерактивности.
Все диаграммы и графики анимированные — они двигаются и показывают больше данных при наведении. Можно вставить интерактивную карту любой части планеты и менять её, как хочется — например, выделять страны и регионы в зависимости от данных. Еще есть сотни рамок для оформления текста, анимированные иконки, нестандартная графика и секундный доступ к фото и видео.
В бесплатной версии только 8 шаблонов, можно скачать в jpg и png. Чтобы снять ограничения, можно купить подписку PRO за $ 24,17 в месяц. С ней можно создавать неограниченное количество схем, выбирать цвета и шрифты, экспортировать данные в разных форматах. Есть отдельный план для командной работы PRO TEAM за $ 82,50. Он открывает доступ к совместному редактированию. Специальные предложения действуют для образовательных и некоммерческих организаций.
Программа от Microsoft, которая, как и Slidebean, просит от вас только контент, а оформляет слайды сама. Можно создавать презентации с интерактивными графиками и видео. Отдельная фишка — возможность в один клик изменить дизайн презентации, если не нравится существующий. Кроме того, программа анализирует контент презентации и на его основе предлагает поисковые запросы для картинок и иконок. Бесплатно.
Ресурс бывшего консультанта и дизайнера McKinsey Яна Шултинка. Софт с шаблонами для типовых слайдов презентации: с цитатой, изображением и пояснениями к нему, диаграммами и таблицами сравнения с конкурентами. Есть шаблоны слайдов для инвестиционной презентации или годового отчёта. От вас требуется только контент — за дизайн отвечает SlideMagic. На слайды можно нанести элементы корпоративного оформления. Отдельная цена за каждый слайд, цены начинаются от $ 1.
В этой онлайн-программе презентация получится интерактивной, динамичной и стильной: создатели предлагают разные виды анимации, больше 400 шаблонов с качественным дизайном. Подходящий вариант, если вы отправляете презентацию по почте — адресат легко откроет презентацию с любого устройства, будет кликать на анимированные диаграммы, переходить по ссылкам и точно досмотрит до конца.
В бесплатной версии презентация доступна только онлайн, с логотипом Genially и хранится в общем доступе. За 7,50 евро в месяц можно скачать созданную презентацию в pdf, ограничить к ней доступ и показывать без Интернета. Решение для бизнеса — с корпоративными шаблонами, лого и шрифтами, а также с анализом просмотра презентации — от 20,80 евро в месяц. Командный тариф начинается от 79 евро.
У программы минималистичный скандинавский интерфейс, удобная сетка и автоматическое выравнивание элементов. Есть готовые темы и возможность добавить свою — с корпоративными цветами и шрифтами. В слайды можно вставлять не только фото, видео и гифки, но также 3D элементы, панорамы и даже веб-сайты — не ссылки, а окошки, где их удобно смотреть.
Презентацию можно создавать в браузере с любого устройства, но скачать не получится — только поделиться ссылкой. Seidat отлично подойдет для командной работы: в несколько кликов можно подключить нужных людей и установить для каждого права. Также можно смотреть аналитику и менять один слайд синхронно в разных презентациях. Для одного человека программа бесплатна, если подключаете команду — цена от 99 € в месяц.
SlideDog не является редактором презентаций — это плеер для разноформатного контента, который вы показываете. Фишка в возможности создать единое выступление из документов PowerPoint и Keynote, PDF, Prezi, видеороликов, веб-сайтов и т. д. Переходы между окнами разных программ не видны. Есть бесплатная версия, но с водяным знаком ресурса. Чтобы убрать знак и получить возможность показывать презентацию онлайн, создавать опросы и квизы нужно купить план PRO за $ 99 в год. Или купить пожизненный доступ за $ 49.
Софт для создания анимированных презентаций в формате HTML5. По функционалу напоминает Prezi: в вашем распоряжении gif-персонажи и объекты, встроенные иконки, фоновые изображения, рамки и шаблоны, возможности приближения отдельных элементов презентации. Готовую работу можно перевести в форматы EXE, ZIP, APP, PDF и даже mp4 и опубликовать в социальных сетях. Бесплатная версия предлагает ограниченные возможности анимации и накладывает водяные знаки на изображение. Базовая версия стоит $ 9,9 в месяц, профессиональная — $ 99 в год.
Автоматический конструктор слайдов. Превращает в презентацию всё, что можно скопировать и вставить: файлы, картинки, текст, ссылки. Перетаскиваете материал на рабочую область — доску, а конструктор оформит файлы в слайд. Работайте совместно с другими пользователями, комментируйте, накладывайте фильтры. Настраивайте стили оформления, чтобы сделать акцент на тексте или изображении. Нужны картинки — конструктор подберёт согласно теме из Unsplash или Giphy. Расположение элементов меняется перетаскиванием, цвета подбираются автоматически.
Простой софт для создания интерактивных презентаций, которые говорят сами за себя — в буквальном смысле. Фишка инструмента: запись голосового сопровождения. Удобно, когда нужно добавить пояснение к слайдам. Вы загружаете готовую презентацию в формате PDF, записываете аудио и делитесь презентацией в соц. сетях, отправляете через частную или общедоступную ссылку или встраиваете презентацию на сайт. Можно отследить, какие действия совершают с ней пользователи. Стоимость подписки для индивидуальных пользователей — $ 10 в месяц. Для компаний — от $ 50 в месяц.
Простой в использовании софт для презентаций. Задуман и адаптирован под церкви (да-да). Содержит готовые шаблоны и инфографику, чтобы быстро собирать презентации и использовать на проповедях (ну, или в бизнесе). Устанавливается на любое количество компьютеров, есть режим совместной работы. Изменения автоматически сохраняются в облаке. Работает на Mac и Windows. Месяц тестируйте бесплатно. Стартовая цена подписки — $ 16.99 в месяц. За расширенную версию с 50 гб хранилища и коллекцией эффектов и фото — $ 29.99.
Программа для создания мультимедийных слайдов с добавлением анимации, 2D- и 3D-эффектов, напоминающая упрощённую версию PowerPoint. Программа бесплатная. Управляйте презентацией во время выступления: скрывайте ненужные слайды, меняйте их местами, устанавливайте таймер и просматривайте примечания к слайду незаметно для зрителя. Презентации переводятся в форматы PPT, PDF, OpenDocument. Софт работает на Windows, Mac и Linux.
Веб-инструмент для создания HTML презентаций, лэндинг-страниц, портфолио и любых других историй, которыми хочется делиться. Понравится веб-дизайнерам и тем, кто знаком с языком разметки.
Для тех, кто хочет научиться — на сайте есть гайд по работе с инструментом. Ресурс подходит тем, кто хочет сконцентрироваться на содержании, пока инструмент отрисует дизайн по встроенным шаблонам. Выбираете нужный из 120 слайдов, адаптируете контент под себя, встраиваете видео, картинки, ссылки, выбираете фон и показываете готовый результат в браузере. Инструмент бесплатный, но по желанию можно внести любую оплату.
Бесплатная онлайн-платформа для создания и трансляции презентаций. Создатели разработали
нейтральный дизайн, чтобы фокусировать пользователя на идеях. В программе 20 тем оформления
и больше 100 шрифтов. Выберите нужный шаблон, адаптируйте под себя, выберите дизайн текстовых
блоков, фигур, таблиц и диаграмм. Добавьте на слайды видео, картинки и твиты. В программе можно редактировать PowerPoint презентации, накладывать фильтры на изображения, добавлять анимацию и работать над презентацией вместе с другими пользователями. Есть функция тв- и онлайн-трансляции. Доступны приложения для устройств с iOS и Android, Apple TV и Android TV.
Создаем и редактируем собственный шаблон

Обратите внимание — при ее нажатии вы перейдете в режим редактирования образцов, и чтобы вернуться к редактированию презентации, вам необходимо сперва выйти из него.

Обычно презентация состоит из типовых слайдов: титульный лист, лист подраздела, основной слайд. Настроив эти образцы до начала работы, вы сможете сэкономить время, так как вам не придется отвлекаться на форматирование и оформление каждого нового слайда.


Изменить размеры заполнителя можно, перетащив угол одной из его границ.
Как использовать образцы слайдов?
Однако, если вам не хочется каждый раз делать все с нуля и формировать новый набор образцов для каждого слайд-шоу, просто сохраните свою текущую презентацию как шаблон, и пользуйтесь ее стилями постоянно.
Как сохранить презентацию в качестве шаблона?


Поздравляем,теперь и вы знаете тот секрет, который помогает Никите работать над презентацией быстрее и больше успевать по вечерам. Если информация оказалась вам полезной, поделитесь ей с друзьями, чтобы таких как Максим в вашем окружении становилось как можно меньше.
Встречали ужасные PowerPoint презентации с разноцветными слайдами и безвкусными картинками? Тогда вы точно должны прочитать эту статью!
В этой статье я расскажу о наиболее распространенных ошибках в дизайне и поделюсь своими 10 приемами по созданию поистине крутых презентаций. Почти все примеры, которые я привожу ниже, — это выдержки из реальных кейсов, которые мы реализовали.
Здесь важно отметить, что 10 приемов актуальны на 2017 год (и ближайшие месяцы 2018).
Начнем с самого важного при создании презентации:
1 Не используйте шаблоны PowerPoint в вашей презентации
Я предлагаю 2 решения:
1. Вообще не используйте шаблоны. Объедините ваши слайды единым цветовым решением и сделайте формат и расположение заголовков одинаковым на всех слайдах, кроме первого и последнего.

2.Создавайте собственные шаблоны, если вы планируете использовать и редактировать данную презентацию в будущем. Для этого нам нужно перейти во вкладку Вид -> Образец слайдов. Это тайная комната, про которую знает далеко не каждый, как показывает практика.

В этом разделе мы можем создать свой шаблон!
Обычно я удаляю все стандартные шаблонные слайды в левой вкладке и создаю свои с нуля. Все что вам потребуется здесь — это добавить наполнители и оформить их.
Далее выходим из этого режима (сверху справа есть красный крестик) и пробуем применить шаблонные слайды — Правая Кнопка мыши -> макеты слайдов.
Теперь у вас есть собственный шаблон.
2 Используйте 3-5 базовых цветов при создании презентаций
Пожалуйста, не используйте больше 5 различных цветов при создании своей презентации. Более того, используйте только 3 базовых цвета, так как 2 остальных — это как правило оттенки основных цветов.
Как подобрать цветовую палитру.
- Один из трех оттенков должен быть выделен для фона. Определитесь сразу — это будет презентация со светлым или темным фоном. Если вы продвинутый дизайнер, то можете попробовать чередовать, но в этой статье я пропускаю эти эксперименты.
- Далее выбираем цвет для текста. Он должен быть максимально контрастным по отношению к цвету фона. Идеальный и часто встречающийся вариант: фон белый — текст черный. Но этот вариант уступает по части креатива.
Серый фон, голубой основной текст и темно-серый акцент.
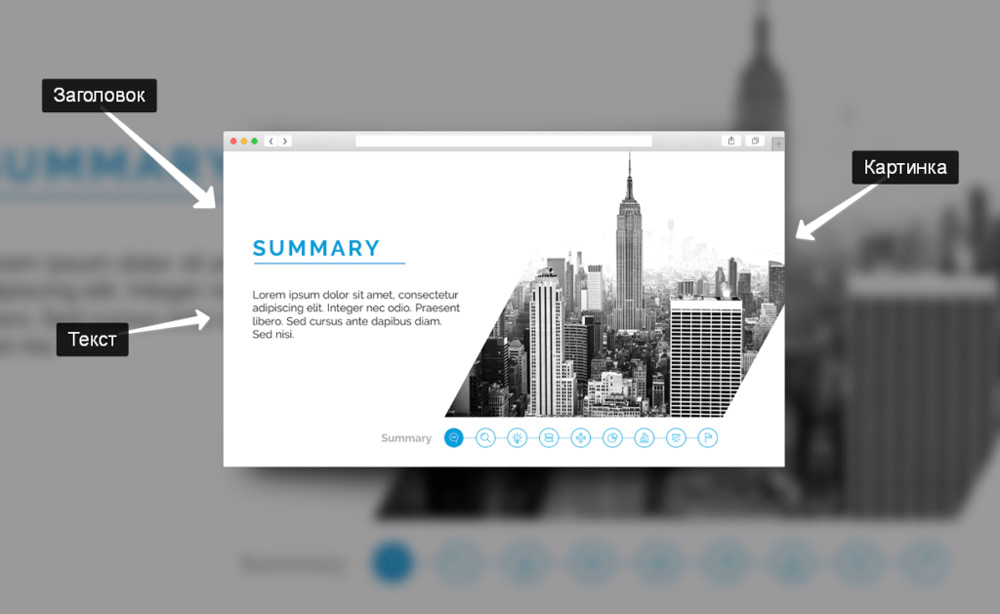
Белый фон, черный текст, синий акцентный. 3 Цвета. Чередуется с темным фоном и белым текстом.
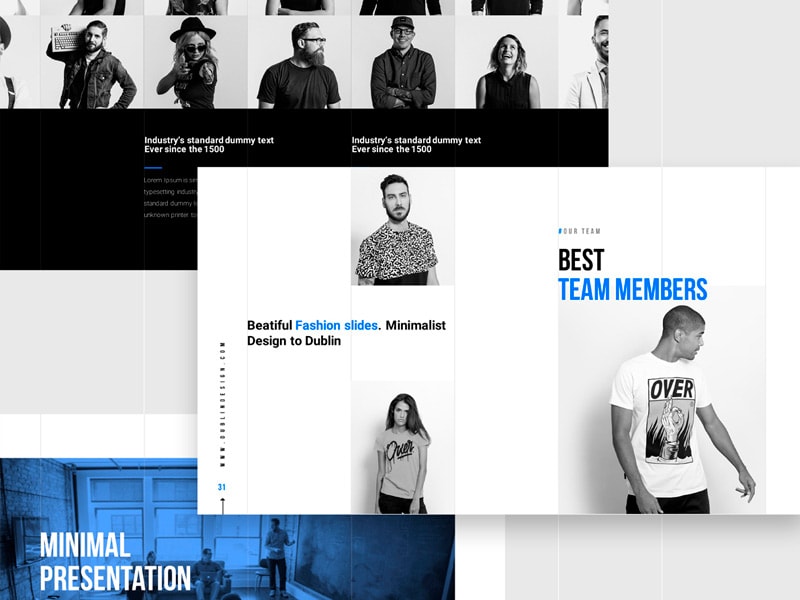
Темный фон, белый текст, салатовый акцентный. Здесь также используются оттенки салатового и чередуется темный и светлый фон.
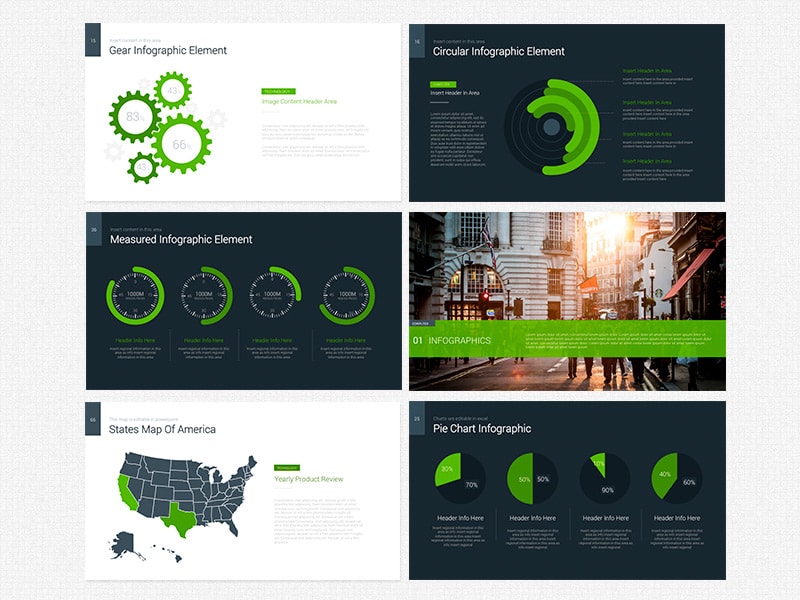

3 Откажитесь от 3D иконок из поисковиков — обратитесь к линейным и плоским иконкам
К сожалению, я все еще часто встречаю слайды, в которых используются объемные некачественные иконки. Сейчас это устаревшая тема и выглядит очень некрасиво. А некоторые вообще не используют иконки, что тоже плохо, потому что в презентации важна визуализация, а не просто сплошной текст.
Цель иконок: заменить лишний текст и ускорить запоминаемость и усвояемость информации.
Иконки из flaticon сделают вашу презентацию более современной и лаконичной.
Там есть раздел "Packs", где можно найти иконки единого стиля по конкретной тематике от одного дизайнера. Советую таким образом комплексно подбирать иконки, чтобы все были в едином стиле.
Подсознательно мы чувствуем каждую деталь в презентации вплоть до толщины линии у иконок, и если эта толщина разная между иконками, то презентация сразу же перестает гармонировать, и подсознательно мы уже не воспринимаем ее как качественную.

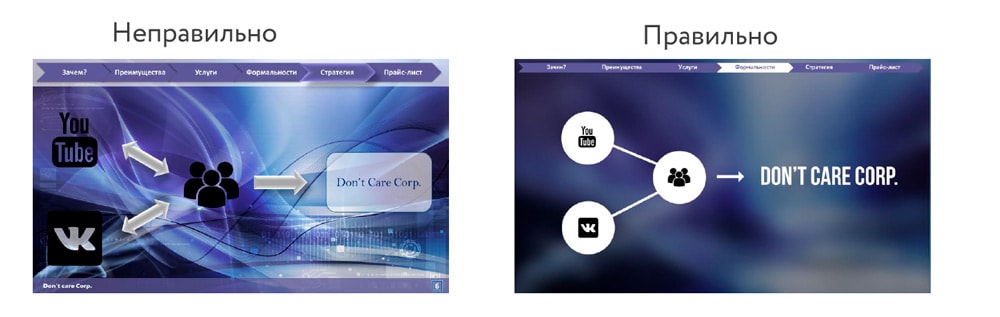
Давайте рассмотрим пример:
4 Каждый слайд — это картина, и ей нужна рамка. Или не нужна?
При создании презентации соблюдайте рамку от границ слайда. Причем в моде сейчас крупные рамки.
Важно: расстояние от границ до содержания слайда должно быть одинаковым со всех сторон.
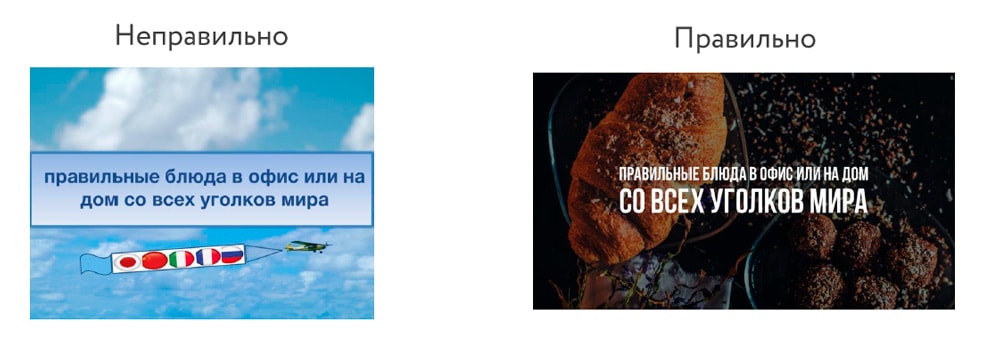
Пример:
Что может произойти? Может получится так, что содержание, которое вы планировали разместить, не уместиться на одном слайде, и это хорошо! Не нужно пытаться втиснуть все на одной странице. Лучше разделите на два слайда с одним заголовком.
Один слайд — один посыл.
Зачем все делать больших размеров — слайду нужен воздух.
5 Откажитесь от вредных привычек. Завяжите со шрифтами с засечками
Если вы не заядлый дизайнер и не экспериментируете со шрифтами, то я советую не использовать шрифты с засечками.
Предлагаю вам следующий список шрифтов:
Системные шрифты:
Arial
Arial narrow
Arial Black (только для заголовков)
Calibri
Сторонние шрифты:
Bebas (только для заголовков)
Raleway
Roboto
Helvetica
Circe
Open Sans
Gotham Pro
Как сочетать шрифты при создании презентации?
Если вы никогда ранее не затрагивали тему сочетания шрифтов, то советую при создании презентации использовать только одну группу шрифтов и менять только его тип. Например, заголовок сделать Arial Black, а для обычного текста Arial, или еще вариант из сторонних шрифтов — заголовок Raleway Bold, а основной текст Raleway Regular.
Если вы все же решили экспериментировать, то можно попробовать следующие сочетания:
Bebas Bold — заголовок
Raleway Regular — обычный текст
Остальным сочетаниям я предпочитаю выбрать один шрифт и менять только его тип. Это правильнее.
А вот пару ссылок, которые я лично использую для скачивания шрифтов:
6 Во время создания презентации используйте только качественные изображения
Я могу лишь посоветовать то, что отлично работает у нас в студии на протяжении нескольких лет и ценится на международном уровне.
- Не используйте в качестве фоновых изображений картинки из поисковиков, если в этом нет необходимости
- Скачивайте изображения только со специализированных сайтов, где фотографы публикуют свои работы
- В качестве фона используйте изображения высокого разрешения — для меня это не менее 1000 пикселей по высоте и ширине
- Не используйте стоковые изображения с натянутыми улыбками людей и белым фоном. Это выглядит неестественно.
- В качестве источников вы можете использовать следующие ресурсы: flickr, unsplash, everypixel
7 Не используйте контуры. Либо толстые, либо ничего
Теперь немного углубимся в дизайн.
Вы можете заметить, что при рисовании фигуры в PowerPoint, она может получится синей и с голубым контуром.
Важно: сразу же убирайте эти контуры. Они только подчеркнут, что вы не в тренде и не хотели париться с оформлением презентации.
Напрашивается вопрос: теперь контуры вообще вышли из моды?
Ответ: нет, они просто мутировали в крупные рамки.
Вот какие контуры сейчас еще можно использовать:
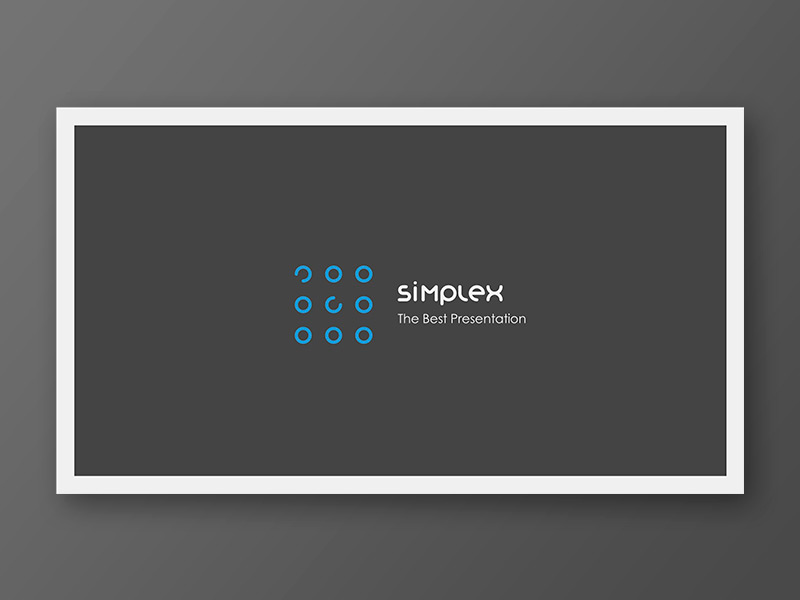
А в остальном — да, контуры вышли из моды как когда-то белые парики.
8 Не используйте тени. Либо большие и размытые, либо никакие
Тени, конечно, не вышли из моды, в отличие от контуров. Но они превратились в нечто эксклюзивное и дорогое. Как часы Patek Philippe. Вы либо покупаете оригинал, либо китайскую подделку и все понимают, что это китайская подделка.
Мораль сей истории такова: если вы умеете создавать трендовые тени — отлично! Если нет, то, пожалуйста, отмените их везде во вкладке "Формат".
В PowerPoint бывают стандартно установлены тени (особенно в ранних версиях). И я могу вам сказать наверняка, что такие тени нужно убирать сразу из шаблона.
Давайте рассмотрим примеры:
Плохие тени из PowerPoint

Хорошая тень из Dribbble
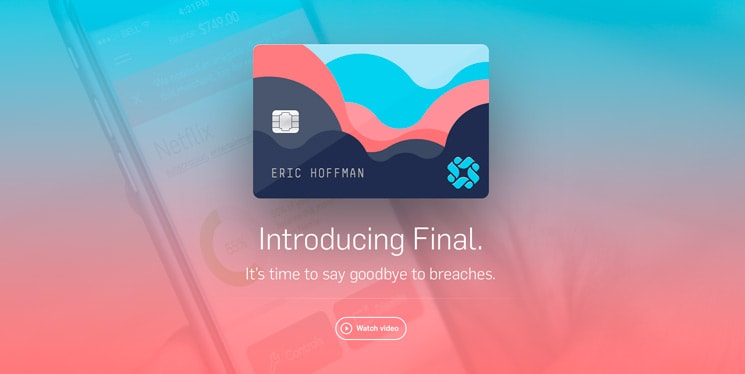
Хорошая тень из PowerPoint
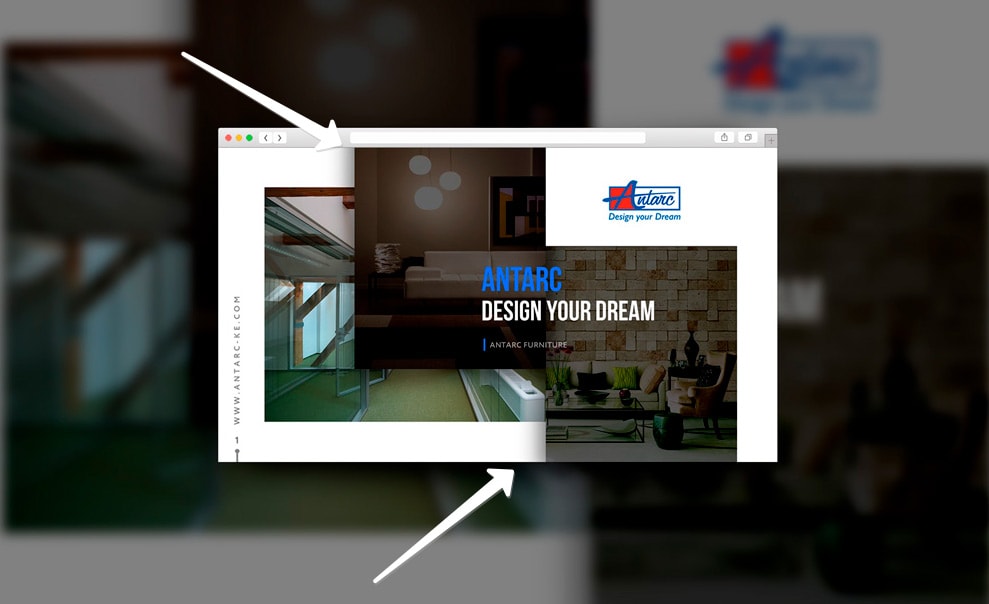
Прикрепляю вам даже настройки, если вы все-таки хотите использовать тени. Но используйте эту силу с умом и не накладывайте такую тень на все фигуры подряд, чтобы они не заполнили весь фон.
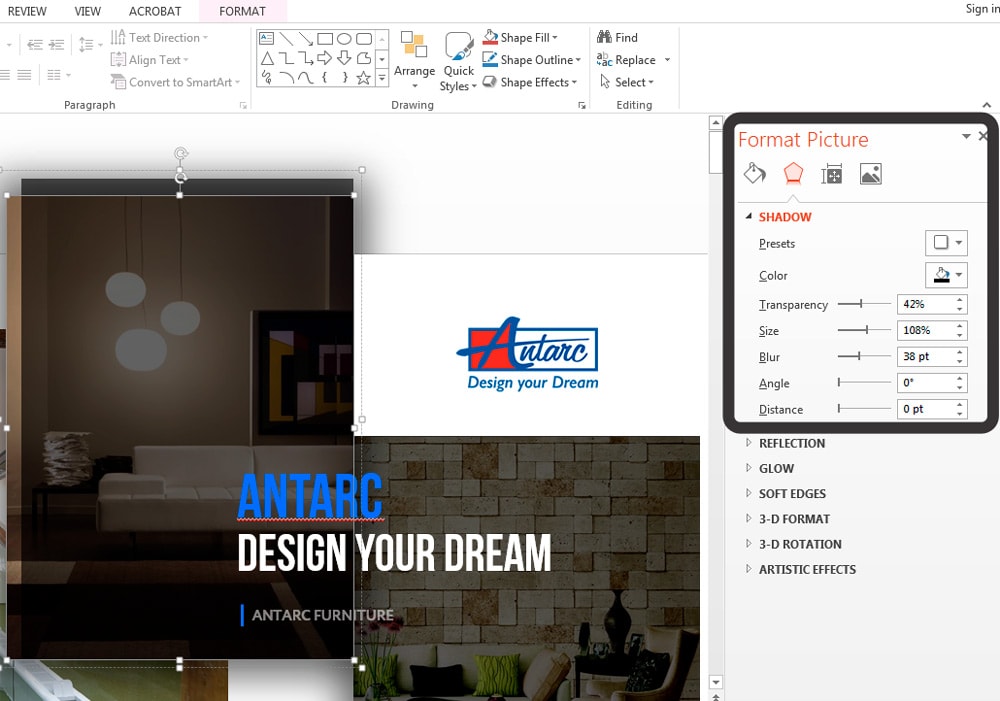
9 Как сделать таблицы и диаграммы красивыми? Убрать все лишнее
Здесь на самом деле правила пересекаются, но я заметил, что у некоторых, когда дело доходит до таблиц и диаграмм, они как будто все забывают: о правиле цветов, контурах, тенях, рамках и тому подобное.
Впрочем, я вам уже описал все ошибки. Осталось их только не совершать.
Давайте рассмотрим на практике:
Вот таблица курильщика:
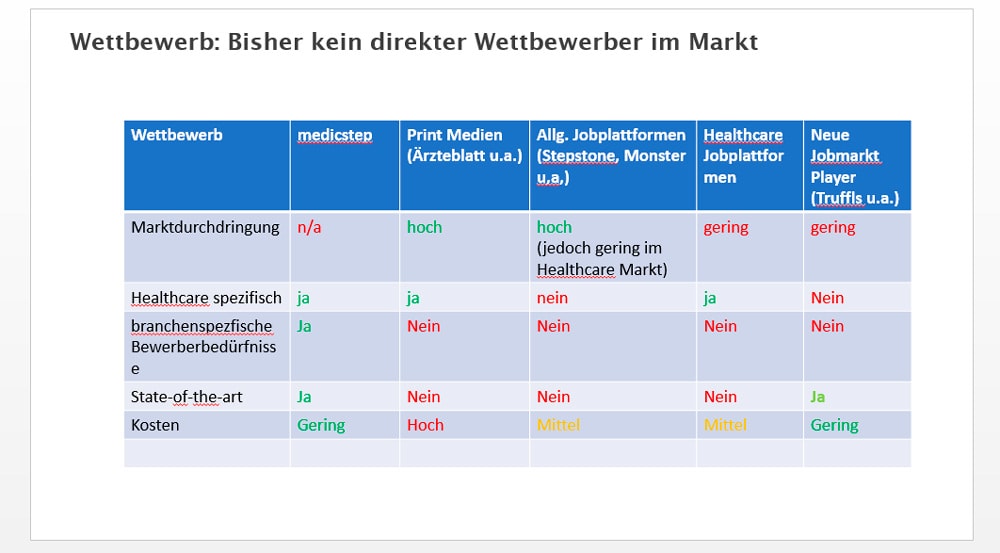
А вот здорового человека:
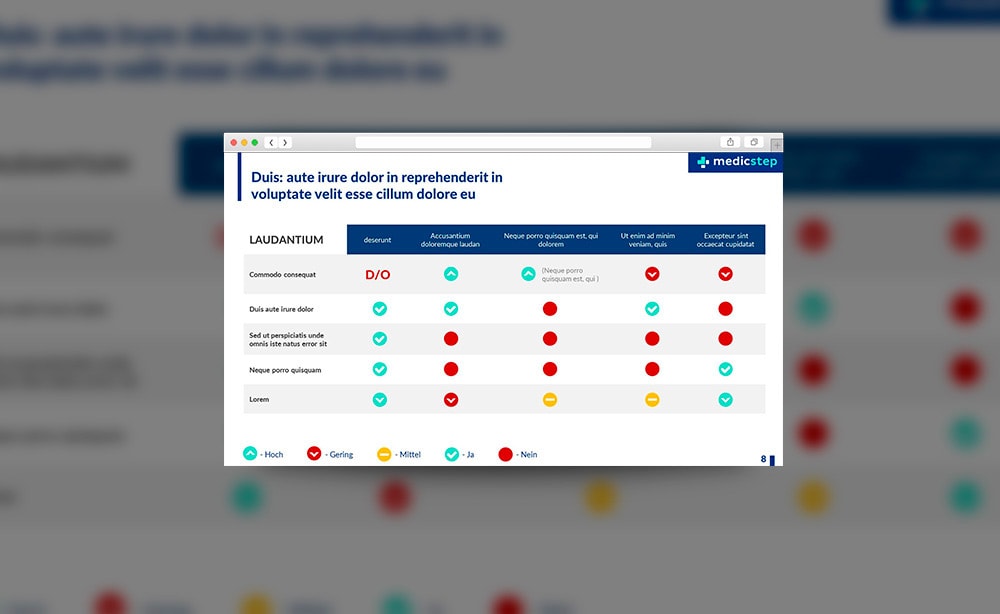
В чем разница? Одна тяжелая и громоздкая, другая чистая и лаконичная.
- Есть свободное пространство между границей ячейки и содержанием.
- Конечно же нет контуров
- Нет лишних теней
- Некоторые поля вообще не закрашены
10 Слайд — это ваш холст. Будьте креативны. Представьте, что у вас в руке кисть
Если бы презентации создавались в Paint, то слайды выглядели бы намного креативнее. Я говорю это к тому, что часто мы сами загоняем себя в шаблонные рамки PowerPoint, хотя там тоже можно создавать уникальные произведения искусства.

Читайте также:
 webdonsk.ru
webdonsk.ru