Как сделать предпросмотр в sony vegas в хорошем качестве
Добавил пользователь Владимир З. Обновлено: 08.09.2024
sony vegas видеомонтаж примеры готовые работы - информация как повысить эффективность работы с Vegas 10 + Production Assistant 2.0 Sony это профессиональная программа для видеомонтажа Информация о видео-уроках.редакторе Sony Vegas · аренда фотостудии · фотограф на свадьбу
УРОКИ СОНИ ВЕГАС
Поиск по этому блогу
вторник, 29 ноября 2011 г.
как настроить интерфейс сони вегас
Программа дает возможность вам самому настроить интерфейс программы. В процессе работы с программой Sony Vegas Pro вы можете по своему усмотрению скрывать, отображать, передвигать, а также изменять размеры различных окон программы.
- Выберите команду меню View - Media Manager (Вид-Мкнеджер файлов). Флажок, расположенный слева от этой команды, сбросится, а вкладка Media Manager (Менеджер файлов) будет скрыта.
- Чтобы снова отобразить вкладку Media Manager (Менеджер файлов), выберите команду меню View - Media Manager (Вид-Мкнеджер файлов). При этом флажек слева от команды Media Manager (Менеджер файлов) снова появится на своем месте.
С помощь меню View (Вид) можно отобразить на экране окна, которые по умолчанию не отображаются в окне программы Sony Vegas Pro.
Большенство окон программы Sony Vegas Pro можно расположить так, как вам удобно. Попробуем переместить окно предварительного просмотра в левую часть главного окна программы Sony Vegas Pro . Для этого следует выполнить следующие действия:
- Установите указатель мыши на левую часть окна предварительного просмотра, отмеченную шестью вертикальными точками.
- Нажмите и удерживайте левую кнопку мыши.
- Удерживая кнопку мыши, переместите мышь в правую часть главного окна программы Sony Vegas Pro . Окно предварительного просмотра будет перемещено за мышью.
- Отпустите кнопку мыши. Окно предварительного просмотра останется в правой части главного окна программы Sony Vegas Pro.
Окно предварительного просмотра
перемещено в правую нижнюю часть главного окна программы Sony Vegas Pro
Если во время перетаскивания окна удерживать клавишу Ctrl , перетаскиваемое окно не будет стыковаться с остальными, а станет независимым окном, которое можно располагать в любой части экрана
- Щелкните мышью на кнопке с изображением треугольника, расположенной в левой части окна предварительного просмотра. Окно предварительного просмотра будет развернуто на всю ширину экрана.
Повторно щелкните мышью на кнопке с изображением треугольника для возвращения окну предварительного просмотра первоначального вида.
После того как мы настроили вид окна программы Sony Vegas Pro , можно сохранить параметры внесенных в интерфейс изменений. Вы можете создать несколько различных конфигураций главного окна программы и в дальнейшем быстро переключаться между ними. Например, на этапе монтажа видеоряда проекта окно Mixer (Микшер), как правило не используется, а значит окно Mixer (Микшер) можно скрыть и за счет освободившегося пространства увеличить размер окна предварительного просмотра или окна с вкладками. А на этапе работы со звуком формата 5.1 нам не понадобится окно с вкладками, которое мы можем скрыть, освободив место для окна Mixer (Микшер). Настройки обеих конфигураций главного окна со скрытым окном Mixer (Микшер) и со скрытым окном с вкладками можно сохранить и затем быстро переключаться между этими двумя настройками.
- Выберите команду меню View - Window Layouts - Save Layout as (Вид - Расположение окон - Сохранить расположение как). На экране появится диалог Save Layout as (Сохранить расположение как).
Теперь, чтобы загрузить первую созданную нами настройку интерфейса программы Sony Vegas Pro , достаточно выбрать команду меню View - Window Layouts -1 Схема 1 (Вид - Расположение окон - 1 Схема 1), а при выборе команды меню View - Window Layouts -2 Схема 2 (Вид - Расположение окон - 2 Схема 2) загрузится вторая настройка интерфейса программы Sony Vegas Pro , в которой скрыто окно Mixer (Микшер).
- Выберите команду меню View - Window Layouts - Load Default Layout (Вид - Расположение окон - Загрузить расположение по умолчанию). Все произведенные настройки интерфейса будут сброшены.
Таким нехитрым способом можно настраивать интерфейс программы Sony Vegas 7 и Sony Vegas Pro для удобства работы.

Наш проект живет и развивается для тех, кто ищет ответы на свои вопросы и стремится не потеряться в бушующем море зачастую бесполезной информации. На этой странице мы рассказали (а точнее - показали :) вам Как настроить окно предпросмотра в sony vegas . Кроме этого, мы нашли и добавили для вас тысячи других видеороликов, способных ответить, кажется, на любой ваш вопрос. Однако, если на сайте все же не оказалось интересующей информации - напишите нам, мы подготовим ее для вас и добавим на наш сайт!
Если вам не сложно - оставьте, пожалуйста, свой отзыв, насколько полной и полезной была размещенная на нашем сайте информация о том, Как настроить окно предпросмотра в sony vegas .

Прежде чем начать работу над созданием какого-либо видеоролика очень важно произвести правильные настройки проекта в Sony Vegas. Это очень важный шаг, который ни в коем случае нельзя игнорировать, ведь от того, насколько грамотно вы настроите ваш проект, зависит качество итогового видео.
И первым делом мы должны выяснить какие параметры имеют видеофайлы, с которыми мы будет работать. Но обо всем по порядку!
Итак, настроить проект в Сони Вегас мы можем двумя способами. Кратко опишу оба – вам предлагаю выбрать для себя наиболее подходящий из них.
Способ первый :
1.После того, как мы добавили нужные файлы в Сони Вегас, мы должны задать все необходимые настройки нашему проекту. Иными словами – указать их. Как же это сделать?
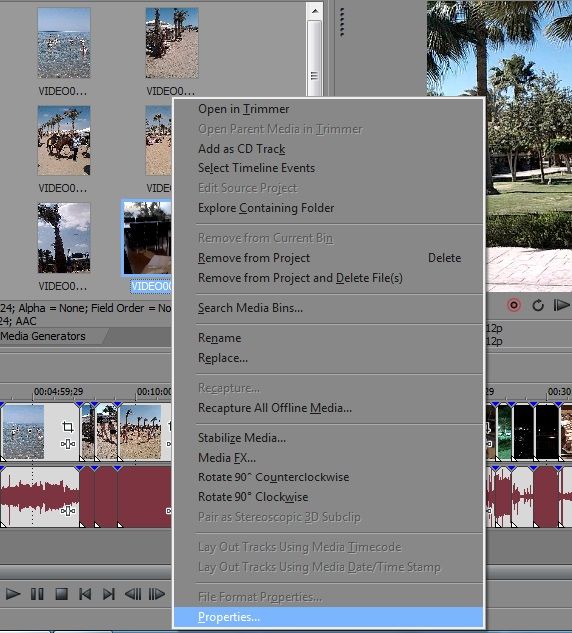

Запоминаем нужные нам показатели. Далее переходим на вкладку настроек проекта ( Project Properties ) и выставляем в нем ТЕ ЖЕ показатели, что и в исходном файле.
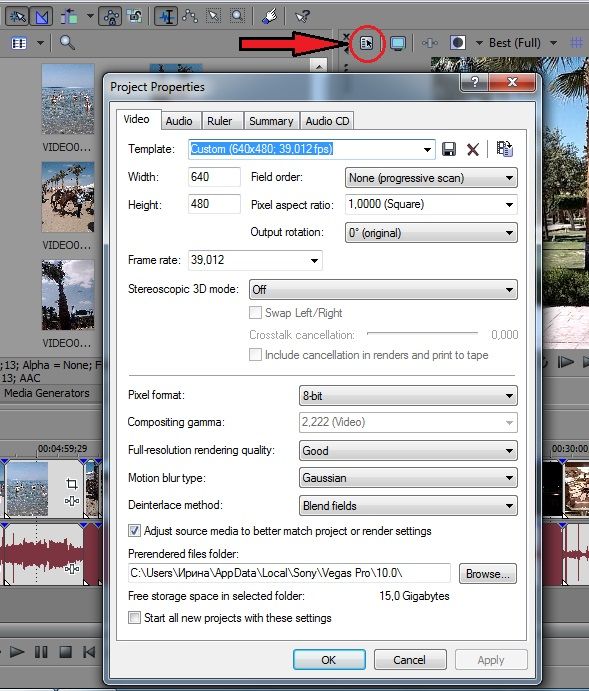
Всё! Наш проект настроен.
Второй способ
2. Есть и еще один способ правильной настройки проекта – я бы назвала его полу автоматическим, потому что он позволяет произвести все необходимые настройки буквально парой нажатий кнопки мыши.
В этом случае мы :
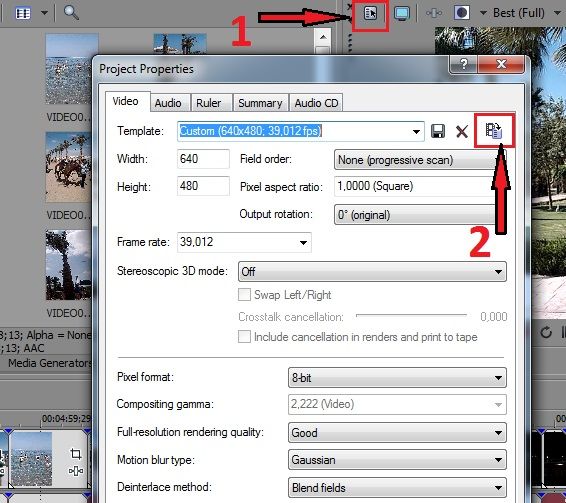
Как видите, все необходимые показатели подставились автоматически:
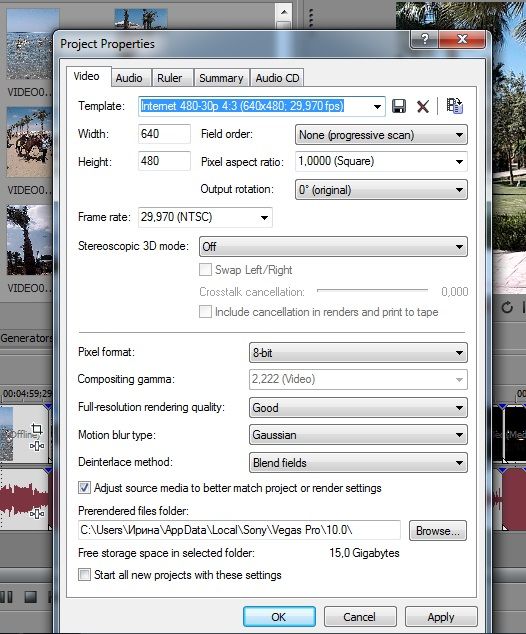
Это был еще один способ правильной настройки проекта Сони Вегас.
Помните: Если все настройки произведены правильно, то в окошке предпросмотра ваше видео аккуратно встанет во весь экран. Если же вы наблюдаете по краям (либо сверху и снизу) у вашего видео черные полосы:

Значит настройки в проекте выставлены неверные и их необходимо скорректировать.
Ну вот мы и рассмотрели с вами два варианта правильной настройки проекта Сони Вегас. Никогда не забывайте уделять этому нюансу особое внимание, т.к. он является ключевым моментом в начале работы над созданием видеоролика.
Посмотрите видео о том, как правильно настроить проект в Vegas Pro:
Не забывайте правильно настраивать проекты – ведь это уже практически полдела на пути к созданию вашего видеоролика.
В следующей статье я вам расскажу о том, как правильно сохранить готовое видео.
Вам также может понравиться:
Эффекты плавного появления и.
Какую версию Sony Vegas Pro выбрать.
Картинка в картинке в Sony Vegas.
Быстрая синхронизация звука.
Как отделить звук от видео в.
Как сделать видео в Сони.
От автора
Vиктория Sенокоcова
Друг мой, рада видеть Вас на своем блоге!
Я хочу, чтобы в мире было как можно больше успешных творческих людей, поэтому рада делиться информацией, которая может быть полезна на пути к реализации Вашего потенциала.
Давайте вместе делать этот мир ярче, интереснее и многограннее! ;)
Мои услуги: ознакомиться здесь
Комментировать Х
11 комментариев
Здравствуйте!
Спасибо Вам за советы, кратко и понятно.
Подскажите, пожалуйста, как быть если в видео (проект под него подстроен) вставляешь фото с разных камер и разных размеров? (например, видео HD 1920 на 1080, фото меньше и идут чёрные полосы)
Ясно, спасибо (была мысль. В целом уже, вроде, освоил Event Pan/Crop , но с удовольствием у Вас прочёл бы рекомендации по его применению, т.к. порой удивляешься, как что-то простое и доступное можно пропустить и достигать одного и того же результата, но более сложным путём).
Прим. и отдельная благодарность за кодеки (то вечно с кодеками всякая ерунда устанавливалась…)
Да, Александр, Вы абсолютно правы: одного и того же результата можно добиться часто абсолютно разными путями. И даже не догадываться об их разности))
А по поводу работы с инструментом Event Pan/Crop я уже думала написать статью. Как-нибудь обязательно займусь этим.
И… Не за что… Пользуйтесь кодеками в удовольствие! ;)
Настраиваю проект в СОНИ ВЕГАС 13 по вашему уроку. Все действия выполняю как описано в уроке, но почему-то в предсмотровом окне черные полосы со всех четырех сторон не пропадают. Буду очень благодарен за помощь .
Виктор Емельянович, если Вы делаете ВСЕ так, как я описала в уроке, то полосы у Вас просто обязаны исчезнуть!))
Тут принцип простой: надо размеры видео в проекте подогнать под размеры исходного видео.
Здравствуйте, Леонид. А как же иначе работать? Любая программа монтажа видео предполагает работу в проекте…
Бро,проблема СКОРЕЕ всего в твоём мониторе,если у тебя монитор с НЕ стандартным разрешением ,то рамок тебе не избежать,НО на медиа файле (который ты уже выставил в дорожку) будет две иконки,слева есть квадратик туда нажимаешь,потом сверху есть полоса с разрешением,туда нажимаешь и ставишь разрешение под свой монитор,но лучше ставить 16:9 т.к. большинство людей со стандартными мониторами.
Здравствуйте. Возможно ли проект с вегас про18 открыть в вегас про 15 версии в другом компе как нибудь. у меня дает ошибку. Хочу оставить в 15 версии
Здравствуйте. К сожалению, насколько я знаю, Вегас не открывает проекты из новых версий в более старых. Увы)

Всем привет! Сегодня мы перейдем с вами к видеомонтажу. И первым делом мне хотелось бы дать вам подробную инструкцию, как пользоваться сони вегас про 13, даже если вы начинающий пользователь. На сегодняшний день эта программа является одной из лучших. Конечно, не поспоришь, что Adobe Premiere лучше, но Sony Vegas не менее функциональная, и проще в изучении. Много профессиональных видеоблогеров и редакторов пользуются данным приложением, и ролики получаются просто отличные. Конечно, всё в одну статью не уместить, но по крайней мере мы рассмотрим азы, а потом потихоньку доберемся до чего-то более серьезного.
Интерфейс программы
Прежде, чем приступить к самой работе, вкратце расскажу про интерфейс программы. Программа сони вегас про 13 включает в себя несколько областей:

- Основная область (оконная). Здесь будут располагаться различные вспомогательные параметры, эффекты, титры, а также медиаокно, в которое будут загружаться все импортируемые файлы. Можно скрывать и добавлять окна по вашему усмотрению.
- Окно просмотра. Данное окошко необходимо при видеомонтаже, так как здесь идет просмотр того, что у нас получилось на данный момент.
- Монтажная область. Именно здесь и происходит вся кухня аудио и видеомонтажа. Монтажка состоит из любого количества дорожек, в которых вы сможете обрезать, склеивать, накладывать медиафайлы друг на друга, и многое другое.
- Область управления дорожками. По сути это часть монтажки, так как отвечает за управления дорожками на таймлайне и добавления к ним эффектов. Обо всем этом мы поговорим более подробно дальше.
Остальное пока неважно, так как всё будет приходить само во время обучения.
Как открыть медиафайл
Все загруженные файлы автоматически встанут на нужные дорожки (о них речь пойдет дальше), но если они вам пока не нужны, их можно оттуда убрать, выделив каждую из них и нажав Delete. Все равно они останутся в медиаокне и вы в любой момент сможете их оттужа взять, перетащив их на дорожку.
Кроме того. открыть файл можно перетащив его из проводника в саму программу. Для этого зажмите левую кнопку мыши на видеоролике и просто перетащите его в окно программы. Если приложение свернуто, то перетащите файл на значок приложения и подождите, пока оно само раскроется.
Плюс данного метода состоит в том, что вы можете перебросить медиафайл как сразу на дорожку, так и в медиаокно. В этом случае на таймлайне ничего не появится, но зато вы сможете перенести его туда в любой момент.
Основы работы в Sony Vegas
Давайте рассмотрим, как пользоваться сони вегас про 13 на примере создания небольшого клипа. Пусть у нас изначально будет несколько пара кусков видео и аудиофайл.
Подготовка
Откройте все эти медиафайлы и перетащите их все на дорожки, если в этом будет необходимость. У вас должно получиться три дорожки:
- Видеодорожка для двух роликов
- Аудиодорожка для звукового сопровождения к этим двум роликам
- Отдельная аудиодорожка со звуковым файлом, который мы будем накладывать.

Если ролик будет длинным, то размер дорожки автоматически сузится, чтобы уместиться на экран. Но вы всегда можете увеличить масштаб с помощью трех способов:
- Колесико мыши вверх и вниз
- Нажатие на кнопки плюса и минуса в правом нижнем углу экрана.
Удаление прикрепленной звуковой дорожки
Так как мы делаем отдельный клип с новым звуком, то нам нужно избавиться от того сопровождения, которое изначально идет с загруженными роликами и когда мы тянем его, то автоматически тянется и сопровождение. Но если мы попытаемся выделить и удалить прикрепленный звук, то удалится и прилегающий к нему видеосюжет. Но выход есть.

После этого вы спокойно можете нажать на аудио и нажать на клавишу Delete. Точно также нужно поступить и с остальными роликами на дорожках.

Видеомонтаж: обрезка и склейка
Теперь приступим непосредственно к видеомонтажу в Sony Vegas Pro, чтобы у нас получился полноценный клип. Я уже рассказывал про данный процесс в своей статье про вырезание фрагмента из видео, но сейчас я расскажу вам об этом еще подробнее.
Для начала обрежем только те части видео, которые нам не нужны, например, отрезок с 15 по 40 секунд нам совершенно не нужен. Тогда мы встаем на пятнадцатую секунду дорожки, нажав в нужном месте на таймлайне (на видеосюжете). Если промахнулись, то можно подвинуться на нужное время с помощью стрелок на клавиатуре.

Теперь нажмите клавишу S на клавиатуре, после чего вы увидите, что в этом самом месте произойдет разделение трека на две части. Если вам нужно отделить всю заднюю часть, то делать больше ничего не нужно, а если нужно убрать целый отрезок, то точно таким же образом переходим в конец ненужной части трека и снова нажимаем на клавишу S . Вы можете заметить, что в данном месте снова произойдет разделение.

Теперь, нажмите на этот отрезок, чтобы он выделился, после чего кликните правой кнопкой мыши и выберите пункт Delete , либо нажмите на одноименную клавишу.

После этого у нас останется пробел, то есть пустое пространство после того, как мы вырезали часть трека. Для того, чтобы соединить две части и не оставлять пробел, зажмите левой кнопкой мыши на второй части трека и перетащите ее к первой части. Ближе к концу она сама примагнитится к заднику. Таким образом никаких пробелов уже не будет. Кстати, также нужно будет поступать и со вторым роликом, который мы загрузили отдельно. Но здорово было бы еще сделать красивый и плавный переход, о котором я расскажу вам в следующей статье.

Если же вам нужно убрать только конец трека, то нужно просто навести курсор на заднюю область, пока его вид не сменится, после чего зажмите левую кнопку мыши и тяните его до того момента, пока не уйдет все ненужное. Точно также можно поступить и с началом трека. Этой фишкой я обычно пользуюсь, чтобы создать рингтон для своего мобильного телефона.
Ну и вишенкой на торте будет плавное затухание в конце. Для этого встаньте на угол сзади самого последнего фрагмента трека и начинайте тянуть слегка влево с помощью зажатой левой кнопкой мыши. В этом случае на фрагменте будет нарисована белая полудуга, которое будет обозначать затухание.

Дублирование фрагмента
Если какой-то кусок трека нужно будет вставить где-либо еще на дорожке, то можно будет использовать один из следующих способов:
После того, как вы всё сделаете, обязательно посмотрите, как это будет выглядеть, нажав на кнопку play и глядя в окно предпросмотра. Если всё получилось как надо, то можем приступать к сохранению.
Как сохранить видео или аудио в Сони Вегас про 13
В программе есть два вида сохранения:
- Сохранение рабочего файла — нужно для промежуточной записи, чтобы в любой момент можно было отредактировать материал. Является внутренним файлом сони вегас про и сохраняет только настройки, работу и пути к редактируемым файлам.
- Экспорт готового ролика (рендеринг). После того, как вы отрендерите ролик, редактировать его уже нельзя будет, так как он становится полноценным аудио-видеофайлом, то есть все сливается воедино.
Сохранение рабочего проекта
Экспорт готового проекта

У вас появится целая куча форматов, в которые вы можете сохранять готовый проект. Вот здесь уже есть несколько нюансов:

Надеюсь, что теперь вам понятны основы того, как пользоваться сони вегас про 13, и теперь вы сможете сделать простенький ролик. Но это только начало.
Если же вы хотите действительно изучить видеомонтаж на крутом уровне, то рекомендую вам посмотреть этот убойный курс по работе в Premiere Pro . Это довольно сложный, но высокопрофессиональный видеоредактор. Благодаря этим урокам вы легко изучите работу в нем и сможете делать действительно классные ролики. Очень рекомендую.
Ну а на этом я свою статью заканчиваю. Надеюсь, что она вам была полезна и интересно. Следите за обновлениями моего блога, чтобы не пропустить чего-то важного и интересного, особенно в рамках моей новой рубрики по видеомонтажу. Удачи вам. Пока-пока!
В данном разделе представлены авторские видео уроки Sony Vegas Pro. Все уроки записаны в очень простой и доступной форме и будут понятны даже абсолютному новичку.
Почему именно уроки по Vegas Pro?
Эта программа позволяет профессионально редактировать и монтировать видео и аудио потоки. Возможность создания бесконечного количества видео и аудио дорожек, а также наличие продвинутых инструментов для их обработки, предоставляют практически неограниченные возможности.
Сони Вегас Про позволяет работать сразу с несколькими процессорами и мониторами, а также поддерживает большое количество других современных функций.
Готовые материалы можно экспортировать почти во все популярные форматы: AVI, Quick Time, MPEG-1, MPEG-2, Windows Media Video, SWF и другие.
Изучая пошаговые видео уроки по Sony Vegas Pro от авторов нашего сайта, Вы сможете легко и быстро освоить все возможности этой замечательной программы.
Sony Vegas Pro – программа для создания и монтажа видео!
Лучшая программа для создания и монтажа видео – Sony Vegas Pro. Обзор, описание, отзывы о Sony Vegas от опытных профессионалов.

Курсы Sony Vegas Pro
Лучшие курсы по работе с программой Sony Vegas Pro. Бесплатные пошаговые видео уроки, видеокурсы, статьи по Sony Vegas от опытных профессионалов.
Обучение Sony Vegas Pro
Лучшее обучение работе в Sony Vegas Pro. Бесплатные видеокурсы, видео уроки, статьи по Sony Vegas от опытных профессионалов.
Рендеринг в Vegas Pro
После того, как монтаж закончен, остается последний пункт создания фильма – рендеринг. Именно эту часть создания фильма мы рассмотрим в данном уроке.
Звук в Vegas Pro
Мы подошли к такой важной составляющей любого фильма, как звуковое сопровождение. От него зависит очень многое. Именно звуковому сопровождению и посвящен данный урок.
Базовые элементы монтажа в Vegas Pro
В этом уроке мы рассмотрим базовые элементы монтажа, такие как добавление фрагментов на Timeline, добавление переходов, эффектов и т.д.
Титры в Vegas Pro
Немаловажную часть фильмов составляют титры. Так как же создавать титры? Именно этот этап редактирования мы рассмотрим в данном уроке.
Приложение захвата в Vegas Pro
Перенести отснятый видеоматериал с видеокамеры на компьютер Вам поможет приложение захвата. В этом уроке мы рассмотрим приложение захвата от Sony Vegas для цифровой видеокамеры формата DV.
Создание файла проекта. Настройки проекта
Мы начинаем новый цикл статей по программе Sony Vegas, в котором разберем основы редактирования в нашем видео редакторе. В этой статье будут рассмотрены основные настройки проекта.
Область расположения списка дорожек Track list
Это заключительная статья по описанию интерфейса видео редактора Sony Vegas и в ней мы рассмотрим область расположения списка дорожек (Track list).
для тех, кто ищет курсы:
Войти в аккаунт
Чтобы воспользоваться всеми функциями сайта, вам необходимо зарегистрироваться/войти в свой аккаунт на сайте. Выберите вашу соцсеть для входа:
Если вы организация, проводящая курсы, то регистрация происходит по этой ссылке.

Читайте также:
 webdonsk.ru
webdonsk.ru