Как сделать повтор экрана с макбука на телевизор
Добавил пользователь Владимир З. Обновлено: 08.09.2024
AirPlay — мощный инструмент в экосистеме Apple; это позволяет устройствам Apple лучше взаимодействовать. Например, вы можете транслировать контент со своего Macbook на совместимый телевизор или динамики. А теперь с
Но сталкиваетесь ли вы с трудностями при максимально эффективном использовании AirPlay на Mac? Тогда вы зашли в нужное место. Вот исчерпывающее руководство о том, как включить и использовать Airplay на Mac.
Что такое AirPlay?
AirPlay — это протокол беспроводной потоковой передачи Apple, который позволяет пользователям зеркально отображать экраны, транслировать видео, фотографии и музыку с устройства Apple на другое совместимое устройство. Например, с вашего iPhone на Apple TV.
AirPlay 2 — А если ваш телевизор или динамик поддерживает AirPlay 2 (последняя версия), вы также можете передавать звук на несколько динамиков, размещенных в нескольких комнатах.
Магия macOS Monterey — Apple еще больше расширила возможности AirPlay и создала своего рода улицу с двусторонним движением. Теперь с macOS Monterey вы можете транслировать контент с Mac и на Mac.

Это означает, что вы можете использовать AirPlay для потоковой передачи песен / видео с другого устройства Apple на вашем Mac или даже поделиться экраном устройства на Mac.
Аккуратно, правда? Итак, давайте продолжим и узнаем, как включить и использовать AirPlay на вашем Mac или на вашем Mac!
Как транслировать контент с Mac на другое устройство через AirPlay
Благодаря Airplay и Airplay 2 вы можете зеркально отображать экран вашего Mac или транслировать видео, фотографии, музыку или другой мультимедийный контент на любой совместимый телевизор или динамик. Но прежде чем я расскажу, как это сделать, давайте посмотрим, поддерживают ли ваш Mac и устройство AirPlay или нет.
Совместимые устройства
- Mac — все компьютеры Mac, выпущенные в 2011 году; Компьютеры Mac под управлением macOS Mojave и новее или iTunes 12.8 и новее поддерживают AirPlay 2.
- Телевизоры — Apple TV (4K, HD и Gen.2 и 3), а также некоторые модели от LG, Samsung, Sony. Ознакомьтесь с полным списком здесь.
- Динамики — Apple HomePod, Sonos One (Gen 2), Bose Home Speaker 500 и другие. Если вам нужна помощь в поиске лучших динамиков AirPlay 2, ознакомьтесь с этим списком.
-
Чтобы узнать, поддерживает ли ваше текущее устройство или устройство, которое вы планируете купить, AirPlay или нет, найдите любой из этих значков на упаковке или в онлайн-описании.
Зеркало экрана Mac с AirPlay
- Перейдите к логотипу Apple в левом верхнем углу.
- Выберите Системные настройки -> Дисплеи.


Потоковая передача видео или фотографий с Mac на другое устройство
- Откройте видео в поддерживаемом приложении или воспроизведите его в браузере.
- Щелкните значок AirPlay.
- Выберите устройство из раскрывающегося меню.
- При появлении запроса введите код на телевизоре во всплывающем окне.
Чтобы остановить трансляцию, снова щелкните значок AirPlay -> Отключить AirPlay.
Потоковая передача музыки с Mac
- Запустите Apple Music, подкасты или любое приложение с поддержкой AirPlay.
- Выберите песню / список воспроизведения и щелкните значок AirPlay.
- Выберите устройство для AirPlay.
Он автоматически начнет воспроизведение на этом устройстве.
При потоковой передаче музыки вы можете использовать AirPlay на нескольких устройствах. В раскрывающемся меню установите или снимите флажок с устройств, чтобы воспроизводить или останавливать AirPlay на определенном устройстве. Вы также можете регулировать громкость для каждого устройства, перемещая ползунок соответствующим образом.
Как транслировать контент с других устройств на Mac с помощью AirPlay
Последние функции AirPlay для Mac могут предложить вам три основных преимущества для пользователей macOS Monterey:
- Контент AirPlay на Mac — потоковая передача видео, фотографий, музыки, а также просмотр или редактирование презентаций Keynote с любого другого устройства Apple на ваш Mac. Замечательно то, что устройства не обязательно должны использовать один и тот же Apple ID.
- Зеркальный дисплей — расширяйте или расширяйте экран вашего iPhone / iPad на Mac и используйте его в качестве дополнительного дисплея.
- Преобразуйте Mac в динамик AirPlay 2 — транслируйте музыку, подкасты, аудиовизуальные произведения и многое другое на свой Mac и используйте его в качестве дополнительного динамика для многокомнатного звука.

Совместимые устройства
- MacBook Pro (2018 и новее)
- MacBook Air (2018 и новее)
- iMac (2019 и новее)
- iMac Pro 92017)
- Mac Mini (2020 г. и новее)
- Mac Pro (2019 г.)
- iPhone 7 и новее
- iPad Pro (2-го поколения и новее)
- iPad Air (3-го поколения и новее)
- iPad (6-й и новее)
- iPad mini (5-го поколения и новее)
AirPlay не работает? Попробуйте эти хаки
Прежде всего, убедитесь, что ваше устройство совместимо с AirPlay. Если это решено, вот несколько приемов, которые могут помочь в устранении проблемы:
- Поднесите Mac ближе к другому устройству, чтобы установить стабильное соединение.
- Убедитесь, что оба устройства подключены к одной сети Wi-Fi.
- Если вы используете HomePod или Apple TV, проверьте ограничение доступа и снимите блокировку, если она включена.
- Выключите Mac и другое устройство, а затем перезапустите их.
- Убедитесь, что на всех устройствах установлена последняя версия ОС.
Как гордый и чрезмерно снисходительный член экосистемы Apple, я считаю, что AirPlay обычно недооценивают. Его часто упускают из виду как функцию потоковой передачи. Но все благодаря последней итерации macOS пользователи могут признать истинную мощь AirPlay.
Что вы думаете об AirPlay? По шкале от 1 до 10, как бы вы оценили эту функцию?
Понравилась новая функция macOS? Тогда вам тоже могут понравиться эти статьи:
На сегодняшний день многие владельцы Макбуков и современных моделей телевизоров объединяют эти устройства между собой. Однако далеко не каждый знает, как это сделать. Сегодня в нашем материале мы поговорим о том, как правильно и зачем осуществлять данное подключение.
Причины подключения
Если говорить о конкретных причинах подключения Макбука к телевизору, то можно выделить несколько основных пунктов.
- Во-первых, данную процедуру производят для того, чтобы при использовании ноутбука иметь возможность осуществлять свою работу через большой экран. Таким образом, ваш телевизор выполняет роль экрана компьютера, хотя по-прежнему все функции вы выполняете непосредственно на Макбуке.
- Во-вторых, с помощью подключения вы можете одновременно выполнять несколько задач, например: смотреть фильм и выполнять рабочие функции. Таким образом, телевизор становится дополнительным экраном и повышает комфорт пользователя.
- В-третьих, на экране телевизора вы можете просматривать фото или видео в более высоком разрешении. Это можно делать всей семьей (например, просматривать фото из отпуска). Однако учтите, что для этого ваш компьютер должен обладать соответствующими функциональными возможностями.
Таким образом, решение о подключении Макбука к телевизору может принести большую практическую пользу. Главное – правильно осуществить саму процедуру.
Беспроводное подключение
В первую очередь следует отметить тот факт, что соединение телевизора и ноутбука (MacBook Air или MacBook Pro) чаще всего совершается посредством беспроводной технологии Wi-Fi. Подключить MacBook к телевизору через Wi-Fi можно несколькими способами. Сегодня в нашей статье мы рассмотрим основные из них.
Так, данную процедуру можно осуществить через специально предназначенное официальное приложение – AirPlay. Однако сразу же стоит отметить, что эта функция доступна только для тех пользователей, которые владеют специальной приставкой Apple TV. Для того чтобы использовать данную возможность, первоначально вы должны убедиться в том, что ваш Макбук оснащен функцией видеоповтора. Это можно сделать несколькими простыми способами:
- проверьте, подключены ли оба устройства (и телевизор, и ноутбук) к одной и той же сети;
- нажмите на значок AirPlay (он должен находиться в строке соответствующего меню) и выберите подходящее устройство – ваш телевизор.
Таким образом, процесс подключения 2-х устройства данным способом потребует минимального количества времени и усилий.
Второй вариант беспроводного подключения Макбука к телевизору подойдет для обладателей Smart TV.
Так, для начала вам необходимо скачать специальную программу, предназначенную для отображения экрана. Это можно сделать посредством специального сервиса Mac App Store. Автором и разработчиком данной программы является AirBeamTV BV. При этом стоит иметь в виду тот факт, что вы должны скачать именно такую версию приложения, которая будет соответствовать модели вашего телевизора. Сотрудники AirBeamTV BV создают разные варианты программы, которые предназначены специально для телевизоров от таких компаний, как Samsung, LG, Philips, Sony и Panasonic.
Программа для отображения экрана является платной, ее цена составляет около 800 рублей.
После этого вы должны удостовериться в том, что ваше устройство поддерживает функцию Apple TV. Это можно сделать в специальном разделе Smart TV. Если данная функция отсутствует, то вам нужно обратиться непосредственно к производителю. После того как все налажено, подготовьте свой персональный идентификатор Apple ID. Он вам понадобится для использования Apple TV. Только после выполнения всех этих подготовительных действий вы можете начинать настройку программы.
Как соединить через кабель?
Подключение Макбука к телевизору через кабель – это самый простой способ соединения этих 2-х устройств. Так, на сегодняшний день практически каждая современная модель телевизора оснащена специальным HDMI-разъемом.
При этом стоит иметь в виду, что в зависимости от конкретной модели телевизора данная процедура может проходить по-разному. Так, устройства, которые были выпущены до 2015 года, имеют особый разъем DisplayPort, для которого вам придется приобрести специальный кабель. Телевизоры 2016 года выпуска и выше оснащены портом Thunderbolt (или USB-C), для которого тоже нужен специальный провод. Также процедуру подсоединения можно осуществить посредством кабеля HDMI со стандартом 1.4b.

При этом подсоединение Макбука к телевизору через кабель обладает несколькими ключевыми преимуществами. Во-первых, это гораздо дешевле, так как вам потребуется совсем немного ресурсов. Во-вторых, будут отсутствовать разного рода замедления, так как качество подключения никаким образом не зависит о того, активна на данный момент сеть или нет.
Возможные проблемы
При подключении Макбука к телевизору может возникнуть целый ряд проблем. Вам необходимо заранее с ними ознакомиться, а также проанализировать, как грамотно их устранить. Рассмотрим несколько возможных трудностей.
Так, если в процессе подключения крышка ноутбука закрыта, а сам он функционирует в режиме сна, то вы не сможете использовать дополнительные аксессуары (а именно, мышь или клавиатуру), которые работают благодаря функции Bluetooth. Все дело в том, что данный параметр по умолчанию отключен в операционной системе. Если вы хотите изменить это, то вам нужно зайти в настройки Макбука.
Если видеоадаптер устройства, подключенного к ноутбуку, характеризуется высоким разрешением, но низкой производительностью, то это скажется на корректности работы устройства.
Так, вы не сможете играть в игры с максимальными настройками. Использование может быть ограничено и в некоторых других сферах.
О том, как подключить телевизор к MacBookPro, смотрите далее.
Узнайте, как подключить другой монитор к Mac и выбрать, как ваши дисплеи работают вместе.
Вы можете настроить дополнительные дисплеи с вашего Mac в несколько способов. Вы можете сделать все ваши отображает зеркало друг друга, или расширить рабочее пространство с различными приложениями и окнами на каждом экране. Если вы используете внешний дисплей с ноутбуком Mac, можно также использовать закрытый режим отображения.
Проверьте ваши требования
- Проверить порты на компьютере Mac и посмотреть, если вам нужен адаптер.
- Проверить, сколько показывает ваш Mac поддерживает: выбрать яблоко (?) меню > Об этом Mac > поддержка, затем щелкните технические характеристики. На веб-странице, которая появляется, число отображает ваш Mac поддерживает отображается в разделе Поддержка видео.
Использовать режим расширенного рабочего стола
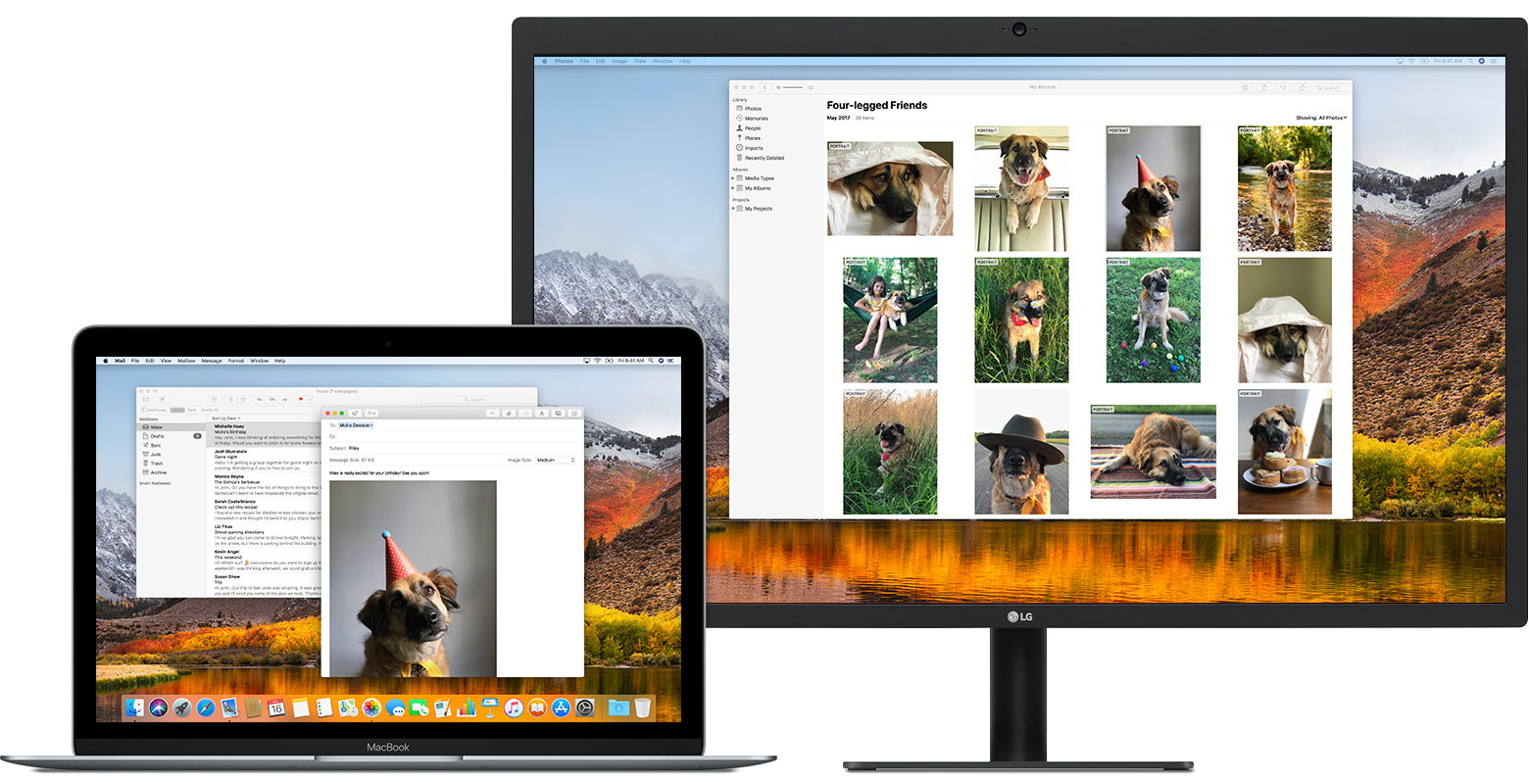
Максимизировать свое рабочее место с помощью режима расширенного рабочего стола, который позволяет вам наслаждаться полноэкранными приложениями и окна на каждом мониторе. Затем с помощью управления полетами , чтобы организовать приложения и окна между дисплеями. Если ваш Dock в нижней части экрана, он появляется на любом из ваших отображается при наведении указателя мыши к нижнему краю дисплея.
Включите режим расширенного рабочего стола
Организовать отображение или изменение основного дисплея
Так что вы можете перемещать окна между дисплеями в одном непрерывном движении, организовать ваши дисплеи, чтобы соответствовать настройке на ваш рабочий стол. Вы также можете изменить основной дисплей, который является, Где ваши значки на рабочем столе и в приложении Windows на первый взгляд. Вот как:
Линейка ноутбуков MacBook пользуется огромной популярностью — они мощные и надежные, и в то же время легкие и компактные. Дисплея ноутбука обычно более чем достаточно для просмотра фильмов в одиночку, но если вы хотите наслаждаться кино на большом экране, стоит подключить Макбук к телевизору. В данной статье мы вам расскажем, как это сделать.

Как правило, подключить MacBook к телевизору довольно просто, но способ подключения может немного отличаться в зависимости от модели MacBook, в то время как модель телевизора не имеет принципиального значения.
Способ 1. Подключение с помощью кабеля HDMI
1.1 Определите тип видеоразъема на вашем Макбук. У ноутбуков, выпущенных начиная с 2015 года, всего один порт USB-C (другое название Thunderbolt 3) с левой стороне корпуса. У Макбуков изготовленных в 2009 или 2010 году, другой разъем — Mini DisplayPort, который расположен так же слева.
1.2 Не забудьте зарядить аккумулятор ноутбука. Макбуки с одним портом USB-C используют его и как видеовыход и как зарядный порт, поэтому, когда вы подключитесь к телевизору, вы уже не сможете подключить к ноутбуку зарядное устройство. Пользователи Макбуков с двумя портами могут этот шаг пропустить.
1.3 Купите кабель. В магазине электроники или в онлайн-магазине купите кабель USB-C–HDMI для MacBook или кабель Mini DisplayPort–HDMI, в зависимости от модели вашего ноутбука.

1.4 Выключите телевизор. В принципе, к телевизорам последнего поколения можно подключаться, даже когда они включены, но на всякий случай мы рекомендуем выключить устройство.
1.5 Вставьте штекер кабеля в разъем HDMI телевизора, который обычно расположен на боковой панели корпуса или сзади. Будьте аакуратны и вставьте HDMI-штекер правильно.
1.6 Другой конец кабеля нужно подключить к ноутбуку. USB-C–штекер и Mini DisplayPort — штекер кабеля подключается соответственно к порту на левой панели ноутбука.
Способ 2. Подключение Макбук к Smart TV через Wi-Fi
Если вы являетесь пользователем iPhone, то вы уже наверняка знаете, что при просмотре какого-либо видео, например, в YouTube, появляется значок передачи трансляции видео на телевизор. Чтобы эта функция была доступна, Smart TV, и устройство Apple должны быть подключены к одному и тому же Wi-Fi. Точно таким же способом вы можете просматривать видео из интернета с Macbook. Нужно нажать этот значок, выбрать ТВ и видео перенесется на большой экран.
Способ 3. Подключить Макбук к телевизору с помощью AppleTV

3.1 Настройте Apple TV. Вам понадобится видеоустройство Apple TV, подключенное к телевизору, для использования функции AirPlay Mirroring.
Как вы могли убедиться, подключить Макбук к телевизору достаточно просто. Если у вас возникли какие-то неполадки с телевизором, проконсультируйтесь у специалистов — например, опытные мастера по ремонту телевизоров в Киеве могут выявить причину поломки и устранить проблему прямо у вас на дому.
Надеемся, наши инструкции вам помогут наслаждаться любимыми фильмами на большом экране. Если у вас остались какие-то вопросы, пишите в комментариях, обязательно постараемся вам помочь.

Читайте также:
 webdonsk.ru
webdonsk.ru