Как сделать потрачено в sony vegas
Добавил пользователь Cypher Обновлено: 29.08.2024
Часто по работе и не только сталкиваюсь с задачами видеорендера. И, я думаю, каждый, кто хоть когда-нибудь монтировал что-то, сталкивался с четырьмя самыми распространёнными проблемами:
Столкнулся с этим и я, и решил сделать себе памятку, которая, быть может, ещё кому-то пригодится. Начнём по порядку.
Сразу обозначу, что я осуществляю монтаж в Sony Vegas 13 Pro, на его примере и пишется это руководство, но это не помешает вам применить матчасть для любой другой программы видеомонтажа.
Скачиваем кодек, выключаем Сони Вегас если он запущен, устанавливаем кодек (возможно понадобится сделать это от имени администратора) и запускаем Сони Вегас. Если всё прошло нормально, в настройках рендера проекта в списке должен появиться кодек Xvid. Его и стоит выбирать при рендере:
Теперь надо определиться, что у нас должно получиться на выходе, и согласно этому настроить сам кодек. У меня, например, чаще всего на выходе должно быть видео в разрешении Full-HD (1920x1080), поэтому я настраиваю свой кодек так:
Остальные настройки кодека можно оставить по умолчанию. Если вы новичёк они вам не нужны, а если профессионал — то вряд ли вы вообще станете читать эту статью.
С такими настройками кодека после рендера у вас должно получиться видео достойного качества и при этом занимать места больше, чем нужно, оно не будет. Ещё на размер сильно влияет частота кадров, но ей посвящён следующий пункт, там и скажу, какую правильно выставлять частоту кадров. Ещё можно пережать аудио в mp3, это делается просто, интуитивно понятно и в два клика, поэтому об этом я отдельно рассказывать не буду. Перейдём к следующему пункту.
Процесс создания любого кино начинается с процесса съёмки. Устройство, на которое снималось изначальное видео, тоже выдаёт вам в итоге материал с определённой частотой смены кадров. И в идеале нужно в настройках рендера выбрать ту частоту смены кадров, которая использовалась при съёмке, тогда вероятность появления всяких глюков после рендера сводится к минимуму (по крайней мере по причине неправильно выбранной частоты смены кадров).
Что призойдёт, если вы снимали с частотой 25 кадров, а рендерите с частотой 50 кадров в секунду? Программа монтажа сама дорисует вам недостающее количество кадров. А вот как аккуратно она их дорисует — большой вопрос. Так что далеко не всегда больше значит лучше.
Часто мы не знаем, какая частота кадров была в исходном материале. Что делать? А ничего не поделаешь, придётся экспериментировать и рендерить несколько раз до тех пор, пока результат вас не устроит.
Когда я в первый раз боролся с призрачными тенями после рендера мне помогла именно эта настройка. Ресэмплирование включается для улучшения сжатия видео, поэтому после его выключения, скорее всего, размер файла на выходе у вас немного увеличится.
После того, как вы сделаете всё, как в этой статье, то всех перечисленных проблем у вас в итоговом файле быть не должно.

Sony Vegas Pro 13. Сохраняем видео без потери качества
Привет, друзья! В данной статье я покажу азы работы с программой Sony Vegas Pro 13. Мы научимся настраивать проект и сохранять видео без существенной потери качества. Настройки, которые мы рассмотрим ниже идеально подходят для загрузки видео на хостинг ютуб и прочие сайты видео-хостинги.
Итак, первым делом окроем сам редактор Сони Вегас Про.

Далее переходим в "Файл" - "Сохранить как. " и сохраняем наш проект.

Лучше всего сохранять проект в отдельную папку с видео и другими материалами, чтобы не потерять в будущем пути к этим файлам.
Теперь снова переходим в "Файл" и щелкаем ЛКМ по пункту "Свойства. " для настройки нашего проекта.

В появившемся окне щелкаем ЛКМ по специальному значку "Совпадающие настройки мультимедиа для видео", который находиться в правой части этого окна и выбираем видео для нашего проекта.

Таким образом свойства видео (ширина, высота, частота кадров и др.) перенесутся в наш проект.
В этом же окне в выпадающем списке под названием "Визуализация с полным разрешением" выбираем параметр "Наилучшее", в "Типа размытия движения" выбираем "Гауссово", в "Метод устранения чересстрочной развёртки" выбираем пункт "Отсутствует". Результат смотрем на скриншоте:

Теперь, когда наш проект настроен импортируем видео в редактор, для этого на панели иструментов щелкаем по значку "Импортировать мультимедиа. " и загружаем видео.

Теперь остается отредактировать наше видео по своему желанию. Единственное, что необходимо отметить на этом моменте это то, что в переключателях необходимо отключить ресэмплирование. Это нужно для того, чтобы видео не сохранялось "дерганным".

Все готово. Переходим в "Файл" - "Визуализировать как. ". В разделе "Output Format" находим вкладку "Sony AVC/MVC (*.mp4; *.m2ts; *.avc)" и выбираем любой параметр после чего щелкаем по кнопке "Customize Template. ".

Появиться окно с параметрами, его необходимо настроить согласно скриншота:

- Формат видео: AVC
- Размер кадра: Высокая четкость
- Сведения: Высокое
- Энтропическое кодирование: CABAC
- Частота кадров: как у нашего видео (60)
- Порядок полей: Отсутствует
- Соотношение сторон: 1,000
- Битрейт: Ставим самый высокий, чтобы на видео было меньше пикселей
- Количество слоев: 8
В этом же окне в нижней вкладке "Проект" в "Количество отрисовки видео" выбираем пункт "использовать параметры проекта". Далее нажимаем "Ок", выбираем папку для сохранения видео и щелкаем по кнопке "Render". На этом все, видео будет сохраняться какое то время, длительность будет зависеть от мощности вашего компьютера.

спасииииибо! наконец то без пикселей

Аноним, Здравствуйте! Давно мучаюсь и не могу понять, что я делаю не так. Видео всего 480р, битрейт небольшой, 15 минут, сохраняет аж 700 Мб. И так со всеми видео, не оправдано огромный размер файла. Что не так с этим сони вегас? это из-за формата видео скорее всего

Здравствуйте! Давно мучаюсь и не могу понять, что я делаю не так. Видео всего 480р, битрейт небольшой, 15 минут, сохраняет аж 700 Мб. И так со всеми видео, не оправдано огромный размер файла. Что не так с этим сони вегас?

Спасибо большое!

Я так понимаю, что в дальнейшем надо открывать не через ярлык программы, а через файл "Мой проект" и потом открывается сама программа и мы уже добавляем видео?

Если все делать как написано, все получается. Большое спасибо.

У меня чёрный экран у видео после конверта

Советы про ресэмплирование и настройку свойств проекта полезны. Проблема была - из скверного MP4 с телефона получался еще более скверный, и, при этом, большой. В итоге, немножко улучшилось качество и уменьшился вес файла.

стало хуже чем было, просто квадраты одни

Аноним, Спасибо, наконец-то конвертируется по нормальному. Пусть 24-минутный ролик и весит 3.45 ГБ, но учитывая что у ролика Full HD качество (1920x1080) и частота 60 кадров/секунду - это балдёж. Впрочем с жёстким диском на 2 ТБ вообще пофиг:) у меня винт на 3Г. уже места не хватает. так что нужно задуматься.

Спасибо, наконец-то конвертируется по нормальному. Пусть 24-минутный ролик и весит 3.45 ГБ, но учитывая что у ролика Full HD качество (1920x1080) и частота 60 кадров/секунду - это балдёж. Впрочем с жёстким диском на 2 ТБ вообще пофиг:)

Аноним, Зачем новичкам рекомендовать сохранять "Без потери качества" в какой то нипонятный формат AVC в разрешении 1920 да еще 60 к/с . Это ж дебилизьм! Сейчас он(а) так закодирует свой 20 минутный ролик и он сожрет 50 ГБ диска. Не пишите бред - пусть сразу кодируют известными кодеками типа divX, XVid, H264. Статья называется: "Как сохранять видео без потери качества", так что не лебези. Всё так как должно быть

Аноним, Зачем новичкам рекомендовать сохранять "Без потери качества" в какой то нипонятный формат AVC в разрешении 1920 да еще 60 к/с . Это ж дебилизьм! Сейчас он(а) так закодирует свой 20 минутный ролик и он сожрет 50 ГБ диска. Не пишите бред - пусть сразу кодируют известными кодеками типа divX, XVid, H264. Я все время в таком формате сохранял и файл весит меньше оригинала, так что не нужно говорить что он так много будет весит если на деле все наоборот

Зачем новичкам рекомендовать сохранять "Без потери качества" в какой то нипонятный формат AVC в разрешении 1920 да еще 60 к/с . Это ж дебилизьм! Сейчас он(а) так закодирует свой 20 минутный ролик и он сожрет 50 ГБ диска. Не пишите бред - пусть сразу кодируют известными кодеками типа divX, XVid, H264.

всё получилось, спасибо

Аноним, вес великоват. 2 минуты 200 мб п.с. но лучше чем 2 гб =) Дядя, ты в AE поработай , простенький видос (12сек) 13 гб это интро

Спасибо огромное!

Аноним, добрый день! Я все делаю как написано, а созраняет в формате BAK.veg Почему так? подскажите, пожалуйста! Потому что нужно не сохранять проект а нажать кнопочку рендеринга в том же меню, где вы нажали кнопочку сохранения и при рендеринге нужно выбирать формат, я советую ставить: internet 1080p

Наконец-то я снова добралась до своего сайта и сегодня я хочу показать вам как ускорить или же замедлить видео в программе Sony Vegas Pro. Причем неважно, какая версия Вегаса у Вас установлена, данные способы работают в любой из версий этого видеоредактора.
Небольшая предыстория: недавно мне довелось монтировать небольшой видеоролик, который должен был быть ограничен по времени, но при этом отразить кусочек из жизни персонажа (главного героя ролика, а точнее героини).
После небольших раздумий нами (творческой командой) было принято решение сделать его в юмористическом варианте (эдакий стиль фильмов с участием Чарли Чаплина – помните их?), где имели место быть моменты и с ускорением, и с замедлением отдельных фрагментов.
В итоге идея была реализована, цель достигнута, а у меня возникла хорошая мысль написать эту статью.
Сразу хочу оговориться, что (и я надеюсь, что Вы это понимаете) при ускорении или же замедлении видео те же манипуляции происходят и с аудиодорожкой, если она присутствует в данном видеофрагменте.
Посему Вам необходимо предварительно либо отделить звук от видео в Сони Вегас, либо вообще удалить аудиодорожку, если она там не важна.
Итак, перейдем же от предисловия к делу.
Как ускорить видео в программе Сони Вегас
Каким бы сложным ни казался этот процесс, но на самом деле ускорить видео в Сони Вегас очень и очень просто (в том, разумеется, случае, если Вам не нужно его ускорять в сотни раз – делая в стиле т.н. TimeLapse).
Теперь подведите курсор к самому краю нашего видеоотрезка и с зажатой клавишей Ctrl подтяните его к середине или же ближе к самому началу – все зависит от того, насколько Вам нужно данное видео ускорить.
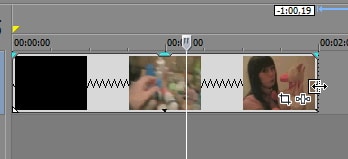
Как замедлить видео в программе Сони Вегас
А в общем-то замедляется видео в Сони Вегас таким же несложным образом:
- Закидываете нужный файл в программу
- Подносите курсор мышки к самому краю
- Зажимаете на клавиатуре клавишу Ctrl и теперь только не подтягиваете край видео к началу, а наоборот – оттягиваете его дальше.
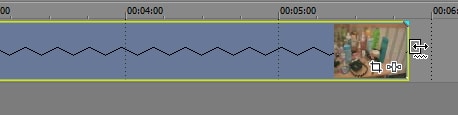
Еще один способ ускорения или же замедления видео с программе Sony Vegas Pro
И способ этот также довольно прост, но потребует от Вас чуть больших манипуляций, а именно:
*После того, как Вы добавили файл на Таймлайн, щелкните по этому самому файлу правой кнопкой мышки и в открывшемся меню выберите самый последний пункт – Свойства (Properties в английской версии).
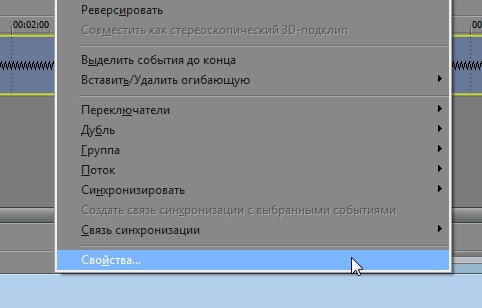
*В открывшемся окошке напротив пункта Playback Rate вводим нужное нам значение.
По умолчанию оно стоит в положении 1,000. В случае если нам нужно ускорить видео в два раза — мы в это поле вводим значение 2,000. Если нужно увеличить скорость в четыре раза, соответственно, вводим значение 4,000.

Для замедления в то же поле нам нужно ввести немножко другие значения: чтобы замедлить видео в два раза – вводим значение 0,500. Ну и, соответственно, чтобы замедлить его в четыре раза – вводим 0,250.

Данный способ также позволит Вам ускорить либо же замедлить видео не более чем в четыре раза. Хотя, как правило, этого вполне достаточно.
Внимание! В случае если Вы использовали второй способ, то визуально файл по длительности никак не изменится, чего, как Вы сами понимаете, быть не должно! Ведь при ускорении видео должно уменьшаться, а при замедлении – увеличиваться. Правильно?
Т.е. что происходит: получается, что наше видео ускорилось, например, но по длительности файл на Таймлайне не изменился, остался прежним.
Вот тут обратите внимание на появление небольшой засечки вверху нашего видеоотрезка:

Она говорит нам о том, что в этом самом моменте видео заканчивается и начинает повторяться снова.
И, как Вы думаете, что нам в этом случае необходимо сделать?
Да всего лишь подтянуть край нашего видеоотрезка к этой засечке. В случае же замедления видео, наоборот — оттяните край ДО появившейся засечки (ее в этом случае сразу видно не будет, она появится лишь в момент оттяжки).
Как сбросить (отменить) ускорение или замедление видео в Сони Вегас
Для того чтобы отменить произведенные нами манипуляции (вдруг не понравилось?), нужно снова щелчком правой клавиши мышки вызвать меню Свойства и в уже знакомом нам окошке ввести значение 1,000, которое вернет воспроизведение видео в изначальной скорости.
Хочу сказать, что есть и еще один способ ускорить либо же замедлить видео (и даже более чем в 4 раза) в Сони Вегас Про при помощи огибающей времени. Но об этом уже в следующей статье.
Посмотрите видео о том, как правильно ускорить или замедлить видео в Sony Vegas:
Ну а у меня пока на этом все. Пробуйте, экспериментируйте и все у Вас получится.
Удачи, друзья мои!
Вот теперь точно всё. Удачи в творчестве, друзья!
Вам также может понравиться:
Эффекты плавного появления и.
Какую версию Sony Vegas Pro выбрать.
Картинка в картинке в Sony Vegas.
Быстрая синхронизация звука.
Как отделить звук от видео в.
Как сделать видео в Сони.
От автора
Vиктория Sенокоcова
Друг мой, рада видеть Вас на своем блоге!
Я хочу, чтобы в мире было как можно больше успешных творческих людей, поэтому рада делиться информацией, которая может быть полезна на пути к реализации Вашего потенциала.
Давайте вместе делать этот мир ярче, интереснее и многограннее! ;)
Мои услуги: ознакомиться здесь

Стоп-кадр – это статичный кадр, который задерживается на экране на некоторое время. На самом деле, это делается довольно просто, поэтому, данный урок видеомонтажа в Sony Vegas научит вас делать его без лишних усилий.
Как сделать стоп-кадр в Сони Вегас

2. Затем на таймлайне переместите ползунок на тот кадр, который хотите сделать статичным и после этого в окне предпросмотра нажмите на кнопку в виде дискеты. Таким образом вы сделаете моментальный снимок и сохраните кадр в формате *.jpg.




Мы рады, что смогли помочь Вам в решении проблемы.
Отблагодарите автора, поделитесь статьей в социальных сетях.

Опишите, что у вас не получилось. Наши специалисты постараются ответить максимально быстро.

Hobo 2021-02-25 в Vegas Pro Комментариев: 2

Последнее обновление - 28 февраля 2021 в 20:52
Ребята, оставлю здесь заметку о том, как восстановить первоначальный вид аудио и видеодорожек в Vegas Pro. При помощи скриншотов и видеоинструкции покажу, как привести Вегас в исходное состояние и продолжить работу с видеофайлами.
Нам не понадобится даже лезть в настройки программы. Необходимо всего лишь кликнуть мышкой. А вот куда, сейчас покажу.
Что делать
Во время работы в Вегасе можно сделать неосторожное движение мышью и настройки дорожек могут слететь, что приведёт к невозможности дальнейшего редактирования файлов. Посмотрите этот скрин. Здесь видно, что видеодорожки приобрели какой-то нестандартный вид — стали гораздо шире и слева пропали кнопки настроек. Кроме того, превьюшка видео почему-то разделилась надвое.

Как оказалось, это легко устранить всего лишь двойным кликом по самому краю фрагмента видео, расположенного на таймлайне. Посмотрите, стрелочкой я указал, куда нужно кликнуть. С первого раза можно не попасть, но надо изловчиться таким образом, чтобы курсор мыши стал горизонтальным (стрелочка вправо и влево) и в этот момент сделать двойной клик.

В этот же момент вы увидите, как дорожки пришли в первоначальное состояние. Появились все необходимые настройки.

Кроме того, и превьюшка стала выглядеть как ей положено.

Вегас пришёл в исходное состояние. Можно продолжать работу.

Видеоинструкция
А теперь посмотрите, как это происходит вживую. Видеоинструкция по восстановлению дорожек не отнимет у вас более одной минуты.

Читайте также:
 webdonsk.ru
webdonsk.ru