Как сделать постоянный режим инкогнито
Добавил пользователь Alex Обновлено: 28.08.2024
Полезной функцией, которую предлагает любой популярный браузер, является приватный просмотр. В этой статье мы расскажем, как включить приватный режим в наиболее популярных браузерах.
Что такое режим инкогнито, InPrivate, или приватный просмотр?
Эти функции делают одно и то же: позволяет пользователям просматривать веб-страницы без сохранения данных (кэша, истории, паролей или cookie-файлов). Но это делается локально . То есть вы скрываете историю просмотра сайтов только от людей, использующих ваш компьютер. Сами сайты, провайдер и каждый сервер, через который проходят ваши запросы, все равно знают, какие интернет-ресурсы вы посетили.
Но некоторые браузеры предлагают больше возможностей. Например, Opera позволяет использовать при просмотре веб-страниц VPN , чтобы интернет-провайдер не смог отслеживать сайты, которые вы посещаете.
Firefox блокирует трекеры и не позволяет им собирать информацию о вашем поведении. Кроме этого в режиме инкогнито данные для аутентификации на сайтах надежно защищены.
Как войти в режим инкогнито в браузере Google Chrome

Откройте новое окно в режиме инкогнито в браузере Google Chrome
Откроется новое окно в режиме инкогнито , в котором объясняется, что Chrome не сохраняет историю посещения веб-страниц, файлы cookie, а также информацию, вводимую в веб-формы. При этом любые файлы, которые вы загружаете, или закладки, которые вы создаете, сохраняются.
Также режим Incognito отключает расширения браузера Google Chrome. Но их можно активировать вручную.

Режим инкогнито в браузере Google Chrome
Для включения режима инкогнито в браузере Google Chrome можно использовать сочетание клавиш CTRL + SHIFT + N .
В Chrome можно распознать окно Incognito по его логотипу, расположенному в правом верхнем углу. Он представляет собой изображение человека в шляпе и темных очках.

Иконка режима инкогнито в браузере Google Chrome
Как включить инкогнито в браузере Mozilla Firefox?

Откройте приватное окно в браузере Mozilla Firefox
После этого откроется новое окно с блокировкой контента. Браузер Firefox объясняет, что при просмотре в приватном режиме он не сохраняет историю посещенных веб-страниц, поиска, загрузок, историю заполнения веб-форм и cookie. Но загруженные вами файлы и созданные закладки сохраняются.
В отличие от других браузеров Firefox явно предупреждает пользователя о том, что интернет-провайдер может отслеживать историю посещения. Кроме этого Firefox включает блокировку контента, чтобы онлайн-трекеры не смогли собрать информацию о вашем поведении в интернете.

Приватный просмотр в браузере Mozilla Firefox
При активном режиме приватного просмотра в окне браузера отображается иконка с фиолетовой маской.

Иконка режима приватного просмотра в браузере Mozilla Firefox
Как запустить браузер Microsoft Edge в режиме InPrivate

Откройте окно InPrivate в браузере Microsoft Edge
Сочетание клавиш для открытия режима InPrivate в Microsoft Edge: CTRL + SHIFT + P .
При активном режиме InPrivate в Microsoft Edge в верхнем левом углу окна программы отображается специальная метка в синем прямоугольнике.

Иконка режима InPrivate в браузере Microsoft Edge
Как запустить режим инкогнито в опере?

Приватное окно в браузере Opera
Откроется новое окно приватного просмотра , содержащее краткую информацию об этом режиме. А также уведомление о том, что можно включить встроенный VPN. Кнопка включения находится в левой части адресной строки.

Окно приватного просмотра в браузере Opera
Сочетание горячих клавиш, которое позволяет открыть окно приватного просмотра в Opera: CTRL + SHIFT + N .
При активном режиме приватного просмотра в окне браузера Opera выводится иконка солнцезащитных очков.

Иконка приватного просмотра в браузере Opera
Как запустить браузер Internet Explorer в режиме InPrivate

Откройте окно InPrivate в браузере Internet Explorer

Окно InPrivate в браузере Internet Explorer
Если вы видите логотип, показанный на рисунке ниже, значит в браузере включен режим просмотра InPrivate .

Пометка режима InPrivate в браузере Internet Explorer
Какой режим приватного просмотра вам больше нравится?
Приватный просмотр полезен, когда вы работаете на общедоступном компьютере, и хотите скрыть историю просмотра. Протестируйте этот режим просмотра во всех браузерах. Считаете ли вы, что Mozilla Firefox обеспечивает лучшую конфиденциальность? Или это Opera? А как насчет Google Chrome?
Дайте знать, что вы думаете по данной теме материала в комментариях. Мы крайне благодарны вам за ваши комментарии, лайки, подписки, дизлайки, отклики!
Пожалуйста, опубликуйте ваши отзывы по текущей теме статьи. За комментарии, дизлайки, лайки, подписки, отклики огромное вам спасибо!
Пожалуйста, опубликуйте ваши мнения по текущей теме статьи. За комментарии, лайки, подписки, дизлайки, отклики низкий вам поклон!

Большинство пользователей, использующих режим Chrome Incognito, откроют его через значок или окно Chrome по умолчанию. Они могут использовать сочетание клавиш CTRL + SHIFT + N, чтобы открыть режим инкогнито. Его также можно открыть, щелкнув правой кнопкой мыши значок на панели задач и выбрав параметр Новое окно в режиме инкогнито. Однако, если вам нужен более эффективный ярлык, чем эти по умолчанию, проверьте метод ниже.
Создание ярлыка режима инкогнито в Google Chrome
Создание ярлыка для режима Chrome Incognito аналогично созданию ярлыка для любого другого приложения. Для этого потребуются те же шаги, которые вы используете для создания нового ярлыка на рабочем столе. Однако вам нужно добавить специальную команду для этого ярлыка, чтобы он мог открывать режим инкогнито прямо в Chrome. Выполните следующие шаги, чтобы попробовать это на себе:
Дополнительно: изменение значка для ярлыка Chrome Incognito
Кроме того, вы можете изменить значок только что созданного ярлыка. По умолчанию ярлык будет иметь значок Chrome, что может сбивать с толку, если у вас тоже есть ярлык Chrome. Вы можете установить значок, предоставляемый Chrome, или выбрать один из системных файлов. Таким образом вы сможете отличить оба значка друг от друга.
Как включать автоматическую активацию Режима инкогнито при каждом запуске Google Chrome
Перед вами появится окно со свойствами браузера. В поле объект вкладки Ярлык можно будет обнаружить путь к запускаемому
"C:\Program Files (x86)\Google\Chrome\Application\chrome.exe"
Сразу за кавычками надо добавить ключ –incognito, чтобы получилось следующее:
"C:\Program Files (x86)\Google\Chrome\Application\chrome.exe" -incognito
Теперь можно нажать Применить и OK.
Этот же способ сработает для ярлыка Google Chrome на рабочем столе.
Если понадобится вернуться к обычному режиму запуска приложения, то просто удалите ключ –incognito из пути в тех же свойства значка. А можно вообще удалить его из панели задач. При создании там нового значка уже никаких ключей в адресе не будет.
Заметка: данный материал пригодится только начинающим путешественникам по просторам Всемирной паутины, т.е. люди, имеющие доступ к Интернету уже довольно долгое время, не найдут эту статью не такой уж полезной для них.
Если вам нужно быть скрытным в Интернете, то вы можете воспользоваться услугами VPN-сервисов, прокси-серверов либо и вовсе браузера Tor, хоть и тут есть некоторые нюансы. Однако, режим Инкогнито определенно не подходит для скрытого перемещения по сети. В какой же ситуации наиболее разумно применять данный режим? Применять его логично, если вы не хотите оставлять следов своего перемещения по Интернету в браузере на ПК, на котором тот установлен.
К примеру, вы зашли в гости к другу и решили посидеть через его компьютер в Интернете. Вместо того, чтобы “мусорить” в его браузере, вы активируете режим Инкогнито и спокойно лазите по Интернету – вы не оставите следов. Ну или, к примеру, режим Инкогнито довольно популярен среди пользователей, которым срочно требуется посетить… веб-ресурсы для взрослых, но следить им в своем браузере не хочется, так как они живут не одни. В общем, режим Инкогнито применяется только локально и никак по другому.
Как включить режим инкогнито?
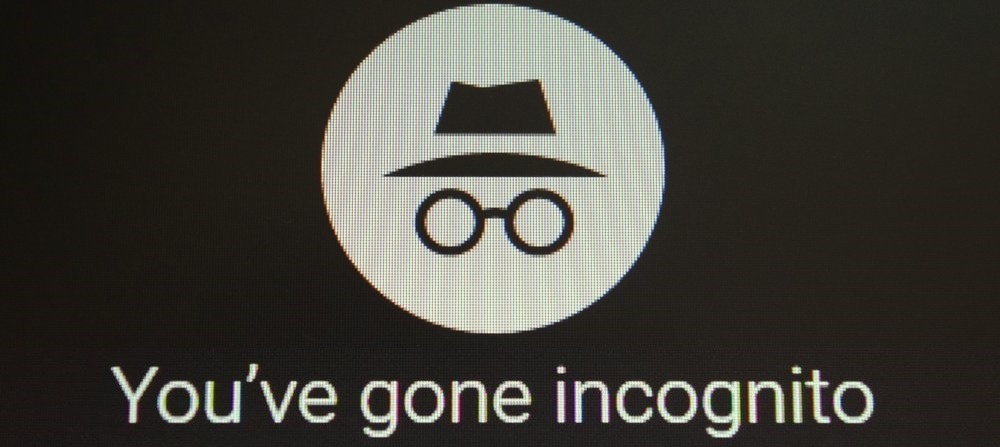
Ок, разобрались с вами, что собой представляет данный режим. Довольно функциональная штука, которая определенно понадобится каждому из нас. Так как же активировать режим Инкогнито в том или ином браузере? Что же, обычно, открыть окно в режиме Инкогнито можно при помощи комбинации CTRL+SHIFT+N.
Она должна сработать на всех самых распространенных браузерах: Google Chrome, Mozilla Firefox, Opera. Другие же могут использовать немного иные комбинации клавиш, к примеру, Internet Explorer откроет окно в режиме Инкогнито по нажатию клавиш CTRL+SHIFT+P. Помимо прочего, в большинстве браузерах вы можете открыть окно в режиме Инкогнито через пункт в меню браузера.
Как вы поняли, открыть режим Инкогнито в любом браузере – крайне просто. Однако, что если мы скажем вам, что вы можете заставить свой браузер входить автоматически в режим Инкогнито по его открытию? Все верно, некоторые пользователи используют свои браузеры постоянно в данном режиме. Причины у каждого свои – это не так и важно. Давайте посмотрим, как сделать так, чтобы такие браузеры, как Google Chrome, Mozilla Firefox и Opera открывались в режиме Инкогнито автоматически.
Как открывать режим Инкогнито в Google Chrome автоматически?
Как открывать режим Инкогнито в Opera автоматически?
Как открывать режим Инкогнито в Mozilla Firefox автоматически?
В случае с Mozilla Firefox вам нет нужды создавать дополнительный ярлычок: выставить браузер на автоматическое открытие окна в режиме Инкогнито можно через его настройки. Для этого сделайте следующее:
Теперь ваш Mozilla Firefox не будет запоминать историю, а также прилагающийся контент с веб-ресурсов. Как может видеть, в случае этого браузера даже не нужно заниматься морокой с ярлыками и дополнительными значениями в нем.
Как выключить режим Инкогнито?
Тут все предельно просто: закрываем приватное окошко – и дело в шляпе. Если же вы настроили браузер на автоматическое открытие соответствующего окна, то вам нужно удалить модифицированный ярлык(или удалить значение в свойствах) и создать новый ярлык. В случае Mozilla Firefox – выставить нужный параметр в настройках.
В заключении

Приватный режим просмотра или режим инкогнито не может обеспечить абсолютную конфиденциальность, но и не позволяет браузеру сохранять историю, поиск, cookie и другие личные данные между сеансами просмотра. Такой режим можно использовать на постоянной основе.
Для большинства людей такой режим не является удобным, так как несохранение состояния cookie приводит к постоянной повторной авторизации на сайтах, но если для Вас это не составляет проблему, существуют способы активации приватного режима на постоянной основе для разных браузеров.
Google Chrome


С этого момента Google Chrome запускается в режиме инкогнито, когда вы запускаете его с ярлыка, над которым проделали операции описанные выше. При использовании других ярлыков — браузер будет запускаться в обычном режиме.
Чтобы по желанию отменить это изменение, отредактируйте ярлыки, удалив добавленный текст -incognito.
Mozilla Firefox

Теперь Firefox всегда будет использовать режим приватного просмотра, но будет выглядеть как обычное окно браузера, отображая свой обычный интерфейс.
Для отмены этого изменения вернитесь в область, где проводились операции и задайте команду, чтобы Firefox помнил историю.
Apple Safari


Microsoft Edge
Microsoft Edge не имеет функции всегда открывать браузер в режиме приватного просмотра.
Internet Explorer
Для того, чтобы использовать Internet Explorer в приватном режиме по умолчанию, необходимо добавить параметр командной строки в ярлыки браузера.

Теперь приватный режим в браузере будет включаться автоматически через запуск ярлыка, над которым Вы произвели операции.
Для отмены этого изменения, отредактируйте ярлыки в Internet Explorer и удалите текст -private, который вы добавили.
Помните, что Ваш браузер не сможет сохранять логин и пароль для входа, веб-сайты или любые другие нужные Вам типы данных.

Читайте также:
 webdonsk.ru
webdonsk.ru