Как сделать полоски в лайтрум
У определённых фотографов есть уникальный, авторский стиль, который пытаются копировать другие. В понятие авторского стиля входит выбор предметной составляющей, подход к съёмке, оборудование и множество мелочей, которые очень индивидуальны для каждого фотографа и обстановки. Можно скопировать одно - то, как фотограф настраивает цвет и контраст в обработке фотографий.
В этом руководстве мы проанализируем средства управления цветом в Adobe Lightroom. Вы узнаете, как использовать панель Оттенка, Насыщенности, Яркости/ Цвета для настройки цвета ваших изображений. Фотографы часто переключаются с одного оттенка на другой или снижают насыщенность определённых цветов для достижения особенного визуального эффекта.
В этом изображении из моего портфолио есть настраиваемые изменения цвета. Цвет листвы за объектом был изменён с зелёного на тёплый желтовато-зелёный для создания летнего эффекта. Также была снижена насыщенность голубых оттенков, чтобы выделить взгляд в небо и наряд объекта.
Перед тем, как перейти к цвету, позвольте напомнить: стиль - это не только обработка фото, это, преимущественно, то, как был сделан снимок. Симуляция эффектов небольшой глубины поля и задней подсветки в обработке фото - это неправдоподобная замена хорошему оборудованию, объектам и технике. Однако, настройка цвета может помочь вам создать свой собственный, уникальный стиль.
Понятие регуляторов цвета в Adobe Lightroom
Перед тем, как перейти к Adobe Lightroom, важно понять цвет. Когда мы говорим о визуальных терминах, таких как оттенок, насыщенность и яркость, иногда слишком сложно понять, как они влияют на изображение. Давайте определим их при помощи нескольких примеров.
Оттенок
Термины "оттенок и цвет" часто взаимозаменяются. Мне нравится простое определение оттенка, сделанное Color Wheel Artists, как "одного из двенадцати цветов смешанного колеса".
В Lightroom есть возможность настроить оттенок как цветовой сдвиг. Вы можете сдвинуть оттенки синего в фиолетовый или красные оттенки в спектр оранжевого.
Эту картинку обработали в Lightroom при помощи ползунков оттенка. Я изменил зелёные тона на жёлтые и жёлтые - на оранжевые для создания более тёплого осеннего эффекта.
Насыщенность
Насыщенность передаёт интенсивность цвета в изображении. Технически это серый цвет, введённый в определённую координату цвета. Чем больше серого, тем меньше насыщенность.
Представьте насыщенность как кнопку напряжения цвета. Увеличение насыщенности цвета сделает его более выделяющимся и заметным. Когда мы полностью снижаем насыщенность цвета, он исчезает из изображения. И наоборот, увеличение насыщенности подчеркнёт цвет.
Это изображение разделено на три секции. В левой части я почти убрал синий. В середине я оставил синий по умолчанию. В правой части насыщенность синего увеличена на +100. Обратите внимание на различия в преобладании синего цвета.
Яркость
Этот параметр представляет собой яркость определённого цвета на картинке или то, какой процент чёрного цвета есть на изображении. Снижение яркости цвета затемнит все части изображения, содержащие этот цвет (добавив больше чёрного). Если вы увеличите яркость, увеличится яркость цвета на всём изображении.
Обычно яркость изменяют при настройке цвета листвы (зелёный) или неба (голубой).
В этих двух примерах я изменил яркость зелёного цвета. На картинке слева яркость зелёного снижена, и это видно по листве.
Как настроить цвет в Adobe Lightroom
Есть два способа хорошо настроить цвет в Adobe Lightroom. Панели Оттенка/Насыщенности/Яркости (HSL) и Цвета - это два режима работы с одними и теми же параметрами. Вы найдёте эту панель в модуле Разработки приложения на правой стороне под Тоновой кривой.
Эта панель отмечена HSL / Цвет / B&W. В этом руководстве мы сосредоточимся на настройках HSL и Цвета. Вы можете переходить из режима HSL в режим Цвета, нажав на ярлык в верхней части панели.
В режиме HSL ползунки разделены по Оттенку, Насыщенности и Яркости. В режиме HSL ползунки сгруппированы по Оттенку, Насыщенности и Яркости.
При помощи HSL и Цвета можно настроить одни и те же параметры.
В режиме Цвета ползунки сгруппированы по цвету. У каждого цвета есть ползунок оттенка, насыщенности и яркости. Это два способа работы с цветом. При работе с этим руководством вы можете находиться в режиме HSL или режиме Цвета.
Находим нужные цвета
Чтобы имитировать определённый вид, на помощь приходят образцы. Техника похожа на поиск образцов оттенков кожи, но применяется для создания определённого вида.
Сначала найдите коллекцию изображений, которые вам нравятся. Я предлагаю делать это случайным образом - когда видите понравившиеся фотографии других фотографов в сети, сохраняйте их! Добавляйте эти фотографии в свой каталог Lightroom.
Используйте Настройщик баланса белого для выбора цвета, чтобы получить проценты RGB.
Когда ваше фото станет похожим на какой-нибудь образец из вашей коллекции, найдите это изображение и откройте его в модуле Разработки (D). Выберите инструмент "Настройщик баланса белого"(W) и наведите пипетку на те области изображения, чьи оттенки вы хотите перенести на свою картинку. Откроются параметры RGB с процентами красного, зелёного и синего цветов. Запишите процент всех областей, похожих на образце и вашей картинке.
Когда будете настраивать своё изображение, настройте такие же проценты. Сначала настройте на глаз, чтобы получилось относительно близко, а затем сдвигайте параметры, пока они не станут такими же, как на образце. Тем не менее, ваше изображение может выглядеть не так, как вы хотели, даже при условии совпадения параметров, поэтому после настройки снова оцените изображение, чтобы понять, нужны ли дальнейшие изменения для нужного результата.
Нестандартные настройки цвета
На данный момент мы изучили инструменты управления цветом и как их использовать в Lightroom. Углубленное изучение панели цвета сводится к экспериментам и изобретению своего стиля. Вот несколько советов, как начать:
- Используйте ползунок оттенка, когда хотите сменить оттенок на соседний цвет (например, синий на фиолетовый, оранжевый на жёлтый)
- Используйте ползунок насыщенности, когда хотите выделить или снизить интенсивность цвета
- Ползунок яркости нужен для настройки экспозиции определённых оттенков
Чтобы узнать больше о настройке цветов в Adobe Lightroom, посмотрите краткий видеоматериал ниже.
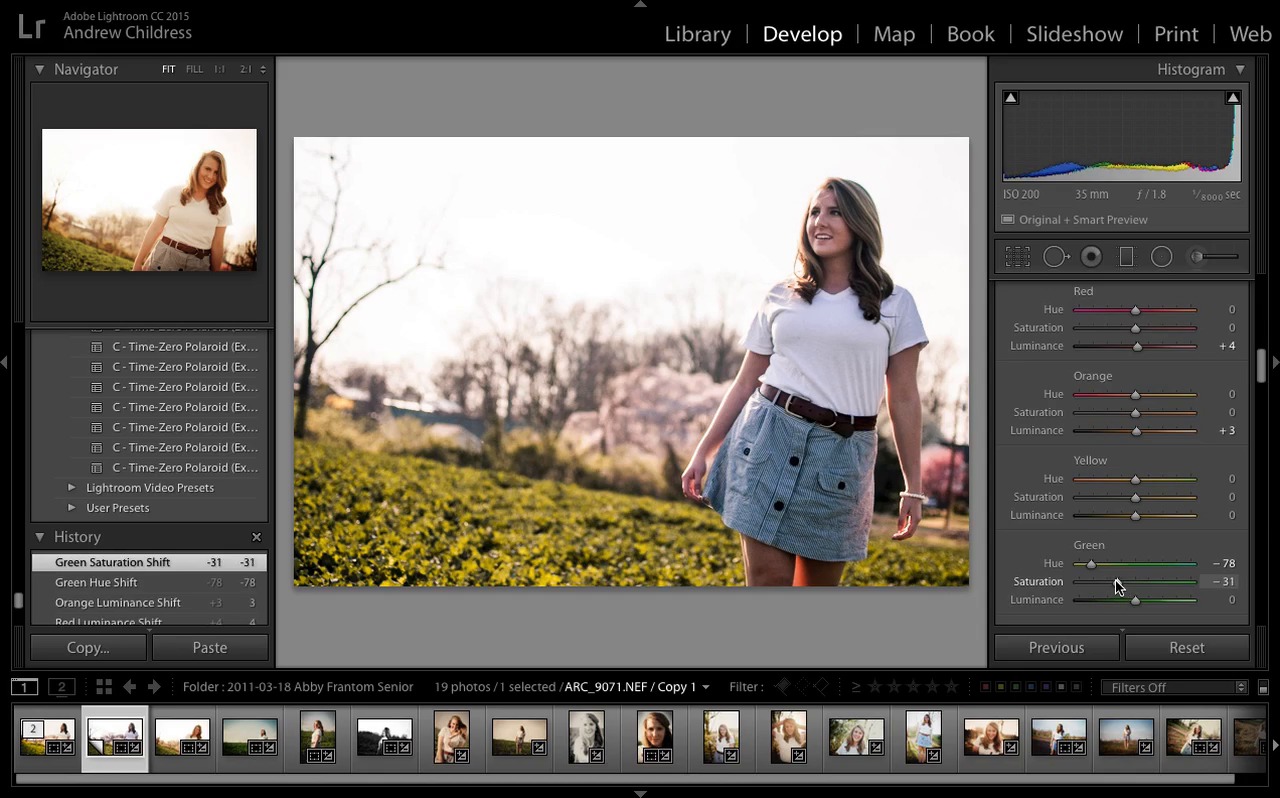
Резюмируем и продолжаем учиться
Это руководство - стартовая площадка для настройки произвольных цветов в Lightroom. Однако, есть множество других инструментов и настроек для придания индивидуальности изображению. Вот другие руководства для изучения цвета.
- Руководство по Процедуре сплит-тонирования автора Harry Guiness - ещё один источник знаний по настройке пользовательских цветов с отдельным набором ползунков в Lightroom.
- Simon Plant изучает тоновую кривую для создания необычного цвета в Lightroom, а также ещё один инструмент для придания оригинального вида.
- Я не эксперт в теории цвета, но это руководство автора James Thomas отлично подойдёт для изучения информации об искусстве и науке цвета.
Надеюсь, после чтения этого руководства вы вдохновились на эксперименты с настройками цвета в Lightroom. Если у вас есть какие-нибудь предложения по созданию необычных цветов, напишите об этом в комментариях ниже.


Мобильная обработка фото |Пресеты Lightroom запись закреплена

Что делать, если после обработки на фото появились полоски?
Полоски — это боль каждого, кто ретачит фотки на телефоне. Перейдём сразу к делу.

Самое главное — качество фото изначально должно быть хорошим. На таких фотках полоски появляются редко или вообще не появляются. Если фото изначально плохо качества, но издалека выглядит вроде бы ничего, то полоски скорее всего будут.

Проверьте настройки во всех приложениях на телефоне, в которых редактируете. В большинстве приложений они автоматически стоят не на самом высоком качестве. Нужно поставить максимально JPEG 100%

Используйте меньшее количество приложений для обработки. Не надо в одном исправлять перспективу, в другом обрезать фото. Все это можно сделать в одном. Так качество будет портиться меньше

По возможности избегайте приложений, которые портят качество, или используйте среди таких только одно приложение

Если в итоге не получилось обработать без полосок, их можно попробовать размыть: сгладить в Facetune, дефокус Facetune 2, размытие Snapseed, расфокусировка Photoshop Fix. Только обязательно регулируйте прозрачность кисти!

Если совсем ничего не выходит. Добавьте потёртости, помехи, блики. Все будут думать, что это просто такой стиль и задумка.
Привет друзья. От новостей Adobe, снова вернемся к теме обработки в Lightroom. Сегодня, я расскажу об инструментах локальной коррекции Adjustment Brush (корректирующая кисть) и Graduated Filter (градиентный фильтр).
Инструменты локальной коррекции, не относятся собственно к конвертации RAW, это инструменты графического редактора. И их наличие в Lightroom, позволяет решать в нем более сложные задачи по обработке снимков, без необходимости обращаться к Photoshop. Сохраняя при этом принципы неразрушающего редактирования.
В третьей версии Lightroom эти инструменты несколько упростились. Исчез никому не нужный режим кнопок, а так же добавилось несколько пользовательских предустановок. В Lightroom 2, был пресет Soften Skin о котором я как-то рассказывал, теперь нам добавили еще четыре. Но обо всем по порядку.
Graduated Filter
Прямиком из классической фотографии, где он издревле и по сей день с успехом применяется, в Lightroom перекочевал градиентный фильтр. Включается он соответствующей кнопкой под Гистограммой или же клавишей M.
При этом, открывается панель Градиентного фильтра, на которой расположены 6 движков: Exposure, Brightness, Contrast, Saturation, Clarity, Sharpness и поле Color. Эти параметры доступны для настройки в Градиентном фильтре.
Думаю, основные настройки этой панели не требуют объяснения. Остановлюсь лишь на параметрах Sharpness (Резкость) и Color (Цвет).
Движок Sharpness в Градиентном фильтре (так же как в кисточке Adjustment Brush) работает в соответствии с общими настройками резкости в панели Detail для текущего снимка. Т.е. здесь мы регулируем только Силу, а Радиус, Детали, и Маскирование, используются те же, что и для всей фотографии. При этом если движок Sharpness двигать влево, то при значении -50 он полностью уберет резкость добавленную в Lightroom в панели Detail. А если значение Sharpness снижать еще дальше, то изображение будет размываться.
Параметр Color тонирует фотографию в заданный цвет. При этом используемый цвет смешивается с первоначальными цветами, смещая их оттенок к выбранному цвету. Если же первоначальные цвета не насыщены (близки к черно/белому фото) то область тонируется в выбранный оттенок.
Настройте движки в соответствии со своим замыслом. Например, для того что бы подчеркнуть небо на этом снимке, я уменьшил Brightness на 21 и увеличил Clarity на 33.
Затем, что бы применить фильтр щелкните мышкой по фотографии, в месте где вы хотите начать и протяните до того места где вы хотите закончить действие фильтра. При этом у вас на снимке появятся три линии с маркером в центре.

Эффект градиентного фильтра плавно спадает, от первой линии до третей. Границы фильтра легко изменить простым перетаскиванием. Подцепив курсором за среднюю линю, фильтр можно повернуть, вокруг маркера. За сам маркер можно перетащить весь эффект. Если потянуть границу с нажатым Alt то можно сжать/растянуть градиент относительно центра. Если зажать кнопку Shift при рисовании градиента, то он выравнивается по горизонтали или вертикали. В общем, попробуйте, это действительно просто.
При использовании любого из инструментов расположенных под Гистограммой, панель снимка меняется на панель инструмента (скрывается/показывается клавишей T). Теперь на ней отображается режим видимости маркеров. По умолчанию там стоит режим Auto.
Но маркеры легко спрятать, достаточно нажать клавишу H. Иногда эта клавиша нажимается случайно, и тогда у пользователя начинается ПАНИКА!
Где все мои маски (градиенты, заплатки лечащей кисти) я так долго их рисовал!? Все пропало, проклятый АДОБ, АААА. Панику следует подавить, перевести взгляд в левый нижний угол, и если там белым по серому написано Show Edit Pins: Never, то нажать клавишу H или выбрать любой другой режим вместо Never ?
После того как мы настроили расположение градиента, можно снова подстроить эффект регулируя движки. При этом в панели инструмента будет подсвечено слово Edit показывая нам, что мы редактируем существующий фильтр.
Инструмент можно закрыть, например щелкнув по кнопке Close или же просто нажав Esc, а затем в любой момент вернутся и отредактировать его. Но для этого сначала нужно будет щелкнуть по его маркеру на снимке. Иначе вы будете настраивать новый фильтр, а не редактировать старый, о чем вам скажет подсвеченная надпись New. С этим тоже бывают путаницы. Двигаешь эти ползунки, и думаешь, чего это фотография никак не меняется! Пока наконец не сообразишь, что ты настраиваешь новый эффект а не редактируешь уже примененный.
Как вы уже поняли, градиентов, как и эффектов Adjustment Brush можно создавать множество. Переключатся с одного на другой, нужно щелкая по их маркерам, на снимке. Удалить выбранный можно клавишей Delete. Удалить все можно кнопкой Reset.
Подчеркиваем небо
Традиционно градиентный фильтр применяют для создания выразительного неба. При этом, можно задействовать движки Экспозиция, Яркость, Насыщенность, Clarity и даже Контраст. Обычно используют комбинацию Экспозиция в минус, Clarity в плюс (подчеркивает облака).
Но если у нас гистограмма, не обрезается правым краем, а только прижата к нему, то имеет смысл уменьшать Яркость. Что будет соответствовать такой кривой:
Которая, будет растягивать верхний сжатый диапазон светов. Если же гистограмма выходит за правый край, то можно сначала сдвинуть ее влево понизив экспозицию, а затем дополнительно понизить яркость.
Вот наглядный пример, в обоих случаях я старался сделать облака как можно более выразительными.

В варианте слева была уменьшена экспозиция. В результате облака проявились, но сам снимок получился темным.
В варианте справа, напротив, экспозиция увеличена, а яркость снижена со стандартных +50 до -6. Результат выглядит наилучшим образом, как по яркости, так и по цвету.
Так же для подчеркивания облаков, эффектно выглядит увеличение Clarity, главное не переусердствовать. Обработка должна быть незаметной!
Дополнительные возможности локальных инструментов
Используя несколько движков одновременно, как на примере выше, мы создаем комбинированный эффект. При этом, бывает удобно ослаблять или усиливать действие фильтра в комплексе. Для этого, щелкните маленький треугольник над движками, они свернуться, и на их месте будет движок общего эффекта, которым удобно регулировать силу фильтра в целом.
Что бы сохранить настройки фильтра как свой пресет, щелкните на названии эффекта и в меню выберите пункт Save Current Setting as New Preset… После чего он становится доступным в выпадающем меню предустановок.
Adjustment Brush
Корректирующая кисть, включается соответствующей кнопкой под гистограммой, или же клавишей К (наверное от слова Кисточка) ? Инструмент аналогичен Градиентному Фильтру. Здесь так же можно создавать несколько корректирующих областей, задействуя параметры: Exposure, Brightness, Contrast, Saturation, Clarity, Sharpness и поле Color.
Каждая маска так же имеет свой маркер на фотографии, щелкнув по которому, можно изменить ее параметры.

Единственно отличие между Градиентом и Кисточкой, состоит в создании области воздействия. Инструмент Adjustment Brush позволяет задавать маску произвольной формы рисуя ее кисточкой.
В отличие от Flow параметр Density жестко задает непрозрачность маски. Поставили, допустим, Density 30 и все что нарисуем такой кисточкой будет прозрачно на 70 процентов, сколько бы мы раз не проводили кисточкой по одному и тому же месту. Flow удобно задавать цифрами с клавиатуры. Работает в точности как в Photoshop. 0 = 100, 1 = 10, 7 = 70, и так далее. Если быстро нажать две цифры подряд, то задаем двузначное число, например, 7 и 5, получаем 75.
Параметрами Flow и Density мы определяем свойства кисти, которой мы будем рисовать. Нельзя нарисовать маску с Density 100 а затем уменьшить ее непрозрачность. Можно только стереть ее, например полупрозрачным ластиком, или ослабить эффект кисточки с помощью движков в секции Effect.
Auto Mask
Отдельных слов заслуживает параметр Auto Mask. При его включении, кисть будет автоматически определять близкие по цвету и тону области и закрашивать только их.

Новые пресеты для Adjustment Brush
В Lightroom 3 появилось четыре новых пресета для кисти Adjustment Brush . Их можно увидеть щелкнув по раскрывающемуся списку Effect:
С Burn (Darken) – затемнение и Dodge (Lighten) — осветление, все понятно.
Iris Enhance призван увеличить яркость и выразительность глаз, Teeth Whiten отбелить зубы. Об этих пресетах писали в блоге Lightroom Journal еще в 2009 году, а теперь включили их в дистрибутив Lightroom.
Интересные пресеты, в Adobe как бы намекают, что в Lightroom можно не только в общих чертах обрабатывать снимки, но и работать с ними более детально. Отбеливание зубов и подчеркивание глаз, это классическая работа ретушера, которая традиционно выполняется в Photoshop. Photoshop это конечно здорово. Когда речь идет о единичных снимках, это наилучшее решение. Но если нужно обрабатывать десятки фотографий? Тут Lightroom уже может потягаться в скорости и удобстве. Имея в своем арсенале Лечащую кисть, Штамп, Корректирующую кисть, и Градиентный фильтр, для многих задач Photoshop уже не обязателен.
Итак рассмотрим Iris Enhance. Параметры Exposure 0.69, Saturation 70, Clarity 66. На мой взгляд слишком агрессивны. Я отредактировал этот пресет как Exposure 0.40, Saturation 40, Clarity 0, и остался им доволен.

Teeth Whiten по умолчанию настроен так: Exposure 0.41 Saturation -63. По моему это тоже слишком. Exposure 0.35 Saturation -15 мне нравятся больше, с такими параметрами я и сохранил пресет Teeth Whiten.

Теперь, вы знаете про инструменты локальной коррекции в Lightroom столько же сколько и я! По крайней мере если внимательно читали ?
Шпаргалка по горячим клавишам:
Благодаря всем ползункам, параметрам и числовым значениям, которые можно настроить в Lightroom, в нашем распоряжении есть бесконечные возможности редактирования. Три основных параметра могут творить чудеса с изображениями: настройка фильтра Hue (Оттенок), а также ползунки Saturation (Насыщенность) и Vibrance (Яркость).
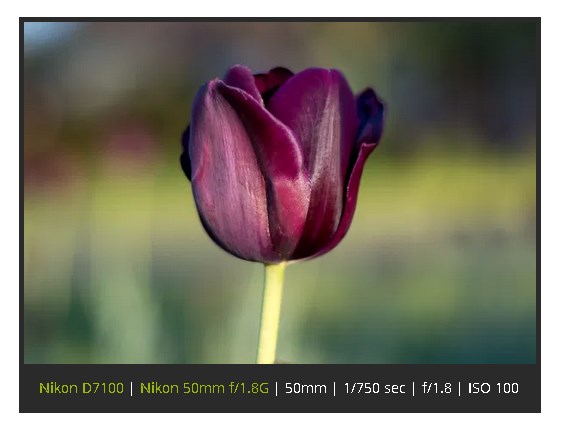
Настройка Hue с помощью фильтров и кистей
Наряду с балансом белого, Hue - это одна из самых основных настроек цвета. Строго говоря, оттенок относится к фактическому цвету изображения или его части. Это один из строительных блоков фотографии, который, наряду с насыщенностью и яркостью, влияет на фотографии на фундаментальном уровне.
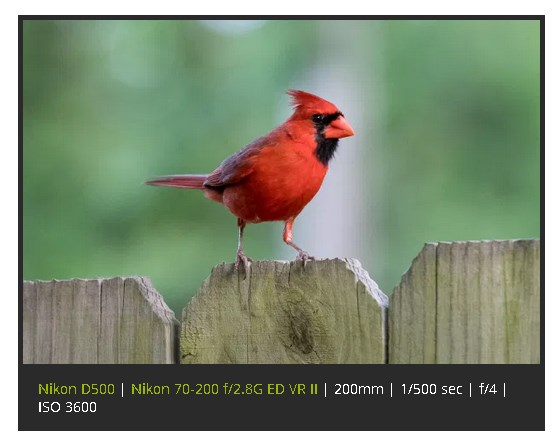
На снимке выше Hue хорошо работает, потому что четко различимы и разделены цвета. Регулировка ползунка Hue для красного цвета отразится на птице, но ни на что другое, потому что на картинке нет других красных цветов.
Lightroom также позволяет использовать его с настройками фильтров. Вы можете точно настроить оттенок с помощью радиального и градуированного фильтров, и с помощью корректирующей кисти.

Оттенок можно редактировать с помощью корректирующей кисти Adjustment Brush, радиального фильтра Radial Filter и градуированного фильтра Graduated Filter
Просто создайте новый фильтр или корректирующую кисть, затем перетаскивайте ползунок Hue, чтобы изменить цвета той части изображения, на которую воздействует фильтр или кисть.
Верхняя часть цветной радуги остается зафиксированной на месте, а нижняя часть показывает степень изменения цветов. Для точного управления нужно установить флажок Use Fine Adjustment или удерживать нажатой клавишу Alt (или клавишу Option на Mac), чтобы уменьшить эффект перетаскивания слева направо и получить точные настройки.
Чтобы проиллюстрировать, как это работает, давайте рассмотрим изображение двух желтых цветков. Регулировка оттенка с помощью панели HSL позволит изменить желтый цвет обоих цветков. Использование же кисти для настройки оттенка позволяет изменить цвет одного цветка. Это маневр, который раньше требовал перехода в Photoshop и использования нескольких слоев и инструментов. Теперь его можно выполнить в Lightroom за считанные секунды.
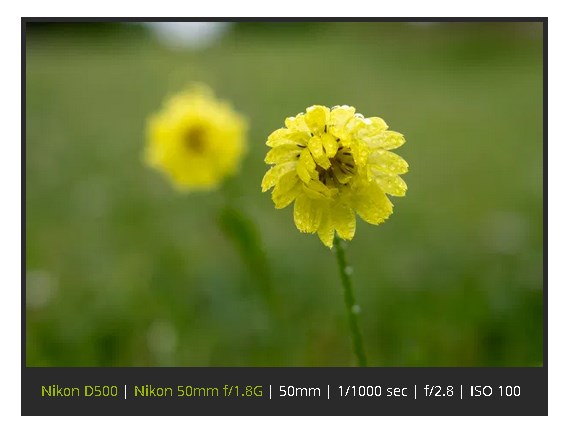
Чтобы изменить цвет цветка на переднем плане с желтого на красный, все, что нужно сделать, это использовать корректирующую кисть и нарисовать новую коррекцию поверх желтого цветка. Затем нажать и перетащите ползунок Hue влево, и вы получите красный цветок.
Параметр автоматической маски гарантирует, что правки останутся в пределах желтого цветка. Можно также удерживать клавишу Alt, чтобы стереть ненужные части настройки.
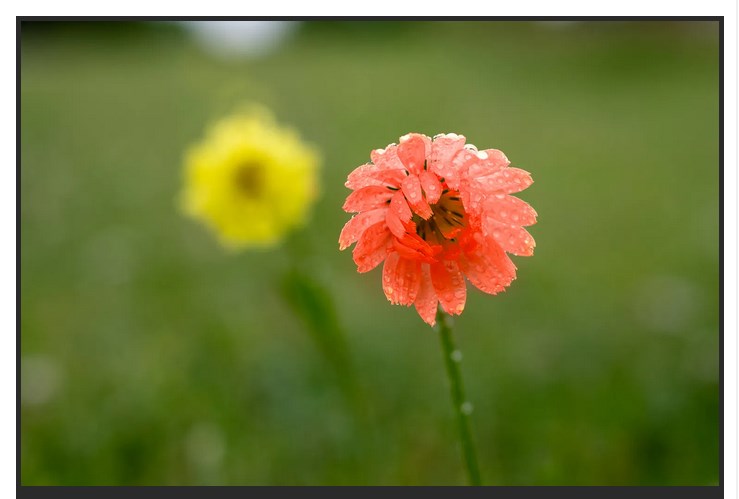
На преобразование цветка из желтого в красный ушло менее 15 секунд в Lightroom
Использование настройки Hue с радиальным или градуированным фильтром во многом повторяет тот же процесс, что и корректирующая кисть. Примените фильтр и отрегулируйте оттенок соответственно, чтобы изменить цвета определенной части вашего изображения.
Saturation и Vibrance
Оба инструмента выполняют одну и ту же основную функцию: делают цвета фотографии более яркими или гиперболизированными. Отличаются друг от друга они способом настройки цветов.
Saturation - это своего рода тупой инструмент, почти как редактирование изображения молотком. Он позволяет вам одинаково регулировать интенсивность всех цветов на фотографии (что не обязательно плохо). Однако с насыщенностью легко переборщить.
Vibrance же использует более интеллектуальный и тонкий подход. Этот ползунок анализирует цвета изображения, которые уже являются насыщенными и, следовательно, не требуют особой настройки. Когда вы перемещаете ползунок вправо, эти цвета обычно остаются нетронутыми, как и обычные оттенки кожи. В результате изображение выглядит ярче, но не перегружено цветом.
Корректировки в портретах
В серии изображений ниже показана разница между этими двумя ползунками. Первый - это неотредактированный RAW прямо из камеры.

Nikon D750|Nikon 70-200 f/2.8G ED VR II|180 мм|1/500 сек|f/2,8|ISO 1600. Оригинальное неотредактированное фото в формате RAW, без настройки цвета
Настройка Vibrance до значения +60 делает цвета фона более заметными, а также подчеркивает синие оттенки одежды. Лица и руки относительно нетронуты, как и некоторые цвета одежды, которые не требуют особой настройки.

То же фото, но с Vibrance +60. Изображение кажется более живым и драматичным, но при этом естественным
А вот настройка Saturation цвета в Lightroom увеличивает каждый цвет без разбора. Окончательное изображение выглядит так, как будто оно было пропущено через серию неудачных фильтров соцсетей.

Это исходное изображение, но с насыщенностью, увеличенной до +60. Хотя этот пример, конечно, немного преувеличен
Saturation - вполне приемлемая настройка, если вы используете ее осторожно. Вообще говоря, увеличение насыщенности до таких экстремальных значений не даст хороших результатов. Хорошо держать ее в диапазоне от +5 до +15, что дает более тонкий эффект.
Еще один способ не усложнять управление настройкой цвета в Lightroom - это снизить насыщенность и яркость.

Nikon D750|70-200 f/2,8G ED VR II|200 мм|1/250 сек|f/2,8|ISO 220. Исходный неотредактированный RAW, без настройки цвета
Уменьшение значения насыщенности и/или яркости может придать изображениям приглушенный вид, почти как с фильтром сепии. Многим нравится ненасыщенный вид, потому что он может вызывать умиротворение и добавлять легкой винтажности.

Это то же изображение, но с уменьшенной насыщенностью до -45
Работа с изображениями природы
Снимок ниже был сделан в Миннесоте к югу от канадской границы, когда всходило солнце. Изображение выглядит хорошо, но оно немного мягкое и не совсем передает нужные эмоции.
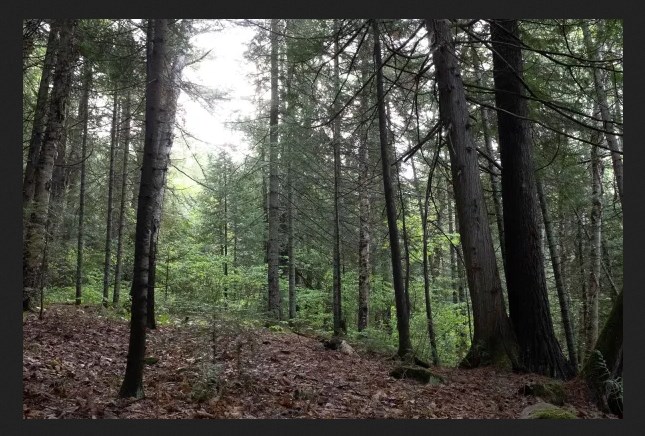
Fuji X100F|23мм|1/125 сек|f/8|ISO 5000. Исходный неотредактированный RAW, без настройки цвета
Увеличение насыщенности до +55 дает значительно улучшенное изображение. Цвета богаче, контраст больше, и сцена намного больше похожа на ту, что была, когда фотограф стоял среди деревьев и слушал щебетание птиц над головой.

+55 Saturation значительно улучшила фотографию
Несмотря на то, что изображение уже выглядит лучше с увеличенной общей насыщенностью, немного яркости придает ему последний штрих.

Добавление +30 насыщенности подчеркивает цвета фоновых деревьев, сохраняя при этом передний план
Комбинирование
Если вы действительно хотите проявить творческий подход с помощью Vibrance и Saturation, можете использовать комбинацию обеих настроек - повысьте Vibrance и снизьте Saturation.
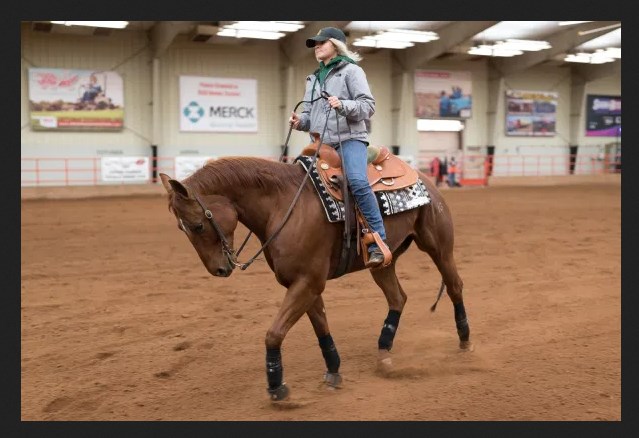
Nikon D750|Sigma 40mm f/1.4 Art|40 мм|1/180 сек|f/1,4|ISO 360. Исходный RAW без настройки цвета
Некоторые из лучших вариантов редактирования могут быть почти невидимыми. Фотограф снизил насыщенность и повысил яркость, что позволило сдвинуть все ползунки ровно настолько, чтобы придать изображению неброский, но все же слегка улучшенный вид. Небольшое, но заметное изменение по сравнению с оригиналом.
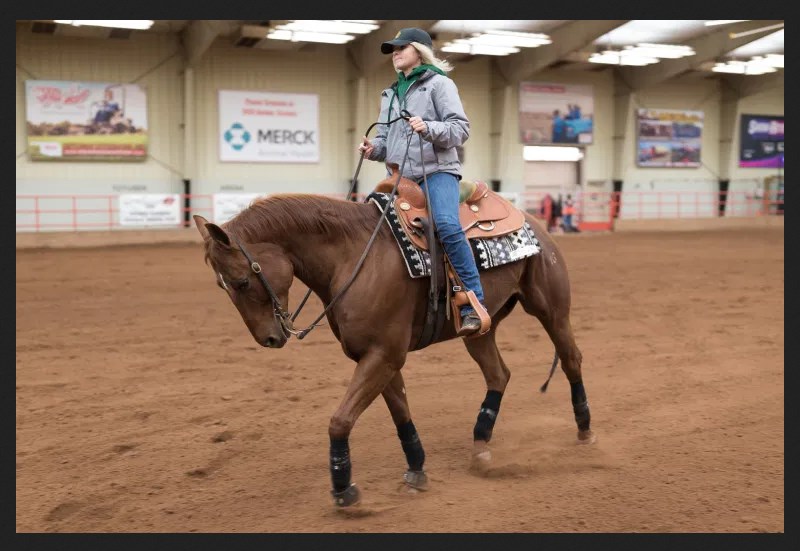
+57 Vibrance в сочетании с -22 Saturation
Все изображение выглядит более приглушенным и нежным, при этом важные цвета подчеркнуты чуть больше.
Редактирование изображений не должно быть сложным. Хотя в Lightroom есть много инструментов и опций для настройки цвета, часто только эти простые базовые функции справятся со своей задачей.
Видеоканал ФотогораВот сколько лет работаю с Лайтрумом, впервые узнал пор эту функцию. Да и то случайно — я нажал кнопку О и сетка исчезла. Стал выяснять что случилось и нашел вот эту функцию.
ЗЫ: а только у меня Семаджик отказывается коннектиться с жж? :(
Впервые — тройной финиш!
В понедельник состоялось историческое событие в отечественной истории метростроения и тоннелестроения — специалисты Московского метростроя завершили…
Транспортный прорыв Москвы. Что будет дальше?
Еще лет 20 назад открытие всего одной станции метро становилось грандиозным событием в Москве. Для пассажиров тогда открывали по одной-две в год, а…

Читайте также:
