Как сделать полноэкранный режим на макбуке
Добавил пользователь Евгений Кузнецов Обновлено: 07.09.2024
Хотите взять одно окно и сделать его полноэкранным для Mac? Это довольно распространенная деятельность для пользователей Mac, особенно если они используются для кнопки окна Maximize на ПК с ОС Windows. Оказывается, есть несколько способов добиться максимизации окон на Mac OS, это обманчиво простая задача на Mac, так как два метода, которые мы обсудим здесь, сильно отличаются друг от друга.
Один из подходов к созданию полноэкранного окна в Mac OS основан на так называемом режиме полноэкранного режима, который превращает окно приложения в отдельное рабочее пространство, максимизируя окно для охвата всего экрана. Этот метод удаляет панель меню с верхней части экрана (пока она не наводится курсором) и удаляет все традиционные элементы окна в полноэкранном режиме, тем самым скрывая заголовок окна окна, закрывая кнопку, сворачивая и увеличивая кнопки, и делает не позволяйте другим окнам приложений появляться поверх них.
Как сделать полноэкранное окно в Mac OS
- Возьмите любое окно, которое можно развернуть на Mac и наведите указатель мыши на любой из четырех углов, пока вы не увидите, что курсор превращается в стрелки, указывающие друг от друга
- Удерживайте клавишу OPTION / ALT на клавиатуре Mac и перетащите ее из угла окна.
- Продолжайте перетаскивать, удерживая опцию до тех пор, пока курсор не достигнет угла экрана, тем самым сделав окно полноэкранным и запустив весь дисплей
Анимированный GIF ниже показывает, как это работает, поскольку вы можете видеть, как окно расширяется из центра, пока оно не займет весь экран на Mac:
Это самый простой способ сделать окно буквально охватить весь экран, не теряя своей базовой функциональности в виде окна.
И да, конечно, вы можете просто вручную перетащить окно по экрану в угол, а затем изменить размер противоположного угла, чтобы перетащить его на весь экран, но это будет так же быстро для большинства пользователей Mac.
Еще одна приятная вариация этого трюка использует привязку окон, чтобы поместить несколько окон рядом друг с другом, вроде как вид с разделенным экраном, но при сохранении возможностей стандартных окон и позволяя гораздо больше, чем просто две оконные панели бок о бок.
Как перевести Windows в полноэкранный режим на Mac
Возможно, вы уже знакомы с так называемым полноэкранным режимом, который по умолчанию является результатом нажатия маленькой зеленой кнопки в строке заголовков Windows во всех современных версиях Mac OS.
Существует не так много, чтобы использовать полноэкранный режим, просто нажмите зеленую кнопку в панели заголовков Windows, и вы отправите это приложение или окно в полноэкранный режим.

При использовании полноэкранного режима приложение или окно становятся выделенным пространством, которое вы увидите через Mission Control.
Полноэкранный режим скрывает заголовок окна и строку меню на Mac, и чтобы увидеть любой из них, вы должны перенести курсор в верхнюю часть экрана, чтобы снова отобразить эти кнопки и пункты меню.
Основным недостатком полноэкранного режима является то, что может быть сложно выполнить многозадачность с несколькими приложениями за раз, хотя использование Split Screen View в Mac OS может помочь в этом, разместив два полноэкранных приложения бок о бок.
Выход из полноэкранного режима на Mac осуществляется путем приближения курсора мыши к верхней части экрана, а затем снова нажмите зеленую кнопку.
Вы также можете ввести и выйти из полноэкранного режима на Mac с помощью сочетания клавиш, если это необходимо. Опять же, это полноэкранный режим, который не то же самое, что простое увеличение окна.
Нет никакого правильного или неправильного пути здесь, чтобы полноэкранное окно на Mac, это только вопрос личных предпочтений и того, к чему вы стремитесь. Некоторым людям может не нравиться разные пространства, или они хотят иметь возможность взаимодействовать с другими приложениями в режиме мозаики, поэтому полноэкранный режим может оказаться неприемлемым. С другой стороны, некоторые люди любят свободную от отвлечения среду, предлагаемую полноэкранным режимом, и поэтому они предпочли бы такой подход. Используйте то, что работает для вас.
Если вам понравились эти советы, вам, вероятно, также понравится изучение некоторых простых сочетаний клавиш управления окнами для Mac OS.
Есть ли какие-либо советы или рекомендации для полных экранов на Mac? Поделитесь ими в комментариях ниже!

Всемогущий эксперт по написанию текстов, который хорошо разбирается в проблемах Mac и предоставляет эффективные решения.
На внешнем дисплее Mac вы можете вводить и выйти из полноэкранного режима на Mac так как вы хотите охватить весь экран документом и приложением, не переключаясь между страницами для навигации. Использование полноэкранного режима очень просто благодаря инновационным функциям Apple, таким как Mission Control или жесты.
Размер экрана вашего Mac означает бесперебойную работу или сбои. Владельцы небольших версий Mac сталкиваются с нехваткой места при работе с несколькими окнами. К счастью, на Mac есть полноэкранный режим, удобный для подавляющего большинства ваших приложений.
В мире Mac знание основных функций, таких как жесты или команды клавиатуры, позволяет сразу же запускать полноэкранный режим. Эта статья направлена на то, чтобы отточить ваши навыки, чтобы вы могли узнать все тонкости полноэкранного режима на Mac.
Часть 1. Преимущества полноэкранного режима и быстрого устранения зависания дисплея
Зачем использовать полноэкранный режим на Mac?
Mac может похвастаться многооконным интерфейсом, который позволяет вам манипулировать несколькими приложениями, такими как Safari и Document. Для работы с инструментами редактирования фотографий и работы с различными функциями в Finder требуется полноэкранный режим. Два видимых окна означают, что вам не нужно переключаться вперед и назад.
Для небольших дисплеев два окна не оставляют места для маневра. Чтобы избежать этого ограничения, попробуйте использовать весь дисплей для каждого приложения. Вы также сводите к минимуму отвлекающие факторы с помощью одного приложения, расположенного по всему дисплею. Выход из полноэкранного режима на Mac удаляет все посторонние элементы. К счастью, вы можете быстро использовать меню, перетащив курсор в верхнюю часть экрана.
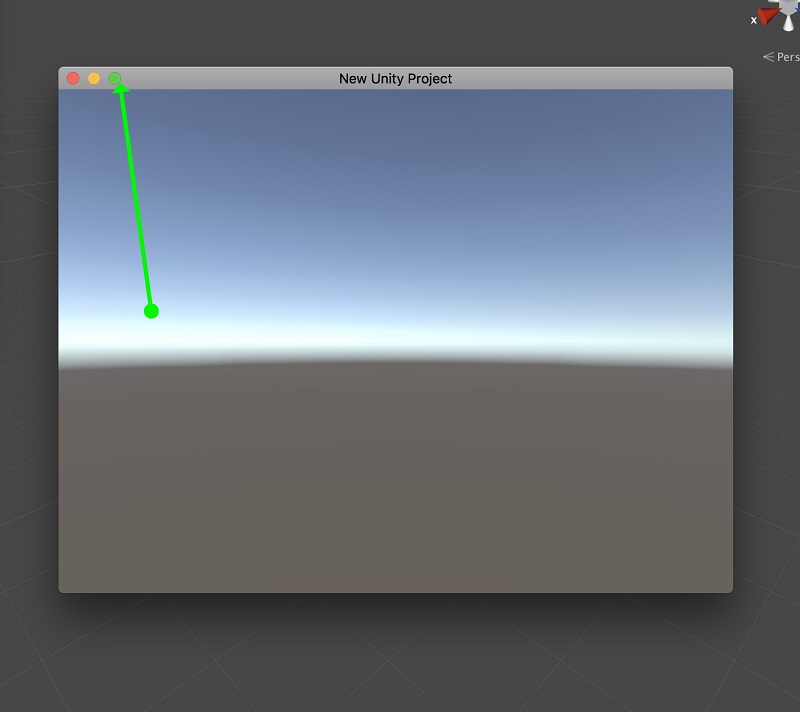
Полноэкранный режим зависает? Что делать
Если он застревает после выхода из полноэкранного режима на Mac, вы должны сначала воспользоваться методами восстановление до нормального режим, то есть Command+Control+F , Меню просмотра и Зеленая кнопка. Если проблема не исчезнет, попробуйте закрыть приложение, а затем снова открыть его. Наконец, перезагрузите Mac, чтобы решить проблему.
Если вы часто сталкиваетесь с проблемами, связанными с этой функцией, самые отличные решения включают использование сценариев обслуживания в iMyMac PowerMyMac. Вы можете бесплатно скачать и установить с официального сайта. После того, как вы установили и открыли его, используйте его для анализа производительности вашего процессора и состояния оперативной памяти. Запустите процесс очистки, чтобы очистить ненужные файлы для быстрой и бесперебойной обработки данных.
Это работает как вонючее стирание избыточных данных в очистить очищаемые файлы на вашем Mac и оптимизация производительности. Он просеивает блоки данных с помощью интеллектуальной функции, предназначенной для обнаружения перегрузки, снижающей производительность. PowerMyMac очищает ваш Mac до идеального состояния для достижения высоких динамических характеристик. Это постоянное решение для исправления зависшего полноэкранного режима или связанных с ним ошибок.
Часть 2. Как запустить и выйти из полноэкранного режима на Mac
Решение № 1 Краткое знакомство с док-станцией Mac
Имея ограниченное пространство для дисплея, вы должны использовать каждый его дюйм. По умолчанию док-станция выступает в нижней части дисплея. Когда вы запускаете приложение, оно занимает от верхней части экрана до края док-станции, оставляя акры ценного пространства.
Вы все еще можете коснитесь этого пространства. Либо поместите док-станцию слева от экрана, чтобы вырезать дополнительное вертикальное пространство для слегка минимизированной горизонтальной комнаты, либо полностью его стереть. Перемещение док-станции позволяет более эффективно работать на переполненном дисплее.
Решение № 2 Создание полноэкранного окна на вашем Mac с помощью зеленой кнопки развертывания
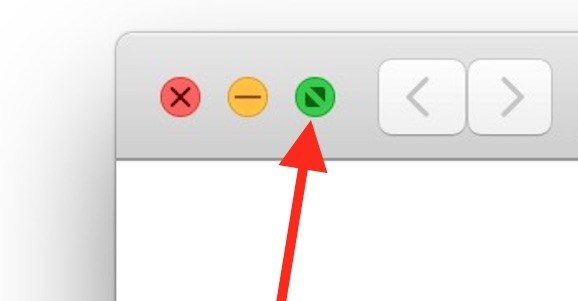
Чтобы включить полноэкранный режим для любого приложения, нажмите Command+Control+F или выберите Вид>Войти в полноэкранный режим. По мере того, как окно растягивается, заполняя экран, полоса меню отодвигается, а видимая панель Dock исчезает.
Либо, удерживая нажатой клавишу Option, выберите зеленую кнопку. Это растягивает окно, чтобы занять максимальное пространство, не скрывая панель Dock или меню. Это отличается от полноэкранного режима, но использует дисплей.
Теперь, когда вы знаете, как выйти из полноэкранного режима на Mac, что делать, если вы застряли в полноэкранном режиме? Как выйти из полноэкранного режима на Mac? Не волнуйтесь, вы можете прервать его с помощью зеленой кнопки развертывания. Что, кажется, мешает пользователям Mac, так это то, как найти зеленую кнопку, когда приложение переходит в полноэкранный режим, а строка заголовка окна скрывается из поля зрения. Выполните следующие действия, чтобы решить проблему:
Шаг 1: В полноэкранном режиме перетащите курсор мыши в верхнюю часть дисплея, пока не появится меню и окно.
Шаг 2: Нажмите привлекательную зеленую кнопку в верхнем левом углу, чтобы выйти из полноэкранного режима.
Часть 3. Другие альтернативы выходу из полноэкранного режима на Mac
Сочетание клавиш на Mac

Навигация по полноэкранным приложениям
Даже без Mission Control, вы по-прежнему можете выходить из полноэкранного режима на Mac и переключаться между полноэкранными приложениями. Использовать Переключатель приложений переключать экраны. Перейти к Command+Tab перейти к следующему приложению. Нажмите и защелкните Command+Tab использовать клавишу со стрелкой для перемещения вправо и влево по массиву значков приложений. Удерживая кнопку управления, нажимайте клавиши со стрелками вправо / влево для перехода между полноэкранными приложениями.
Часть 4. Последние мысли
Полноэкранный режим предлагает эффективный способ создания рабочего пространства на экране Mac. Иногда вы можете застрять в этом режиме, попробуйте решения, описанные выше. В сочетании с Mission Control вы чувствуете, что у вас есть несколько отдельных экранов. Изучение сочетаний клавиш для управления полетами или полноэкранного режима означает быстрое и решительное выполнение. Command+Control+F остаются полезными как нажатие клавиши для входа или выйти из полноэкранного режима на Mac с момента запуска macOS.
Мы надеемся, что следующее поколение версий Mac OS X позволит пользователям настраивать функцию зеленой кнопки максимизации вручную без Option+Clicking и сторонние инструменты. И последнее, но не менее важное: запишите свои комментарии ниже, мы рады услышать от наших читателей.
Нажмите Command-Control-F. Подведите курсор к верхней границе экрана, чтобы появилась строка меню OS X, и нажмите Вид > Оконный режим. Если вы пользуетесь Mac OS X Snow Leopard или работаете в полноэкранном режиме Parallels, то для вызова строки меню Мас нажмите Control-Option (Alt).
Как перейти в полноэкранный режим на мак?
Как перейти в полноэкранный режим на Mac
Как сделать так чтобы в КС ГО расширение было на весь экран?
Как сделать CS GO на весь экран Mac?
Как в игре сделать на весь экран?
Как развернуть окно на весь экран?
Самый простой способ переключиться из полноэкранного режима в оконный — при запущенной игре воспользоваться сочетанием клавиш Alt + Enter. В качестве альтернативы могут быть использованы комбинации Ctrl + F для ОС Windows или Command + M для MacOS.
Как открыть страницу в новом окне на Маке?
Открыть страницу в новом окне можно, одновременно кликнув на ссылку и нажав на ?Cmd + ?Shift. Если вы хотите переключиться на вкладку справа от текущей, нажмите на ?Cmd + ?Shift + стрелка вправо.
Как сделать 4 3 на весь экран?
Как убрать рамки в КС ГО 4 на 3?
Как убрать черные полосы по бокам в КС:ГО
Можно ли играть в CS GO на Macbook?
Итоги эксперимента не стали сюрпризом: ноутбуки Apple несмотря на дороговизну не являются игровыми машинами, но играть на них всё же можно. На вопрос о том, можно ли играть, используя виртуализацию, ответ будет однозначным ответить – нет: ни Parallels, ни VMware не способны обеспечить должного быстродействия.
Как включить микрофон в кс го на Макбуке?
Правильное построение речи в игре, чего делать не нужно.
…
Как включить микрофон в кс го
- Зажмите кнопку отвечающую за активацию голосового чата;
- Через 0,5 секунды можно начинать говорить;
- Для прекращения чата – отпустите забинденную кнопку.
Как в Minecraft сделать на весь экран?
Как развернуть приложение на весь экран Windows 10?
Чтобы развернуть нужное приложение во весь экран, достаточно воспользоваться сочетанием клавиш Shift+Win+Enter.
Для пользователей, которые проводят много времени с MAC , точно пригодится наша подборка сочетаний клавиш. Сохраняйте в закладки!
Компьютеры Mac идеально подходят для работы. Пользователи ценят их за удобство и быстродействие. А если освоить определенные сочетания клавиш на клавиатуре, можно еще больше ускорить процесс работы с Mac. Запомнить их все непросто, но наша удобная табличка в конце статьи поможет вам в этом.
В различных комбинациях чаще всего используются эти клавиши:
Command (или Cmd) ?
Control (или Ctrl) ?

На клавиатурах, предназначенных для компьютеров с ОС Windows, вместо Option используйте клавишу Alt, а вместо Command — клавишу с логотипом Windows.

- Включить компьютер Mac или вывести его из режима сна: нажать кнопку питания
- Перевести компьютер Mac в режим сна: нажать и удерживать в течение 1,5 секунд кнопку питания или Option-Command-Кнопка питания
- Принудительно выключить компьютер Mac: нажать и удерживать длительное время кнопку питания
- Перевести дисплей в режим сна: Control-Shift-Кнопка питания или Control-Shift-Клавиша извлечения диска
- Вызвать диалоговое окно для выбора между перезапуском, переводом в режим сна и выключением компьютера: Control-Кнопка питания или Control-Клавиша извлечения диска
- Принудительно перезапустить компьютер Mac без запроса на сохранение открытых и несохраненных документов: Control-Command-Кнопка питания
- Закрыть все программы и перезапустить компьютера Mac с запросом на сохранение открытых документов: Control-Command-Клавиша извлечения диска
- Закрыть все программы и выключить компьютер Mac с запросом на сохранение открытых документов: Control-Option-Command-Кнопка питания или Control-Option-Command-Клавиша извлечения диска
- Заблокировать экран: Control-Command-Q
- Выйти из учетной записи пользователя macOS с запросом на подтверждение: Shift-Command-Q



Кстати, вы можете менять и добавлять собственные сочетания клавиш. Для этого:
Оставляйте свой e-mail в форме подписки под статьей, и мы пришлем ссылку на скачивание памятки.

Apple Magic Keyboard клавиатура беспроводная MLA22RU/A

Apple Magic Keyboard клавиатура беспроводная с цифровой панелью MQ052RS/A

Читайте также:
 webdonsk.ru
webdonsk.ru