Как сделать поиск в почте по дате
Добавил пользователь Morpheus Обновлено: 01.09.2024
Печать Как найти письмо?
Искать письма можно по адресу отправителя, теме, названию вложенных файлов. Форма поиска находится в верхней правой части страницы над списком писем.
Для поиска в почтовом ящике следует перейти в папку, в которой нужно найти письмо, ввести слово в поисковую форму и нажать кнопку с изображением лупы.
Чтобы вернуться к просмотру всех писем в папке, нужно нажать на крестик рядом с введенным поисковым запросом или крестик в результатах поиска сверху списка писем.
Смотрите также:
Если вы не смогли найти ответ, напишите в нашу службу поддержки и мы поможем вам в самое ближайшее время
Знаете ли вы, что Gmail включает мощную утилиту поиска?
Если вы похожи на меня, вы либо игнорируете эту панель поиска в Gmail, которая находится в верхней части вашего почтового ящика, либо не используете ее функции. Возможно, вы не представляете себе, насколько это может быть полезно. Возможно, вы решили, что это вернет вас на страницу Google поиска в интернете.
Независимо от того, по каким причинам вы не используете инструмент поиска в Gmail, пришло время переосмыслить их снова.
Google известен своей высококлассной поисковой системой. Поэтому, вполне логично, что и строка поиска в Gmail будет также мощной.
Вы когда-нибудь теряли важное письмо от клиента или коллеги? Если это так, вы знаете, как трудно найти потерянное письмо, особенно если вы по ошибке заархивировали его или случайно отправили в корзину.
Используйте инструмент поиска в Gmail, чтобы найти важные письма.
Владельцам малого бизнеса будет полезно, изучить возможности использования инструмента поиска в Gmail. Это может помочь вам сэкономить свое время и также поможет привести в порядок свою папку входящие. В этом уроке я дам вам пошаговое руководство, в котором показано, как искать письма в Gmail профессионально. Я также расскажу об операторах поиска Gmail и о том, как их использовать.
Как искать в Gmail
Посмотрите это короткое скринкаст видео, чтобы узнать, как использовать утилиту поиска в gmail:
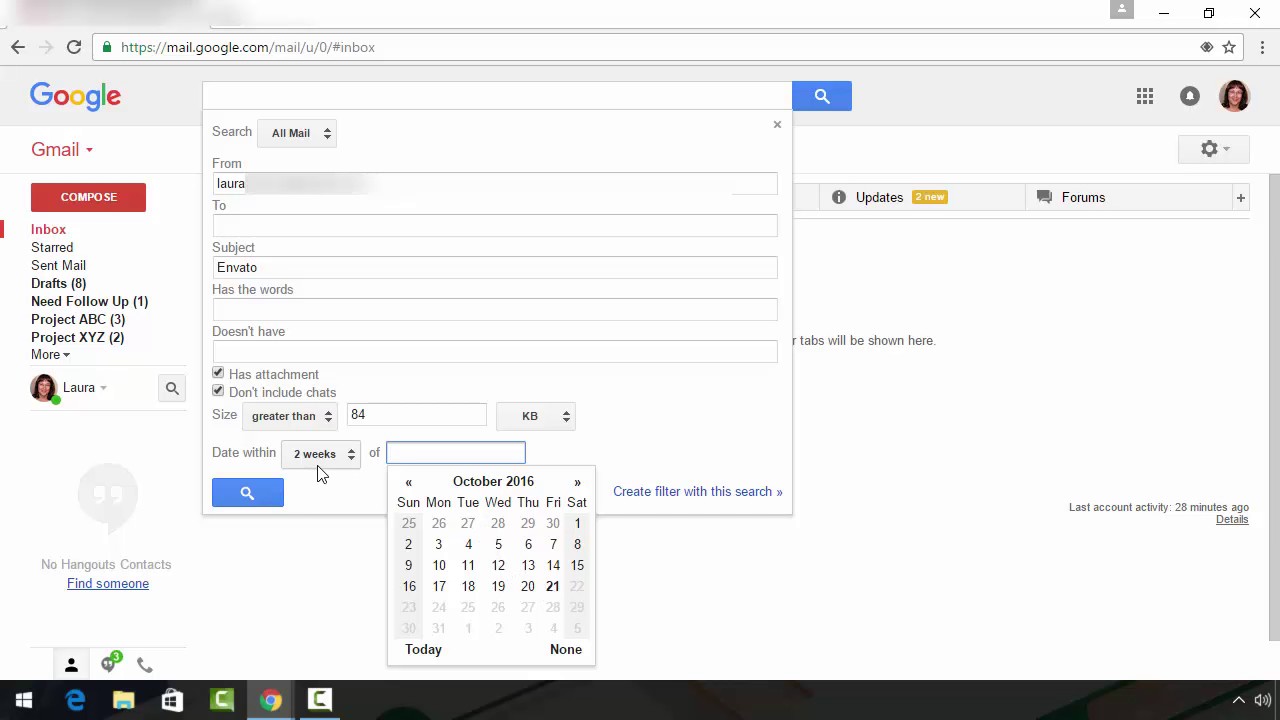
Или выполните описанные ниже действия для получения подробных инструкций по использованию функций поиска в Gmail.
Как в Gmail открыть расширенное поле поиска
Откройте свой Gmail аккаунт. На главном экране Gmail, нажмите на небольшую стрелку вниз, в строке поиска Google в верхней части экрана, чтобы отобразить расширенное поле поиска Gmail:
Окно расширенного поиска в Gmail.
На этом экране вы можете найти восемь различных элементов поиска в Gmail. Вы также можете комбинировать элементы поиска для более сложных запросов. Вот список основных элементов Gmail, которые вы можете найти:
Давайте рассмотрим каждый элемент поиска в Gmail.
1. Как искать в Gmail по ярлыку
Шаг 1
Выпадающее меню выбора ярлыка в Gmail.
Шаг 2
Пример поиска по ярлыку.
Шаг 3
В этом случае я хотела выполнить поиск в моей папке Project XYZ. Чтобы завершить поиск, щелкните иконку увеличительного стекла в левом нижнем углу расширенного окна поиска в Gmail. Появятся результаты вашего поиска.
2. Как искать в Gmail по отправителю
Шаг 1
Поиск в Gmail по отправителю.
Примечание: Заглавные буквы не имеют значения. Тем не менее правописание имеет значение. Кроме того, вы не можете написать часть имени для получения результатов.
Шаг 2
В этом случае я хотела найти Всю Почту отправленную компанией Envato. Чтобы завершить поиск, щелкните иконку увеличительного стекла в левом нижнем углу расширенного окна поиска в Gmail. Появятся результаты вашего поиска.
3. Как искать в Gmail по получателю
Шаг 1
Примечание: Заглавные буквы не имеют значения. Тем не менее правописание имеет значение. Кроме того, вы не можете написать часть имени для получения результатов.
Шаг 2
Шаг 1
Шаг 2
Шаг 2
Чтобы завершить поиск, щелкните иконку увеличительного стекла в левом нижнем углу расширенного окна поиска в Gmail. Появятся результаты вашего поиска.
6. Как искать электронные письма с прикрепленными файлами
Шаг 1
Поиск писем с прикрепленными файлами.
Шаг 2
Чтобы завершить поиск, щелкните иконку увеличительного стекла в левом нижнем углу расширенного окна поиска в Gmail. Появятся результаты вашего поиска.
7. Как исключить чаты из вашего поиска в Gmail
Шаг 1
Исключение чатов из поиска в Gmail.
Шаг 2
Чтобы завершить поиск, щелкните иконку увеличительного стекла в левом нижнем углу расширенного окна поиска в Gmail. Появятся результаты вашего поиска.
Шаг 1
Шаг 2
Выберите вариант больше чем или меньше чем. Введите числовое значение в поле рядом с раскрывающимся меню больше или меньше.
Шаг 3
Шаг 1
Раскрывающееся меню с периодом времени.
Шаг 2
Шаг 3
Как использовать поисковые операторы в Gmail
Окно поиска Gmail - это довольно эффективный способ найти то, что вы ищете. Однако, если вы знаете правильные поисковые операторы в Gmail, вы можете написать их непосредственно в панели поиска Gmail, не переходя в окно расширенного поиска.
Таблица операторов поиска в Gmail
Ниже приведен список полезных поисковых операторов в Gmail и описание того, что каждый из них делает, а также примеры запросов.
Примечание: В приведенной ниже таблице параметры поиска выделены курсивом и заключены в скобки рядом с поисковым оператором.
Поисковый Оператор
Для чего он используется?
Введите -Помощь в строке поиска после любого поискового запроса.
"[условие или фраза]"
Ищет определенное слово или группу слов.
Введите "Отчет о состоянии дел" в строке поиска.
Введите +Отчет в строке поиска.
Введите After:2016/10/01 в строке поиска.
Введите Bcc:Джо в строке поиска.
Category:[название категории]
Введите Category:Promotions в строке поиска.
Введите Cc:Джо в строке поиска.
Filename:[имя файла] или [тип файла]
Введите Filename:jpg в строке поиска.
Находит .jpg файлы.
Введите From:Джо в строке поиска.
Has:[описание]
Введите Has:attachment в строке поиска.
In:[папка] или [ярлык]
Введите In:Drafts в строке поиска.
Is:[описание]
Введите Is:unread в строке поиска.
Label:[имя ярлыка]
Введите Label:Project ABC в строке поиска.
Larger:[размер файла]
Введите Larger:8KB в строке поиска.
Введите Newer:2016/10/01 в строке поиска.
Newer_than: [период времени]
Введите Newer_than:4d в строке поиска.
Older: [Дата]
Введите Older:2016/10/01 в строке поиска.
Older_than: [Дата]
Введите Older_than:4d в строке поиска.
Введите From:Джо OR Is:starred в строке поиска.
Size: [размер файла]
Введите Size:2KB в строке поиска.
Smaller: [размер файла]
Введите Smaller:4KB в строке поиска.
Subject:[слово] или [фраза]
Поиск по слову или фразе в поле темы письма.
Введите Subject:ABC Project в строке поиска.
Введите To:Джо в строке поиска.
Примечание: За исключением оператора OR (который всегда должен быть в верхнем регистре), заглавные буквы поисковых операторов не имеют значения. Has:attachment будет работать, также как has:attachment.
Поисковые операторы в Gmail позволяют вам искать различными способами, недоступными из меню поиска Gmail. Вы можете комбинировать поисковые операторы, чтобы сузить параметры поиска.
Пример объединения параметров поиска.
Подробнее о том, как поиск в Gmail поможет вам стать более организованным
Использование поиска в Gmail может помочь организовать ваш малый бизнес. Вот лишь некоторые задачи, которые вы можете выполнить с помощью поиска:
Чтобы узнать больше о том, как ваш малый бизнес может организовать свою электронную почту, просмотрите следующие руководство:

Вы не можете комментировать, т.к. не авторизованы.

Комментарий удален
'); return HTML.join(''); > if ( (Screened && !Screenable && !ScreenedAndVisible) || !Readable ) < HTML.push('
Ай, ты ж моя умница! Дай бог тебе доброго здоровья! Спасибо огромное!
Это хоть какой-то поиск. Хоть что то можно найти в сообществе.

Выполняем поиск по почте
Gmail
В первую очередь хотелось бы рассказать о самой популярной почте – Gmail. Обладатели ящика в этом сервисе смогут без проблем отыскать письма во всех разделах, применив различные фильтры. Делается это следующим образом:
-
Войдите на свой аккаунт, с которого будет производиться поиск.




Как видите, ничего сложного в этом процессе нет, а режим сортировки поможет быстрее отыскать нужное письмо из всех, находящихся на почте.
Яндекс.Почта
Теперь давайте рассмотрим, что требуется сделать для нахождения писем обладателям ящика в Яндекс.Почта:
-
Произведите вход в свой аккаунт.





-
Как и во всех других службах, сначала нужно войти в свой аккаунт.



Рамблер/почта
Наименее популярным является Рамблер, однако у многих пользователей присутствуют там свои ящики. На этом сайте отыскать входящие, отправленные или спам можно так:
-
Войдите в свою четную запись.


К сожалению, в Рамблере нет расширенных фильтров или категорий, поэтому рассматриваемый процесс здесь является самым сложным, особенно при наличии большого количества писем.
Выше вы могли ознакомиться с развернутыми инструкциями по поиску писем в самых популярных почтовых ящиках. Как видите, данный процесс несложный, а сама функция в сервисах реализована достаточно удобно, кроме Рамблера.

Мы рады, что смогли помочь Вам в решении проблемы.
Отблагодарите автора, поделитесь статьей в социальных сетях.

Опишите, что у вас не получилось. Наши специалисты постараются ответить максимально быстро.

Читайте также:
 webdonsk.ru
webdonsk.ru