Как сделать подвижный механизм в компасе
Добавил пользователь Владимир З. Обновлено: 09.10.2024
Для начинающего проектировщика порою сложно сходу разобраться в функционале программы. Даже простые операции могут быть далеко не очевидными. О наиболее частых вопросах в пользовании Компасом на этапе моделирования поговорим в текущей статье.
Как добавить плоскость в Компасе?
В одной из предыдущих статей рассматривались азы создания трехмерной модели в Компасе. Там рассматривались приемы создания эскизов, чтобы получать модель. Так как крайне редко встречаются примитивы, как в примере, поэтому часто приходится использовать введение дополнительных плоскостей, чтобы на них располагать новые эскизы.
После ввода новой плоскости, она отображается в дереве построения модели (рис. 3). При нажатии на нее правой кнопкой мыши, всегда можно будет выбрать и скорректировать под нее параметры.
Как в Компасе изменить размер детали?
В Компасе можно изменить размер детали как напрямую в поле модели, так и на соответствующем элементе создания формы в дереве построения.
Изменение размеров детали в операции создании тела
При создании тела при использовании плоскостей и эскизов используются инструменты, такие как, элемент выдавливания. Принцип изменения размеров для других похожих операций не отличается. Например, рассмотрим просто параллелепипед, у которого толщина создана вышеупомянутым выдавливанием (рис. 4). По умолчанию толщина болвашки составляет 10 мм, а необходимо скорректировать это значение на 15 мм.
Изменение размеров детали напрямую в модели
Более простым вариантом является выделение интересующей части модели и прямое изменение его размера. Например, в той же пластинке, что рассматривалась выше, чтобы изменить ее толщину, нужно лишь увеличить значение размера ребра.
Как повернуть деталь в Компасе?
Бывает, что изначально модель в поле была расположена неверно, например, перепутаны плоскости и оси, вдоль которых она строилась. Чтобы повернуть деталь в Компасе и разместить как надо, нужно убедиться, что она не зафиксирована какими-либо связями.
Как изменить цвет детали в Компас 3D?
Как в Компасе изменить материал детали?
Как в Компасе сделать прозрачную деталь?
Иногда при разработке трехмерной модели требуется скрытие какой-либо детали, но при этом не убирая ее, или же назначение стекла. В этом случае хорошим решением проблемы может стать назначение прозрачности.

Всем привет. Я тут новенький, и еще не освоился. Так что могу нарушить некие неписанные правила, прошу не принимать близко к сердцу, я не со зла. Ладно, погнали.
Я часто работаю в САПР "Компас-3D" и "Altium Designer", я люблю красивые 3D-модельки и еще я достаточно ленив, чтобы рисовать каждую. По этой причине я обычно рисую одну параметрическую модель для объекта, имеющего разные варианты исполнения и потом ее перестраиваю через задание переменных. Например, микросхемы изготавливают в стандартных корпусах, отличающиеся в основном числом выводов, и параметризация тут экономит кучу времени. А еще, однажды я написал для друзей небольшой обзор того, как это делаю я, а теперь решил выложить сюда, может еще кого заинтересует. Это не урок, скорее описание личного опыта.
Если Вас еще не клонит в сон, то будьте готовы - там ниже примерно 10 страниц А4 нудятины и скучных картинок. И да, желательно иметь небольшой опыт работы в Компасе, на уровне знания где какие кнопки искать.
САПР "Компас-3D" имеет механизм задания параметров через переменные, и при этом неплохо ладит с математикой, что позволяет вносить изменения нажатием пары клавиш. Однако, практика показала, что многие пользователи игнорируют сочетание параметризации с другими возможностями среды, что в итоге вызывает сложности при параметризации чего-то сложнее длины болта. Так попробуем же усложнить модель?
А попробуем мы создать модель корпуса для микросхем типа QFP. У этого семейства корпусов может быть разное количество выводов, разный шаг между ними, и конечно же разные габаритные размеры. Очень удобная для демонстрации модель, можно показать метод, но не лезть в дебри.
Сначала можно построить сам пластиковый корпус, в котором смонтирован кремниевый кристалл. Так как модель планируется применять при работе в Altium Designer, то для удобства восприятия в меню "ориентация" выберем "Изометрия YZX", в таком положении плоскость, образованная осями X и Y оказывается в горизонтальном положении, Z направлена вверх. Плоскость XY является плоскостью платы для Altium Designer.
Так как сам корпус немного приподнят над плоскостью платы и стоит на выводах, мы построим вспомогательную плоскость, параллельную плоскости XY, на расстоянии 0,1 мм. в положительном направлении по оси Z, и уже от нее будем строить тело корпуса. Так как корпус квадратный, и стороны его одинаковы, можем задать длину стороны одной переменной: body_width. В построенной вспомогательной плоскости создаем эскиз, в нем чертим прямоугольник, и удобнее сделать это так, чтобы начало координат оказалось внутри него. Далее в меню "Размеры" выбираем размер от прямой до точки. Проставляем расстояние от каждой стороны прямоугольника до точки начала координат, при этом в поле "Выражение" во всех четырех случаях прописываем (body_width/2), так мы получаем для всех вариантов ориентацию относительно центральной точки и более удобную привязку модели.
Теперь нам надо задать объем корпуса, для чего выдавливаем полученный эскиз вверх на расстояние, равное (height-0.1), где height - высота всей итоговой детали над уровнем печатной платы, а -0.1 необходим для компенсации зазора под корпусом. Заготовка пластикового корпуса готова (см. рисунок 1).
Рисунок 1 - задание объема корпуса QFP и привязка переменных.
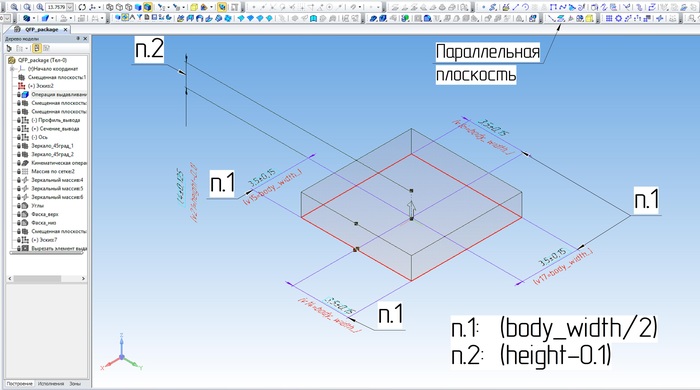
QFP без выводов - как паук без лапок, только девчонок пугать. Так построим же один вывод.
Фактически, это прямоугольная в сечении пластина, имеющая два отгиба в противоположные стороны (разогнем немного букву "S", и вот, почти оно). При грубом приближении, нам необходимы следующие параметры вывода:
pin_thickness - толщина пластины;
pin_width - ширина пластины;
foot_length - длина участка, который будет взаимодействовать с платой при пайке;
pin_pitch - расстояние между соседними выводами;
overall_width - ширина корпуса вместе с выводами;
pin_number – количество выводов корпуса.
Рисунок 2 – назначение переменных.
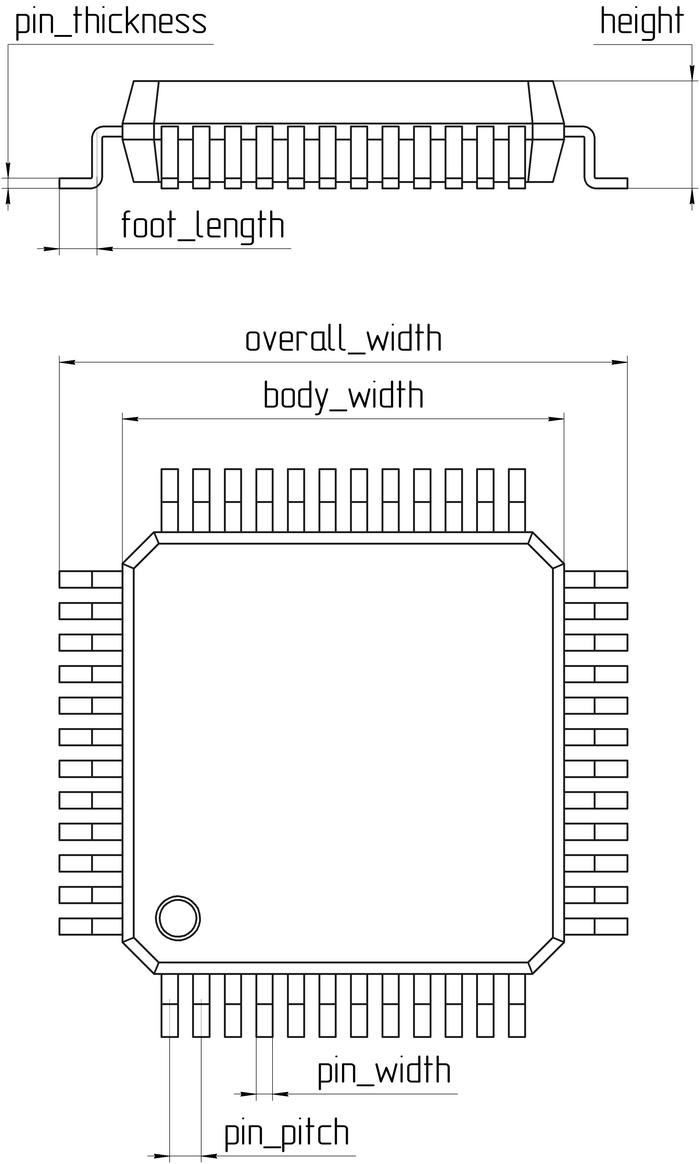
Все эти переменные будут появляться в списке по мере их появления при построении. Исходя из того, что вывод имеет изогнутую форму, для простоты параметризации мы создадим два эскиза, в первом - сечение проволоки вывода, это будет прямоугольник шириной pin_width и высотой pin_thickness, во втором эскизе будет профиль формовки вывода (траектория изгиба). А потом с помощью кинематической операции выдавим первый эскиз с сечением по траектории, нарисованной во втором. Просто же?
А вот есть подводные камни. Тут снова не обойтись без вспомогательных параллельных плоскостей. Их полезная фишка в том, что когда мы создаем в них эскиз, он при перестроении перемещается вместе с плоскостью и привязан к ней. Казалось бы, самое простое - это построить эскиз сечения на одной из сторон полученного выше тела, но в дальнейшем возможны ситуации, которые приведут к разрушению модели, например при создании фаски исходная плоскость может быть разрушена и будет потеряна связь объектов.
Рисунок 3 – расположение вспомогательных параллельных плоскостей.
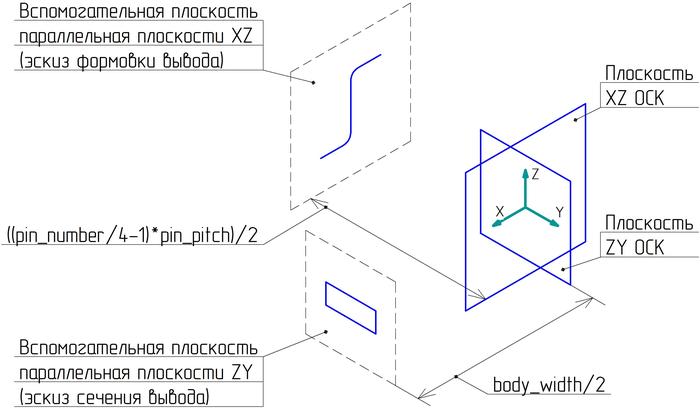
Эскиз сечения вывода (рисунок 4а):
Как упоминалось выше, вывод в своем сечении представляет прямоугольник шириной pin_width и высотой pin_thickness. Исходя из этого можно вычислить расстояние от начала координат до сторон прямоугольника, определяющих ширину вывода, являющегося крайним на своей стороне:
(((pin_number/4-1)*pin_pitch)/2)-pin_width/2
(((pin_number/4-1)*pin_pitch)/2)+pin_width/2
И расстояние от начала координат, до сторон, определяющих нижний и верхний края указанного сечения:
(height+0.1)/2-(pin_thickness/2)
(height+0.1)/2+(pin_thickness/2)
Эскиз формовки вывода (рисунок 4б):
В изначальном варианте эскиз представляет три отрезка – участок, прилегающий непосредственно к плате, вертикальная составляющая и отвод непосредственно к корпусу. После простановки размеров выполняем скругление углов между отрезками и проставляем для них радиальный размер для избежания изменений при перестроении, так же проставляем выравнивание точек примыкания дуг скругления по вертикали/горизонтали с соответствующими объектами. Радиус скругления примем равным 0,2 мм., как наиболее часто встречающийся, и так как данный параметр будет нести в нашей модели больше эстетическую составляющую, усложнять его вычислениями не будем.
Далее используя операцию кинематического выдавливания эскиза (рисунок 4а) по траектории (рисунок 4б), результат изображен на рисунке 4в.
Рисунок 4 – эскизы для построения вывода микросхемы.

Один экземпляр вывода мы получили, заготовка корпуса у нас есть. И похоже на сегодня все, ибо обнаружил, что больше нельзя насовать блоков в пост.
Скоро тут будет ссылка на продолжение, в котором мы размножим выводы и немного облагородим модельку до состояния с превьюшки. Продолжение я выложу, даже если эту часть никто не прочтет, так как оно есть написанное, а бросать незавершенное дело нельзя.
P.S.: GrabCAD воскрес, там уже лежит эта статья целиком.
Как я понял - баянометр, это та штука, которая внизу предлагает возможные дубликаты. Так вот, пост не содержит голых жоп, эйфелевой башни и Джокера(!), которые он вменяет мне в плагиат. Думаю, имею право опубликовать.
Можете закидать критикой, или маякнуть в комментах, пригодилось данное чтиво или нет. Мне будет приятно и то и другое.
В компасе вращение позволяет создать детали, такие как вал, втулка, палец, ось. Вращение компас 3d аналогично токарному станку – что логично делать на станке, то и позволяет делать операция вращения в компасе.
Вращение в компасе
Сегодня, для изучения данной операции, рассмотрим пример создания модели шкива, которую мы получим как тело вращения в компасе.

Шкив имеет два ручья для клиновидных ремней, посадочное отверстие и шпоночный паз. Все, кроме шпоночного паза, создается за одну операцию вращения.
Как обычно, сначала необходимо создать эскиз. Для удобства нужно поставить размеры, но я этого делать не стал, так как в дальнейшем мне эта деталь не понадобится и вряд ли возникнет потребность ее редактировать.

Обращаю внимание, что контур должен быть замкнутым (чтобы не получить тонкостенную деталь), должна присутствовать ось симметрии. Размеры ставим от оси симметрии, соответственно предварительно разделив их пополам.

Итак, эскиз готов, выбираем в компактной панели выдавливание, нажимаем и держим левую кнопку мыши, далее выбираем вращение, которое будет находиться вторым в открывшемся списке. Теперь выбираем направление и угол, а также можно выбрать тонкую стенку и т.д. Обычно угол выбирается 360 градусов, но можно выбрать любое значение.
Для следующего примера я сделал эскиз, состоящий только из одной окружности, задал тонкую стенку и повернул на угол 270.

Получилось подобие обруча с вырезанным элементом. Естественно программа позволяет и с тонкой стенкой поворачивать на полный оборот. Это основные функции и возможности операции.
Теперь Вы знаете, как сделать вращение в компасе. Ничего сложно тут нет, главное помнить, что должна быть линия симметрии и должен быть замкнутый контур, не должно быть пересечений и эскиз в основных линиях.
В данной публикации рассмотрены этапы создания 3D-модели корпуса начиная с указания свойств модели и заканчивая добавлением элементов оформления и технических требований, для последующего создания рабочего чертежа с готовой 3D-модели.
Итак исходные данные: наш чертеж (процесс его создания можно просмотреть в папке C:\Program Files\ASCON\KOMPAS-3D V14\Tutorials предыдущих версиях и в зависимости от разрядности установленного Компас-3D и вашей системы)

Жмем Файл -> Cоздать -> Деталь. Альтернативный способ:

Открывается окно создания новой детали. Выбираем начальную ориентацию модели XYZ.
Выбор начальной ориентации модели не оказывает влияния на ход ее моделирования и на ее свойства. От этого будет зависеть только ее ориентация в пространстве при выборе одной из стандартных ориентаций.

Вводим свойства детали: щелкаем на свободном поле ПКМ(правой кнопки мыши) и в контекстном меню выбираем соответствующий пункт контекстного меню:

В поле Обозначение вводим шифр чертежа, в поле Наименование вводим название детали: Корпус и выбираем цвет.

Переключаемся на вкладку Параметры МЦХ. Двойной клик ЛКМ(левой кнопки мыши) в поле Обозначение и выбираем материал нашей детали из списка -> Сталь 10 ГОСТ 1050-88 -> Ок.
Выбрать из списка (Выбрает материал из справочного файла плотностей, который используется системой КОМПАС-3D по умолчанию. На экране появляется диалог выбора плотности материала);
Выбрать материал из справочника (Запускается процесс выбора материала из Справочника Материалы и Сортаменты);
Удалить (Удаляет обозначение материала, отображающееся в ячейке);
Выбрать из справочника (Работает только если выбран способ Расчет по плотности. Значение плотности материала было взято из справочного файла плотностей или Справочника Материалы и Сортаменты);
Ручной ввод (Работает только если выбран способ Расчет по плотности. Задать значение плотности вручную. Поле Плотность становится доступно для ввода числового значения).

После всего жмем Создать объект (Ctrl+Enter). Затем сохраняем деталь: нажав по соответствующему значку или нажав Ctrl+S.

Так как мы ввели название и обозначение то имя детали создается автоматически.

Заполняем поля автора, организации и вписываем комментарий(не обязательно) -> Ок.

Далее приступаем к непосредственному созданию детали корпуса.
Система КОМПАС-3D располагает разнообразными операциями для построения объемных элементов и поверхностей, четыре из которых считаются базовыми:
Операция выдавливания — Выдавливание эскиза перпендикулярно его плоскости.
Операция вращения — Вращение эскиза вокруг оси, лежащей в его плоскости.
Кинематическая операция — Перемещение эскиза вдоль направляющей.
Операция по сечениям — Построение объемного элемента или плоскости по нескольким эскизам (сечениям).
Создаем эскиз сечения корпуса на плоскости ZY.

Для удобства отображения некоторые панели будут в горизонтальном положении (по умолчанию вертикальны).
Инструментом Непрерывный ввод объектов создаем эскиз с произвольными размерами.

Обратите внимание на то что при такой ориентации ось Y направлена вверх, а в эскизе она направлена вниз Сочетанием клавиш ALT+->(стрелка влево) вращаем эскиз до нужного положения (ось Y направлена вверх).

Переходим на вкладку Параметризация.

Инструментом Коллинеарность выбираем две верхние и 2-е нижние линии (что бы при дальнейших перестроениях они были на одном уровне).

Инструментом Объединить точки выбираем начало координат и середину линии (обведены на эскизе).

Инструментом равенство длин задаем лини которые равны между собой (при перестроении модели сохраняются пропорции).

Для сохранения симметрии и пропорций можно было использовать переменные при образмеривании об этом я расскажу в следующих статьях.
Переходим на вкладку Размеры.

Инструментом Авторазмер задаем необходимые размеры.

Выходим с эскиза: (1 вариант появился в 15-й версии(показывает в каком режиме находится в данный момент, аналог такого в SoliWorks), 2-й ПКМ на свободном поле и 3-й на панели инструментов.

Инструментом Выдавливание (средняя плоскость) создаем первые очертания нашего корпуса.

После жмем Создать объект (Ctrl+Enter) и смотрим на результат:

Инструментом Простое отверстие создаем отверстие через всю деталь. На вкладке параметры задаем необходимые параметры(D=16, через все).

На вкладке Размещение указываем место положение отверстия: Выбираем начало координат.

Завершаем операцию нажатием Создать объект (Ctrl+Enter).
Отверстие диаметром 24 мм и глубиной 12 мм создадим операцией Вырезать выдавливанием.
Создаем эскиз на поверхности и выдавливаем на глубину 12 мм.

Следующим этапом будет создание ребер жесткости.
Создаем эскиз на плоскости ZY согласно чертежа. Инструментом Непрерывный ввод объектов создаем замкнутый профиль 1 -> 2 -> 3 -> 1, Угол между линиями 12 и 23 55 град. Создаем симметрично такой же эскиз.

Операцией Выдавливание с параметром средняя плоскость создаем ребра жесткости толщиной 4 мм.
Предпоследним этапом будет создание 4-ех отверстий с зенковкой.
При помощи одноименной операции создаем отверстие с зенковкой с параметрами D=12, зенковка 1,6х45.

На вкладке размещение указываем точное положение отверстия с зенковкой:

Завершаем создание объекта (Сtrl+Enter).
При помощи инструмента Массив создаем остальные 3 отверстия с зенковкой.
Завершаем создание объекта.

В итоге мы создали деталь корпуса:
Завершающим этапом создания 3D модели корпуса будет задание Технических требований и Элементов оформления.
Добавление Элементов оформления:

Для данной модели нам необходимо указать:

Запускаем инструмент Шероховатость и выбираем плоскость которой задаем это значение -> выбираем плоскость в которой будет отображаться значение шероховатости -> в поле Текст, двойной клик ЛКМ и в открывшемся окне также Двойной клик ЛКМ и выбираем значение из списка.

В качестве базы задана ось отверстия в центре детали.
Создаем ось: Операции -> Ось -> Конической поверхности -> Задаем отверстие ->ОК.

Задаем базу: Элементы оформления -> База.

Указываем на созданную нами ось -> задаем плоскость в которой будет отображаться обозначение (ZY), Завершаем выполнение операции созданием объекта.


Запускаем инструмент Допуск формы, в панели свойств (жмем по значку таблица) и задаем допуск перпендикулярности(из выпадающего списка) 0,1(двойной клик ЛКМ в поле и выбираем из списка).

Базу выбираем ссылкой жмем на значок ссылки и в открывшемся окне выбираем необходимую нам базу. Также выбираем плоскость ZY в которой будет идти отображение допуска.


Выбираем поверхность на которой будем маркировать -> выбираем плоскость в которой будет идти отображение -> завершаем создание объекта.

В итоге у нас получилась такая модель:

Добавляем технические требования: Вид -> Технические требования.

Справа появится панель ввода технических требований. Для ввода технических требований: Вставить -> Текст.

Открывается окно текстовых шаблонов откуда мы выбираем: ПКМ -> выделить.

После того как выбрали необходимые текстовые шаблоны жмем

И в панельке появляются выбранные нами текстовые шаблоны:

Далее можно закрыть панельку, теперь при создании чертежа с данной модели, при добавлении первого вида, автоматически будут добавляться и технические требования.
В данной публикации расписан процесс создания 3D модели корпуса с минимальным количеством операций. Эту 3D модель можно создать с использованием других операций и другой последовательностей. Набор инструментов представленных в Компас 3D позволяет в полной мере проявить свое инженерное творчество.

Читайте также:
 webdonsk.ru
webdonsk.ru