Как сделать подсветку в фш
Добавил пользователь Владимир З. Обновлено: 06.09.2024
Типы эффектов освещения
Предусмотрена возможность выбора из нескольких типов источников освещения.
Лампочка Излучает свет во всех направлениях из точки, находящейся непосредственно над изображением, по аналогии с тем, как светит лампочка над листом бумаги. Дневной свет Излучает свет издалека (как солнце), поэтому угол падения света не изменяется. Прожектор Излучает пучок света эллиптической формы. Линия в окне просмотра определяет направление и угол света, а рукояти — края эллипса.
Настройка дневного света в окне просмотра
Настройка света прожектора в окне просмотра
Прожектор на 2 часа Желтый прожектор со средней (17) интенсивностью и широкой (91) фокусировкой. Синяя лампочка Синяя верхняя лампа с полной (85) интенсивностью и без фокусировки. Круг света Четыре прожектора. Белый имеет полную (100) интенсивность и концентрированную (8) фокусировку. Желтый имеет сильную интенсивность (88) и концентрированную (3) фокусировку. Красный имеет среднюю (50) интенсивность и концентрированную (0) фокусировку. Синий имеет полную (100) интенсивность и среднюю (25) фокусировку. Перекрестие Белый прожектор со средней (35) интенсивностью и широкой (69) фокусировкой. Перекрестие вниз Два белых прожектора со средней (35) интенсивностью и широкой (100) фокусировкой. По умолчанию Белый прожектор средней интенсивности (35) с широкой фокусировкой (69). Five Lights Down/Five Lights Up Пять прожекторов, направленных вниз или вверх, с полной (100) интенсивностью и широкой (60) фокусировкой. Фонарик Желтая лампочка со средней (46) интенсивностью. Заливающий свет Белый прожектор со средней (35) интенсивностью и широкой (69) фокусировкой. Параллельно направленный Направленный синий дневной свет с полной (98) интенсивностью и без фокусировки. Источники света RGB Красный, синий и зеленый источники света, которые излучают свет со средней (60) интенсивностью и широкой (96) фокусировкой. Мягкий направленный свет Два направленных источника света, белый и синий, без фокусировки. Белый источник света имеет слабую (20) интенсивность. Синий источник света имеет среднюю (67) интенсивность. Мягкая лампочка Мягкая лампочка со средней (50) интенсивностью. Мягкий прожектор Белый прожектор с полной (98) интенсивностью и широкой (100) фокусировкой. Три вниз Три белых прожектора со слабой (35) интенсивностью и широкой (96) фокусировкой. Тройной прожектор Три прожектора с небольшой (35) интенсивностью и широкой (100) фокусировкой.
Добавление или удаление источника света
Чтобы добавить источник света, перетащите в область просмотра значок источника света, находящийся в нижней части диалогового окна. В случае необходимости повторите эту операцию (допускается не более 16 источников света).
В этом уроке Алексей Кузьмичев расскажет как создать в фотошоп неоновую линию. Фотошоп урок больше ориентирован на начинающих пользователей.
Для создания эффекта лучше использовать динамичные снимки. Также, очень важно, чтобы фон на заднем плане был темным. Тогда все нарисованные линии будут хорошо заметные и контрастные, а эффект получится очень красивым.
Конечный результат представлен на скриншоте ниже.

Давайте приступим. Открываем фотографию и поверх создаем пустой слой.

Далее выбираем инструмент "Перо" (Pen Tool).

Начинаем рисовать нашу линию. Ставим первую точку, далее вторую и, не отпуская клавишу мыши, выгибаем кривую как на скриншоте ниже.

При помощи зажатой клавиши Ctrl вы можете перетаскивать точки как вам нравится, а используя направляющие, вы можете менять угол изгиба вашей кривой.



Теперь нам необходимо настроить кисть таким образом, чтобы выполнить обводку данного контура. Выбираем инструмент кисть и в настройках выставляем "Размер" на 25 пикселей (будет зависеть от вашей фотографии) и "Жесткость" на 0. "Прозрачность" и "Нажим" оставляем на 100%.

Далее переходим в параметры кистей и устанавливаем галочку на пункте "Динамика формы", чтобы мазок кисти выглядел как на скриншоте ниже.

Если у вас отсутствует палитра "Настройки кисти", то их можно включить через верхнее меню "Окно -> Кисть" (Window -> Brush). Горячая клавиша F5.

После этого переходим обратно к инструменту "Перо", щелкаем правой клавишей мыши по контуру и из выпадающего меню выбираем пункт "Выполнить обводку контура".

В настройках выставляем "Кисть" и ставим галочку "Имитировать нажим".

Контур будет обведен. Для того, чтобы убрать направляющие, нажимаем клавишу Esc на клавиатуре.

Следующим шагом будем добавлять свечение. Щелкаем два раза левой клавишей мыши справа от названия нового слоя, чтобы зайти в "Стили слоя". Здесь ставим галочку и переходим в настройку "Внешнее свечение" (Outer Glow). В настройках цвет для свечения указываем фиолетовый. Его можно взять с рукавов модели на фото. "Размах" поставим на 2% и "Размер" увеличиваем примерно до 50 пикселей, чтобы свечение было ярким. Можно еще уменьшить прозрачность до 80%. Все остальные настройки должны быть установлены как на скриншоте ниже.

Последним шагом будем стирать области светящейся спирали, которые нам не нужны. Для этого добавляем маску к слою, щелкнув по соответствующей иконке в палитре слоев.

Берем инструмент "Кисть". "Жесткость" выставляем на 50%, размер берем побольше и обязательно основным выставляем черный цвет. Начинаем аккуратно стирать те участки, где линия нам не нужна. Пытаемся добиться эффекта, чтобы линия шла вокруг тела нашей модели.

Как видите, теперь линия идет аккуратно вокруг тела модели и у нас с вами получилось вот такое красивое неоновое свечение.
Сериал вызвал в дизайнерской среде необычайный всплеск творческой активности… и сие неудивительно, потому как на самом старте "The X-Files" получил две премии Эмми: награду за выдающееся достижение в создании главной музыкальной темы (композитор Марк Сноу) и…
награду за выдающееся достижение в графическом дизайне ;-)
Сейчас мы с сыном с большущим удовольствием пересматриваем первый сезон. Просмотр идёт на одном дыхании… Немножечко давит ностальгия :-)
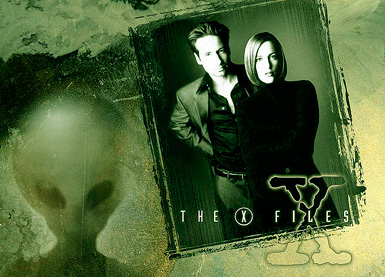
The X-Files – Секретные материалы
Фокс Малдер (Fox Mulder): Дэвид Духовны
Дана Скалли (Dana Scully): Джиллиан Андерсон
рис. 1
канал white
рис. 2
канал backlight
рис. 3
канал basis
Итак, все каналы для создания эффекта светодиодной подсветки созданы. Приступаем к самому интересному ;-) Будем раскрашивать наши каналы – заливать цветом. Переключаемся на канал RGB. При переключении на канал RGB, все созданные нами каналы (original, white, backlight, basis) станут неактивными (невидимыми).

Теперь остаётся побаловаться в своё фантазийное удовольствие ;-)
Перед Вами эффект светодиодной подсветки в трёх вариациях – основных цветах аддитивной системы RGB: зелёный в стиле X-Files (рис. 7); красный (рис. 8) и синий (рис. 9).
эффект светодиодной подсветки в трёх вариациях
основные цвета аддитивной системы RGB: зелёный, красный, синий
рис. 7
зелёный
рис. 8
красный
рис. 9
синий
Итак, в качестве исходного материала возьмем изображение вот такой лампочки.

После этого вырезаем непосредственно лампочку на новый слой. Для этого используем обычное перо. Вырезаем объект максимально точно. Выделяем его и копируем на новый слой.


Вот, в принципе, и все. Внешнее свечение готово, но нужно сделать еще и внутреннее, чтобы картинка была более реалистичной.
Для этого ставим галочку на стиле слоев, на внутреннем свечении и делаем примерно тоже самое, только для этого типа свечения. По итогу получается вот такая картинка:

Читайте также:
 webdonsk.ru
webdonsk.ru