Как сделать подпись в яндекс почте
Добавил пользователь Владимир З. Обновлено: 31.08.2024
Войдите в веб-версию почтового сервиса Яндекс через любой браузер на телефоне.
Далее нажмите в левом верхнем углу на три полоски, чтобы открыть меню.
Перейдите в пункт “Настройки”.
Выберите раздел “Основные”.
И перейдите в пункт “Ваши подписи”.
Здесь можно добавить подпись для письма. Для этого нажмите “Создать”.
Задайте нужную подпись и нажмите “Готово”.
При написании письма в Яндекс Почте с телефона через веб-версию, можно выбрать нужную подпись, как и на компьютере. Для этого нужно нажать при создании самого письма на три точки около подписи.
А далее выбрать во всплывающем меню нужный вариант подписи.
Она автоматически подставится в создаваемое письмо.
В приложении
Чтобы задать подпись в приложении Яндекс Почта, запустите его и войдите в нужный аккаунт.
Далее нажмите на три полоски в левом верхнем углу.
Перейдите в раздел “Настройки”.
Далее выберите в списке тот аккаунт, для которого нужно задать подпись.
Нажмите на пункт “Подпись”.
Можно поменять существующую по умолчанию подпись, после чего нажать назад в левом верхнем углу — подпись сразу сохранится.
Использовать разные подписи при написании письма в мобильном приложении Яндекс Почта нельзя.
Важность подписи
На самом деле, можно просто к каждому письму писать разный текст, подписываться, не повторяясь, в стремлении быть более оригинальным. Но для делового и занятого человека зачастую это непозволительная роскошь.
Варианты оформления
Мы обсудили, как вставить автоматическую подпись в Яндекс Почте – главное, заготовить грамотный интересный текст. Теперь же перейдем к особенностям редактирования и поговорим о том, как настроить подпись в Яндекс Почте.
В окне ввода текста вы увидите небольшие значки – они расположены на верхней панели. Пользователи могут поменять подпись в Яндекс Почте следующим образом:
- Внизу всего письма;
- Сразу после текста ответа.
Чуть ниже находится еще одна строка – возможность выбора варианта при создании письма. Просто поставьте галочку, если хотите открыть доступ ко множеству сохраненных данных.
Как видите, вы можете выбрать один из множества вариантов оформления и создать уникальный текст, который выделится из общего ряда, намекнет на вашу индивидуальность.
Видео инструкция по добавлению подписи
Ну вот, теперь мы разобрали, как облегчить и оптимизировать свое общение в Яндекс почте. Обязательно создайте себе подпись, которая сможет заинтересовать и привлечь собеседника, ведь уже это способно сыграть положительную роль в ваших делах.
Не забывайте подписываться на обновления в группе Вконтакте и следите за новостями! До свидания, друзья!
Для чего нужна подпись
Подпись в электронном письме представляет собой некий аналог человеческой подписи. Кроме того, она указывает на человека, от которого было отправлено письмо. Взгляните на пример ниже:
Инструкция по созданию
Теперь, думаю, сомнений не должно быть в том, что подпись нужна. Перед нами встает следующий вопрос. Итак, как же настроить подпись максимально удобно и эффективно — давайте разберемся. Сделать это, на самом деле, очень просто, но не исключено, что я раскрою некоторые неизвестные вам прежде нюансы и секреты этой функции.
Таких прощаний вы можете создать несколько, например, для разного типа писем или собеседников. В этом же меню легко отредактировать или удалить уже имеющиеся подписи. На каждой из них есть знак карандаша и мусорного бака для соответствующей операции.
Заменять прощание также очень просто — дописав содержание, вы можете нажать на вариант, автоматически прикрепленный к письму, потом на появившуюся сбоку от него стрелочку, и перед вами открывается выбор из сохраненных вами подписей. Выбираете нужную и готово!
Но это еще не все. Ваше сохраненное прощание тоже можно сделать оригинальным с помощью функции редактирования текста. Вверху окна для ввода содержания вашей подписи имеются кнопки для выделения текста, выбора размера и стиля шрифта, вставки цитат, фона, выравнивания и т.д.
Оказывается, немало возможностей предоставляет редактор подписей яндекс почты!
В общении никогда не стоит забывать о правилах хорошего тона, ведь именно взаимодействие с собеседником влияет на то, как он будет к нам в дальнейшем относиться.
Зачастую, люди ведут себя с нами так же, как и мы с ними. В письме правилом хорошего тона является не только приветствие, но и, конечно же, прощание. Так что не забывайте уделять должное внимание вашей подписи.
Как добавить html
HTML-код позволяет нам стилизовать подпись так, как только нам захочется. Чтобы это сделать, откройте в браузере HTML-код, который нужно прикрепить к подписи, и скопируйте его содержимое из браузера.
Как добавить изображение
Чтобы добавить в подпись свое уникальное изображение, следует выполнить следующие действия:
Как добавить подпись в яндекс.почте
Как редактировать или удалить подпись
Теперь стоит поговорить о том, как изменить подпись в Яндекс Почте или удалить ее:
Надеемся, вопросов больше нет – наши советы помогут вам создать уникальный текст, который украсит электронное письмо в два счета!
Во втором варианте может быть указано только имя автора письма, такой вид подписи уместен при общении со знакомыми и близкими Вам людьми. И всегда следует помнить, что к выбору подписи следуют подойти ответственно, так как она будет являться смысловым завершением Вашего письма.
Как сделать подпись
Как сделать подпись в письме яндекс почте
Теперь создаем новое тестовое письмо.
При наведении мышкой на левую границу возле начала подписи (указано выше на скриншоте), появится маленькая стрелочка, нажав на которую вы увидите список ваших подписей и сможете выбрать нужную вам. А также прямо здесь можно добавить еще одну подпись.
Как сделать подпись в яндекс почте для любых писем?
Не можете разобраться, как сделать подпись в яндекс почте? Это намного проще, чем вы можете представить. Все сводится к использованию настроек почтового ящика. Что и где делать, читайте дальше в этой заметке.
Прокручиваем страницу чуть ниже и попадаем в редактор подписи. Редактор мало чем отличается от ms word.
- Первая строка это вставка картинок, ссылок, списков и форматирование текста.
- Далее поле для ввода текста.
- Чуть ниже кнопка с выбором, к какой почте вы хотите привязать подпись.
- И кнопка сохранения.
Процесс создания подписи описывать бессмысленно, так как он не отличается от обычного набора текста. Единственно, что следует упомянуть это загрузка картинки. Редактор просит ссылку на изображение. То есть картинка должна быть загружена в интернет (соц.сети, сайты облако и тд).
Раньше можно было набрать текст подписи в ms word, добавить туда изображение и скопировать текст (потом вставить в поле для подписи и сохраниться), но сейчас такой метод не сработает, проще создать ссылку в облаке, так ваше изображение точно отобразиться без проблем.
На компьютере
В Яндекс почте можно добавить несколько вариантов подписей: отобразить как изображение, как текст или добавить html. Подробнее о каждом варианте мы поговорим далее.
На телефоне
Функционал в мобильном приложении, к сожалению, немного урезан. Здесь вы можете изменить только текстовую составляющую подписи. Добавить изображение, а уж тем более HTML-код нельзя.
Оформление подписи
Текст при желании можно украсить на свой вкус. Для этого над окошком для ввода имеется небольшое меню, которое включает в себя:
Изображение. Личная роспись допускает содержание изображений, добавить которые можно просто введя ссылку;
Цитирование. Отдельно можно ввести цитату или особый текст;
Цвет шрифта. Кроме указанного выше типа, можно поменять и расцветку слов;
Стиль шрифта. Как и в привычном Ворде, надпись внизу письма на Яндексе допускает несколько вариантов оформления шрифта;
Размер букв. Отдельно разрешается изменение величины шрифта в росписи;
Смайлы. Чтобы разнообразить скучный текст, в подпись можно добавить смайл;
Списки. Если текст содержит перечисления, то их можно оформить в маркированный или нумерованный список;
Очистка форматирования. Крайняя справа кнопка дает возможность полностью стереть все внесенные в оформление надписи изменения;

Мы рады, что смогли помочь Вам в решении проблемы.
Пошаговая инструкция
Чтобы создать подпись в Яндекс Почте, не нужны особые навыки – мы приведем пошаговую инструкцию, которая поможет даже новичку разобраться в интересующем вопросе. Итак, сделайте следующее:
Теперь вы можете поставить подпись в Яндекс Почте под любым письмом! Хотите поменять созданный вариант?
Создание личной подписи
Подпись в электронном письме — это действительно важный элемент е-мейл переписки. С помощью нее вы можете, как и просто ознакомить собеседника с вашими контактами, так и показать свой профессиональный уровень в какой-либо сфере.
Чаще всего в подписи указывают свои контакты — телефон, адрес и т.д., ссылки на свои проекты, какой-либо слоган, т.е. любую информацию, которая охарактеризует вас. Такая подпись будет автоматически ставится к каждому отсылаемому письму.

Как сделать подпись в Яндекс Почте

Кликните для увеличения

Кликните для увеличения

Кликните для увеличения

Кликните для увеличения
Как сделать подпись в Gmail (Гугл Почта)

Кликните для увеличения

Кликните для увеличения
В заключение
Как видите, нет ничего сложно, чтобы сделать свою уникальную подпись, которая без вашего участия будет вставляться в каждое отсылаемое письмо. Схема действий для разных почтовых сервисов практически одинаковая. Надеюсь данная статья была вам полезна и увидимся на страницах данного сайта!
Для редактирования личной информации и создания подписи, переходим в меню настроек. Нажимаем кнопку .




Какое бы расширение Вы не выбрали, в любом случае ничего существенного не изменится. Только в письме от Вас, обратным адресом будет указан тот, который Вы выбрали.

Ниже создается подпись для письма. Подпись необязательный элемент, но очень полезный, когда в каждом письме приходится подписываться и указывать координаты компании или тому подобное.
Возможности форматирования текстовых полей в почте Яндекса очень велики, можно пофантазировать над своей подписью. Есть возможность создания множества подписей на разные случаи жизни и привязать отдельные подписи к отдельным адресам почты (к расширениям). Это позволит в одном почтовом ящике создать и деловую и личную переписку, при этом главное не запутаться на каком расширении у Вас деловая, а на каком личная переписка.

Готовая подпись автоматически появляется ниже. Чтобы удалить или редактировать подпись, наводим мышкой на саму подпись и выбираем в правом верхнем углу значок карандаша для редактирования или ведра (или что-то похожее на ведро) для удаления.
Если почта привязана только к одному адресу (расширению), то внизу подписи указывается имя расширения, для которого существует эта подпись.


Последний пункт по умолчанию активный, то есть Вы можете выбирать подпись во время создания письма. Если убрать флажок из этой графы, то подпись будет всегда только одна и поменять ее можно будет только в настройках.

Теперь проверим, как изменять подпись.





Инструкция по созданию подписи в Яндекс почте с добавлением изображения в неё (фото или логотипа).
Перейдем в настройки почты в раздел "Личные данные, подпись, портрет":
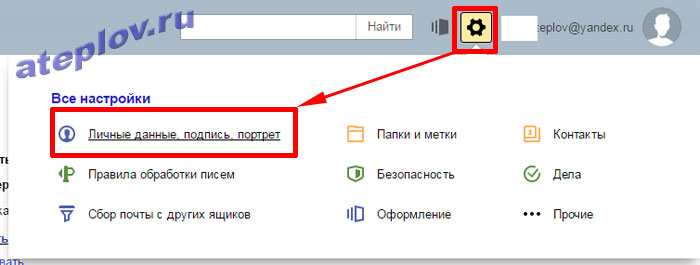
Заполняем поле подписи, к примеру:
Ставим флаг привязать к адресу и если будет несколько вариантов подписи - "разрешить выбор подписи на странице письма". Далее, если нужно вставить картинку нажимаем на значок изображения (если не нужно, то просто "Сохранить изменения"):
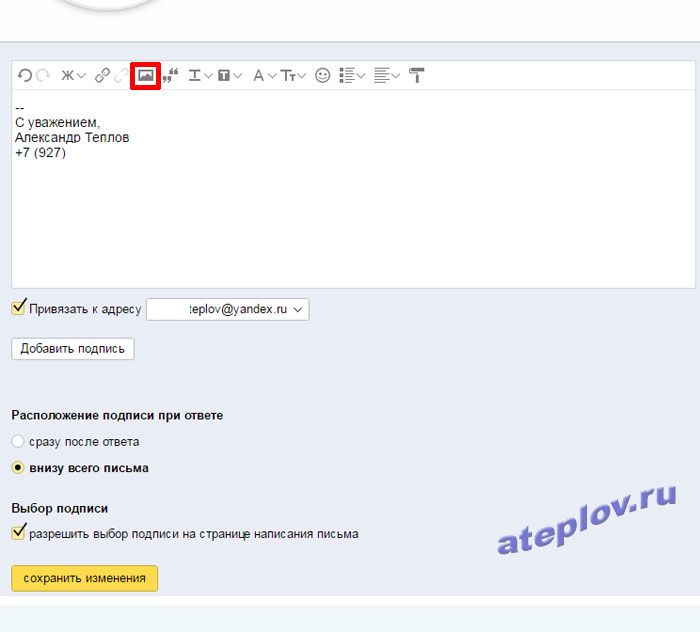
Видим, что Яндекс просит ссылку на изображение и нет кнопки загрузить с компьютера:
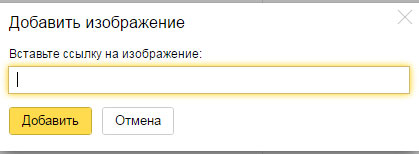
Для начала загрузим картинку на какой нибудь хостинг картинок, я выбрал первый попавшийся http://hostingkartinok.com. Выбираем вашу картинку с компьютера и жмем "Загрузить":
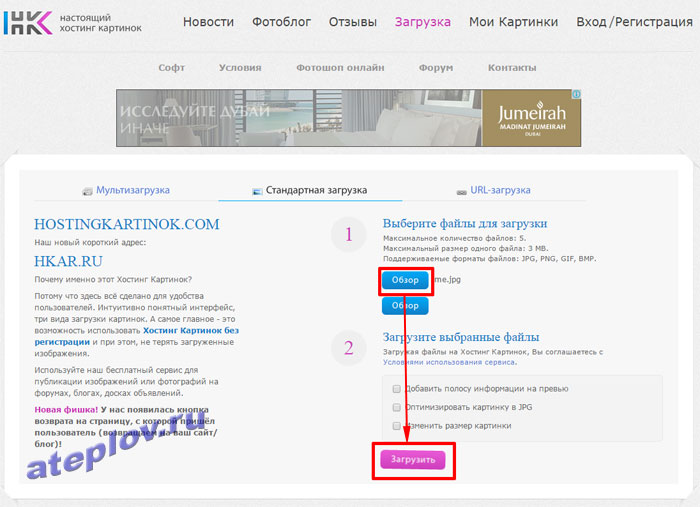
Дальше видим, что для получения ссылки на картинку необходимо войти или зарегистрироваться. Это совсем не обязательно.
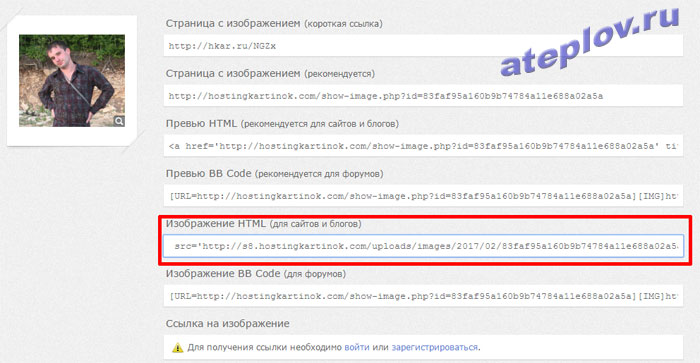
Просто копируем текст из пункта "Изображение HTML (для сайтов и блогов)" и вставляем в любой текстовый редактор:
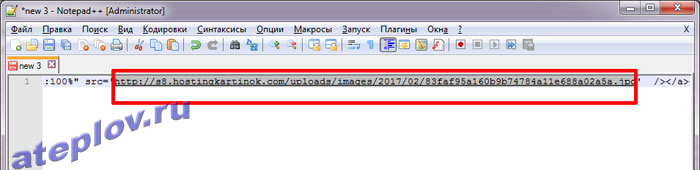
Теперь вставляем эту ссылку в Яндекс почту и нажимаем "Добавить":
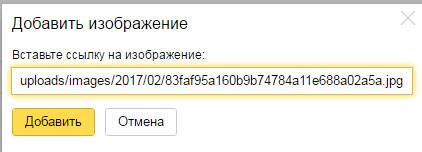
Настраиваем размер картинки как в ворде и нажимаем "Сохранить изменения":
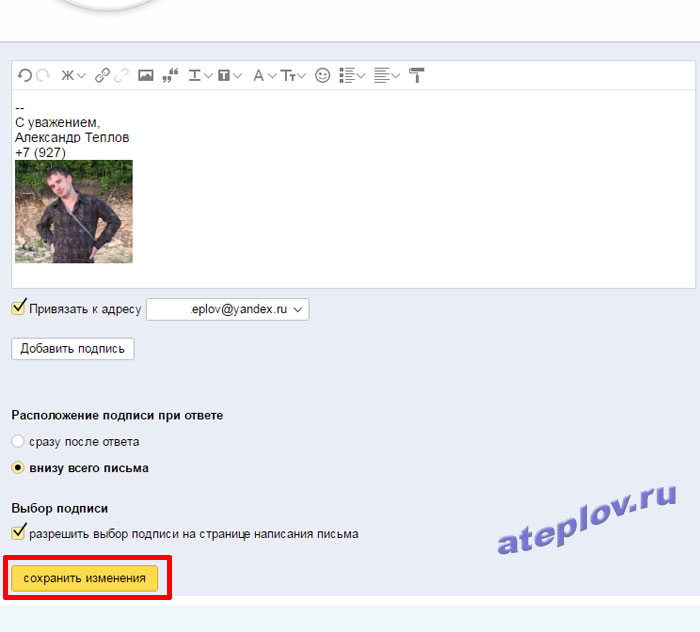
Пробуем создать новое письмо и видим результат. Если картинка не отображается в подписи Яндекс почты, нажмите Ctrl+F5 для очистки кеша. Стрелочкой перед началом подписи можно изменить подпись, если их добавлено несколько.

Читайте также:
 webdonsk.ru
webdonsk.ru