Как сделать подпись в outlook 2003
Добавил пользователь Alex Обновлено: 28.08.2024
Всем привет! В этом уроке, мы рассмотрим, как можно сделать, настроить, поменять и добавить подпись в электронное письмо почты Microsoft Outlook. Я постарался описать инструкции для всех существующих версий программы. Если у вас в процессе возникнут какие-то трудности, или вы заметите ошибку, то обязательно пишите в комментариях под этой статьей.
Последние версии Outlook
Интерфейс у новых версий (2010, 2013, 2016, 2019 и более старших) одинаковый, поэтому просто делайте все действия по аналогии.
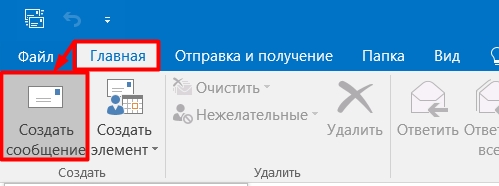
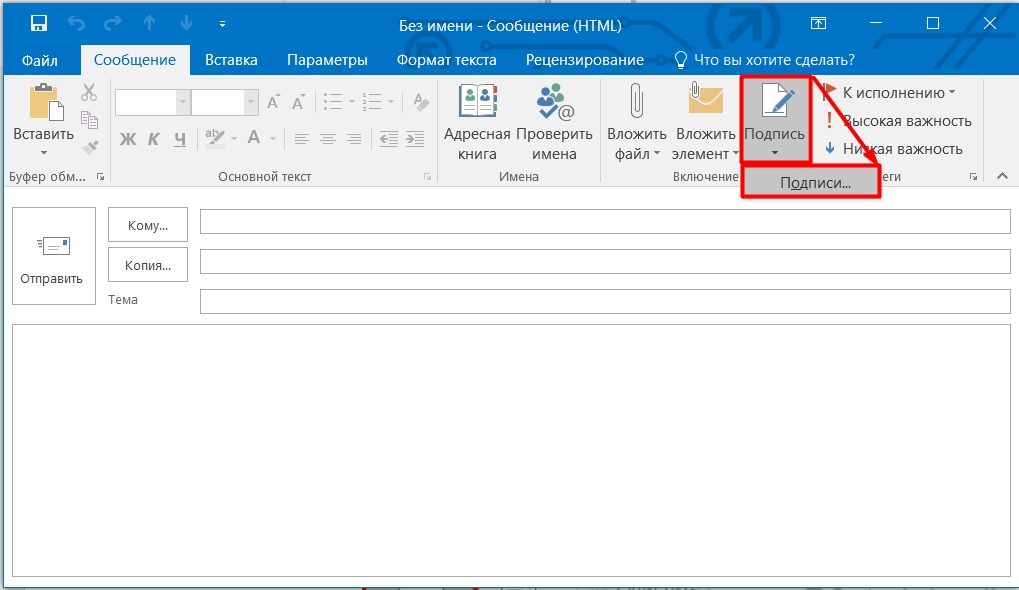
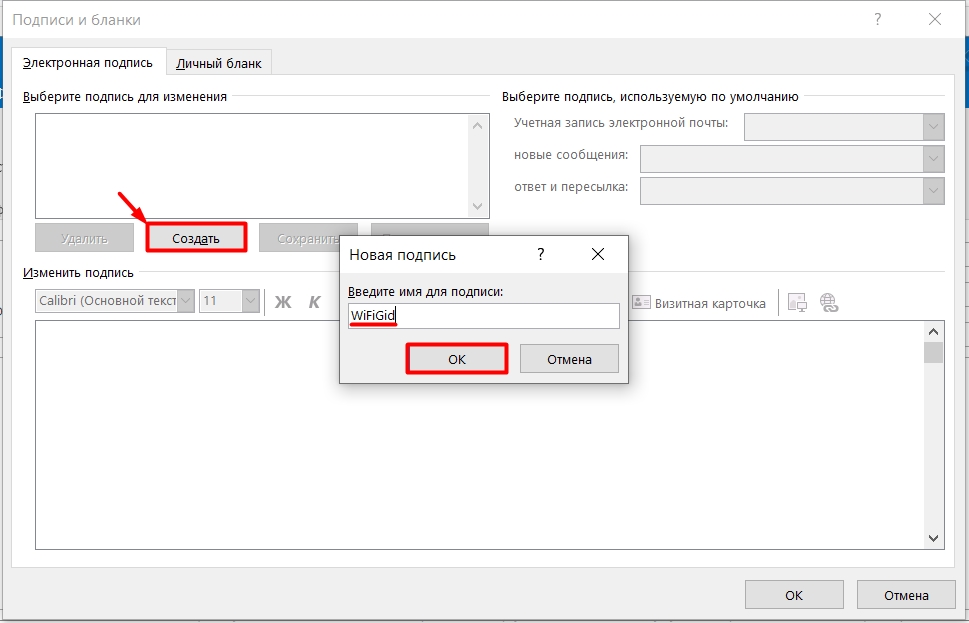
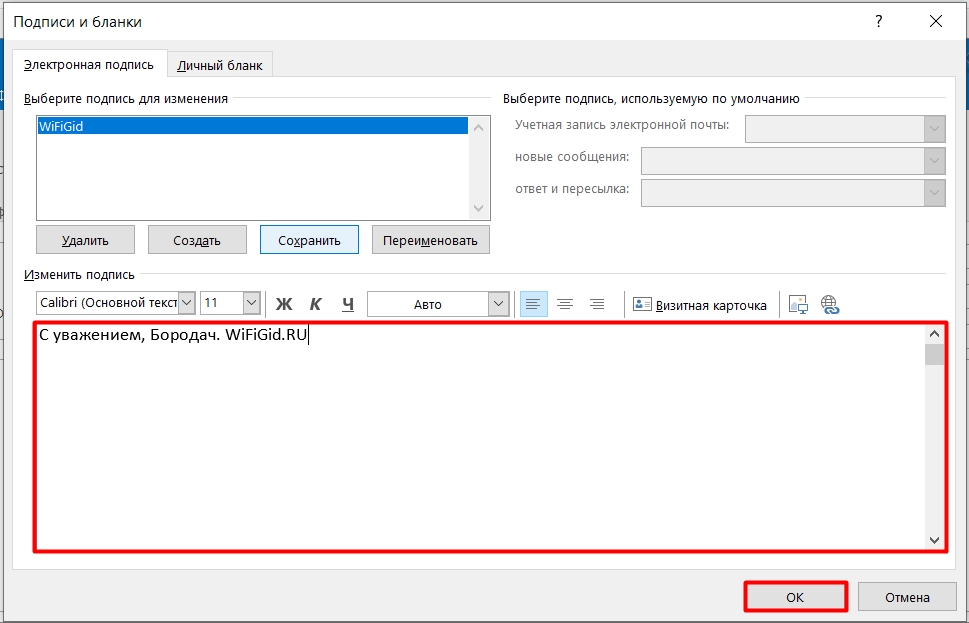
- Найдите значок вставки картинки и нажмите по нему.
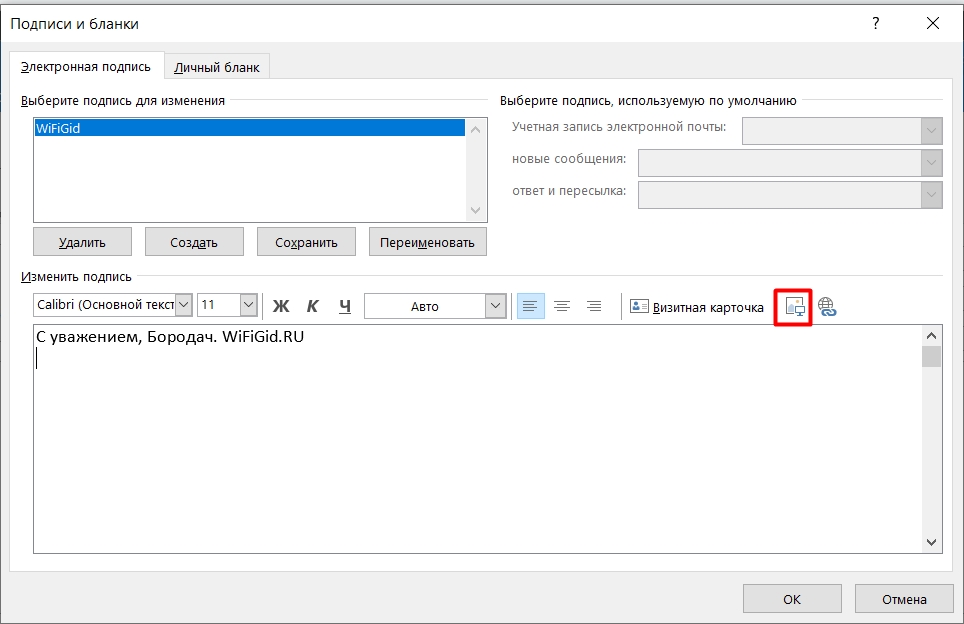
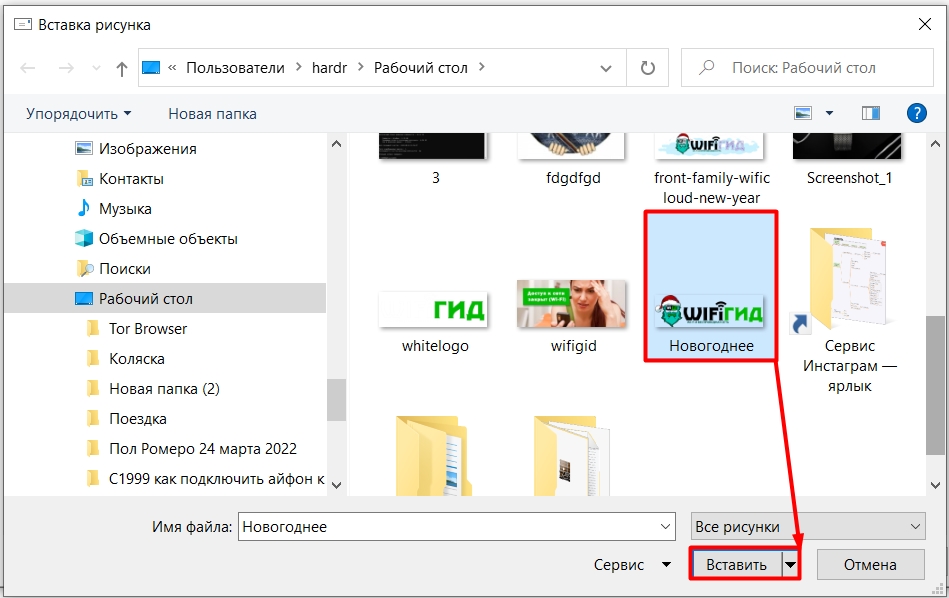
- Ура, картинку мы вставили, и теперь письмо выглядит куда лучше. Но мы забыли добавить ссылку на наш сайт или страницу в социальной сети (Instagram, OK, VK, Facebook). Напишите текст, который будет вести на вашу страничку в интернете. После этого выделите его левой кнопкой мыши и нажмите по значку планеты.
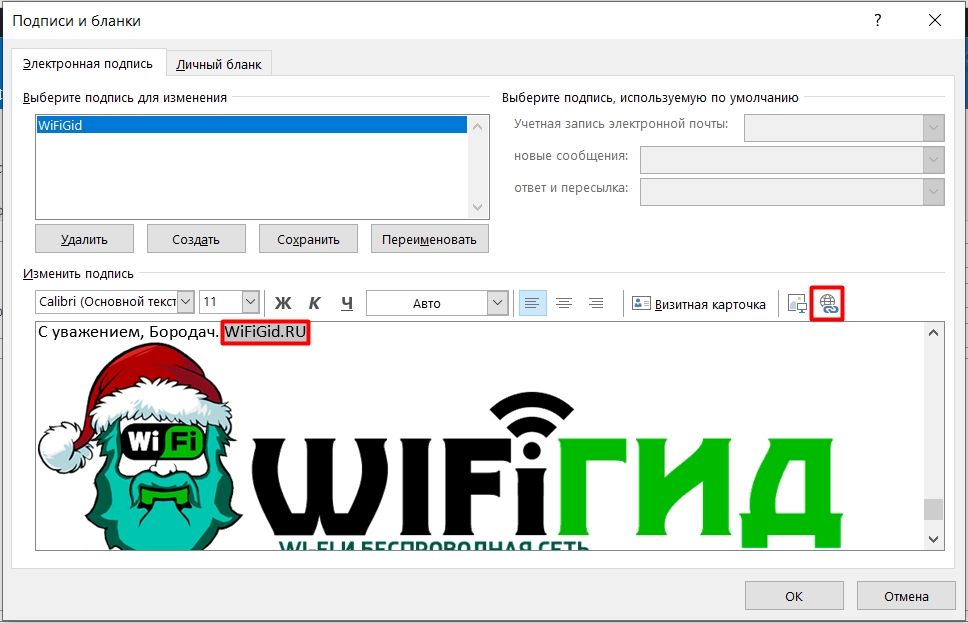
СОВЕТ! Для копирования URL используйте быстрые клавиши Ctrl + C (скопировать) и Ctrl + V (вставить).

Чтобы добавить подпись в письмо, кликаем по соответствующей надписи, как мы делали это в самом начале, и выбираем ту конфигурацию, которую мы создали ранее. Она начнет отображаться в самом конце письма. Помните, что вы всегда можете создавать бесконечное количество подписей под разные нужды и ситуации. Также их можно изменять и удалять через тот же раздел настроек.
Если вы хотите увидеть, как это делается, посмотрите видеоролик ниже.
В диалоговомокне Выбор подписи для редактирования выберитеНовая подпись , а затем введите имя подписи.
В области Редактированиеподписи со составляете подпись. Вы можете изменять шрифты, цвета и размеры шрифтов, а также выравнивание текста. Если вы хотите создать более надежную подпись с маркерами, таблицами или границами, отформатируйте текст в Word, а затем скопируйте подпись и вкопируйте ее в поле Изменить подпись. Вы также можете использовать один из предварительно разработанных шаблонов для подписи. Скачайте шаблоны в Word, настройте их с учетом личных сведений, а затем скопируйте и вкопируйте в поле Изменить подпись.

Вы также можете добавить значки социальных сетей и ссылки в подпись или настроить один из предварительно разработанных temlates. Дополнительные сведения см. в документе Создание подписи на шаблоне.
Чтобы добавить изображения в подпись, см. добавление логотипа или изображения в подпись.
В разделе Выбор подписи по умолчанию настройте следующие параметры для подписи:
В поле Учетная запись электронной почты выберите учетную запись электронной почты, которая будет связываться с подписью. Можно использовать разные подписи для каждой учетной записи электронной почты.

Добавление логотипа или изображения в подпись
Если вы хотите добавить в подпись логотип компании или изображение, с помощью следующих действий:
В поле Выбор подписи для редактирования выберите подпись, в которая вы хотите добавить логотип или изображение.

Выберите значок изображения , найдите файл изображения и выберите Вставить.
Чтобы выбрать изображение, щелкните его правой кнопкой мыши и выберите рисунок. Выберите вкладку Размер и используйте параметры для настройки размера изображения. Чтобы сохранить пропорции изображения, не снимайте его.
Когда все будет готово, выберите ОК, а затем еще раз ОК, чтобы сохранить изменения в подписи.
Вставка подписи вручную
Выберите подпись в появившемся выпадающем меню. Если у вас несколько подписей, вы можете выбрать любую из созданных подписей.
Посмотрите, как это делается

Создание подписи

На вкладке Электронная подпись нажмите кнопку Создать.
Введите имя для подписи и нажмите кнопку ОК.
В поле Изменить подпись введите текст, который необходимо включить в подпись.
Чтобы отформатировать текст, выделите его, а затем с помощью кнопок форматирования и выбора стиля задайте нужные параметры.
Чтобы добавить другие элементы, кроме текста, щелкните в расположении, куда их нужно вставить, и выполните любые из указанных ниже действий.
Добавление электронной визитной карточки
Щелкните Визитнаякарточка , а затем выберите контакт в списке Поданных как. Затем нажмите кнопку ОК.

Щелкните вставитьгиперссылки , введите сведения или перейдите к гиперссылке, щелкните, чтобы выбрать ее, а затем нажмите кнопку ОК.

Щелкните рисунок, перейдите к рисунку, щелкните его и нажмите кнопку ОК. Обычно файлы изображений имеют расширения BMP, GIF, JPG или PNG.
Чтобы завершить создание подписи, нажмите кнопку ОК.
Автоматическая вставка подписи

В разделе Выберите подпись, используемую по умолчанию выберите в списке Учетная запись электронной почты учетную запись, с которой будет связана подпись.
Вставка подписи вручную

См. также
Отзывы о создании подписи Outlook документа
Очень часто, особенно в корпоративных переписках, при оформлении письма требуется указывать подпись, в которой, как правило содержится информация о должности и имени отправителя и его контактных данных. И если писем приходится отправлять очень много, то каждый раз писать одну и туже информацию достаточно тяжело.
К счастью, в почтовом клиенте есть возможность автоматического добавления подписи к письму. И если вы не знаете, как в аутлуке сделать подпись, то в этом вам поможет данная инструкция.
Рассмотрим настройку подписи на двух версиях Outlook – 2003 и 2010.
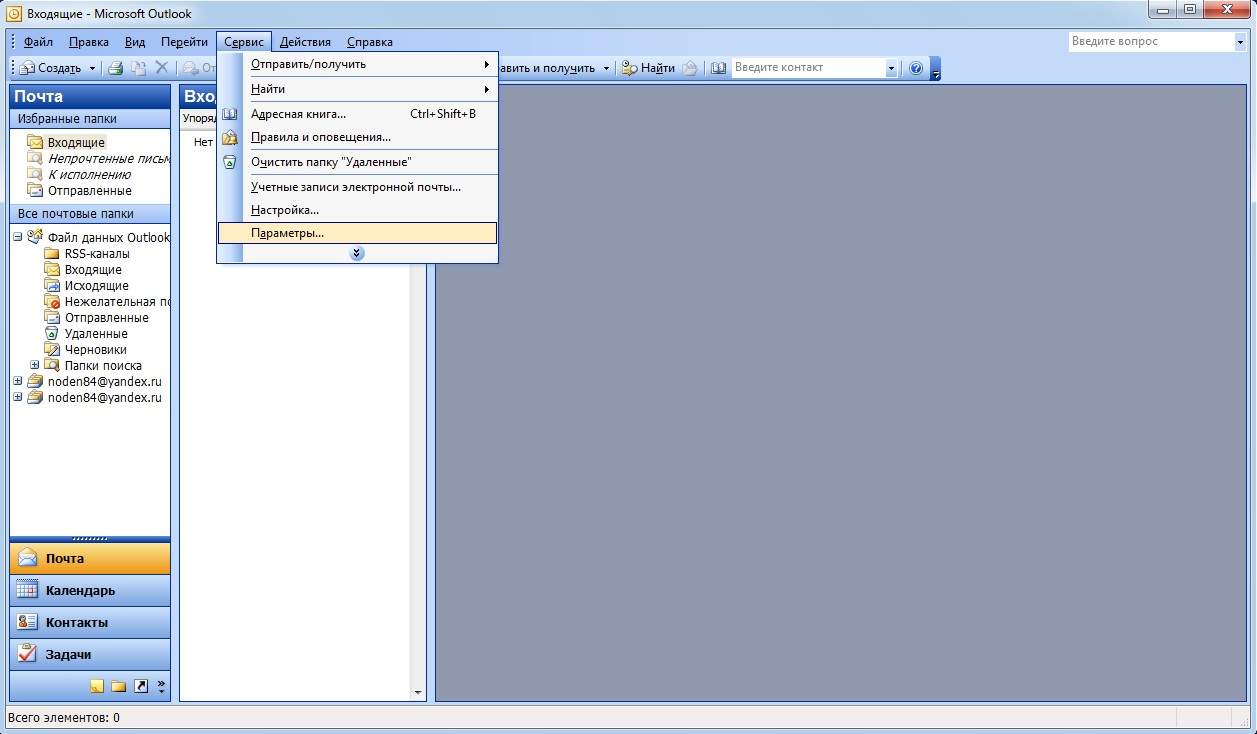
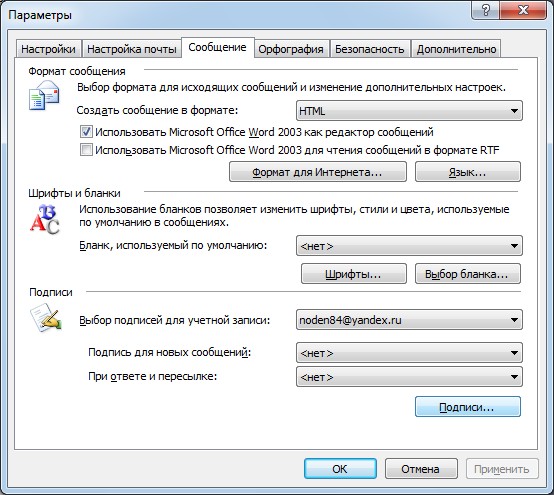



Создание электронной подписи в MS Outlook 2010
Теперь давайте посмотрим, как сделать подпись в электронной почте Outlook 2010
По сравнению с Outlook 2003, процесс создания подписи в версии 2010 немного упрощен и начинается он с создания нового письма.
Итак, запускаем Outlook 2010 и создаем новое письмо. Для удобства развернем окно редактора на весь экран.
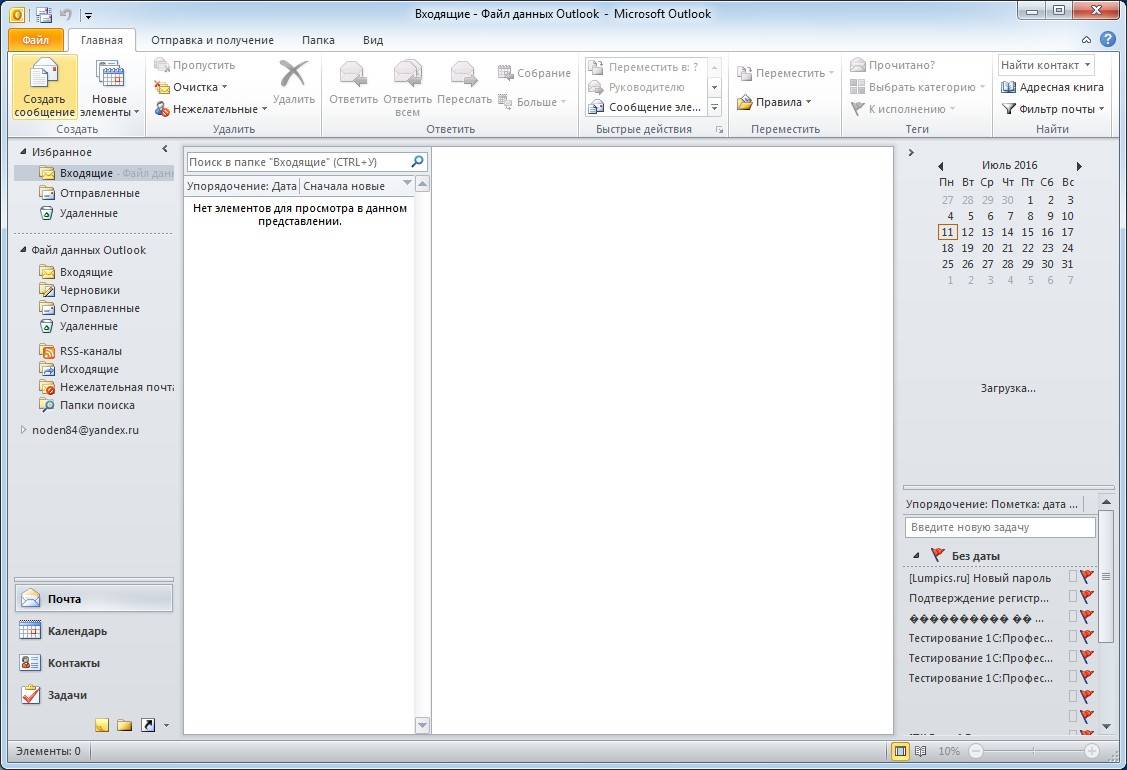
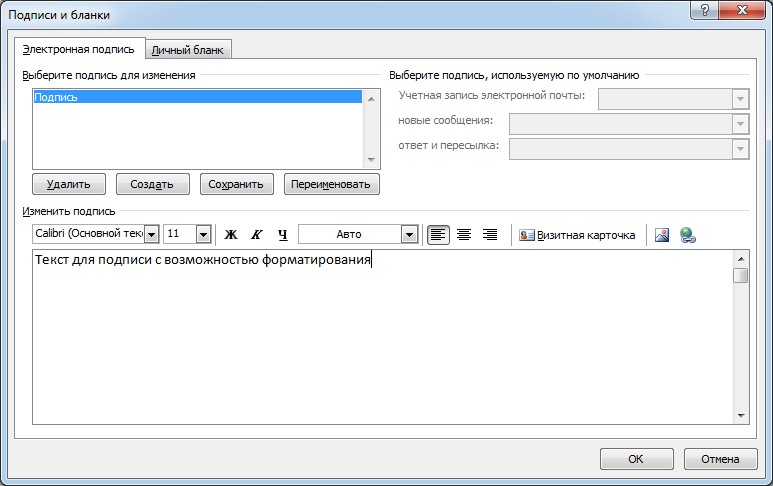
Теперь мы переходим в окно редактирования текста подписи. Здесь можно как ввести необходимый текст, так и отформатировать его по своему вкусу. В отличии от предыдущих версий, в Outlook 2010 имеется более расширенный функционал.
Итак, мы рассмотрели с вами как добавить подпись в Outlook. Результатом проделанной работы будет автоматическое добавление подписи в конец письма. Таким образом, пользователю уже не потребуется каждый раз вводить один и тот же текст подписи.
Подпись в электронном письме не менее важна чем его содержание или тема, поскольку именно из подписи можно понять, кто его написал (ФИО), его должность, узнать компанию, контакты. В этой статье я пошагово опишу как сделать подпись в Microsoft Outlook 2007/ Outlook 2010/ Outlook 2013, как вставить в подпись изображение (например лейбл компании), как настроить автоматическое появление подписи для каждого нового письма.
Создание и настройка подписи в Microsoft Outlook 2007.
Открываете Outlook 2007 нажимаете "Сервис"- "Параметры" .
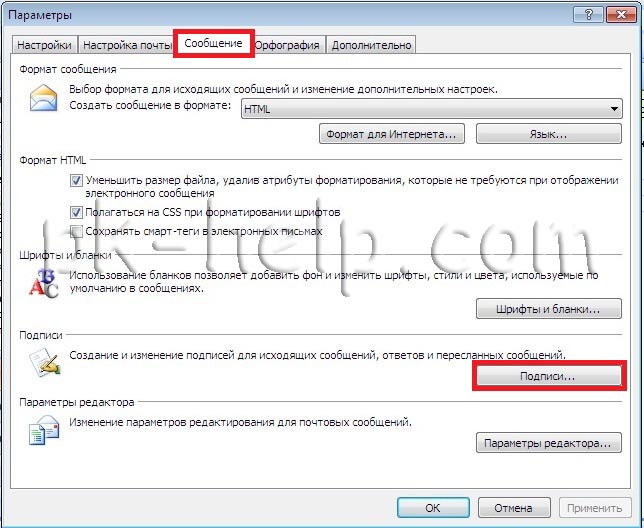
Нажимаете кнопку "Создать ", вписываете имя подписи и нажимаете "Ок ".
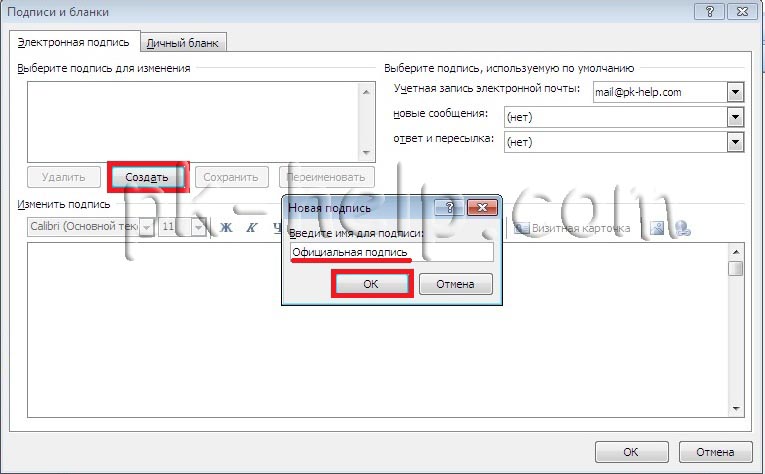
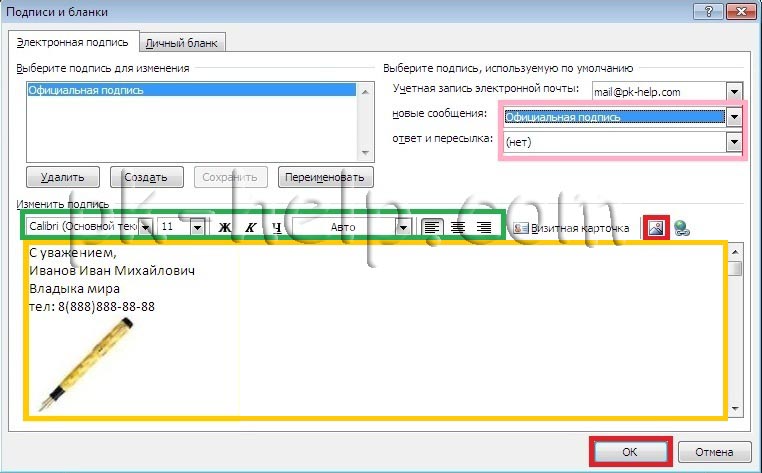
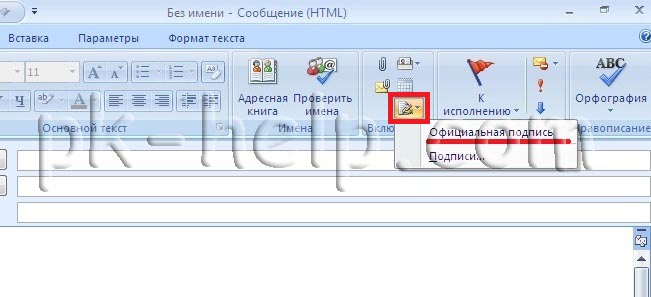
Создание и настройка подписи в Microsoft Outlook 2010.
Запускаете Outlook 2010 нажимаете "Файл"- "Параметры" .
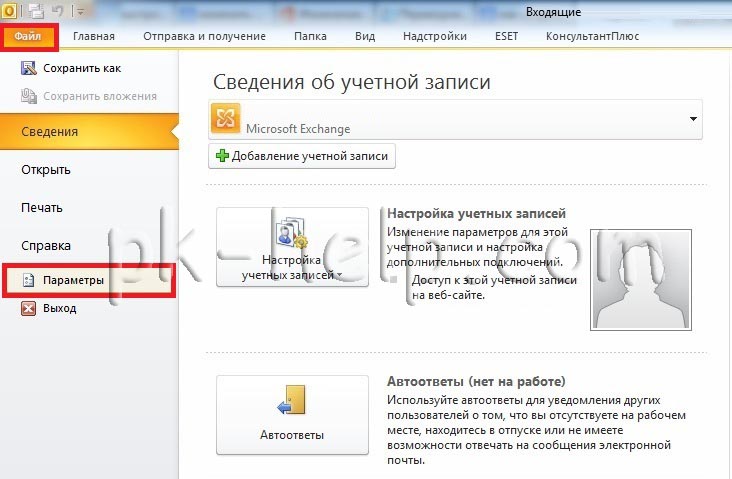
Почта " и справа нажимаете кнопку "Подписи ".
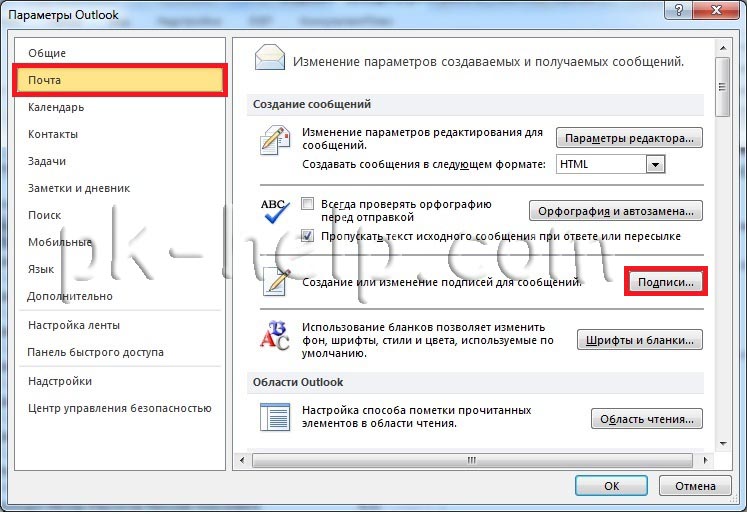
Дальнейшие настройки ничем не отличаются от того как настроить подписи в Outlook 2007, переходите по и настраиваете дальше.
Теперь если вы будете писать новое письмо или отвечать кому то, вы можете увидеть все созданные вами подписи и подставить нужную, если подпись у вас не появляется по умолчанию.

Создание и настройка подписи в Microsoft Outlook 2013.
Запускаете Outlook 2013, нажимаете "Файл ".
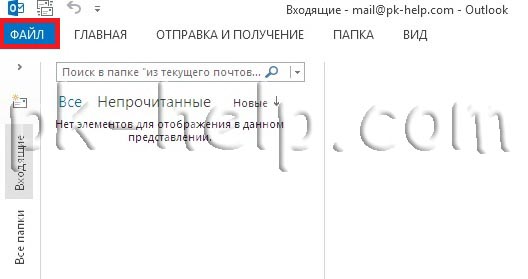
Выбираете "Параметры ".
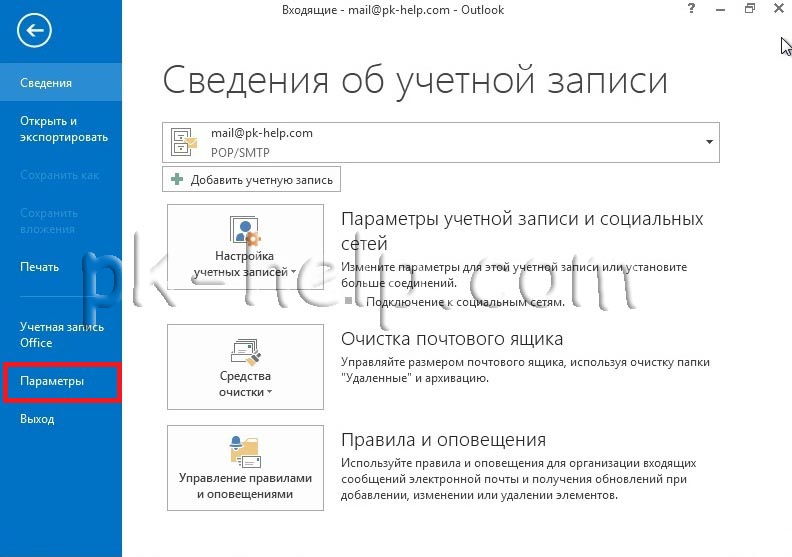
В окне параметров Outlook выбираете "Почта " и справа нажимаете кнопку "Подписи ".
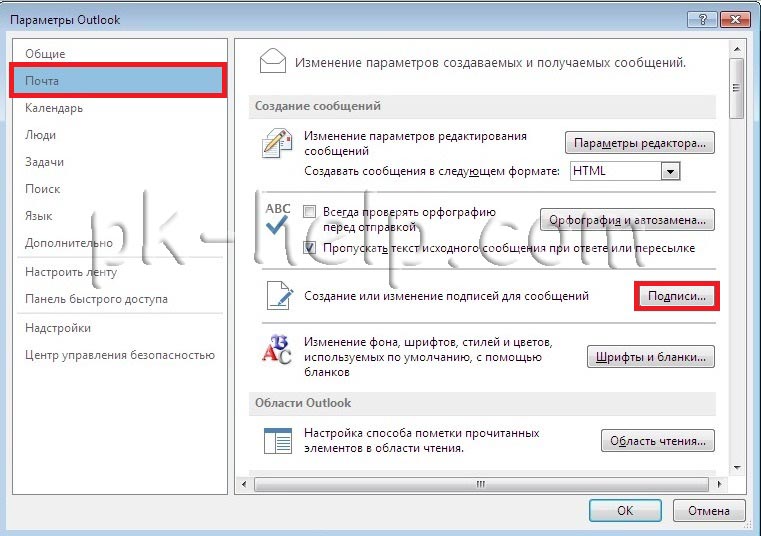
Дальнейшие настройки ничем не отличаются от настроек Outlook 2007, переходите по и продолжаете настройку.
Теперь, если вы будете писать новое письмо или отвечать кому то, вы можете увидеть все созданные вами подписи и подставить необходимую, если они у вас не появляются по умолчанию.
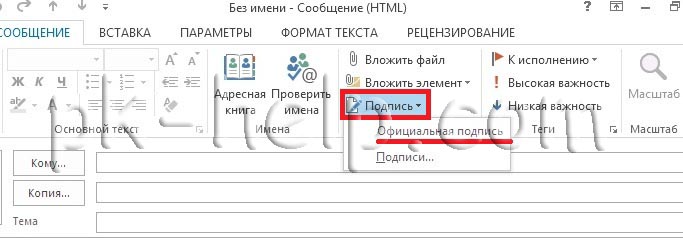
Информация для администраторов Exchange.
Подпись в Outlook 2013
Чтобы создать подпись в Outlook 2013 необходимо открыть настройки самой почтовой программы. Делается это через меню "Файл" -> "Параметры".
В окне параметров выбираем слева "Почта".

Теперь находим кнопку "Подписи" и жмем ее. Получаем окно создания и настроек подписей в Outlook 2013.

Нажимаем кнопку "Создать" и вводим имя новой подписи.

Теперь приступаем к редактированию самого текста подписи. Например, так.

Красной стрелкой на картинке указаны кнопки, с помощью которых можно вставить в подпись картинку (левая кнопка), или ссылку. В качестве ссылки может быть адрес для ответа. По сути адресат может ответить на письмо, просто нажав кнопку "Ответить" в самом Outlook, но является признаком хорошего тона наличие адреса ответа в самом письме. Да и придает подписи некой солидности.

Введем здесь адрес своего ящика. При вводе Outlook сам допишет в начале текст "mailto".

Нажимаем ОК и получаем вот такую красоту.



Если в Outlook настроено несколько почтовых ящиков, в поле "Учетная запись электронной почты" укажите, для какого из них эта подпись будет подписью по умолчанию. Также можно указать ее в поле "Ответ и пересылка", тогда подпись будет вставляться не только в новые письма, но и при ответе на письмо или пересылке полученного письма другим адресатам.
Настройка подписей закончена, нажимаем ОК. попробуем создать новое письмо.

Подпись, установленная по умолчанию, автоматически вставилась в конец письма. Выбрать другую подпись можно с помощью кнопки "Подписи".


Создаем подпись HTML в Outlook 2010/2013/2016
В данном примере будем настраивать HTML подпись для Microsoft Outlook 2013.
Для начало у мы сверстали подпись в html, которую будем подключать к Outlook.

Здесь создаем подпись для учетной записи почты, содержимое подписи оставляем пустым.



Наживаем "Ok" в окне "Подписи и бланки". Наживаем "Ok" в окне "Параметры Outlook".
Теперь нужно перейти по адресу C:\Users\Ваш_профиль\AppData\Roaming\Microsoft\Signatures — в папке увидим файлы с подписями.


Удаляем между тегами и вписываем нужный из файла, который подготовили ранее. Сохраняем файл. Открываем программу Outlook, создаем новое письмо и проверяем.
Если вам регулярно приходится отправлять письма другим пользователям, тогда вы, наверное, сталкивались с такой ситуацией, когда постоянно необходимо устанавливать свои личные данные, должность либо другие важные сведения. Для того чтобы решить эту, казалось бы, сложную задачу, мы рекомендуем вам попробовать использование профессиональной программы Outlook. Она обязательно сможет вам помочь. Как вы уже наверняка смогли понять, речь сегодня пойдет о том, как в Outlook сделать подпись автоматически. Сразу хотелось бы отметить, что этот вопрос не является сложным. Основная задача заключается в том, чтобы правильно установить параметры в программе, а как это делается, мы сегодня вам расскажем.
Инструкция
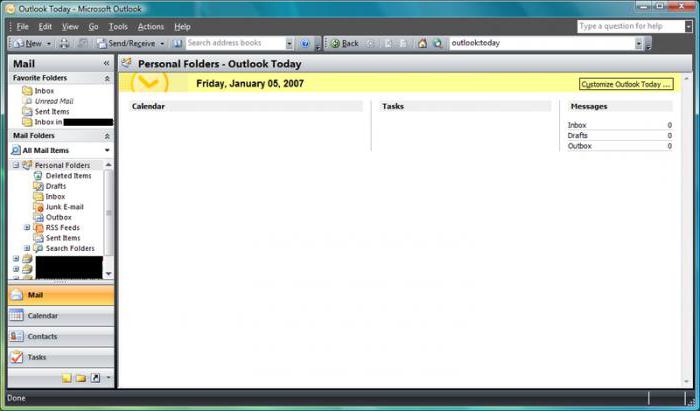
Первое, что от вас требуется, это выбрать свой почтовый ящик. Если вы только что начали использовать эту программу, тогда вам следует создать новую учетную запись и произвести настройки. С этим у вас не должно возникать каких-либо проблем, так как в самом приложении присутствует большое количество подсказок.
Заполнение
Заготовки
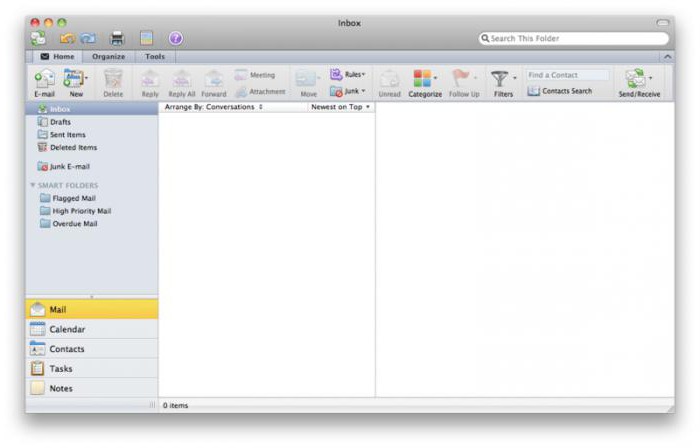
Добрый день. Частенько обращаются люди с просьбой помочь изменить подпись в Outlook. Разберемся сегодня, как это сделать самостоятельно.
Хоть это делается и не сложно, но, как Вы поняли, этот вопрос возникает очень часто, в связи с чем я и решил сделать данную мини-инструкцию по созданию и изменению подписи в почтовой программе MS Outlook.
Как создать или изменить подпись в Outlook
Давайте приступим. После того, как вы открыли программу Outlook, то вверху слева находим надпись "Файл" и нажимаем на нее:

Далее ищем "Параметры" и снова нажимаем на нее:

Далее у нас открывается окно с параметрами. Тут нас в данный момент интересует вкладка "Почта". Нажимаем на нее:

Далее справа видим кнопочку "Подписи. ". Нам туда.

В открывшемся окне мы видим уже имеющиеся подписи и есть возможность создать новую. Если у Вас так же пусто, то нажимаем кнопочку "Создать"

В появившемся окошке пишем имя для вашей подписи. Я назвал ее "Моя подпись".

Вот и все. Как видите - это совсем не сложно. Надеюсь Вам пригодилась данная статья.

Читайте также:
 webdonsk.ru
webdonsk.ru