Как сделать подпись с уважением в фейсбук
Добавил пользователь Алексей Ф. Обновлено: 29.08.2024
Как называется подпись в конце электронного письма?
Как называется подпись в электронном виде?
Электро?нная по?дпись (ЭП), Электро?нная цифровая по?дпись (ЭЦП), Цифровая по?дпись (ЦП) позволяет подтвердить авторство электронного документа (будь то реальное лицо или, например, аккаунт в криптовалютной системе).
Как должна выглядеть подпись в электронном письме?
Как правильно сделать подпись в письме?
- Надо указать основные сведения об организации и отправителе с их контактными данными.
- Подпись должна отображать род деятельности фирмы.
- Лаконичность – обязательное требование. .
- Важное условие – грамотность написания.
Как правильно закончить письмо с уважением?
- Искренне Ваш.
- С искренним уважением.
- С наилучшими пожеланиями.
Как выглядит квалифицированная электронная подпись?
Электронная подпись на документе выглядит как: последовательность букв или цифр, которая соответствует ключу, указанному в сертификате; графическая картинка или штамп с указанием подписи владельца сертификата.
В чем отличие рукописной подписи от электронной?
Электронную подпись можно подделать, а рукописную подпись нельзя. С помощью электронной подписи можно определить реальное время подписания документа в отличие от рукописной подписи. В рукописной подписи содержится метка времени, а в электронной подписи не содержится.
Как получить простую электронную подпись на госуслугах?
- лично прийти в один из центров регистрации (их список есть на портале Госуслуг) и далее заходить по логину/паролю,
- получить код подтверждения по почте,
- использовать для входа электронную подпись.
Что такое подпись в электронной почте?
Подпись отправителя — один из элементов электронного письма, который дает получателю краткую информацию об отправителе рассылки. Обычно она располагается в конце email и может содержать такие данные: Имя, фамилия Название компании, в которой работает отправитель и его должность
Чем можно заменить с уважением?
Как сделать подпись в электронной почте Mozilla Thunderbird?
Щёлкните по Инструменты | Параметры учетной записи, а затем, в левой панели, выберите учетную запись, для которой нужно создать подпись. Если у вас несколько учетных записей электронной почты, необходимо настроить подписи отдельно для каждой учетной записи.
Нужно ли писать в конце письма с уважением?
После слов "С уважением" в концовке письма принято ставить запятую. Сочетание "Уважаемый" в обращении и "С уважением" в подписи не рекомендуется.
Не только офисные сотрудники ведут ежедневную переписку, исчисляемую десятками электронных писем, но и обычные пользователи имеют почтовые аккаунты, на которые получают корреспонденцию, отправляют ответы, запросы и прочее.
Естественно интенсивность будет отличаться, но тем не менее эл. ящик нужен всем. А многим еще и эффективная подпись к своим письмам будет очень кстати, благодаря которой можно добавить о себе, о своей компании больше информативности и привлекая таким образом внимание своих оппонентов.
3 варианта для создания подписи в письме
Вариант №1
Как сделать подпись через настройки клиента Gmail
1. В верхнем углу по правой стороне нажимаем Шестеренку.
2. В открывшемся окне выбираем пункт Настройки.
3. Скролим страницу до момента настройки подписи.
4. В небольшом текстовом редакторе создаем простую подпись, не забывая в конце экрана нажать кнопку: Сохранить изменения.

Для сохранения результата не забываем про кнопку ОК.
Вариант №2
Как создать подпись в электронной почте в Google документы

2. Теперь нам потребуется таблица, но прежде чем ее начать строить нужно хорошо продумать как будет выглядеть подпись, чтобы знать сколько потребуется столбцов и ячеек. Для этого в качестве примера я приведу несколько визуальных образцов.
Подпись в письме примеры
Не стоит стараться сделать электронную подпись сложной минимализм всегда будет выглядеть более элегантно и выгодно. Просто укажите свое имя возможно должность, номер телефона, адрес и веб-сайт и этого будет вполне достаточно.

Можно, также добавить для большей визуализации цветовые эффекты, но не стоит увлекаться 1-2 тона, но не более того иначе получиться винегрет.

Неплохо будет добавить личную фотографию что придаст визуальный интерес и запоминаемость.

Логотип вашей компании тоже даст эффект заинтересованности и запоминаемости, но выбирать нужно, что-то одно исходя из личной ситуации, а вот совмещение тут не всегда возможно, нужно экспериментировать.

Используйте социальные сети это обязательно станет для вас дополнительным трафиком, стоит учесть более 3–5 значков соц. сетей ненужно ставить помните про минимализм.

Добавьте к подписи призыв к действию, не забывая о простате и насущности лозунга. Вы можете обещать скидки на свои продукты, просто поощрять регистрацию на сайте и многое другое. Главное не забывать периодически менять призыв по мере его актуальности современности на данный момент.

Хочу еще раз напомнить рекомендации при составлении подписи.
Как не нужно делать:
1. Никогда не делайте из подписи целую статью, состоящую из списка адресов телефонов и прочей информации, которая будет по контенту больше самого письма.
2. Если вы имеете аккаунты во всех существующих социальных сетях, то это не значит, что их все нужно впихнуть в свою подпись — это просто глупо 3–5 самых популярных вам дадут в сто раз больше эффекта.
3. Не указывайте свой email зачем подписывать ящик, с которого отправляете письмо и так будет ясно что это вы.
4. Не используйте анимированные картинки они только нагрузят ваше письмо, а отображаться корректно вряд ли будут.
Правильная подпись в письме выглядит так:
1. Подпись в письме должна начинаться со слов с уважением… (сугубо личное мнение).
2. Добавлять цвета и жирный шрифт, но главное не переусердствовать, избегайте слишком ярких и блеклых возможно применить тот тон, что используется в вашем логотипе.
3. Фото и логотип смогут добавить индивидуальность и запоминаемость.
4. Социальные сети не только помогут обратить внимание, но и добавят еще прирост трафика на ваш сайт.
5. Для придания образности также подойдут разделители (вертикальная черта) это добавит значимости и заострит внимание.
Благодаря таблице структуризация элементов не будет нарушена так, как почтовый клиент может распознавать только табличные значения. Иначе получится хаос перенос текста и картинок будет выглядеть не так, как вы планировали изначально.
1. Итак, идем по пути Вставка =>Таблица в моем случае она будет 5X4 где пять — это одно фото и 4 иконки социальных сетей, а четыре это строчки под текст.

У вас должна получиться такого вида таблица.

2. Выделяем все ячейки левого столбца и жмем по нему ПКМ. В появившемся контекстном меню выбираем пункт Объединить ячейки.

1. В результате произведенных действий левый столбец очистится от линий, теперь самое время вставлять фото.
2. Если картинка слишком большая и из-за нее поехала нижняя строка таблицы это нормально кликаем ПКМ по картинке появиться возможность изменения размера, о чем будут сигнализировать по всему периметру синие квадратики. Ставим курсор на квадрат нижнего угла по диагонали он примет вид двухсторонней стрелки зажимаем ПКМ и тянем в верхний левый угол фотки, тем самым сжимая ее в размере.
3. Ячейки выровнялись, но нужно отцентровать изображение, для этого также сожмем столбец до потребного вида.
4. Полученный результат устраивает, значит переходим к дальнейшим действиям. Совет если потребуется отменить действие пользуйтесь горячими клавишами Ctrl+Z. Кстати этот метод отмены работает во многих программах.

3. Выделяем верхнюю строку кликаем по ней выбираем пункт Объединения ячеек и так поступаем с двумя последующими, самую последнюю не трогаем.

4. Заполняем поля, размер шрифта от 8–10 не больше. В нижние четыре столбца вставим социальные логотипы (ссылку на архив готовых иконок я дам в конце статьи).

5. После вставки видите снова все поехало ничего страшного нет поступаем так же, как и с фотографией сначала ее сжали потом ячейки подогнали.

7. Выделяем таблицу — выбираем пункт Свойтва.

8. Границы таблицы: ставим значение 0 пт;
Поля ячеек: обычно от 0.05 до 0.09 в данном примере я выставил наименьшее;
Минимальная высота строки 0.5.

Вот, так теперь выглядит моя реальная подпись можете проверить если подпишетесь на обновления моего блога . Осталось добавить ссылки и все будет готово.

С социальными сетями будет подольше, сначала заходим в свой профиль, к примеру, facebook в адресной строке браузера копируем url на вашу страничку.

10. Ну вот,наконец приблизились к завершающему этапу чтобы вставить подпись в письмо:
• выделяем свое творение Ctrl + A;
• копируем Ctrl + C;
• открываем Настройки своего почтового ящика Gmail как мы это уже делали в начале статьи вставляем свою подпись предварительно удалив старою если, она была. Сохраните изменения.

Если у вас вдруг все встанет криво смело сохраняйте изменения перезагружайте страницу после чего все должно быть ровно. Отправьте тестовое письмо на второй свой ящик и посмотрите результат.
Вариант №3
Онлайн-генератор подписи
Альтернатива вышеперечисленным способам это сервис Hubspot Signature Generator который является бесплатным в отличии о себе подобных и к тому неплохо справляется со своими обязанностями, а также прост в обращении.
Смотрите сами, моя подпись в письмах Яндекс выглядит почти так как на предоставленной картинке.

Из недостатков можно выделить:
Eще один важный момент после вставки созданной подписи в почтовый аккаунт есть возможность ее отредактировать заменить английские буквы на русские изменить текст и цвет.
Вывод: подпись в электронном письме это неоспоримо выгодный инструмент, которым нельзя пренебрегать, особенно если вы деловой человек.
Обещанная ссылка с социальными иконками на мой Яндекс-диск.
Советую посмотреть ролик с обзором интересного сайта о списке адресов бесплатных почтовых ящиков на любой вкус, для разных целей.
Достаточно сложно придумать следующую лучшую фотографию на Facebook. Как вы можете придумать умную подпись для загрузки? Мы приготовили для вас несколько глупых, глупых и откровенно сексуальных подписей для следующего лучшего селфи на Facebook.

- Бегу со своим рюкзаком.
- Лучше вместе!
Уверенный
- Портрет классный.
- Я такой, какой я есть.
- Родился с настроем.
- Я определяю свою красоту.
- Уровень уверенности: 10
- Стиль, достойный копирования.
- Уверенность великолепна.
- Прямой потомок офигенно!
- У меня есть спина.
Уникальный
- В море миллион рыб, но я единственный в своем роде.
- Законодатель моды
- Создан, чтобы выделяться!
- Ограниченное издание.
- Думаете нестандартно? Какая коробка?
- Скучный не идет с моей одеждой.
- Несовершенство совершенно уникально.
Отношение
- Что не так. Вы не видите мою невидимую корону?
- Ищите уважения, а не внимания.
- Это не мое отношение. Это мой стиль.
- Я ношу такое отношение, как будто оно снова в моде.
- Мне не нужно ничье одобрение, кроме моего.
Романтичный
- Я собираюсь сказать тебе самое тяжелое прощание.
- Просто ищу свое сердце.
- Предупреждение: вы можете влюбиться.
- Вы хотите, чтобы вы знали меня лучше.
- Я собираю сердца, а не вещи.
Радость
- В поисках счастья? Ну ты нашел!
- Улыбайся, даже когда тебе грустно.
- Улыбайся больше!
- Хороший день начинается и заканчивается улыбкой.
- Улыбка соединяет двух людей.
- Эта улыбка завершает мой наряд.
- Улыбка — мой секрет красоты.
Селфи
- Селфи в день отпугнет ненавистников.
- Селфи в день — это улыбка в день.
- Единственный фильтр, который мне нужен, крутой.
- Верьте в свое селфи.
- Каждый раз — время селфи.
- Закончила школу селфи.
День рождения
- С днем рождения меня!
- Представляем именинницу / мальчика.
- Поздравляю с годовщиной самого лучшего, что с тобой случилось.
- Загадай желание.
- День рождения сказочный.
- Стильный с рождения.
- В этот день родилась королева!
- Еще на год круче.
Котировки
Объявите свое изображение на Facebook немного дерзко и немного стильнее. Возьмите заголовок из списка выше или попробуйте придумать собственный.

Добавление подписей к письмам
В рамках данной статьи мы уделим внимание исключительно процедуре добавления подписи путем ее включения через соответствующий раздел настроек. При этом правила и методы оформления, равно как и этап создания, полностью зависят от ваших требований и будут нами пропущены.
Gmail




У подписей в рамках Gmail нет каких-то существенных ограничений по части объема, из-за чего ее можно сделать больше самого письма. Старайтесь не допускать подобного, составляя карточку максимально кратким образом.







За счет предоставляемого редактора и отсутствия ограничений на размеры, можно создать множество красивых вариантов подписей.
Яндекс.Почта
Средство создания подписей на сайте почтового сервиса Яндекс аналогично обоим вышерассмотренным вариантам — здесь есть точно такой же в плане функциональности редактор и нет ограничений по объему указываемой информации. Настроить нужный блок можно в специальном разделе параметров. Более подробно об этом мы рассказали в отдельной статье на нашем сайте.

Rambler/почта
Последним ресурсом, который мы рассмотрим в рамках данной статьи, является Rambler/почта. Как и в случае с GMail здесь подпись у писем изначально отсутствует. Кроме того, в сравнении с любым другим сайтом, встроенный в Rambler/почту редактор весьма ограничен.


С помощью ниже представленного поля вы можете настроить подпись.

Из-за отсутствия каких-либо инструментов создание красивой подписи становится затруднительным. Выйти из положения можно, переключившись к основному редактору писем на сайте.



Надеемся, вы смогли добиться требуемого результата, несмотря на ограниченное количество функций.
Заключение
Если по тем или иным причинам вам недостаточно изложенного нами материала по наиболее известным почтовым сервисам, сообщайте об этом в комментариях. В целом же описанные процедуры имеют много общего не только с другими аналогичными сайтами, но и с большинством почтовых клиентов для ПК.
Отблагодарите автора, поделитесь статьей в социальных сетях.
Как легко и быстро сделать подпись в электронной почте в различных сервисах?

Доброго всем времени суток, мои дорогие друзья и гости моего блога. В сегодняшней статье я хочу рассказать вам, как сделать подпись в электронной почте. Просто меня уже несколько раз об этом спрашивали, поэтому я не мог не написать об этом. Хотя на самом деле это действительно нужная вещь, ибо я считаю, что без какой-то конечной фразы в конце письмо остается каким-то незавершенным, а каждый раз набирать ее вручную тоже не очень хочется.
Ну что же. Начну с того, чем я пользуюсь чаще всего.
Таким образом, когда мы будем создавать новое письмо, то в нем уже будет автоматически написан тот текст, который вы написали заранее.
Yandex
Gmail
Ну и конечно же нельзя не рассказать про еще одного известного гиганта, а именно почтового сервиса от гугл. Давайте по порядку.
Outlook
Ну и как я обещал, я покажу как настроить подпись в электронной почте outlook. Я заметил, что сегодня многие выбирают клиент аутлук в качестве почтового клиента. И в отличие ото всех вышеперечисленных сервисов, там функция создания подписи довольно скрыта. Но для нас нет ничего невозможного.
Я буду показывать всё на примере outlook 2013, но в версии 2007 и 2010 все практически также. У вас не возникнет с этим проблем.
Вот в принципе и всё, что я хотел сказать по этому поводу. Надеюсь, что моя статья вам понравилась, а также надеюсь, что она была очень полезной для вас. Ну а вас я снова жду на страницах своего блога, не забывайте подписываться на обновление статей , а также делиться с друзьями материалами в социальных сетях. Удачи вам. Пока-пока!
Как сделать подпись в электронной почте

Gmail
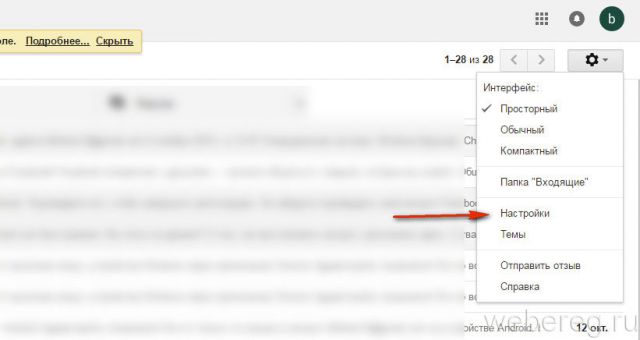
4. В поле под панель кнопок для редактирования введите подпись.
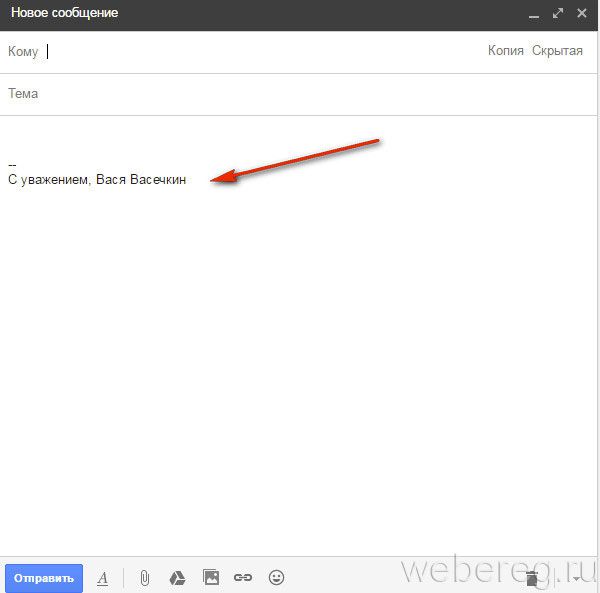
Yandex
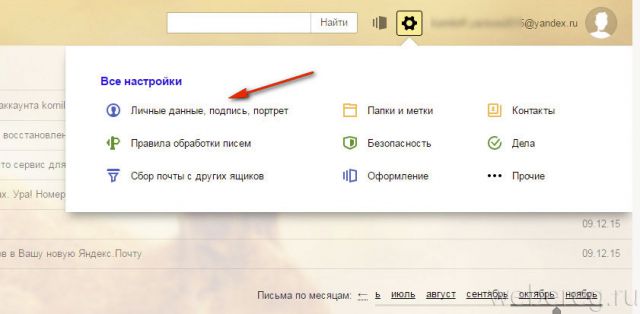
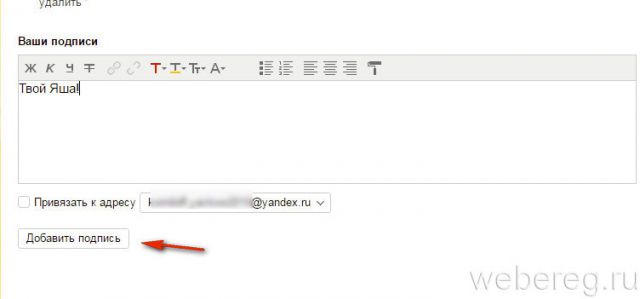
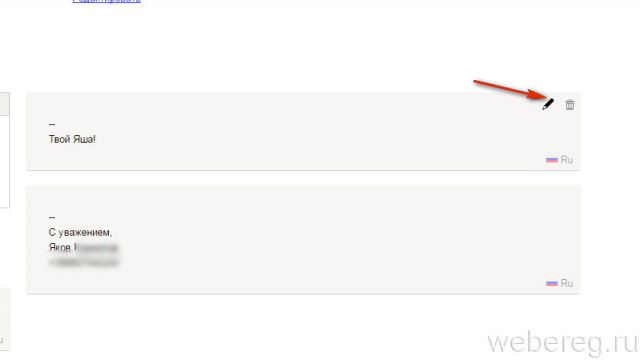
7. Вставка подписей осуществляется так:
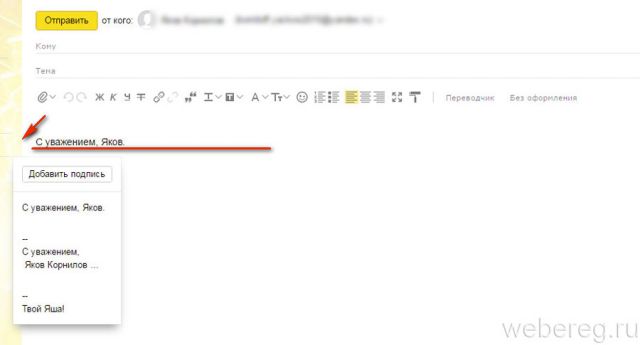
1. Кликните по своему логину (адресу почты) в верхнем правом углу.
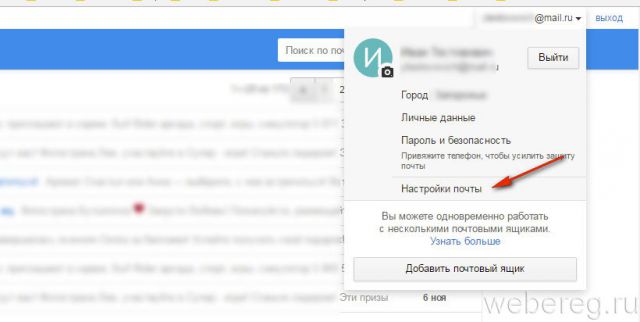
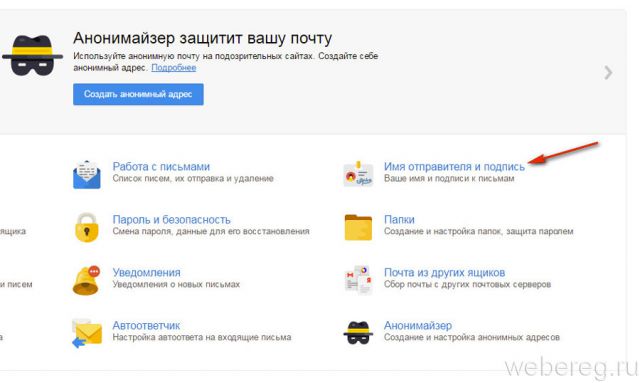
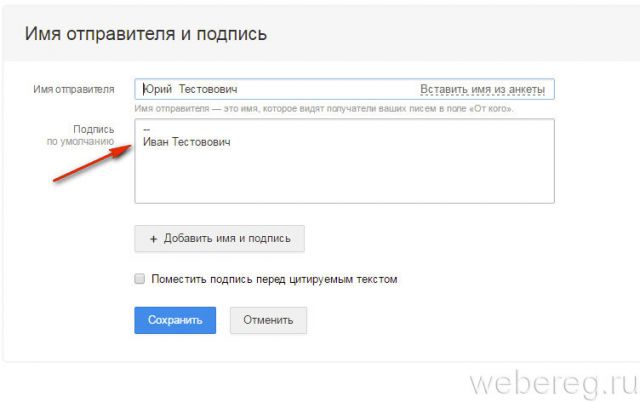
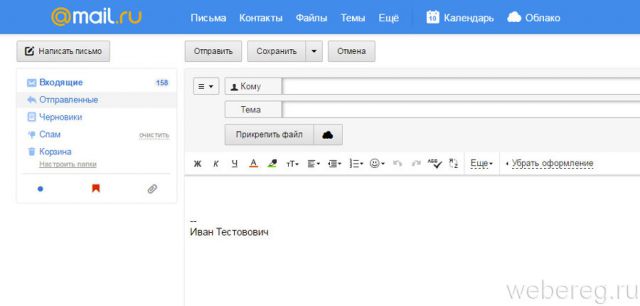
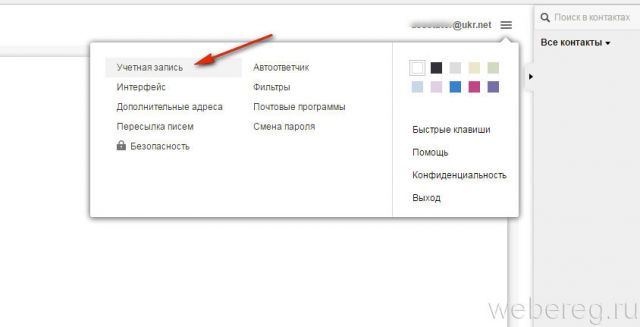
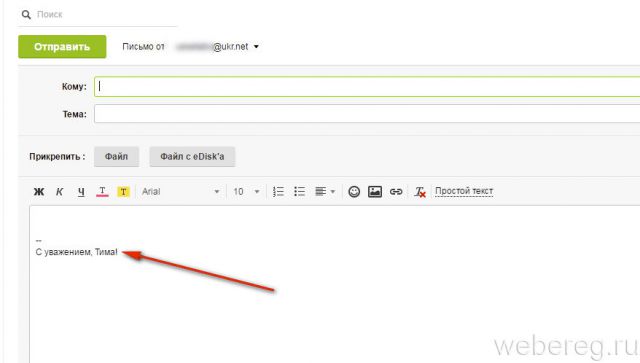
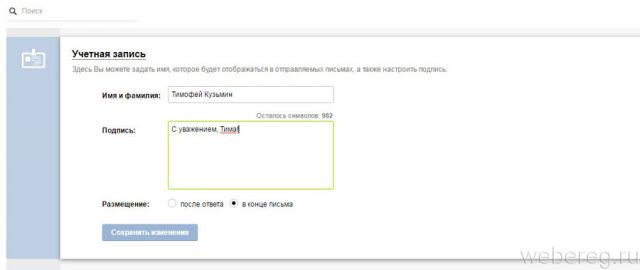
Outlook
В почтовых клиентах настройка подписи так же, как и в онлайн-сервисах, является приоритетной. Разберём работу с ней на примере почтового приложения Outlook от компании Microsoft.
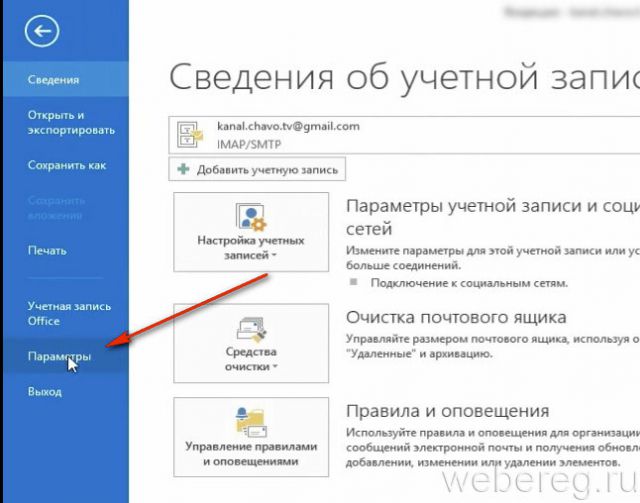
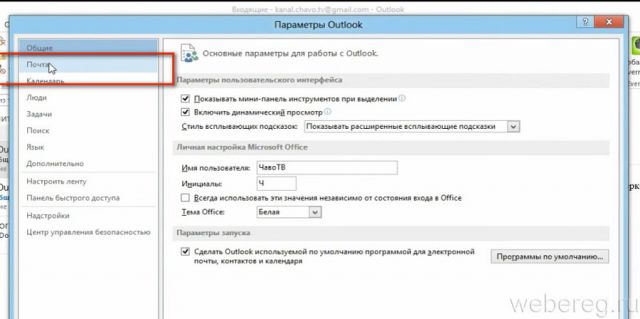
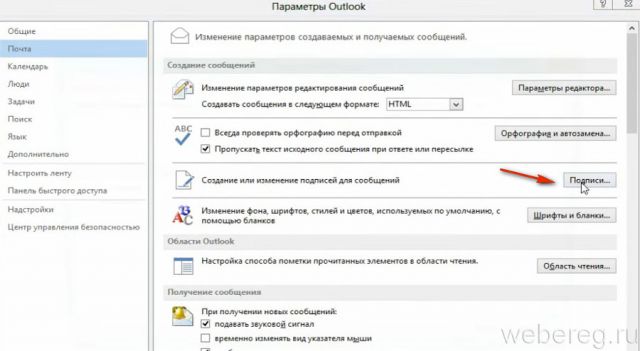
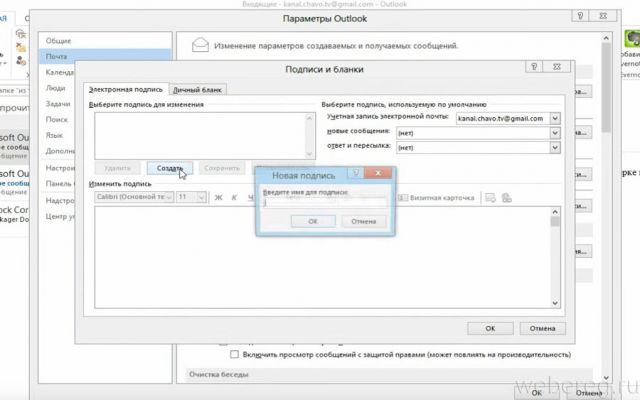
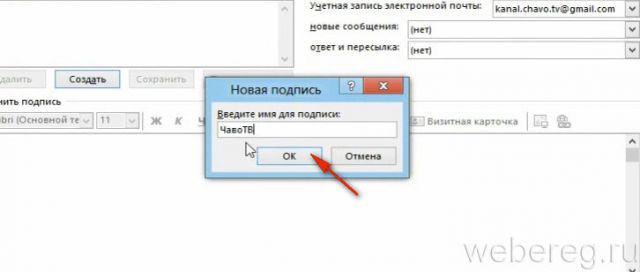
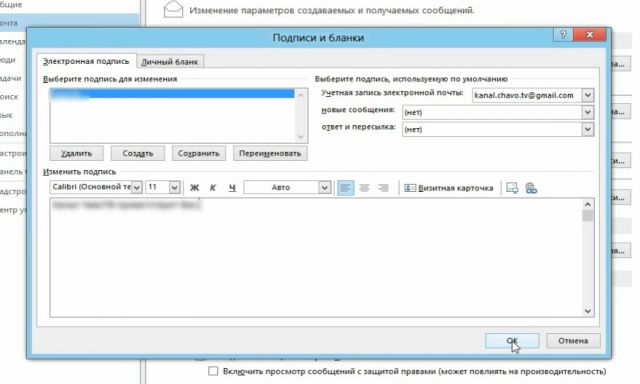
8. Закройте все настроечные панели, кроме основного окна программы.
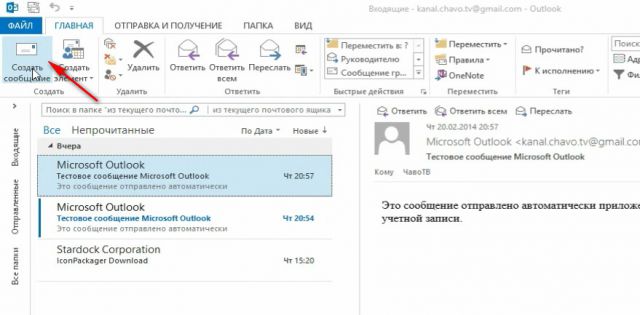
Если вы хотите увидеть, как это делается, посмотрите видеоролик ниже.

В разделе выберите подпись для изменениянажмите кнопку создать, а затем в диалоговом окне Новая подпись введите имя для подписи.
В разделе изменить подписьсоздайте подпись. Вы можете изменять шрифты, цвета и размеры шрифта, а также выравнивание текста. Если вы хотите создать более надежную подпись с маркерами, таблицами или границами, воспользуйтесь приложением Word, чтобы отформатировать текст, а затем скопируйте и вставьте подпись в поле изменить подпись . Вы также можете использовать один из готовых шаблонов для подписей. Скачайте шаблоны в Word, настройте их с помощью личных сведений, а затем скопируйте и вставьте их в поле изменить подпись .

Вы можете добавлять ссылки и изображения в свою подпись электронной почты, изменять шрифты и цвета, а также выровнять текст по ширине с помощью палитры с мини-форматированием в разделе изменить подпись.
Вы также можете добавить значки и ссылки в социальных сетях или настроить один из предварительно разработанных темлатес. Дополнительные сведения можно найти в разделе Создание подписи на основе шаблона.
В разделе Выбор подписи по умолчанию настройте следующие параметры для подписи:
В раскрывающемся списке учетная запись электронной почты выберите учетную запись электронной почты, которая будет связана с подписью. Можно использовать разные подписи для каждой учетной записи электронной почты.

Добавление логотипа или изображения в подпись
Если у вас есть логотип компании или изображение, которое нужно добавить в свою подпись, выполните указанные ниже действия.
В поле выберите подпись для редактирования выберите подпись, в которую вы хотите добавить эмблему или изображение.

Щелкните значок изображения , найдите файл изображения и нажмите кнопку Вставить.
Чтобы изменить размер изображения, щелкните его правой кнопкой мыши и выберите пункт Рисунок. Откройте вкладку Размер и измените размер изображения с помощью параметров. Чтобы сохранить пропорции изображения, убедитесь, что флажок Сохранить пропорции замка установлен.
Когда все будет готово, нажмите кнопку ОК, а затем нажмите кнопку ОК еще раз, чтобы сохранить изменения в подписи.
Вставка подписи вручную
Выберите подпись в появившемся выпадающем меню. Если у вас несколько подписей, вы можете выбрать любую из созданных подписей.
Посмотрите, как это делается
Создание подписи

На вкладке Электронная подпись нажмите кнопку Создать.
Введите имя для подписи и нажмите кнопку ОК.
В поле Изменить подпись введите текст, который необходимо включить в подпись.
Чтобы отформатировать текст, выделите его, а затем с помощью кнопок форматирования и выбора стиля задайте нужные параметры.
Чтобы добавить другие элементы, кроме текста, щелкните в расположении, куда их нужно вставить, и выполните любые из указанных ниже действий.
Добавление электронной визитной карточки
Чтобы завершить создание подписи, нажмите кнопку ОК.
Автоматическая вставка подписи

В разделе Выберите подпись, используемую по умолчанию выберите в списке Учетная запись электронной почты учетную запись, с которой будет связана подпись.
Вставка подписи вручную

Дополнительные сведения
Отзыв о создании подписи Outlook

Читайте также:
 webdonsk.ru
webdonsk.ru