Как сделать подпись из фотографии в белом фоте
Добавил пользователь Morpheus Обновлено: 01.09.2024
Для первоначального знакомства с программой вы можете использовать поставляемые с ней примеры подписей и печатей, но для реальной работы их надо будет заменить на те, которые используются в компании.
Подготовка образцов подписей и печати
Для этой работы вам потребуется сканер. Поставьте печать на белом листе бумаги и положите лист в сканер. Выполните предварительное сканирование. Установите в сканере разрешение 200, 300 или 600 dpi и выберите черно-белый вариант сканирования (один бит) или цветной. Отметьте участок изображения, на котором находится печать так, чтобы она полностью помещалась на нем. Не следует оставлять большие белые поля вокруг печати.
Произведите сканирование отмеченного участка и сохраните полученное изображение в формате BMP. Если используемая вами программа сканирования не позволяет сохранить изображение в этом формате, то преобразовать полученный файл в формат BMP можно отдельно, например, с помощью программы Paint, входящей в состав Windows. Подготовленную печать следует поместить в соответствующую папку. Для этого запустите программу На подпись!™. В меню выберите пункт Файл - Открыть папку данных. Сохраните печать в подпапке \Stamps.
Аналогичным образом готовятся файлы подписей. Подготовленные файлы подписей следует сохранить в подпапке \Signatures.
Как сделать фон печати и подписи "прозрачным"
Программа воспринимает белый фон графического элемента как прозрачный. При наложении печати или подписи на документ сквозь белые участки фона будет виден текст документа. Если фон не будет белым, то он будет перекрывать текст документа. Проблема заключается в том, что не существует идеально белой бумаги. Кроме того, сам сканер может искажать цветовую гамму, превращая более или менее белую бумагу, например, в желтоватую или голубоватую. Поэтому прежде всего надо так отредактировать рисунок, чтобы сделать весь фон белым.
Существует несколько способов правильной подготовки графических элементов.
С помощью программного обеспечения сканера
Большинство сканеров имеют встроенные программные средства, которые позволяют достичь хорошего результата. Положите лист бумаги с подписью или печатью в сканер и сделайте предварительное сканирование. Теперь у вас есть возможность скорректировать параметры сканирования. Вам нужно с помощью встроенных средств увеличить контраст, возможно уменьшив немного яркость. Таким образом можно добиться, чтобы бумага после сканирования стала абсолютно белой. Скорее всего вам придётся сделать эту операцию несколько раз, чтобы наилучшим образом подобрать параметры сканирования.
С помощью графического редактора
Более хорошего результата можно добиться, используя возможности графических редакторов, предназначенных для обработки фотографий. Рассмотрим принцип коррекции изображения на примере бесплатного вьювера XnView, имеющего некоторые функции редактирования изображений. Отсканируйте подпись или печать и сохраните в файле формата BMP или PNG. Лучше не использовать популярный формат JPG, либо использовать с минимальным коэффициентом сжатия. В противном случае при сжатии могут возникнуть дополнительные артефакты в виде цветных точек на изображении.
Запустите XnView и откройте в нем получившийся файл. Выберите пункт меню Изображение - Коррекция - Яркость/Контрастность/Гамма/Цветовой баланс. Подвигайте ползунки Яркость и Контрастность для получения наилучшего результата. Это может выглядеть примерно так.
Бывают ситуации, когда необходима электронная печать, а заказывать ее оформление времени просто нет. Для таких случаев часто используют популярную программу Adobe Photoshop(купить со скидкой), которая есть у большинства пользователей. Чтобы использовать такую печать в дальнейшем, у нее должен быть полностью прозрачный фон. Техника удаления фона зависит от множества факторов и особенностей изображения. Любая печать является сильно фрагментированным изображением, поэтому с ней очень часто возникают сложности. Плюсом изображения печати является то, что она имеет одинаковый цвет по всей площади, поэтому лучше для обработки выбирать максимально качественные варианты отпечатка.
-
Загрузите в программу наиболее качественное изображение своей печати. Сделайте активным инструмент фотошопа Rectangular Marquee, с помощью которого будете выделять нужные фрагменты. Инструмент Rectangular Marquee
Для того, чтобы коррекцию проводить было удобнее, выбирайте для себя оптимальную по размеру кисть. Она должна корректировать максимально аккуратно, не затрагивая ненужные участки. Если изображение печати имеет множество мелких элементов, то и кисть стоит выбирать небольшую. После корректировки отключите режим быстрой маски. Далее просто вырежьте полученное изображение. Далее удалите белый или другой фон, сделав его прозрачным и вставите изображение обратно. Вы можете провести данную операцию в новом окне, чтобы не потерять полученное изображение. После этого сохраните полученный файл в удобном для вас формате. Далее используйте изображение в зависимости от ваших потребностей. Проводить такие манипуляции можно не только с печатями, но и с прочими изображениями, которые могут вам понадобиться на прозрачном фоне, особенно данная инструкция полезна для изображений с маленькими деталями.
Видео: Как с помощью Photoshop перенести печать из одного документа на другой (сложный случай)
Автор: Сергей Бунин. Дата публикации: 05 июля 2016 . Категория: Обработка фотографий в фотошопе.
В этом уроке рассмотрим, каким образом в программе Photoshop СС 2015 или в любой другой версии подписать свои фотографии.
Зачем вообще возникает необходимость подписывать фотографии – это своего рода подтверждение Ваших авторских прав, в первую очередь, и с другой стороны некая реклама Вашей деятельности.
В ходе урока будет показано, как записать экшен (операцию) по нанесению надписи на фото.

Делать подпись на Ваших работах будет правильным после применения всех коррекций и подготовок к печати или демонстрации. Если демонстрация работ будет осуществляться в интернете, то для правильного и корректного размещения также необходимо привести все снимки к определенному размеру.
Для того чтобы не работать с каждым фото индивидуально, а применить пакетную обработку сразу к нескольким снимкам, можно записать экшен.
Начнем. Откроем в программе одно из изображений, предназначенных для демонстрации. Создаем 2 копии, дважды нажав комбинацию клавиш Ctrl+J. Сохраним его как файл PSD. Это будет необходимым для записи экшена.

Начинаем записывать экшен.










Теперь будем размещать подпись.

Далее используем настройки текстового инструмента, расположенного на панели в верхней части, над основным окном просмотра и выбираем необходимые, чаще всего необходимыми являются сам Шрифт его тип, Размер и Цвет.






Снимаем выделение, зажав Ctrl+D.

Получаем позиционированную подпись с отступом от края.









Давайте запустим нашу операцию на пакетную обработку.



Проверим размеры файлов, они ограничены условиями экшена – 600 пикс. по горизонтали, причем все изображения, как с горизонтальной ориентацией, так и с вертикальной. И наша подпись присутствует на каждой из них.

Приятных творческих успехов!
Если Вы не хотите пропустить интересные уроки по обработке фотографий — подпишитесь на рассылку.

Как перенести объект в Фотошопе
Много вопросов могу ли я сделать подобные работы на заказ?
Да, делаю. Писать по поводу фотошопного заказа сюда.
Обычно постоянно в Скайпе и ВКонтакте, а в Одноклассниках и других нет.
Также надёжно, если в службу поддержки напишите.
Потребовалась моему заказчику в другом городе предоставить акт выполненных работ. Делал я ему новогоднюю световую вывеску. Естественно на документе должны быть синие подпись и печать.
Ехать в другой город, да к тому же в другую область передавать документы как-то не хотелось. Можно, конечно, отослать по обычной почте, но я привык пользоваться Интернетом и электронной почтой. Всё оперативно и качественно.
Вспомнилось, как на заре своего ухода в проектирование наружной рекламы мне помогал поставить подпись на абонемент в бассейн коллега-инженер. Абонемент продлевался только тогда, когда пройдёшь очередное медицинское освидетельствование у врача бассейна.
После сам врач на новом пустом абонементе ставил печать. Можно было предоставить справку со своей поликлинике с печатью и тогда тебе ставили автоматически печать на абонементе и пропускали в бассейн без освидетельствования местного врача.
Очередь к врачу бассейна была всегда большой, и необходимо было приходить к определённому времени. Такое ощущение, что за свои же деньги стоишь в очередях. Одним словом, как зачастую у нас бывает, очень неудобно.
Понятно, что медосмотр — условность и каждый квартал (если не ошибаюсь) стоять в очередях невыносимо. На выручку пришла программа Фотошоп, с помощью которой одна раз полученная печать перекочёвывала на ежеквартальные медицинские справки.
Как перенести объект в Фотошопе
Photoshop – необходимая программа для блогера , инфобизнесмена, интернет-предпринимателя, фотографа, но она также пригодится для любого человека с целью решения повседневных задач.
Я пользуюсь каждый день Photoshop и без него трудно представить свою работу.
Готовимся к обработке подписи и печати
В моём случае для заказчика требовалась именно документ с синей подписью и синей печатью, то есть ксерокопия не подходила и отсканированного варианта, как я говорил, они не желали. Поэтому я перенёс на документ в Фотошопе.
Для этого я сделал фотографию своей подписи и печати. Первую фотографию я сделал на фотоаппарат Canon PowerShot A480. Это мыльница, поэтому фотография получилась негодная для обработки.

Потом я сделал фотографию на новый свой фотоаппарат Nikon Coolpix P7800.

C этой фотографией печати и стал работать. Также поступил и с подписью.
Подпись пишите на белой бумаге яркими чернилами с достаточным нажимом. Вы можете и не фотографировать, если отсканированный вариант для вашей работы будет приемлемым.
Отсканировать гораздо проще, чем сфотографировать, хотя сочность изображения съедается. К тому же для фотографирования мелких объектов нужен хороший фотоаппарат.
Операции в Фотошопе
Я рассказываю на примере работе в версии Фотошопа Photoshop CS5. Операции буду показывать на печати.
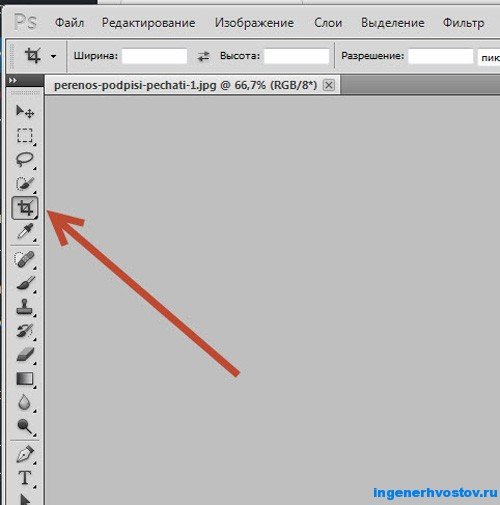

- В связи с тем, что внутри печати есть раздельные от окружности слова, нужно эти слова выделить. Все их выделять, нажимая на них не надо. Необходимо использовать другие инструменты Фотошопа для выделения.
Вообще надо иметь ввиду, что версии Фотошопа не сильно друг от друга отличаются, но названия инструментов может переводиться иначе. Поэтому рекомендую ориентироваться по скриншотам, представленных в статье;

- После того, как подобные оттенки вы выделили, светлые области будут переливаться таким образом, как вы видите ниже;



![]()

- Необходимо, чтобы был насыщенный цвет. Для этого раскрасим нашу подпись. Печать я не раскрашивал, в связи с тем, что она и так явно выражена.
Если нужен синий цвет, то он должен быть поверху других цветов.

После этого нажимаем на клавиатуре компьютера сочетание клавиш Alt+Backspace. На некоторых клавиатурах, таких как моя Genius, на клавише Backspace отсутствует слово и нарисована горизонтальная стрелка, направленная влево.

- У нас получились два отдельных изображения: качественная жирная подпись и красивая печать. Надо помнить, что размер печати d40 мм, поэтому на бумажном документе, документе WORD она должна быть такого же размера.


Здесь выберите нужный размер. Для понимания какой размер поставить, можете ориентироваться на длину моих скриншотов и картинок в этой статье. Эта длина 500 пикселей (px).
- После набиваете нужный текст в документе WORD (у меня это акт выполненных работ) и переносите в этот файл получившиеся подпись и печать. Всё делаем в самом Ворде уже, а не в Фотошопе.
Автор: Сергей Бунин. Дата публикации: 05 июля 2016 . Категория: Обработка фотографий в фотошопе.
В этом уроке рассмотрим, каким образом в программе Photoshop СС 2015 или в любой другой версии подписать свои фотографии.
Зачем вообще возникает необходимость подписывать фотографии – это своего рода подтверждение Ваших авторских прав, в первую очередь, и с другой стороны некая реклама Вашей деятельности.
В ходе урока будет показано, как записать экшен (операцию) по нанесению надписи на фото.

Делать подпись на Ваших работах будет правильным после применения всех коррекций и подготовок к печати или демонстрации. Если демонстрация работ будет осуществляться в интернете, то для правильного и корректного размещения также необходимо привести все снимки к определенному размеру.
Для того чтобы не работать с каждым фото индивидуально, а применить пакетную обработку сразу к нескольким снимкам, можно записать экшен.
Начнем. Откроем в программе одно из изображений, предназначенных для демонстрации. Создаем 2 копии, дважды нажав комбинацию клавиш Ctrl+J. Сохраним его как файл PSD. Это будет необходимым для записи экшена.

Начинаем записывать экшен.










Теперь будем размещать подпись.

Далее используем настройки текстового инструмента, расположенного на панели в верхней части, над основным окном просмотра и выбираем необходимые, чаще всего необходимыми являются сам Шрифт его тип, Размер и Цвет.






Снимаем выделение, зажав Ctrl+D.

Получаем позиционированную подпись с отступом от края.









Давайте запустим нашу операцию на пакетную обработку.



Проверим размеры файлов, они ограничены условиями экшена – 600 пикс. по горизонтали, причем все изображения, как с горизонтальной ориентацией, так и с вертикальной. И наша подпись присутствует на каждой из них.

Приятных творческих успехов!
Если Вы не хотите пропустить интересные уроки по обработке фотографий - подпишитесь на рассылку.
Как приложение работает
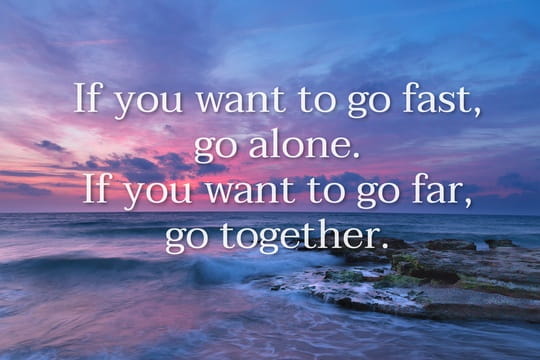
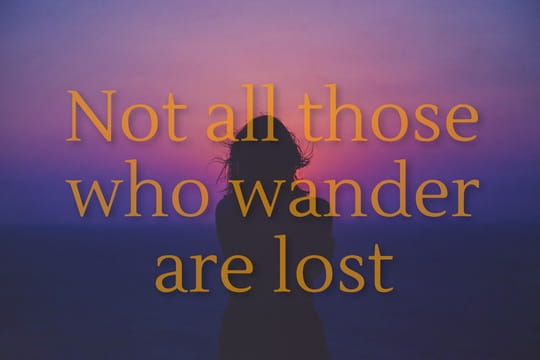

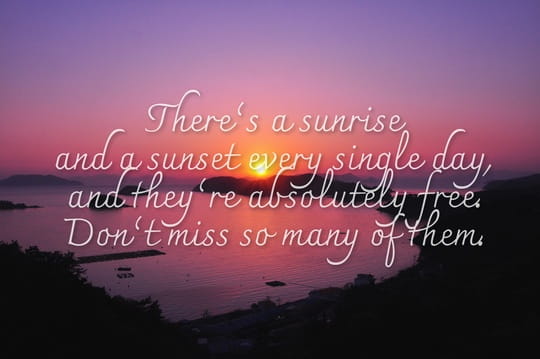

Расширенный набор инструментов для редактирования
С нашим визуальным редактором вы легко и быстро отредактируете текст или логотип. Настройки расположены рядом с текстом или логотипом. Вы можете добавить текст на любую часть изображения и добавить столько текстовых блоков, сколько потребуется.
В наборе инструментов есть все, что понадобиться для создания такой надписи, какой вам захотелось бы. Вы можете:
? Добавить многострочный текст, установить выравнивание и высоту строки,
? Выбрать шрифт из нашей разнообразной коллекции,
? Включить прямое или диагональное заполнение,
? Отрегулировать размер и уровень прозрачности,
? Добавить один из 9 эффектов, включая эффект тени и стекла,
? Удалить фон с логотипа,
? Выбрать один из 36 основных цветов.
Бесплатно и безопасно
Ваши фото не хранятся на наших серверах. Ни у кого из нашей команды нет к ним доступа.
Если вы хотите быстро добавить текст или логотип на одно фото за раз, наше совершенно бесплатное приложение отлично справится с данной задачей. Если вам нужно добавить текст на несколько изображений, воспользуйтесь нашим приложением для пакетного нанесения водяных знаков.
Дополнительные инструменты редактирования изображений
Приложение Watermarkly позволяет не только добавлять текст или лготип на фото, но и:
Каждый из этих инструментов вы можете использовать отдельно друг от друга.

Читайте также:
 webdonsk.ru
webdonsk.ru