Как сделать подложку в автокаде
Добавил пользователь Владимир З. Обновлено: 19.09.2024
Работа с подложкой в формате AutoCAD
Работа с подложкой в формате AutoCAD
Работа с подложкой в формате AutoCAD
Обычной последовательностью действий при работа в VideoCAD является:
2. Размещение на подложке построений, камер и 3D моделей.
3. Печать или экспорт результатов работы.
Если подложка в формате AutoCAD (DXF или DWG) то становятся доступны дополнительные возможности:
| • | Настройка видимости слоев подложки, выбор листа, скрытие текстов на подложке. |
| • | Импорт построений с подложки в формате AutoCAD в 3D построения VideoCAD в полуавтоматическом режиме. Это позволяет сократить трудозатраты по обводке подложки для переноса её в 3D . |
| • | Добавление камер и построений VideoCAD к подложке в формате AutoCAD на дополнительные слои и последующее сохранение дополненного камерами файла подложки для дальнейшей работы с ним в AutoCAD. |
VideoCAD не способен обрабатывать все возможные файлы AutoCAD. Обычно простые файлы AutoCAD обрабатываются хорошо, но некоторые сложные файлы не могут быть импортированы или импортируются с ошибкой, некоторые файлы могут быть открыты, но не могут быть экспортированы или экспортируются с ошибкой или не могут быть преобразованы в трехмерные построения с помощью инструмента Импорт подложки DXF/DWG .
В случае каких-либо проблем с файлом AutoCAD рекомендуется упростить его, но лучше создать новый файл и скопировать в него только построения, необходимые для проектирования системы видеонаблюдения.

Имеется план этажа в формате dxf. Необходимо разместить камеры и сохранить файл дополненный камерами и проекциями зон обзора в том же формате - dxf.
Загрузка и масштабирование подложки осуществляется также как в предыдущих примерах:
1.2 В появившемся диалоге выбираем файл подложки в формате dxf или dwg и кликаем по кнопке Открыть .
1.3 В появившемся диалоге Настройка подложки кликаем по кнопке Рулетка .
1.4 Кликаем по началу какого либо объекта на загруженной планировке с известной длиной, например стены.
1.5 Кликаем по концу стены.
1.6 Вводит в окошко Реальное расстояние известную длину стены.
Для подложки в формате AutoCAD DXF или DWG, то вы можете выбрать лист документа, настроить видимость слоев документа, скрыть тексты.
Для включения/выключения какого либо слоя, отметье/очистите чекбокс рядом с названием слоя.
1.7 Кликаем по кнопке ОК в диалоге Настройка подложки .

Удобно импортировать отфильтрованные построения подложки в 3D построения VideoCAD в полуавтоматическом режиме и сократить трудозатраты по обводке подложки для переноса её в 3D. Специально подготовленная подложка не является обязательной, но если подложку предварительно подготовить в AutoCAD, то эффективность импорта будет выше.
2.1 Выберите Главное меню>Чертеж>Импорт подложки DXF/DWG
2.2 . В появившемся окне настройте фильтры построений, так чтобы построения которые вы хотите импортировать были видны. Можно отфильтровать построения по Листу, Слою, Типу линии, Цвету, Толщине линии, Имени.
2.3 . Сделайте активным слой в VideoCAD, на который вы хотите импортировать.
2.4 . На Панели инструментов выберите тип построения VideoCAD в который вы хотите импортировать отфильтрованные построения подложки. Можно выбрать Отрезок, Полилинию, Наклонный прямоугольник, Двойную линию, Стену, Проем в стене.
Импортируя построения как Проем в стене , вы можете вырезать проемы в уже построенных стенах. Импортируя построения как Наклонный прямоугольник , вы можете сделать его полупрозрачным.
2.5 . На Панели параметров текущего построения настройте параметры выбранного типа построения VideoCAD (Тип линии, Высоты, Толщину стены и т. д.).
2.6 , Кликните кнопку Import . Результат будет аналогичен тому, как если бы вы обвели выбранные построения на подложке вручную.

Полученные построения это обычные построения VideoCAD, их можно редактировать.
Можно повторять шаги 2..6 многократно, импортируя разные построения подложки в разные построения VideoCAD, на разные высоты, на разные слои, разным цветом и т. п.
Не все типы построений подложки можно импортировать. В VideoCAD поддерживается импорт только линий и полилиний на листе и из блоков.
Инструмент Импорт подложки DXF/DWG превращает линии AutoCAD в 2D/3D построения VideoCAD. Если в файле AutoCAD много линий, мы получаем много запутанных построений, которые могут перегрузить компьютер. Для получения хорошего результата рекомендуется использовать этот инструмент только с простыми файлами AutoCAD, с небольшим количеством линий, а также использовать фильтры линий. Наилучший результат можно получить с использованием специально подготовленных файлов AutoCAD, где каждая линия соответствует вертикальной плоскости.
Если этот инструмент не дает хорошего результата с вашей подложкой AutoCAD, пожалуйста создавайте 3D обстановку методом ручной обводки линий на подложке построениями, также как в случае подложки в других форматах или создайте специально подготовленный файл AutoCAD на основе вашей подложки.
Размещайте камеры на подложке также как в предыдущих примерах. Так как линии на подложке превращены в построения VideoCAD, вы можете использовать затенения. Вы можете наблюдать ваш проект в 2D в Графическом окне и в 3D в окне 3D Мир.
См. подробнее предыдущие примеры.

4.1 Разместите подложку с камерами так чтобы она была полностью видна на экране и активируйте одну из видимых на экране камер.
4.2 Сделайте невидимыми слои, которые вы не хотите экспортировать.
4.3 Выберите Главное меню>Чертеж>Сохранить как>*.dxf или Главное меню>Чертеж>Сохранить как>*.dwg
4.4.1 Отметьте чекбокс Добавить к подложке DXF/DWG чтобы камеры и построения VideoCAD были добавлены в файл подложки на отдельные слои.
4.4.2 Снимите отметку с Упрощенный экспорт, так как при упрощенном экспорте добавление к подложке не поддерживается.
4.4.3 При необходимости настройте Размеры камер, светильников, немасштабируемых шрифтов, штриховок и штриховых линий.
На вкладке Экспорт задаются размеры только немасштабируемых значков камер, светильников и шрифтов. Если включено масштабирование камер, светильников или шрифтов, то размеры камер светильников или шрифтов соответственно будут в точности как на экране.
4.4.4 Если в файл должны быть включены растровые вставки (проекции 3D моделей), то отметьте чекбокс Растровые вставки.
Растровые вставки сохраняются в отдельную папку _img в директории сохранения экспортируемого файла DXF/DWG, в сам файл записываются ссылки на растровые вставки. Папку с растровыми вставками надо перемещать вместе с файлом DXF/DWG.
4.5 По окончании настроек экспорта кликните ОК . Откроется стандартный диалог сохранения файла. Выберите имя файла и директорию и кликните Сохранить .
Полученный файл будет представлять собой копию файла подложки, дополненную камерами и построениями VideoCAD, размещенными на дополнительных слоях.
Камеры с зонами обзора экспортируются в виде блоков, а границы зон обзора в виде полилиний. В атрибуты блоков записываются основные параметры каждой камеры: Название, Модель,Фокусное расстояние объектива, Высота установки камеры, Базовая высота, Высоты нижней и верхней границ зоны обзора, Углы обзора, Количество пикселей.
Светильники экспортируются в виде блоков. В атрибуты блоков записываются основные параметры светильника: Тип лампы, Количество и мощность ламп, Высота установки.
При экспорте сохраняется распределение по слоям, заданное в VideoCAD, штриховка и заливка затенений.

Чтобы сделать прозрачными заливки проекций зон обзора:
2. После открытия файла в AutoCAD изменяйте прозрачность слоёв с зонами обзора VC_ view areas .
Чтобы в полученном файле AutoCAD регионы с низкой плотностью пикселей не затеняли регионы с высокой плотностью пикселей, перед экспортом отметьте чекбокс Высокое разрешение сверху в Окне настроек.
Задача вставить картинку в Автокад возникает довольно часто при работе с различными подложками в виде растровых изображений, будь то планшеты или сканированные чертежи.
Полезно. О том как подгрузить планшеты имеющие файлы привязки координат подробно разобрано здесь.
AutoCAD растровое изображение

Как вставить рисунок в Автокад
Для вставки рисунка в Автокад запустите команду ИЗОБВСТАВИТЬ (_IMAGEATTACH) нажатием соответствующей кнопки (1) или пункта меню Вставка -> Растровое изображение…


Примечание. Переместить, изменить размер и повернуть рисунок можно стандартными командами.
Интересно. Как быстро сшить или совместить несколько подложек читайте здесь.
Как в Автокаде обрезать рисунок
1.Запустите команду ИЗОБРЕЗ (_IMAGECLIP) нажатием соответствующей кнопки (2) или из строки состояния.
2. Выделите изображение для подрезки кликнув по рамке.
3. Согласитесь с параметрами по умолчанию для контура подрезки или воспользуйтесь опциями.
4. Укажите видимую часть контура изображения.
Яркость и контрастность рисунка

Качество изображения в Автокаде
Для ускорения работы AutoCAD вы можете изменить качество растровых изображений с высокого на черновое. Смена производится командой ИЗОБКАЧЕСТВО (_IMAGEQUALITY), которой соответствует кнопка (4) на панели инструментов.
Прозрачность изображения в Автокад
Управление прозрачностью возможно только для монохромных двухцветных изображений, не путайте изображения оттенков серого. Включению/отключению прозрачности соответствует команда ПРОЗРАЧНОСТЬ (_TRANSPARENCY) на кнопке (5).
Полезно. Сохранить цветное в двухцветное монохромное растровое изображение можно с помощью Paint. Откройте и сохраните изображение как монохромный рисунок BMP.

Подложка Автокад. Переопределение пути
Раскрыть палитру можно введя команду _EXTERNALREFERENCES или воспользоваться соответствующим пунктом меню или кнопкой.

И переопределите новое место расположения растра.

Интересно. Как сформировать комплект чертежа со всеми внешними ссылками читайте здесь.

Вставка картинки в Автокад pdf-формата позволяет обрисовывать ее с использованием объектных привязок. При условии, что файл pdf был сохранен из векторного формата.
Как перенести пдф в Автокад? Ведь наличие подложки или необходимой дополнительной информации в поле видимости существенно сокращает время на создание необходимого чертежа.

Несколько способов, как в Автокад вставить рисунок
Поэтапно разберем, как перенести рисунок в Автокад. Существует несколько вариантов, как в Автокаде вставить картинку:




Какой бы способ из описанных вы ни выбрали, необходимо будет указать следующие параметры:
--> координаты точки вставки;
Автокад: обрезать изображение
После вставки растрового изображения в Автокад бывает необходимо произвести некоторые манипуляции. Например, картинку можно скопировать или перенести, как любой другой объект. Также существует возможность обрезать контур изображения в Автокаде. Это удобно, если вам нужно задействовать только лишь часть рисунка. Для этого нужно знать, как обрезать картинку в Автокаде.
Контур подрезки можно инвертировать нажатием на маленькую голубую стрелку, как показано на рис.


Теперь вы знаете, как вставить картинку в Автокад несколькими способами и как в Автокаде обрезать рисунок. Помните, что такие вспомогательные объекты, как растровые изображения в AutoCAD, способны оптимизировать и ускорить вашу работу в программе. Также учтите, что можно настраивать яркость и контрастность загруженных картинок, создавая оптимальные условия для работы.
Не могу найти функцию в автокаде, которая позволяет как то закрепить подложку ПДФ, чтобы при работе она не копировалась, не смещалась и не сдваивалась при копировании. Очень напрягает. Может кто знает? В Визио есть функция закрепить слой. Вставляешь ПДФ, закрепляешь, и она не двигается, не мешает при работе.
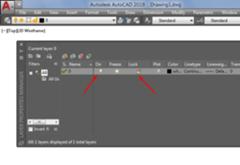
Очень просто, создай отдельный слой, в него подложку, потом, слой "заблокируй". Кстати, удобно будет её скрывать, когда мешает - просто, выключив слой. Если нужны временные распечатки, отключаешь в свойствах слоя его печать и всё - при печати он будет игнорироваться.
Закинь в слой, и включи замок. ток потом не забудь перейти в другой слой, и рисовать в нем.
Перед этим не забудь поместить ее на задний план, чтоб то что будешь рисовать на подложке оказывалось поверх ее а не под ней. За перемещение на передний план или на задний отвечает команда DRAWORDER.

Читайте также:
 webdonsk.ru
webdonsk.ru