Как сделать подключение ттк
Добавил пользователь Валентин П. Обновлено: 28.08.2024
Чтобы стать абонентом ТТК необходимо подать заявку на сайте компании в вашем регионе или позвонить по указанным на сайте телефонам. Провайдер предлагает услуги связи и телевидения, в стандартный комплект подключения входит прямое соединение с персональным компьютером, но при необходимости можно использовать роутер: купленный самостоятельно или взятый в аренду у провайдера. При покупке роутера уточняйте у оператора техподдержки ТТК в вашем регионе подходящие модели и параметры.
Подключение интернета ТТК без роутера
Подключение ТТК возможно как через роутер, так и напрямую. Если вы собираетесь использовать Интернет только на одном компьютере, вам может подойти прямое подключение через LAN-кабель. Для этого необходимо соединить кабель коннектором RJ-45 с портом Ethernet вашего компьютера, расположенным на материнской плате и обычно являющимся единственным подходящим к разъёму.
Настройка компьютера при прямом подключении ТТК без роутера будет состоять из следующих действий:
Прямое подключение возможно только при использовании высокоскоростных протоколов Ethernet-соединения (FTTB). Для подключения через ADSL придётся использовать модем, это устаревшая технология соединения, поэтому к ADSL обращаются только при невозможности использования современных каналов. Например, ADSL подойдёт, если вы живёте в новом районе или частном секторе, к которым ему не проложена сетевая магистраль.
Если использование Интернета планируется через несколько устройств (компьютеры, ноутбуки, планшеты, телефоны и так далее) или по Wi-Fi, соединение необходимо настроить через маршрутизатор (роутер).
Настройка Интернета ТТК на DIR-300
После того, как все подключено как требуется, пришло время зайти в настройки D-Link DIR-300, для этого:
- Запустите ваш любимый браузер
- Введите в адресную строку 192.168.0.1
- На запрос логина и пароля введите admin в оба поля.
Вы должны увидеть главную страницу веб-интерфейса настроек Wi-Fi роутера с основной информацией о прошивке устройства, статусе соединения и т.п.
Если у вас ТТК Сибирь (Ярославль) и для выхода в Интернет вы просто запускаете браузер на компьютере, то подключение вам настраивать не нужно — можете сразу перейти к разделу про настройку Wi-Fi сети. Для остальных пользователей порядок действий будет следующим.

Для ТТК Северо-Запад (Санкт-Петербург и др.) и ТТК Чита
- Тип соединения — PPPoE
- Имя пользователя — ваш логин для Интернета ТТК
- Пароль и подтверждение пароля — ваш пароль от Интернета
- Тип соединения — PPTP + Динамический IP
- Имя пользователя и пароль — логин и пароль от Интернета
- Адрес VPN-сервера — local



Определим все параметры соединения
Для настройки роутера понадобится определить параметры соединения. ТТК использует протокол PPTP, для соединения с ним заранее уточняем следующие параметры:
- IP-адрес;
- адрес шлюза и сервера VPN;
- адреса DNC;
- логин и пароль абонента.
При самостоятельной настройке роутера эти данные можно получить из договора абонента ТТК, звонка в техподдержку, а также упаковки роутера, вложенного вкладыша или непосредственно корпуса оборудования.
Изменять ли MAC-адрес?
По умолчанию ТТК предоставляют доступ к Интернету через LAN-кабель для подключения к компьютеру. Использование роутера не запрещено, в некоторых регионах провайдер даже может предоставить оборудование в аренду. Но при переходе с прямого подключения на использование маршрутизатора, и при самостоятельной настройке роутера могут возникнуть проблемы.
Существует два способа их решения:
Считается, что изменение MAC-адреса невозможно, но чаще всего оборудование считает приоритетным назначенное программно значение адреса, поэтому при необходимости его можно сделать подходящим.
Как войти в веб-интерфейс роутера рассмотрим ниже.
Настройка роутера ТТК
Чтобы стать абонентом ТТК необходимо подать заявку на сайте компании в вашем регионе или позвонить по указанным на сайте телефонам. Провайдер предлагает услуги связи и телевидения, в стандартный комплект подключения входит прямое соединение с персональным компьютером, но при необходимости можно использовать роутер: купленный самостоятельно или взятый в аренду у провайдера. При покупке роутера уточняйте у оператора техподдержки ТТК в вашем регионе подходящие модели и параметры.
Настройка сети в веб-интерфейсе роутера
Для подключения роутера его необходимо настроить на соединение с вашим персональным компьютером, ноутбуком или планшетом. Эти манипуляции можно выделить в несколько последовательных шагов:
Подключение роутера — настройка компьютера.
Используя инструкцию к роутеру производим его подключение:
Светодиоды на роутере начнут сигнализировать о его готовности к эксплуатации в соответствии с инструкцией.
Возможные неполадки и способы их устранения
Большинство ошибок, возникающих при использовании Интернета, вызваны неправильной настройкой подключения. Мы рассмотрим наиболее популярные из них и найдём решения проблем.
Чаще всего возникают ошибки со следующими маркерами:
Узнать какая из ошибок имеет место в вашем конкретном случае может быть сложно, маркер ошибки не всегда известен пользователю. Проблемы могут проявляться в отсутствии возможности совершить соединение с сетью или неожиданным обрывом подключения.
Как проверить возможность подключения интернета от ТТК по адресу
Позвоните по любому из этих телефонов и уточните возможность подключения

Подайте заявку на подключение интернета на сайте регионального предприятия ТТК
Перед тем как подавать заявку, обязательно уточните канал, по которому подключается интернет. Если это оптоволоконная линия, то смело подключайтесь. Если же это ADSL-сеть со скоростью 3–5 мбит/с, то подключать её можно только при отсутствии возможности подключиться к высокоскоростной сети другой компании, поскольку через ADSL контент, в частности музыка и видео, будет скачиваться медленно.
Устранение ошибки 651
Отсутствие соединения с сетью провайдера вызывает ошибку 651. У неё может быть множество причин от механических до программных:
- Повреждение оборудования на территории провайдера.
- Ошибки в настройке параметров подключения пользователя.
- Некорректная работа антивирусных программ.
- Обрыв кабеля в любом месте, и другое.
Поэтому для устранения ошибки 651 используется множество профилактических мер, часть из которых должны выявить причину проблемы:
- Перезагрузка компьютера пользователя.
- Удаление подключения и его пересоздание по инструкции из этой статьи.
- Отключение антивирусных и подозрительных программ.
- Перезагрузка роутера при помощи клавиши отключения питания.
- Сброс настроек роутера и повторное его подключение.
- Проверка кабеля и работоспособности портов в устройствах на территории пользователя.
Если проверки не дали результата, необходимо связаться со службой техподдержки ТТК. Сообщаем оператору обо всех проделанных операциях и уточняем наличие проблемы со стороны провайдера.
Устранение ошибки 619
Ошибка 619 чаще всего нарочно вызывается провайдером, например, при отсутствии оплаты услуг интернета со стороны пользователя. Поэтому для её решение проводим следующие шаги:
- Проверка лицевого счёта и оплата услуг связи при необходимости.
- Проверка корректности ввода логина и пароля. После нескольких ошибочных вводов провайдер может заблокировать подключение на 20-30 минут в качестве защиты от взлома.
Иногда после оплаты услуг связи возобновление подключения к Интернету необходимо ожидать в течении 24 часов, однако, обычно это занимает не более часа. Если проверки не дали результата, связывается со службой техподдержки ТТК.
Подключение интернета от ТТК, настройка соединения, устранение неполадок

Устранение ошибки 734
Настройка беспроводной Wi-Fi сети, установка пароля

- Сетевая аутентификация — WPA2-PSK
- Ключ шифрования PSK — ваш пароль, не менее 8 символов, не используйте русские буквы
Сохраните настройки, а потом еще раз сохраните их вверху, там, где уведомление. Настройка роутера завершена, и вы можете подключаться к Интернету ТТК с телефона, планшета или ноутбука по Wi-Fi.
Основные способы устранения ошибок
При работе с Интернетом может возникать ещё множество ошибок, но большинство из них решаемы следующими способами:
- перезагрузка роутера;
- проверка оплаты услуг Интернета;
- перезагрузка компьютера;
- обращение в техподдержку ТТК.
Помимо тонкостей в настройке роутера и компьютера, использование может отличаться от услуг других поставщиков интернета только тарифами и качеством. Настройка подключений и устройств по инструкции из этой статьи позволит избежать лишних сложностей и решить основные возможные ошибки.
Способы подачи заявки и оплата
Подключиться к интернету от ТТК можно следующими способами:
- подать заявку на подключение в офисе регионального предприятия ТТК;
- позвонить по телефону 8 (800) — 700–36–97 или по телефону регионального представителя;

Позвоните по телефону и подайте заявку на подключение к интернету

Заполните поля и отправьте заявку
Оплату за использование интернет-соединения можно осуществить различными способами:

Введите номер лицевого счёта, сумму и далее следуйте инструкциям на экране

Войдите на сайт и проведите оплату

Подключитесь к интернет-банку и проведите оплату

Заполните необходимые поля и оплатите счёт

Введите данные в пустые поля и проведите оплату

Оплатите счёт, используя сайт платёжной системы или терминал
Видео: оплата интернета при помощи платёжных систем
Способ оплаты каждый пользователь выбирает индивидуально.
Видео по теме:
Доброго времени суток!
Многие пользователи, обновляя на своих ПК/ноутбуках ОС до Windows 10, нередко сталкиваются с ситуацией, когда после этого необходимо настроить интернет (после обновления или переустановки ОС — настройки сети сбрасываются и соединение с Интернет пропадает. ) .
Конечно, многое еще зависит от того, какой тип подключения и оборудование используется в вашем случае. В этой статье я решил рассмотреть наиболее популярные варианты: подключение к интернету через Wi-Fi сеть, подключение сетевым LAN-кабелем напрямую или с помощью роутера (возможно также используется ADSL-модем) , и подключение с помощью 3G/4G модемов.
Что же, перейдем сразу ближе к теме.
Описание способов подключения и выбор из них подходящего
- Прямое подключение. В этом случае кабель провайдера напрямую соединяется с компьютером пользователя без использования дополнительного сетевого оборудования. Коннектор кабеля RJ-45 просто вставляется в сетевой разъём на компьютере или ноутбуке.
- Подключение через Wi-Fi маршрутизатор (роутер). Кабель провайдера вставляется в соответствующий разъём маршрутизатора. Соединение с компьютером и другими устройствами осуществляется через беспроводное подключение или при помощи кабеля с коннекторами RJ-45.
- Подключение через роутер без Wi-Fi соединения. При таком подключении используется только соединение через кабели.
- Подключение через телефонные линии с помощью ADSL-модема. Оно уже выходит из употребления из-за низкой скорости.
Основными способами являются прямое подключение и подключение через маршрутизатор Wi-Fi.
Подключение для дома
Подключение интернета от производится при помощи стандартного кабеля и не требует установки дополнительных сетевых устройств. При таком подключении коннектор (разъём) кабеля вставляется прямо в сетевой разъём Ethernet на компьютере. Как правило, он находится на сетевой карте или встроен в интегрированную материнскую плату.
Нужно учитывать, что прямое соединение без дополнительного сетевого оборудования возможно только при использовании оптоволоконных линий связи.
Однако наиболее распространён способ подключения через маршрутизатор Wi-Fi (роутер). Он позволяет подключать к интернету большое количество устройств (смартфонов, планшетов, ноутбуков, телевизоров) через локальную беспроводную сеть. Недостатком его является падение мощности сигнала при прохождении через препятствия, например, через стены комнат.

Подключите сетевой кабель провайдера к к входу WAN роутера, а стационарный компьютер — к выходу LAN
Для подключения через телефонную сеть потребуется ADSL-модем и сплиттер — устройство для разделения телефонного сигнала и высокочастотного модемного сигнала. Сплиттер устанавливается в сеть перед модемом, и к его входному разъёму подключается коннектор телефонной линии. К выходным разъёмам сплиттера подключаются коннекторы кабелей, идущих к телефону и модему, а модем уже соединяется с сетевым разъёмом компьютера. LAN-кабели входят в состав комплектации модема при продаже.

Подключите разъём телефонной линии к входу Line сплиттера, а разъём ADSL-модема — к выходу Modem
Услуга подключения домашнего интернета от предусматривает следующие возможности:
- подключение через оптоволоконное соединение или через ADSL-модем;
- широкий выбор тарифных планов;
- аренду роутера;
- рассрочку платежа за установленный маршрутизатор;
- круглосуточное техническое и информационное консультирование абонентов;
- функцию родительского контроля;
- ночное ускорение;
- скорость получения информации до 100 Мбит/с.
Подключение интернета для офисов
Для офиса наиболее предпочтительным является подключение по оптоволоконному кабелю с установкой маршрутизатора. Применение беспроводного соединения внутри офиса зависит от статуса учреждения. В организациях, связанных с денежными потоками (например, в банках) или передающих закрытую информацию предпочтительнее использовать проводные коммутаторы, чтобы не допустить нежелательных утечек.

Подключите к входному разъёму роутера кабель от сети провайдера, а к выходным разъёмам — пользовательские компьютеры и ноутбуки

Как подключить приставку ТТК к телевизору? Установите ресивер, после чего включите его в розетку, соедините с помощью кабеля с маршрутизатором и через HDMI с телевизором. Далее подайте питание на тюнер и приступайте к настройке каналов. Ниже рассмотрим правила соединения и настройки приставки ТТК, поговорим о правилах пользования и возможных трудностях во время применения.
Как подключить ресивер к телевизору
Первое, с чем необходимо разобраться — подключение приставки ТТК к телевизору. Алгоритм действий имеет следующий вид:
- Достаньте устройство, адаптер и другие элементы из коробки.
- Установите тюнер на удобном месте.
- Подключите HDMI-кабель к ресиверу ТТК и телевизору. Возможно соединение через AV разъем.

- Вставьте Ethernet-кабель к LAN-разъемам маршрутизатора и тюнера. При выборе приставки 501WAC устройство можно подключить с помощью WiFi, поэтому данный пункт можно упустить.

- Вставьте шнур подачи питания к тюнеру на 5В и включите блок в розетку.
- Жмите на кнопку питания медиаплеера и дождитесь, пока устройство полностью не загрузится.
- Переключите телевизор на источник HDMI. Выполнение этой работы может отличаться в зависимости от модели телевизора. Как правило, необходимо нажать на кнопку Input.
Как настроить
Следующий этап — настройка ТТК приставки для цифрового ТВ, необходимая для просмотра ТВ-каналов. На момент написания обзора абоненты могут подключить два основные модели ресиверов для телевизора — Eltex NV-501 и SB-213. Рассмотрим принцип настройки на примере первой модели.
Перед тем как настроить ТВ приставку ТТК к телевизору, убедитесь в правильности соединения всех проводов. Для включения жмите на кнопку On на корпусе, а после этого на клавишу включения на телевизоре.
Дальнейшие настройки приставки ТТК на ТВ проходят в несколько этапов. Рассмотрим их подробнее:
- При появлении первого экрана дождитесь обновления ПО.

- Во время первого соединения тюнер пытается подключить Интернет. При отсутствии соединения жмите на ОК под соответствующей надписью.
- С левой стороны выберите нужный тип Интернет-соединения и убедитесь во его включении. Активируйте пункт Ethernet при кабельном соединении приставки ТТК и роутера.


Как подключить второй телевизор к одной приставке
Люди часто интересуются, как подключить второй телевизор к приставке ТТК, и можно ли это сделать. В представленных оператором моделях это реально при наличии второго разъема. К примеру, один ТВ можно подключить через HDMI, а второй — через AV-вход. Минус в том, что на обоих телевизорах будет показывать один и тот же канал. Более удобное решение — напрямую использовать IPTV оператора на телевизоре со смарт ТВ (LG или Samsung). Соединение с Интернетом возможно с помощью провода или по WiFi.

Как подключить телефон к приставке
Не всегда удается разобраться, как подключить телефон к приставке ТТК ТВ, и можно ли это сделать. Непосредственного разъема не предусмотрено, но абоненты провайдера могут воспользоваться специальным приложением ТТК ТВ и опции Мультискрин. Для применения услуги сделайте следующие шаги:
- Скачайте приложение ТТК ТВ по ссылкам Эпп Стор или Плей Маркет
- Войдите в программу и укажите данные в специальные поля (логин и пароль).
- Просматривайте контент, доступный с учетом подключенного тарифного плана.
Есть и альтернативное решение, как подключить приставку ТТК к телефону — с помощью опции Перенос просмотра. Для этого начните смотреть телевизионный канал в приложении на смартфоне, а после жмите на кнопку с прямоугольником и символом Вай-Фай внизу. В появившемся окне выберите устройство (к примеру, телевизор) и смотрите ТВ уже на нем. Предварительно необходима авторизация на телевизоре. При желании можно ставить трансляцию на паузу.

Как пользоваться
Следующий по важности вопрос — как пользоваться приставкой ТТК после получения доступа к телевидению.
Включить/выключить
Для включения и отключения используйте кнопку на телевизионном пульте. Предварительно не забудьте нажать на клавишу, расположенную на задней части ресивера.
Переключать

Частые проблемы и пути решения
Выше мы привели краткие рекомендации, как включить приставку ТТК и выполнить настройку. Но не всем удается подключить устройство с первого раза. Рассмотрим основные ошибки, которые появляются на главном экране:
- Не работает Интернет. Жмите ОК для перехода к настройке подключения и с левой стороны выберите нужный тип. Убедитесь, что кабель подключен к роутеру, перезапустите маршрутизатор.
- Не можем соединиться с сервером. Жмите на символ с домиком и убедитесь, что приставка ТТК подготовлена к просмотру. Должно появиться предложение нажать ОК для старта просмотра. При появлении проблем с Интернетом сделайте рассмотренные выше шаги.
- Видео недоступно в вашей стране. Проверьте работу других каналов. Если все они недоступны, убедитесь в подключении к Интернету.
- Играет звук и появляется логотип вместо картинки . Жмите на символ Домика на ПДУ, войдите во Все приложения, а далее Настройки и Приложения. Так выберите ТТК ТВ и Очистить кэш.

- Тормозит видео . Проверьте скорость Интернета, перезапустите маршрутизатор.
- Не работает приставка МГТС . Проблема может решиться банальной перезагрузкой и сбросом настроек.
Эта статья детально расскажет вам обо всех нюансах настройки роутера ТТК. Так что если вы хотите поскорее подключить Wi-Fi, то вперёд — разбираться.

Провайдер предоставляет свою фирменную прошивку для маршрутизатора
Прежде чем вы приступите к установке параметров, перейдите к свойствам сетевого адаптера компьютера и выберите динамическое получение IP и DNS.
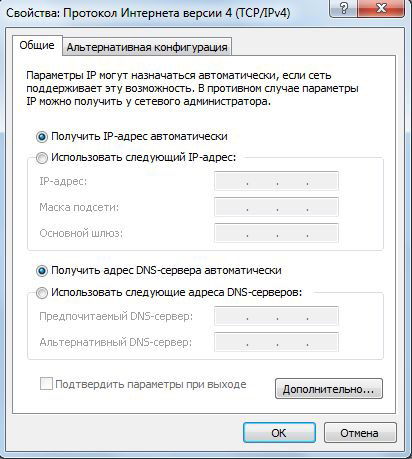
Первое, что нужно сделать — это подключить маршрутизатор к ПК и зайти на него, для этого в браузере прописывают адрес 192.168.0.1. После того как зашли, введите admin в поле Login. Вводить пароль не требуется.
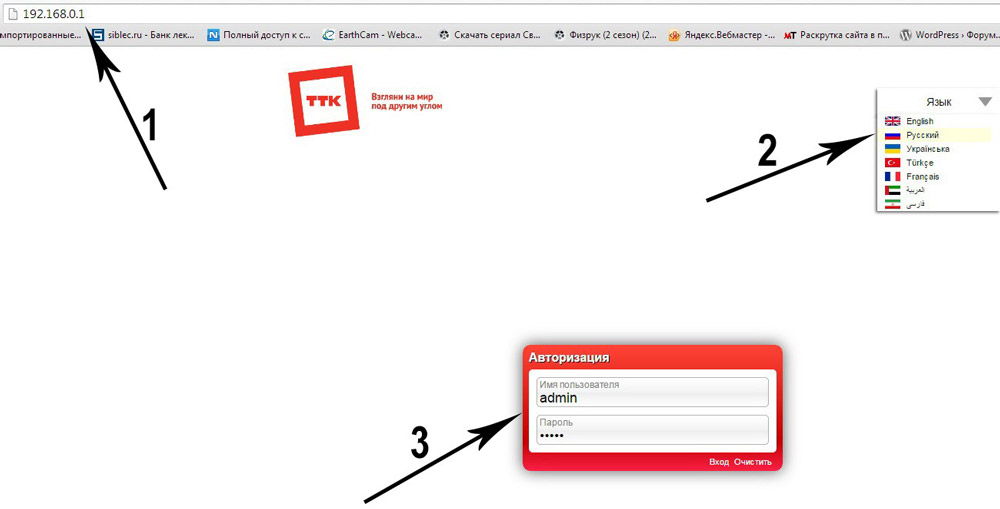
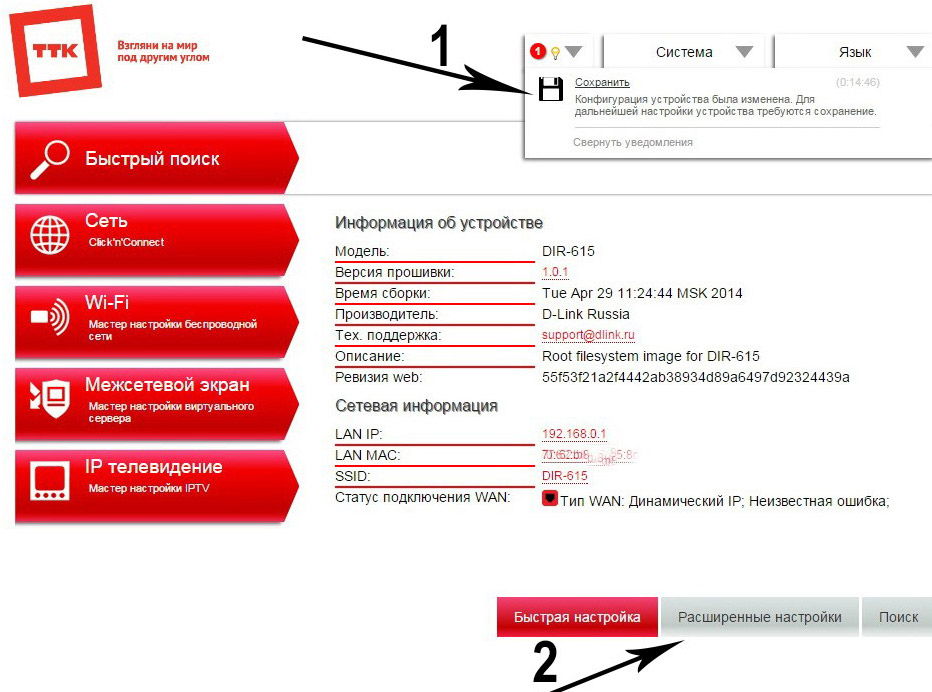
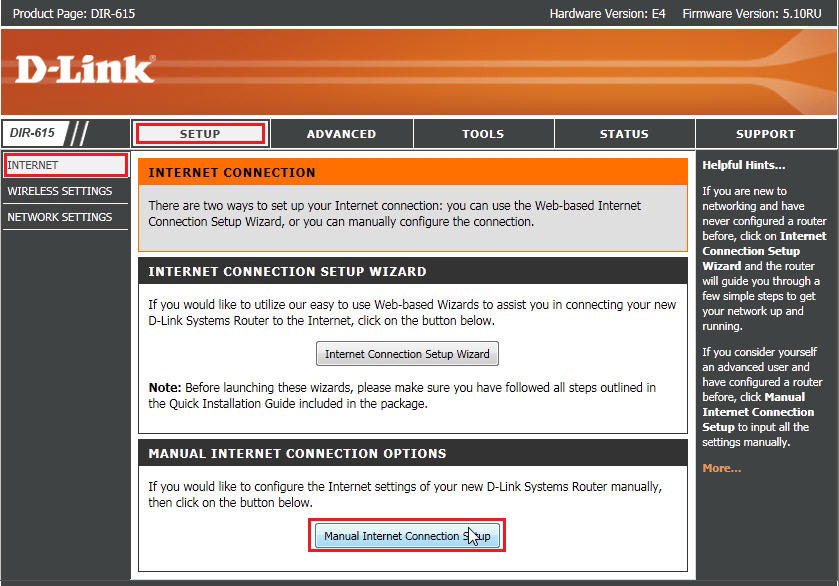
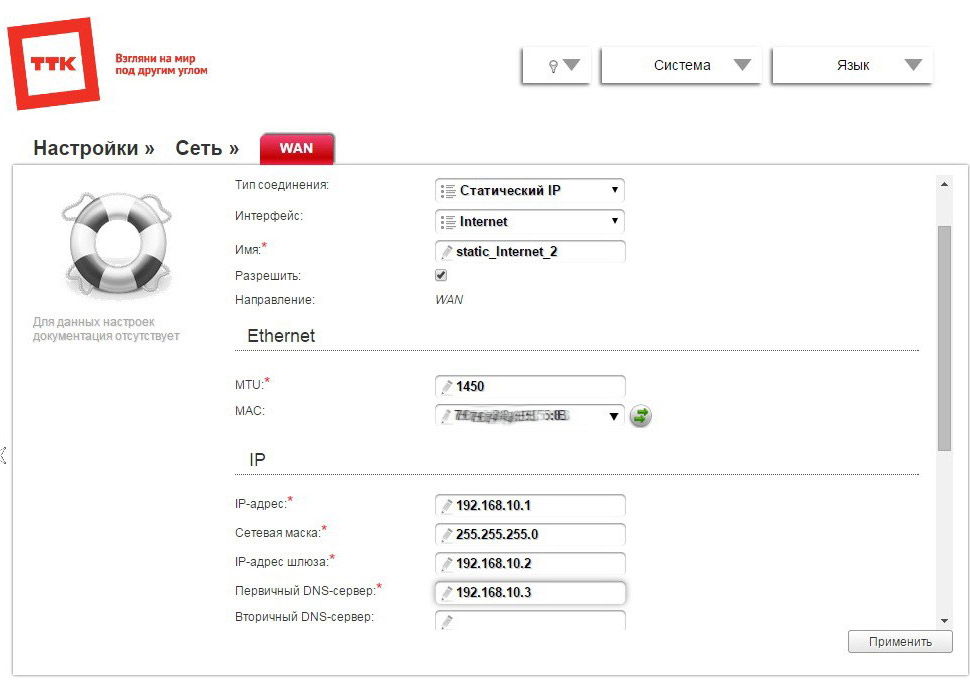
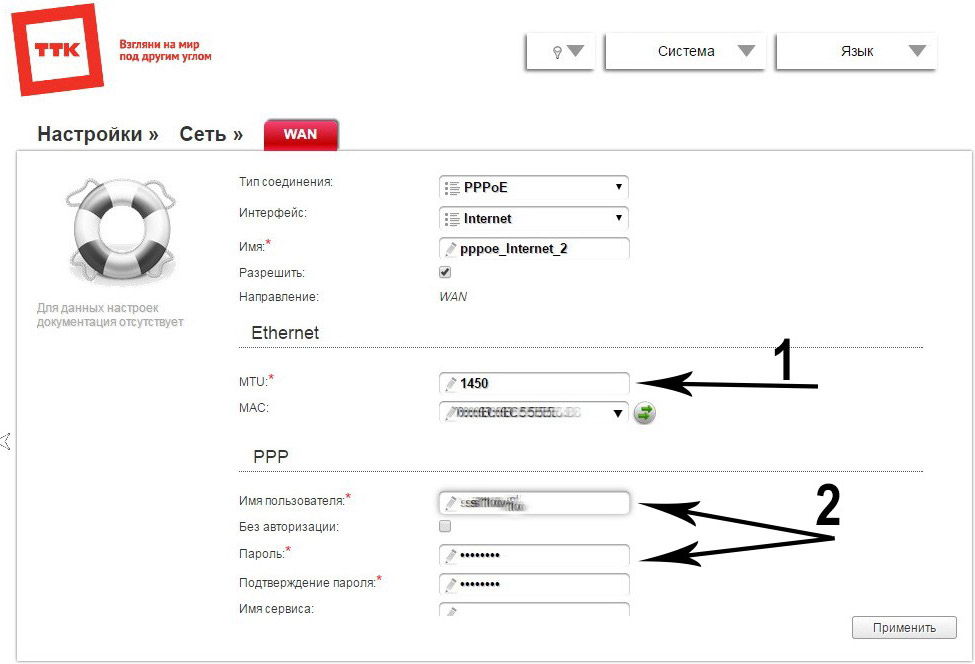
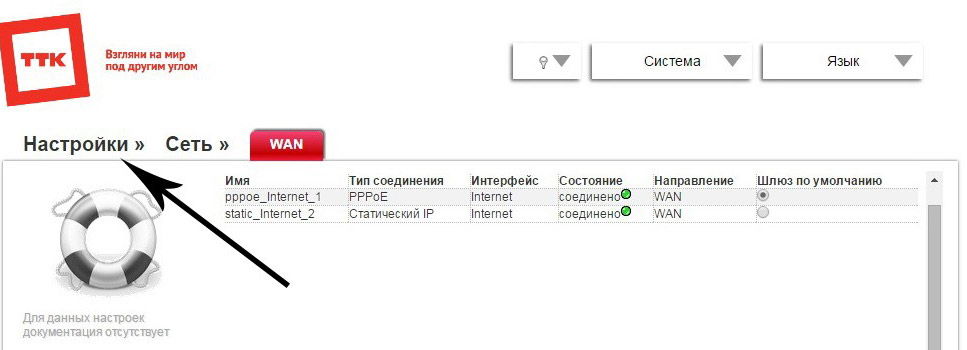
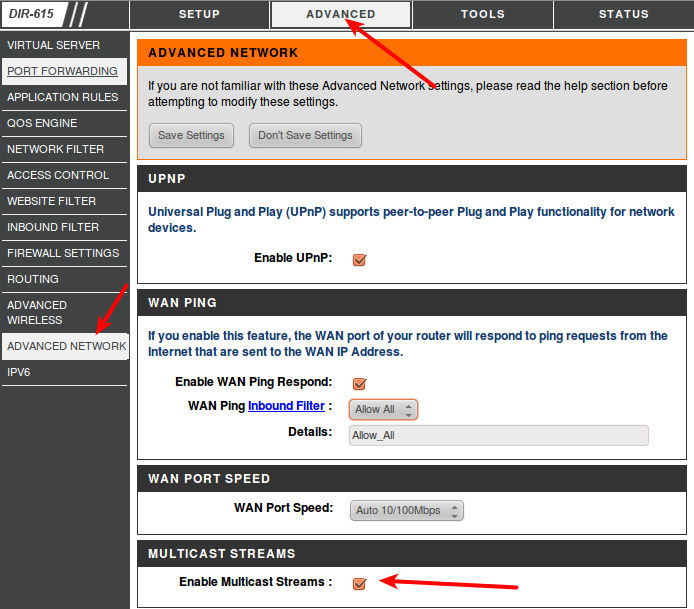
На этом настройка завершена. Вам остаётся только начать пользоваться беспроводным доступом в интернет. Оставляйте в комментариях своё мнение о том, была ли полезна эта статья.
Настройка роутера ТТК для маршрутизаторов осуществляется по стандартной схеме. За дополнительной помощью можно обратиться в техническую поддержку.
Сегодня каждый человек сможет самостоятельно сделать настройки маршрутизатора. Для этого необходимо знать, какие настройки необходимо сделать и сохранить. Благодаря простым действиям можно создать локальную сеть и настроить подключение ТТК через модем или на компьютере.
Правильная настройка роутера ТТК поможет организовать беспроводную связь между разными устройствами и раздачу интернета. Многие современные роутеры обладают полезной функцией – ограничение доступа к вредоносным и наиболее опасным сайтам.
Чтобы настроить роутер ТТК необходимо внести изменения в интернет соединение и выставить конфигурацию беспроводного модуля. После сохранения внесенных настроек пользователи смогут получить доступ к сети через роутер.
Настройка D-link DIR 615

Чтобы установить роутер ТТК D-link DIR 615 и увидеть доступные подключения ТТК, необходимо зайти в настройки. Первым делом необходимо изменить стандартные параметры. Многие люди знают, как изменить пароль самостоятельно, не прибегая к услугам специалистов.
Первым делом к роутеру подключается кабель и включается питание. Когда индикаторы будут гореть желтым или салатовым цветом, можно начинать изменение параметров. Чтобы настроить интернет ТТК нужно использовать кабель, который имеет в любой стандартной комплектации. Настройка роутера D-link DIR 615 не занимает много времени и не требует большого опыта работы.
Для подключения через кабель можно использовать персональный компьютер или ноутбук. Одна часть кабеля подключается к LAN разъему, а второй к сетевой карте. Кабель от провайдера подключается к желтому WAN разъему для подключения через роутер.
Далее выполняется настройка роутера D-link DIR 615. Прошивка позволяет быстро сохранить все изменения. Для начала рекомендуется сбросить все настройки при помощи трехсекундного удерживания кнопки RESET.
Чтобы подключить ТТК через роутер, нужно открыть браузер и в поисковом окне ввести адрес: 192.168.0.1. Для каждого маршрутизатора этот параметр отличается. Поэтому если человек покупает модели от производителей ASUS или TP-Link, то нужно ознакомиться с инструкцией, где указан IP адрес.
Далее вводится логин и пароль, которые указаны в инструкции. Благодаря автоматическому запросу, можно не переживать, как поменять пароль для Wi-Fi роутере.
Когда на рабочем столе откроется окно, нужно ввести желаемый код. ТТК настройка роутера не будет функционировать корректно, если не обновить прошивку. Далее нужно выбрать тип подключения к интернету. Это может быть динамический ip, статический, использование PPPoE, L2TP. Уточнить информацию можно у провайдера ТТК или в технической поддержке.
Настройка роутера D-link DIR 300

Настройка роутера D-link DIR 300 похожа на внесение параметров в предыдущем варианте. Как настроить Wi-Fi роутер для ТТК, можно посмотреть в пошаговой инструкции, которую предлагает производитель или воспользоваться услугами специалистов. Все модели маршрутизаторов ДИР имеют одинаковую панель настроек.
Если после подключения в сети не работает интернет, то необходимо снова проверить настройки роутера. Необходимо проверить пароль Wi-Fi и введенный логин. Для внесения настроек необходимо зайти в сеть по адресу 192.168.0.1 и открыть расширенное меню.
Особенности настройки роутера TP-Link

Чтобы корректно настроить роутера TP-Link для ТТК, необходимо обновить прошивку до версии TL WR841N. Как настроить роутер? Маршрутизатор нужно подключить к электрической сети и включить кнопку питания. Далее соединяется компьютер и порт роутера при помощи сетевого кабеля.
Пользователи, которые не знают, как настроить ТТК и как подключить роутер, могут обратиться за помощью специалистов из поддержки провайдера. Маршрутизаторы ТП-Линк простые в обслуживании и работают стабильно. После подключения и автоматического получения IP адреса нужно нажать на кнопку пуска, зайти в панель администрирования и сеть интернета.
Далее нужно перейти в центр управления сетями и общим доступом. Здесь пользователям открывается меню, где нужно автоматически получить адрес DNS-сервера. В любом браузере вводится статистический адрес 192.168.0.1. На рабочем столе открывается меню доступа. В поля нужно ввести логин и пароль, которые указаны в инструкции к маршрутизатору.
Как поменять пароль Wi-Fi?
Как сменить пароль на маршрутизаторе: необходимо взять инструкцию к роутеру и найти интересующую информацию. Многие модели роутеров имеют одинаковые настройки, поэтому со сменой пароля не возникнет трудностей. На маршрутизаторе, на тыльной стороне есть специальная наклейка, где указана информация. Благодаря ей настройки выполняются легко и быстро.
Стандартная смена пароля на вай-фай роутере:
- настройки выполняют по локальной или беспроводной сети;
- после включения маршрутизатора нужно открыть окно браузера;
- в открывшееся поле браузера вводится адрес 192.168.1.1 (в зависимости от модели он может отличаться);
- когда на рабочем столе откроется меню с логином и паролем, необходимо ввести стандартную информацию (она указана в инструкции);
- после этого можно задать новый пароль для подключения.
Настройки сохраняются в течение минуты и вступают в силу после перезагрузки роутера. Соблюдая простые действия и инструкцию можно внести изменения самостоятельно, не прибегая к помощи специалистов.

Читайте также:
 webdonsk.ru
webdonsk.ru