Как сделать поддомен на спринтхост
То есть бесплатно вы можете получить место под сайт, установить WordPress. Сайт будет вполне рабочим, только с именем третьего уровня, пока не прикрепите свой собственный домен второго уровня (ВАШСАЙТ.ру).
Данную статью вы не сможете скопировать. Но если хотите скачать ее полностью с картинками на свой компьютер (в формате*pdf), я готова предоставить ее вам за минимальную плату. Ссылка для скачивания в конце статьи.

Вы попадаете на следующую страничку, откуда и начинается, собственно говоря, регистрация бесплатного хостинга.

Вносите в форму свой телефон. На него вам пришлют код активации, который следует внести в следующую всплывающую форму.

Обратите внимание, что на один и тот же номер телефона вы сможете зарегистрировать только один бесплатный сайт!

Обязательно запишите себе пароль и логин, на почту вам ничего не придет, только СМС на указанный телефон.
Шаг 2. Изучаем админпанель хостинга

Изучите все ее вкладки, если есть на это время.

Здесь вы найдете полную информацию о вашем профиле.

Состояние вашего дискового пространства и количество доступных дополнительных доменов:

Число существующих у вас сайтов на данный момент: и их адреса:
Полезно ознакомиться с информацией о возможностях на вашем бесплатном хостинге.
Ограничения на бесплатном тарифе

Привязка своего домена
Если у вас еще нет своего домена, вы можете купить его здесь же на Sprinthost. Либо у другого регистратора доменов.
Посмотрите, сколько стоит регистрация (первый год пользования) домена, а сколько его продление. Иногда разница огромная, выбирайте осознанно. Если вы покупаете домен у другого хостера, не на Sprinthost, то вам нужно будет проставить ДНС, то есть сделать привязку домена к Sprinthost. Об этом в другом пункте текста.
Пока ваш сайт по указанному адресу выглядит примерно так:

Установка WordPress





Эта же информация будет отправлена и на вашу электронную почту, которую вы указали при регистрации в системе Sprinthost. Пароль можно будет изменить.
Ниже вы видите стандартную админпанель WordPress.

Вы можете перейти к стандартным настройкам вашего сайта – изменить название, описание сайта, выбрать нужную тему. Это все есть в моих бесплатных уроках по WordPress.
Сейчас же я покажу, как привязать ваш домен к этому бесплатному сайту.
Прикрепление домена второго уровня к бесплатному сайту



Вот такие ДНС должны быть:
Еще обратите внимание на то, что прикрепление новых ДНС происходит не мгновенно, а в пределах 72 часов, то есть 3 суток. Периодически заходите и проверяйте, прикрепился ли домен к сайту. Если этого не произошло через три дня, тогда обратитесь в техподдержку регистратора домена или Sprinthost.
Но, если все ДНС указаны правильно и там, где следует, то все должно пройти без проблем!
И тогда, если домен прикрепился, по вашему новому адресу вы увидите уже свой собственный сайт.
Надеюсь, что все у вас получится с первого раза. Успешного вам продвижения в интернете!
Обратите внимание, что там первые уроки даны для тех, кто хочет регистрировать свой домен и покупать хостинг на другом сервисе, не на Sprinthost. А уже сама настройка WordPress практически не отличается.
Данную статью вы не сможете скопировать. Но если хотите скачать ее полностью с картинками на свой компьютер (в формате*pdf), я готова предоставить ее вам за минимальную плату. Кнопка для оплаты ниже.

Для начала давайте разберёмся, что такое поддомен.
Поддомент – это часть домена более высокого уровня. Ещё его называют субдомен или домен третьего или четвёртого уровня.
То есть если мой домен 1zaicev.ru является доменом второго уровня, то поддомен вида forum.1zaicev.ru будет доменом третьего уровня.
Но, по сути, это часть моего основного домена. И поддомен, хоть и имеет адрес, видимый для посетителя forum.1zaicev.ru, на самом деле расположен в отдельной папке forum, которая расположена внутри основного домена.
А полный путь к такой папке будет выглядеть так:
Вот почему поддомен называют частью домена более высокого уровня.
Для чего нужен поддомен?
Назначений для поддомена много и вы сами можете решить для чего его использовать. Мы рассмотрим 3 основные назначения для поддомена.
- Для организации форума или закрытого раздела сайта. Для таких задач поддомен подходит, как нельзя лучше. По сути, вы получаете новый адрес, на котором у вас будет полноценный форум или действующий, закрытый раздел сайта, который доступен только определённому кругу посетителей.
- Для мобильной версии сайта. И, хотя мобильная версия сайта на сегодняшний день не так популярна, как адаптивный дизайн, всё равно многие сайты всё ещё работают с мобильными версиями. И они как раз размещаются на поддомене. Вы наверняка обращали внимание, что мобильная версия сайта имеет адрес m.site.ru. Это и есть поддомен для мобильной версии сайта.
- Для тренировок. Многие владельцы сайтов используют поддомен в качестве платформы для тренировок. Например, можно держать на поддомене тестовый сайт для предварительной проверки работы плагинов, установки и тестирования тем оформления, работы над дизайном, микроразметкой и много ещё для каких вещей.
Как видите, применений для поддомена хватает. Я, например, использую поддомен именно для тестирования и работы над дизайном моего шаблона. Так как у меня много доработок, и все они сделаны через файл функции темы, приходится, прежде чем применить очередную функцию, проверяю её на этой же теме, но на поддомене.
Бывает так, что иногда сайт перестаёт работать от моих тестов, но это тестовый сайт и на работу основного, никакого влияния не оказывает. А когда всё отработано, то я переношу готовое решение на основной сайт.
Как создать поддомен.
Поддомен можно создать на любом платном хостинге. Количество поддоменом может быть ограничено тарифным планом, который вы используете.
Я покажу пример создания поддомена на хостинге Sprinthost, который использую для своего блога.
Но, принцип создания на всех хостингах примерно одинаков.
Итак, первым делом открываете административную панель хостинга.
Я уже обновил интерфейс админки. И поэтому на главном экране выводится вся информация по моим сайтам, а сбоку меню с основными разделами кабинета.




В течение нескольких секунд поддомен будет создан. И ниже вы увидите ссылку на него. Пока страница будет пустой, но после установки CMS или загрузки html страницы, по этому адресу начнёт отображаться контент.

Хотя адрес поддомена, который я создал, имеет вид:

содержимое будет также доступно по адресу:
Как установит систему управления контентом (CMS) на поддомен.
На некоторых хостингах, в момент создания поддомена предлагается установить CMS. У спринхоста это делается отдельно. И сейчас я покажу как.

Допустим, вы хотите установить на поддомен тестовый сайт и тренироваться на нём. Как правило, на хостинге для установки доступно множество CMS, я покажу установку на примере WordPress.
Обратите внимание, что перед установкой нужно выбрать доменное имя на которое будет установлен сайт. Если у вас один сайт, то домен этого сайта будет выбран по умолчанию. Если сайтов несколько, то домен нужного можно выбрать из выпадающего списка. Поддомены в этот список не входят. То есть поддоменов вы там не увидите.




После завершения установки вы увидите подтверждение, адрес сайта и данные для входа в админку сайта.

Вы же в дальнейшем, если будете делиться ссылкой, то будете давать ссылку именно с указанием поддомена.
Как закрыть поддомен от индексации.
Если на поддомене создаётся мобильная версия сайта или форум, то в закрытии от индексации нет необходимости. Этот шаг можете пропустить.
Но, если вы на поддомене создали тестовый сайт, для экспериментов, то его нужно закрыть от индексации. Зачем вам в поисковой выдаче, страницы вашего тестового сайта. Это совсем ни к чему.
Итак, для того чтобы закрыть ваш поддомен от индексации поисковыми роботами, вам нужно создать файл robots.txt с одной лишь командой.
То есть запрет для всех роботов.
Создать этот файл вы можете в блокноте или в редакторе кода Notepad++.
Далее, этот файл нужно загрузить в коневую папку вашего поддомена.

Обычно для этих целей я использую FTP-соединение. Но, можно воспользоваться и файловым менеджером на хостинге.
Вот и вся процедура по созданию поддомена. Для закрепления материала предлагаю посмотреть видеоурок.
А у меня на сегодня всё. Желаю вам успехов и до встречи в новых видео и статьях.
Школа хостинга Редактор: Евгений Буровинский 13158 4 мин Аудио
С понятием поддомены, мы разобрались в предыдущей статье, поэтому переходим к его созданию. Алгоритм действий зависит от того, какая у вас панель управления на хостинге. Поэтому далее мы рассмотрим наиболее популярные панели, и покажем как грамотно создавать в них поддомены.
Собственная панель управления
Т.к. собственные (самописные) панели управления разрабатываются хостинг-провайдерами самостоятельно, то они очень отличаются друг от друга. Поэтому предоставить Вам полнейшую инструкция мы не сможем, даже если очень этого захотим. Зато вы можете зайти на сайт хостера в раздел FAQ и там найти инструкцию по созданию поддомена. С ее помощью вы сможете быстро и легко создать поддомен.
Как создать поддомен в cPanel
1. На главной странице находим Поддомены (Subdomains) и жмем туда.
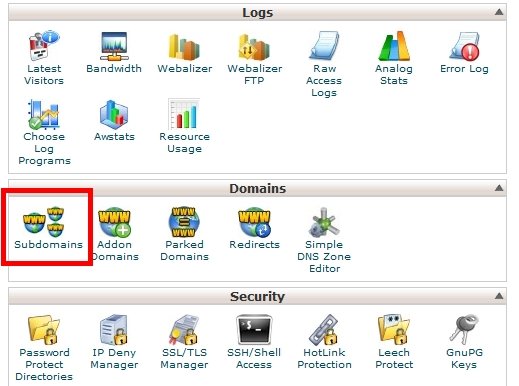
2. В поле 1 вписываем название поддомена, в поле 2 выбираем основной сайт, к которому наш поддомен будет прикреплен, а поле 3 должно заполниться само. Если не заполнилось, то впишите туда адрес домашнего каталога для нового сайта (поддомена). После этого жмем "Создать" (Create).
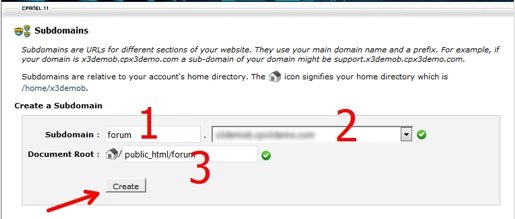
Папка создается автоматически, заливаем туда сайт и он начнет работать.
Как создать поддомен в ISPmanager
1. На главной странице панели управления, находим раздел "WWW домены".
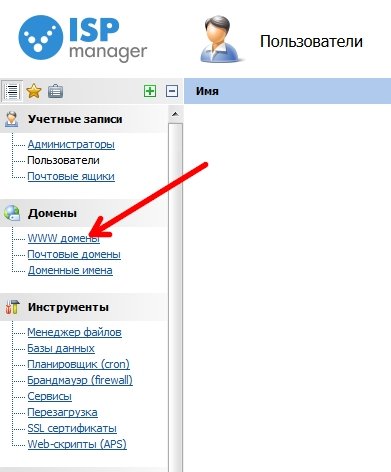
2. Жмем кнопку "Создать" или "Добавить".
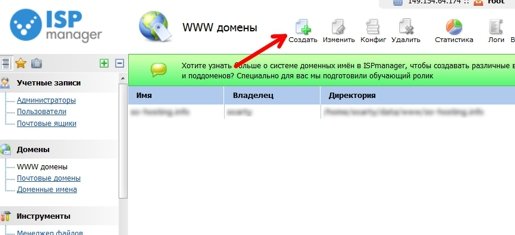
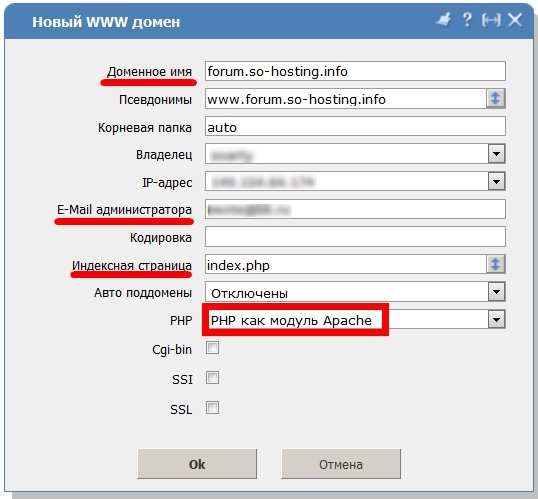
Как создать поддомен в Plesk
1. В левом меню выбираем “Сайты и домены”.
2. Жмем на “Добавить субдомен”.

3. В поле “Имя субдомена” вводим поддомен. Например, для создания поддомена test.yourdomain.com в поле "Имя домена" необходимо только указать - test и далее выбрать основной домен справа.
4. В поле “Кoрневая папка” укажите название папки, в которой будут располагаться файлы поддомена.
Чтобы сайт на новом поддомене начал работать нужно загрузить его файлы в корневую папку, которая создалась после заполнения предыдущего окна. Но может пройти от 1 до 8 часов, пока сайт станет доступен, т.к. это время необходимо для обновления DNS-записей.
Важно! Вы можете создавать поддомен именно в настройках домена, указывая при этом ip-адрес поддомена. После этого, скорее всего, корневой папки для созданного вами поддомена не появится и ее нужно будет создавать отдельно, добавляя поддомен как сайт. И именно эта процедура описана выше.

Редактор материала ? Евгений Буровинский Хостинг-эксперт (опыт работы 6 лет) Основная специализация - составление обзоров хостинг-провайдеров, формирование рейтингов, маркетинговые исследования рынка хостинга. Очень дотошный человек, скрупулезно тестирующий каждый хостинг.

Что такое поддомен сайта или домен третьего уровня?
Как создать поддомен?
По уже сложившейся традиции, я буду все показывать с использованием своего хостинга — sprinthost. На вашем хостинге все может выглядеть немного по-другому, но суть остается той же.
Итак, переходим в панель управления хостингом. В правой колонке панели выбираем доменное имя, для которого необходимо создать поддомен. Это при условии, если у нас не один сайт.



Вот и все. Поддомен создан и появился в списке поддоменов нашего сайта.

Для тех, кто использует другой хостинг, напоминаю, что принцип создания домена третьего уровня должен быть примерно таким же.
Установка wordpress на поддомен сайта из панели управления хостингом.



Теперь мы можем использовать поддомен так же, как и основной сайт, только в отдельном друг от друга, независимом режиме.
Установка wordpress на поддомен сайта, с помощью ftp-клиента.
Но есть и другой способ. Который подойдет тем, кто не разобрался, как сделать все с помощью хостинга. Кроме того, с помощью ftp-клиента установка выглядит одинаково, для различных хостингов. Но хостинг все же понадобится и в данном случае для создания новой базы данных для сайта на поддомене.



И в завершении нам будут показаны все данные только, что созданной базы данных, которые пригодятся, при установке движка на поддомен. Поэтому, обязательно запомните или запишите данные показанные на странице.

Теперь остается установить wordpress, через ftp-клиент и подключить только что созданную базу данных.
Для этого, нам понадобится движок wordpress, который можно скачать, например здесь. И ftp-клиент.
Первым делом скачиваем движок и распаковываем скачанный архив. После чего, открываем папку с файлами движка.

После чего, копируем все файлы движка в папку test.







Как видите, все довольно просто. Создать поддомен и установить на него wordpress не составит труда даже новичку. Этот пост надеюсь, поможет вам в решении вопросов, которые у вас могли возникнуть при создании сайта на поддомене. А у меня на этом все. До новых постов.

Читайте также:
