Как сделать пнг анимацию в after effects
Добавил пользователь Владимир З. Обновлено: 09.10.2024
Расскажу самые базовые вещи о рендере в Adobe After Effects. Будет как небольшая подсказка для новичков.
Рендерить можно двумя способами. Через Render Queue внутри After Effects и через стороннюю программу Adobe Media Encoder.
Для слабых компьютеров или тяжёлых проектов советую Render Queue. А для всего остального — Media Encoder.
Две заметки перед началом
1) Если АЕ 2017 года или ниже — скачайте кодеки Quicktime. На macOS не нужно.
2) Если рендерите через Media Encoder проверьте, чтобы он был того же года, что и After Effects.
К настройкам рендера
Рендерим видео с оптимальным соотношением веса и качества через Media Encoder
Сейчас самый распространённый стандарт сжатия видео — H.264. Мало весит, не убивает качество и везде поддерживается.
— Открываем композицию, которую хотим отрендерить.
— Заходим в Composition -> Add to Adobe Media Encoder Queue. Немного ждём, открывается Media Encoder.
— Нажимаем на стрелочку в Format и выбираем H.264.

— В Preset выбираем Match Source High Bitrate.

— Output File выбираем куда сохранить. Нажимаем Enter или на зелёный треугольничек справа. Рендер пошёл.
В итоге, минутное видео больше не будет весит несколько гигабайт, а останется где-то в пределах сотни мегабайт.
Рендерим видео с оптимальным соотношением веса и качества через Render Queue
— Открываем композицию, которую хотим отрендерить.
— Заходим в Composition -> Add to Render Queue.
— Нажимаем на синий текст рядом с Output Module.

— В Format выбираем Quicktime.

— Нажимаем Format Options.
— В Video Codec выбираем H.264.

Если АЕ 2018 или старше, то H.264 в списке не будет. Выбирайте Animation.
Файл получится тяжеловатый, но легче, чем совсем без сжатия. Поэтому для последних версий АЕ лучше использовать Media Encoder, где есть H.264.
— Кликаем ОК в двух окошках.
— Справа от Output To нажимаем на синий текст и выбираем куда сохранить.

Рендерим видео на альфа-канале через Media Encoder
А сейчас рассмотрим как отрендерить анимацию с прозрачным фоном. Это уже чуть-чуть посложнее.
— Открываем нужную композицию.
— Composition -> Add To Adobe Media Encoder Queue
— В Format выбираем Quicktime

— В Preset ничего не выбираем, просто нажимаем на синий текст

— Теперь выбираем Video Codec в зависимости от версии AE:
AE 2017 и ниже — PNG.

АЕ 2018 — Animation.

AE 2019 или любая версия на macOS — ProRes 4444.

— Нажимаем кнопку Match Source.
— Проматываем чуть-чуть вниз, в Depth выбираем параметр у которого написано +alpha или 32 bit.

— Нажимаем ОК, в Output выбираем место куда сохранится файл и запускаем рендер.
Всё, теперь ролик отрендерится с прозрачностью, будет потяжелее. Зато на фон можно подставить всё, что угодно.
Рендерим видео на альфа-канале через Render Queue
— Открываем нужную композицию.
— Composition -> Add To Adobe Media Encoder Queue
— Кликаем на синий текст рядом с Output Module.

— В Format выбираем Quicktime.

— Теперь выбираем Video Codec в зависимости от версии AE:
AE 2017 и ниже — PNG.

АЕ 2018 — Animation.

AE 2019 или любая версия на macOS — ProRes 4444.

— Нажимаем ОК.
— В Channels выбираем RGB+Alpha.

— Нажимаем ОК.
— В Output To выбираем куда сохранить файл.

Создаём шаблоны для рендера в Media Encoder
Как в Media Encoder, так и в Render Queue можно создавать шаблоны на все случаи жизни: для H.264, альфа-канала, MP3, PNG-секвенций. Один раз настраиваете рендер, сохраняете в темплейт и в нужный момент переключаетесь между ними.
— Чтобы сохранить шаблон достаточно настроить рендер под себя и нажать на эту кнопку

— После этого, созданный темплейт будет доступен в выборе пресетов

Создаём шаблоны для рендера в Render Queue
— Настраиваем рендер, нажимаем справа от Output Module на стрелочку и выбираем Make Template

— Задаём имя шаблону — готово, можно рендерить

— Чтобы сделать шаблон рендером по умолчанию просто выбираем его в Movie Default

Рендерим один кадр из видео
Сохранить текущий кадр можно двумя способами. Одной кнопкой в плагине FX Console.

— Создаём любую композицию
— Нажимаем Composition -> Add To Render Queue
— Справа от Output Module нажимаем на маленькую стрелочку и выбираем Make Template

— В появившемся меню нажимаем Edit

— Format ставим PNG Sequence
— Channels — RGB + Alpha
— Нажимаем ОК


— Ставим его во Frame Default. Нажимаем ОК

— Возвращаемся обратно в нашу композицию
— Выбираем Composition -> Save Frame As -> File и сохраняем кадр куда нужно. Если будет прозрачность, сохранит с прозрачностью.

Теперь в любом проекте можно нажать Save Frame As или Ctrl+Alt+S и кадр сохранится. Настраивать темплейт снова больше не нужно.
Думаю на этом всё.
Надеюсь, что эта заметка поможет кому-нибудь с рендером. Если что-то непонятно — пишите в комментарии, разберёмся.

Простая анимация фона в After Effects. 9 зацикленных фонов для видео.

Простая анимация фона в After Effects. 9 зацикленных фонов для видео.
При работе над элементами motion дизайна важно использовать предоставляемые возможности на полную, ведь нам становится доступна анимация и управление вниманием зрителя во времени. В таком случае даже простой абстрактный анимированный фон поможет сделать ваш дизайн более интересным и приятным для глаз, чем обычная скучная статичная картинка. К тому же не стоит недооценивать силу незатейливых движений на фоне, цель которых поддерживать баланс основной анимации логотипа или текста.
Предлагаю вам попробовать сделать вместе со мной несколько простых зацикленных анимированных фонов для видео в Adobe After Effects за пару минут Анимация фона может быть очень красивой и сложной с использованием 3D технологий, но начинающим дизайнерам лучше начать обучение с базовых методик. Например, шейповые фоны хороши для этой цели, они создают простую анимацию, которую легко менять и перестраивать. Я старался сделать, чтобы финальная анимация фона была цикличной, чтобы их можно было спокойно использовать на любую длительность, легко регулируя длину слоя.
И вот вам мой урок, который посвящен именно тому, как легко и просто сделать анимированный фон в After Effects за несколько минут в разных вариациях. Он станет отправной точкой для развития ваших креативных концепций дизайна, чтобы вы могли уже самостоятельно конструировать готовые фоны, да и другие элементы композиции под собственные формы, размеры и цвета. К уроку прилагается готовый проект After Effects нескольких фонов с анимацией. Скачивайте шаблоны и пробуйте силы, создавая и меняя их под свои видео.
Содержание урока:
00:27 Шейповый радиальный фон из треугольника (Shape Layer) и Repeater
02:35 Добавляем плавное скручивания эффектом Twirl
03:31 Фон туннель из движущихся кругов
05:23 Фон из движущихся линий с эффектом Venetian Blinds
07:10 Шашечный фон с эффектом Checkerboard
08:44 Что еще можно с этим сделать по быстрому

ПЛЕЙЛИСТ Делаем анимированные фоны и футажи в After Effects

Популярный фон Plexus в After Effects

3D фон из шестиугольников Element 3D в After Effects

Как зациклить композицию с анимацией в After Effects
А в этом уроке создается фон посложнее, он тоже получается зацикленный, но с более интенсивной и интересной анимацией совершенно в другом стиле.
В новой пустой композиции инструментом Перо (Pen Tool) создаем треугольный шейповый слой (Shape Layer) с заливкой цветом. К новому слою добавляем Repeater на вращение вокруг узкого места треугольника, он скопирует и закрутит фигуру в радиальный фон. А теперь как анимировать фон? Анимация создается двумя ключами на вращение Rotation в полный круг 360 градусов. Осталось только заполнить каким-нибудь цветом промежутки между фигурами, и вот наша первая простая анимация фона в After Effects готова.
Если теперь к клонированному шейпу добавить эффект Twirl, то он закрутит фигуру как зефир, а у нас получится уже вторая вариация фона. Оба этих скромных бэкграунда достаточно популярны, и я часто встречаю их в простых минималистичных дизайнах, где не требуется сложная замысловатая графика. Анимацию графика должна унаследовать из предыдущего вращения.
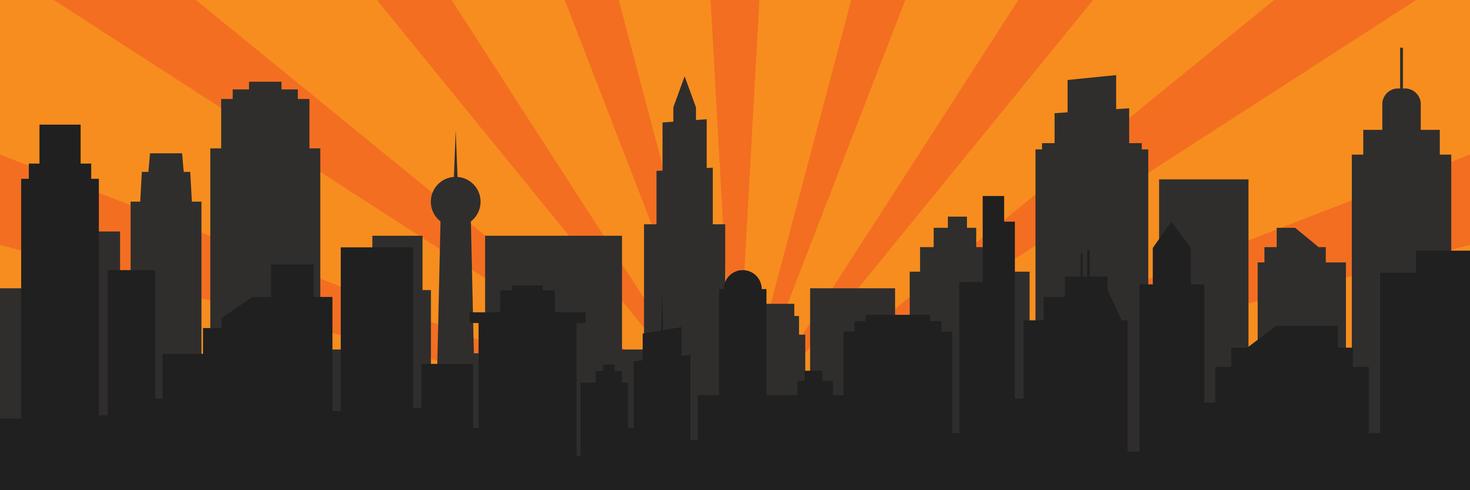
К простым фонам, которые можно быстро повторить даже начинающим относятся и фоны, создание которых построено на основе кругов и окружностей. Так же как и в первый раз создаем шейповый круг, применяем к нему Repeater для уменьшения размера колец и анимируем масштаб Scale. Получим либо убегающий, либо, наоборот, как бы налетающий на камеру фон из колец в зависимости от направления изменения масштаба.
Следующий фон я сделал на основе эффекта Venetian Blinds, который режет изображение на множество мелких полосок одинаковой ширины типа жалюзи. Ширина регулируется параметром Transition Completion, а угол наклона - параметром Direction. Чтобы сделать анимацию фона, я использовал эффект Offset, который смещает картинку по кругу в цикле - то, что исчезает с одной стороны, тут же появляется на противоположной. Именно поэтому по ширине слоя должно укладываться целое число полос. Тогда анимация смещения получится полностью цикличной.
Похожий прием можно провернуть и с эффектом Checkerboard, только вместо полос получится чередующаяся структура квадратов шахматной доски. А можете еще и самостоятельно поэкспериментировать на ту же тему с эффектом Grid. Цикл анимации создается таким же эффектом Offset и его параметром Shift Center To.
В заключение последний совет про создание фона и как использовать предыдущие наработки. Подобные несложные анимированные фоны можно совмещать друг с другом, накладывая их слоями поверх в разных режимах наложения Blending Modes, перекрашивая разными цветами, каждый раз немного изменяя параметры трансформации или анимации. Такой результат будет отличаться более сложным движением, большим количество деталей и, возможно, более интересным паттерном.
Ну вот теперь и вы знаете, как сделать фон в After Effects, используя силу своего воображения, парочку простых геометрических фигур и всего несколько ключей анимации. Можете по-быстрому насобирать себе несколько таких шаблонов для будущих проектов, к тому же это хорошая практика для новичков в изучении программы. Такая анимация фона в After Effects пригодится и тем, кто хочет получить движущийся фон для текста, интро или логотипа или снимает видео на зеленом фоне и хочет заменить его на более необычный и динамичный.
Интересует анимация в After Effects? Другие уроки смотрите у меня на канале. И не забывайте подписываться и включать колокольчик, чтобы всегда быть в курсе новых уроков по After Effects.

Пробовал сохранять в QuickTime с RGB+Alpha и с Alpha. Ничего не получилось, сохраняется либо с черным фоном, либо с фоном композиции. Нажимал на кнопку, которая делает фон прозрачным (см. прикрепленную картинку). P.S. Я знаю, что на скриншоте она выключена, но я ее включал перед рендаром.
Фон должен отсутствовать (этот слой выключаем, если фон был). И просчитываем в QuickTime с RGB+Alpha. У меня все получалось.
Формат QuickTime, кодек CinemaGoPro, RGB+Alpha, глубина цвета 12bit, движок качества на мах. А в самой композиции альфа есть? Имею в виду "дырка" открыта? На самую нижнюю дорогу киньте цветной слой или любое видео - просвечивается? Если нет то и альфы не будет. Черный фон задника не значит альфа канал. Media Encoder здорово рендерит такие вещи.
Я не до конца понял эти предложения: "А в самой композиции альфа есть? Имею в виду "дырка" открыта? На самую нижнюю дорогу киньте цветной слой или любое видео - просвечивается?" Можете объяснить более подробно?
Mr.Vib Мыслитель (7513) У вас много дорожек, на каждой из них лежит либо видео под кеингом, либо под маской, либо слой из фотошопа, либо сдвинутая картинка (видео). Так вот как вы себе представляете альфа канал, если в куче эти слои займут всё пространство кадра. Образовывая альфа канал Вы же ставите какую то цель, а цель подложить под него свой материал (например в премьере). Так вот в качестве подложки (на самой нижней дорожке), используйте ColorMatte (или свое любое видео), что бы убедиться что область кадра для альфа канала имеется. Перед рендером материал с нижней дорожки удалить, либо отключить
эта кнопка не прозрачность включает а ее отображение в превью в виде шахмат. И самый главный вопрос - а она у тебя есть вообще, эта прозрачность? То есть фон отсутствует? Если да, то сохраняй в QuickTime с альфаканалом как выше отписали, или в PNG sequence.

Анимационная графика использует видео или анимацию для создания иллюзии движения, и она действительно стала популярной с разработкой таких программ, как After Effects, которые делают создание этого стиля анимации довольно простым. Из-за популярности анимированной графики многие люди хотят увидеть, что в ней задействовано, поэтому давайте рассмотрим базовую комплектацию.
After Effects очень сложно использовать. Однако, если вы хотите легко редактировать профессиональные видео, мы настоятельно рекомендуем использовать Wondershare Filmora, это мощный, но простой в использовании инструмент для начинающих пользователей. Вы можете использовать ключевые кадры для создания анимированной графики с помощью пошаговых руководств. Загрузите его сейчас, чтобы попробовать (бесплатно)!


Как создать анимационную графику в After Effects
1. Настроить
Откройте новую композицию, используйте любые настройки разрешения, с которыми вы хотите работать, а затем создайте фоновый слой для проекта, используя Слой>Новый>Сплошной, вы можете выбрать для этого красивый яркий цвет, чтобы вся анимация выделялась.
Тогда это станет отправной точкой для вашего проекта.

2. Создание вашей формы
Для этого анимационного изображения я собираюсь создать шар, а затем анимировать его. Сам инструмент формы находится в верхнем меню, по умолчанию, как правило, квадрат, но нажмите и удерживайте его, и вы можете выбрать из других доступных форм. Вы также можете использовать для этого ярлык Q.

Я выбрал здесь эллипс, вы можете выбрать инструмент, а затем щелкнуть по композиции и, если хотите, растянуть фигуру, однако быстрый ярлык - просто дважды щелкнуть значок инструмента, когда он установлен на желаемую форму, и автоматически создает форму в полный размер композиции и центрируется. Это также имеет то преимущество, что точка привязки для объекта становится центром кадра, что может быть полезно, в зависимости от вашей идеи анимации.

Еще одна хитрость при работе с фигурами заключается в том, что если вам нужен идеальный круг, вы можете начать с эллипса и перейти к свойству размера объекта, а затем щелкнуть значок цепочки, чтобы ограничить пропорции, и он автоматически сделает высоту и ширину такой же. Для эллипса это означает, что он мгновенно превращается в круг.

Тогда это просто случай корректировки размера в соответствии с требованиями, мы в конечном итоге собираемся создать анимацию прыгающего мяча, поэтому она должна быть немного меньше.
Повторение того же самого на втором текстовом слое дает нам также слова с глубиной выдавливания 20.

Итак, теперь у нас есть мяч, готовый к анимации.
3. Анимация мяча
В анимированной графике часто бывает много мелких элементов движения, поэтому, чтобы упростить отслеживание, мы можем уменьшить нашу рабочую область для каждого элемента. Прыгающий мяч на самом деле будет состоять только из небольших последовательностей продолжительностью около 4 секунд, которые мы затем можем просто повторить (зациклить) при необходимости. Итак, мы можем установить курсор времени на 4 секунды и нажать N на клавиатуре, и мы создадим нашу рабочую область от начала до этой четырехсекундной точки. Вы, конечно, можете анимировать свой проект без этого шага, но это немного упрощает организацию вещей.

Теперь, при анимации, вам действительно нужно спланировать, что вы хотите сделать, перед тем, как начать, по крайней мере, базовую версию. Здесь я хочу, чтобы мяч отскакивал от верхнего края экрана. Первое, что я делаю, это перемещаю шкалу времени примерно на три четверти секунды, перемещаю шарик вниз до самой нижней точки, которую я хочу, и создаю ключевой кадр, щелкая секундомер рядом с положением.

Затем я возвращаюсь к началу и устанавливаю начальную точку для выхода мяча за пределы экрана. Чтобы убедиться, что он падает вертикально, удерживайте нажатой клавишу Shift при перетаскивании объекта с помощью мыши (это блокирует ось x, поэтому он перемещается в одной плоскости) или используйте значения положения для настройки значений только для одной оси.

Теперь у вас есть мяч, падающий на экран и ударяющийся по уровню, который мы обозначили как пол. Теперь нам нужно настроить отскок. Итак, мы снова продвигаем временную шкалу за пределы нашего первого ключевого кадра, еще на три четверти секунды или около того, это не точная наука, посмотрим, что здесь лучше всего работает. Теперь создаем нашу третью позицию. Теперь, как показывает практика, для наилучшего эффекта объект должен отскакивать где-то от трети до половины своей исходной высоты, поэтому мы размещаем наш мяч соответствующим образом на этом ключевом кадре.

Очевидно, что то, что идет вверх, должно идти вниз, поэтому следующим шагом будет снова спуск на пол. Чтобы убедиться, что у вас есть то же самое место, что и раньше, вы можете просто скопировать этот установленный нами ключевой кадр первого этажа и вставить его на шкалу времени, где бы ни был курсор.

Теперь у нас есть базовая анимация: мяч падает на экран, отскакивает и приземляется.
4. Регулировка анимации
Хотя у нас есть движение, на самом деле оно не дает эффекта прыгающего мяча, поскольку движется очень равномерно от одной точки к другой. Чтобы помочь здесь, мы можем выбрать все 4 ключевых кадра, щелкнуть правой кнопкой мыши и выбрать Easy Ease из помощника по ключевым кадрам, это регулирует скорость движения между пинтами для более приятного движения.

Однако мы можем уточнить это еще больше, используя инструмент графика.

Теперь график может отображать множество различных свойств, так как мы сосредоточены здесь на скорости движения, мы выбираем выбор Edit Speed Graph.

Хотя здесь мы фокусируемся на скорости, этот метод можно применить к любому атрибуту, и вы можете вносить коррективы в свою анимацию практически для чего угодно.
Теперь у меня есть мяч, который ускоряется при отскоке и немного парит в верхней точке, прежде чем снова упасть. Нереально, но на мой взгляд выглядит хорошо.

5. Добавление движения формы
Одна из особенностей анимированной графики заключается в том, что вам нужно преувеличивать для эффекта, мы сделали это со скоростью движения, но мяч решительно остается в одном и том же идеальном круге на протяжении всего своего путешествия. Наш следующий шаг - сделать так, чтобы он немного растягивался, когда он ускоряется вниз, и немного сжимался, когда он ударялся об пол, добавление этого просто делает процесс более приятным для глаз, а растяжение и сжатие действительно являются основными продуктами анимационной среды. Именно по этой причине.
Сначала мы решаем, где мяч будет идеально круглым в своем путешествии, и создаем там наш ключевой кадр для свойства размера. Я выбрал верхнюю часть отскока, но на самом деле он может быть где угодно.

Поскольку здесь мы хотим сопоставить изменения формы с ключевыми кадрами отражения, хороший совет здесь - свернуть все свойства слоя и нажать U на клавиатуре. Это покажет только те свойства с активным ключевым кадром (поэтому убедитесь, что вы заранее установили размер ключевого кадра). Это убирает загромождение на временной шкале и лишь немного упрощает рабочий процесс.

Затем мы создаем ключевые кадры там, где вы хотите растянутый мяч, и где вы хотите, чтобы мяч был сжат, используйте копирование и вставку, чтобы поместить их в нужные места, и немного поэкспериментируйте, пока не получите нужные преобразования. Вы создаете фактическую деформацию, сняв отметку со значка ограничения пропорций в свойстве размера, а затем просто изменив значение x или y, чтобы получить желаемый эффект.


Это добавляет ощущение движения, столь необходимое для анимированной графики, но оно, как и движение, немного линейно, поэтому мы снова можем выбрать их все и перейти к помощнику по ключевым кадрам, а затем к Easy Ease, чтобы сгладить преобразования.
Очевидно, что это очень простая анимация, но принципы остаются неизменными для всей анимированной графики, вы можете добавить цвет и преобразование цвета, использовать широкий спектр эффектов в After Effects, выбор эффектов частиц для моделирования очень популярен в анимированной графике , и так далее.
Заключение
Я надеюсь, что любой, кто думал, что эта концепция выходит за рамки их возможностей, увидит, что это действительно случай проработки каждого движения и вы позволяете After Effects делать работу за вас, анимированная графика - это весело, как и создавать ее. Если вы хотите легко создавать анимацию, попробуйте FilmoraPro. Загрузите его сейчас, чтобы попробовать (бесплатно)!

Читайте также:
 webdonsk.ru
webdonsk.ru