Как сделать плейлист из flac
Добавил пользователь Дмитрий К. Обновлено: 29.08.2024
Что потребуется для этого? Во-первых, уже упомянутый выше проигрыватель Foobar2000. Во-вторых, программа для создания DVD-audio Minnetonka Discwelder Chrome II. И в-третьих, DVD-плеер, поддерживающий формат DVD-audio.
Сначала надо перекодировать материал для записи в формат wav. Для этого запускаем Foobar2000 и загружаем файл с расширением .flac.cue. Затем выделяем нужные треки, кликаем левой кнопкой мышки и в появившемся контекстном меню выбираем "Convert" -> "…".
В появившемся окне выбираем "Outpot format – WAV" и жмем OK. Программа предложит вам выбрать папку, в которую будут сохранены извлеченные файлы. В качестве примера раскодируем альбомы группы "Rainbow".
Теперь запускаем программу Minnetonka Discwelder Chrome II.
Теперь укажем общие настройки для диска. Для этого выбираем пункты меню "File" -> "Album Properties":
В поле "Album Title" пишем общий заголовок диска, в разделе "Track Defaults" выбираем "Stereo (L, R)". После этого жмем кнопку "CPPM":
Gapless означает, что треки будут воспроизводится без пауз (например, это необходимо при записи миксов или концертных альбомов). Если же вы пишите обычный студийный альбом, то этот режим лучше выключить и поставить стандартную задержку в 2 секунды (2000 ms).
Итак, с альбомами и треками мы разобрались. В итоге получили что-то вроде этого:
Теперь приступим к созданию меню. Для этого опять выбираем пункты меню "File" -> "Album Properties" и видим знакомую картинку:
Сначала нажмите "Still Image Properties".
В появившемся окне в разделе "Background Image" жмем кнопку "Browse" и выбираем файл "ChromePAL.jpg". Это мы задали фон для экранного меню. Теперь начитаем настраивать по своему вкусу:
"Menu Layout" (тип меню):
Можно выбирать из Continuous (последовательное) или Heirarchical (иерархическое). Другими словами, если вы хотите, чтобы все треки выводились в меню друг за другом, то выбирайте Continuous. Если предпочитаете, тобы сначала были выведены названия альбомов, а после выбора одного из них на экран вывелся список треков из этого альбома – то выберите Heirarchical.
"Menu Columns" (количество столбцов в меню)
Укажите, из скольки столбцов должно состоять меню.
"Text Properties" (свойства текста)
Здесь можно настроить шрифт, его размер и цвет для всех элементов меню. Все интуитивно понятно, можно только сказать, что сначала надо выбрать тип элемента, который вы хотите настроить (в разделе Apply To: All (сразу все), Album Title (заголовок всего диска), Group Names (названия альбомов) или Track Names (названия песен)), а уже потом задавать ему нужные характеристики.
Normal – в обычном состоянии, Hilite – выделенный пункт меню, Active – воспроизводимый в данный момент.
Вот собственно и все. Теперь осталось только записать диск с помощью кнопки "Record".
Часто задают вопрос, что не получается записать готовый диск – невозможно выбрать рекордер. Решить проблему можно попробовать двумя путями:
- Создайте и сохраните образ диска. В итоге должен получиться файл с расширением .DIM. Поменяйте это расширение на .ISO и выполните запись диска с помощью любой программы, поддерживающей запись образов дисков (например, Nero).
- Скачайте и установите драйвера Gear. Перегрузите компьютер – программа должна увидеть Ваш рекордер.
Относительно недавно появившийся аудиоформат FLAC среди пользователей и особенно истинных меломанов стал невероятно популярным, поскольку предлагает намного более высокое качество звучания по сравнению со всеми остальными за счет записи исходного звукового материала без сжатия и без потери качества. Не зря он еще иногда обозначается как lossless. Несмотря на все его преимущества, о которых будет сказано чуть позже, существует несколько проблем, в частности, связанных с тем, что далеко не все бытовые проигрыватели способны его воспроизводить. Именно поэтому приходится переводить формат FLAC в формат Audio CD. В свою очередь, стандарт CDA (формат аудиодорожек) распознается абсолютно всеми, даже безнадежно устаревшими плеерами. О том, как выполнить простейшие операции записи, далее и поговорим. И использовать для этого можно несколько основных вариантов действий. Но для начала давайте посмотрим, что собой представляет этот звуковой формат, и почему именно ему отдается предпочтение.
Формат FLAC: что это такое, и почему его лучше использовать?
Популярность этого формата в первую очередь обусловлена, как уже было сказано выше, высоким качеством звука. Даже по сравнению со все еще популярным MP3, который, по сути, представляет собой сжатие файлы посредством компрессии со снижением звуковых характеристик, FLAC предлагает звук с битрейтом на уровне 1400 кбит и выше. Для сравнения: формат обычного звукового диска имеет битрейт того же порядка, а MP3 – всего лишь 320 кбит в максимуме. Таким образом, запись FLAC на Audio CD есть не что иное, как обычная смена формата без изменения звуковых параметров, но ныне используемые методы записи позволяют отказаться от громоздких проигрывателей. Да что говорить? Даже мобильные устройства поддерживают FLAC.
Какой диск лучше выбрать?

Поскольку записать диск даже стандарта DVD в формате обычного звукового диска можно совершенно без проблем, для больших файлов можно воспользоваться двуслойными дисками. Двусторонние не годятся, поскольку разбить файл на части без предварительного изменения формата не получится.
Как записать FLAC на Audio CD: простейший метод
Как уже, наверное, понятно, выполнить запись в самом простом варианте можно путем прямого копирования файлов на пустой диск.
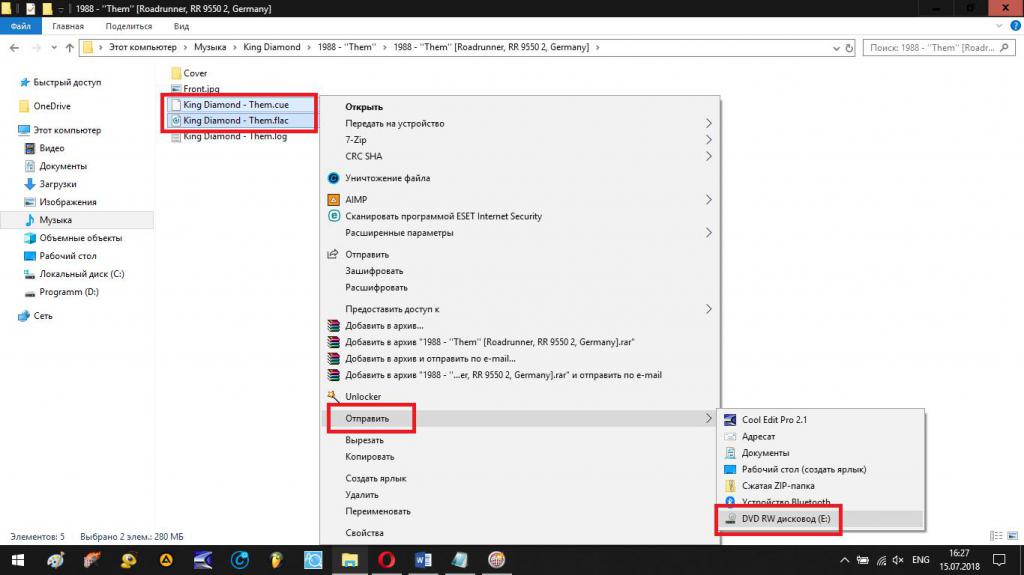
При этом должен быть скопирован и звуковой файл формата FLAC, и сопутствующий компонент CUE, без которого распределение дорожек, если потребуется быстрый переход от одного трека к другому станет невозможным (в этом случае придется заниматься перемоткой вперед или назад, что выглядит крайне неудобным).
Как записать Audio CD из формата FLAC с помощью программ прожига дисков?
Как считается, оптимальным вариантом записи является использование специализированных программ для записи (прожига) дисков, в которых можно устанавливать разные выходные форматы. Таких приложений сегодня можно найти очень много, но самыми популярными можно назвать программные пакеты вроде Nero Burning ROM (Nero Express), CDburner XP и им подобные.
Любая такая программа для записи FLAC на Audio CD использует одни и те же принципы, а выполняемые пользователем действия практически ничем не отличаются.
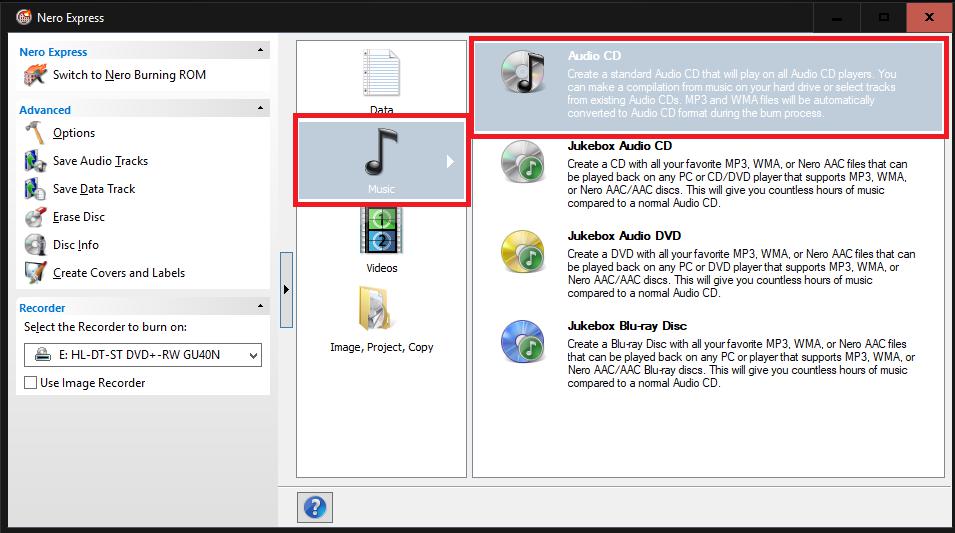
После запуска приложения и вставки пустого диска в привод необходимо выбрать предпочитаемый конечный формат в разделе музыки (в нашем случае это звуковой Audio CD).
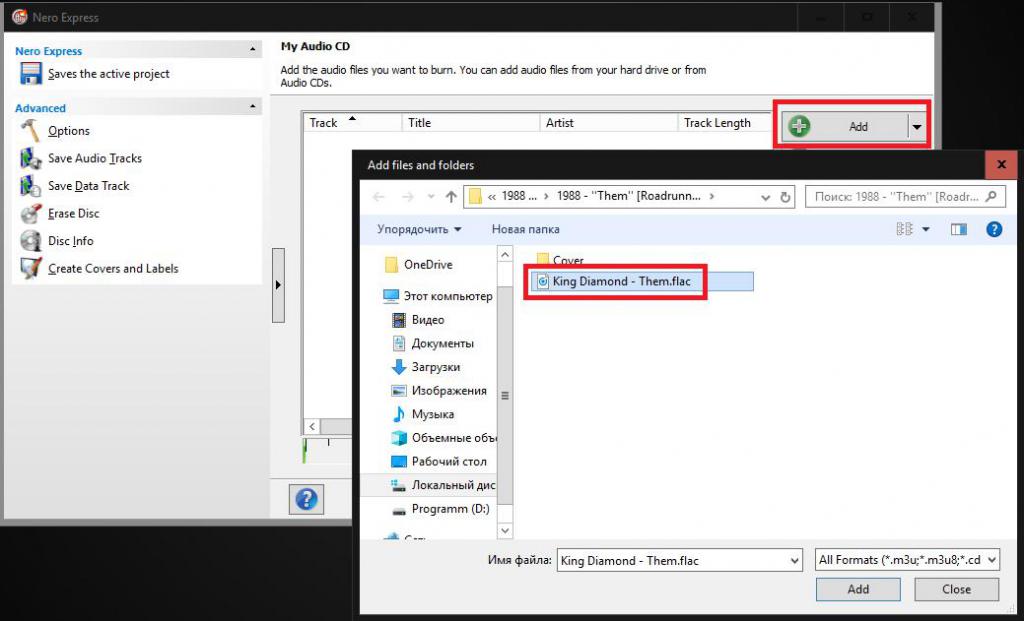
После этого необходимо добавить файлы с использованием соответствующей кнопки и указания их местоположения на жестком диске или съемном носителе. Обратите внимание, что сопутствующий файл со списком треков самостоятельно добавлять не нужно, поскольку он будет подтянут автоматически. Далее дело остается за малым. Нужно будет указать название проекта, выбрать предпочитаемую скорость записи и активировать прожиг.
Что следует учесть при записи?
Как записать FLAC на Audio CD, немного разобрались. Теперь давайте немного остановимся на некоторых нюансах, которые следует учесть перед запуском прожига, и на которые многие пользователи часто просто не обращают внимания. Прежде всего, это касается выбора скорости записи. Из списка доступных вариантов лучше выбирать наименьшую. Если привод и диск поддерживают прожиг на скорости 2х, это оптимальный вариант. Если такой поддержки нет, выбирайте самый минимум, который есть (обычно это 4х). За счет установки такого параметра можно избежать появления ошибок в процессе записи и снижения качества звука.
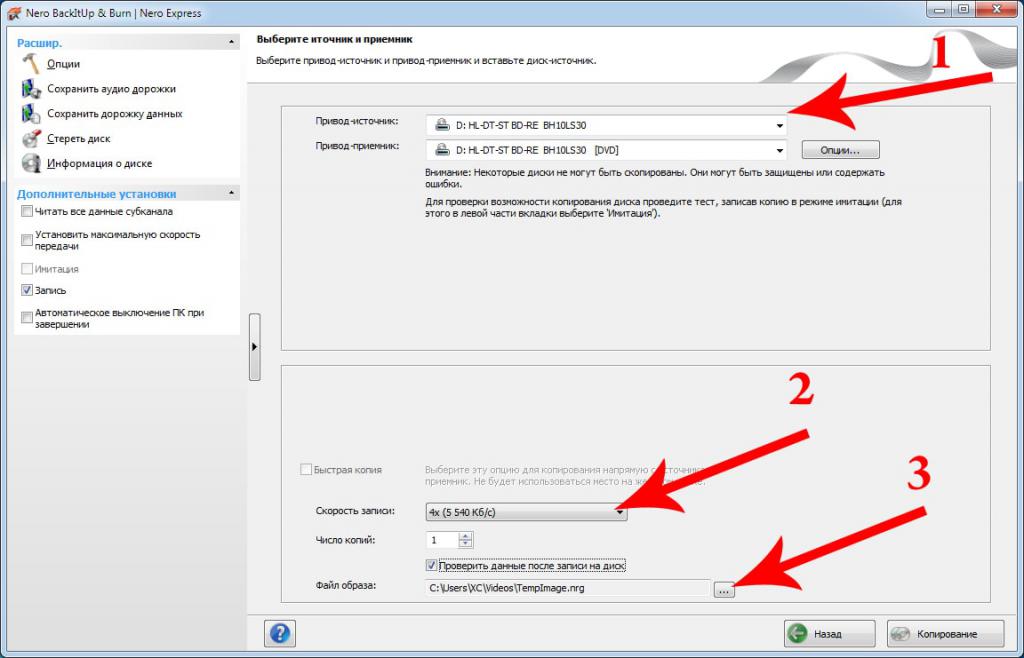
Еще один момент связан с активацией режима верификации данных по окончании прожига. Не брезгуйте применением этих двух действий, хотя общее затрачиваемое время на все операции может значительно возрасти.
Вопросы предварительного конвертирования исходного материала
Теперь несколько слов о том, как из FLAC сделать Audio CD, если сопутствующий файл потрековой разбивки не подтягивается (в этом случае проект будет записан в виде одного-единственного файла, преобразованного из FLAC в CDA).
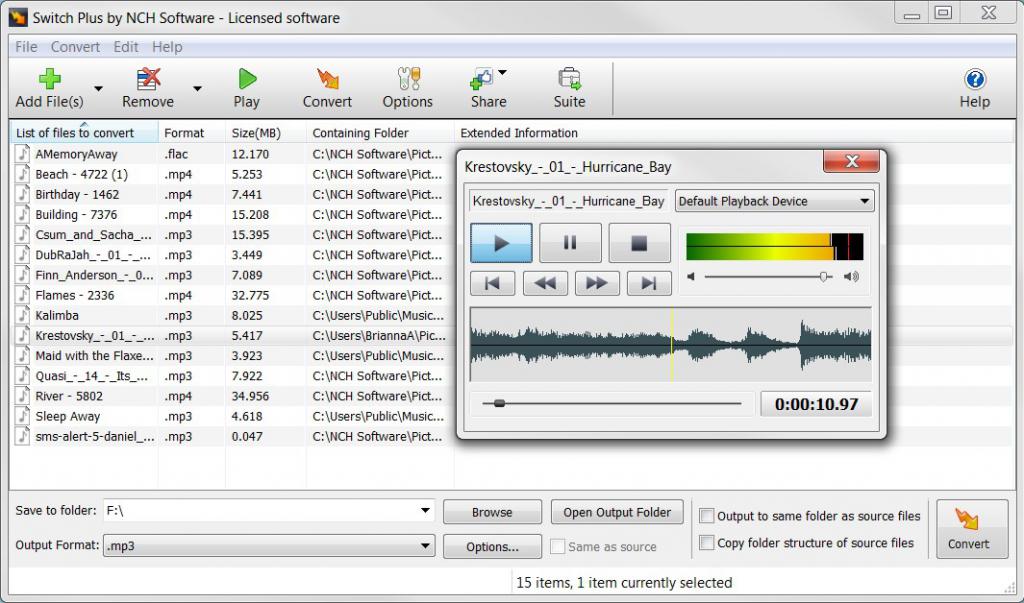
Примечание: при выборе конвертера обращайте особое внимание на параметры преобразования одного формата в другой, чтобы не получить на выходе существенное снижение качества исходного аудиоматериала. В качестве и средства конвертирования, и инструмента записи, можно применять даже некоторые программные плееры. В этом отношении очень привлекательно смотрится проигрыватель VLC.
Использование аудиоредакторов
Наконец, давайте посмотрим, как конвертировать FLAC в Audio CD, используя для этого звуковые редакторы (конечно, при условии, что они поддерживают обработку такого формата, и вас есть необходимые навыки работы с таким софтом). Одной из самых простых является программа Cool Edit Pro, сейчас представленная в виде обновленного программного продукта Adobe Audition.
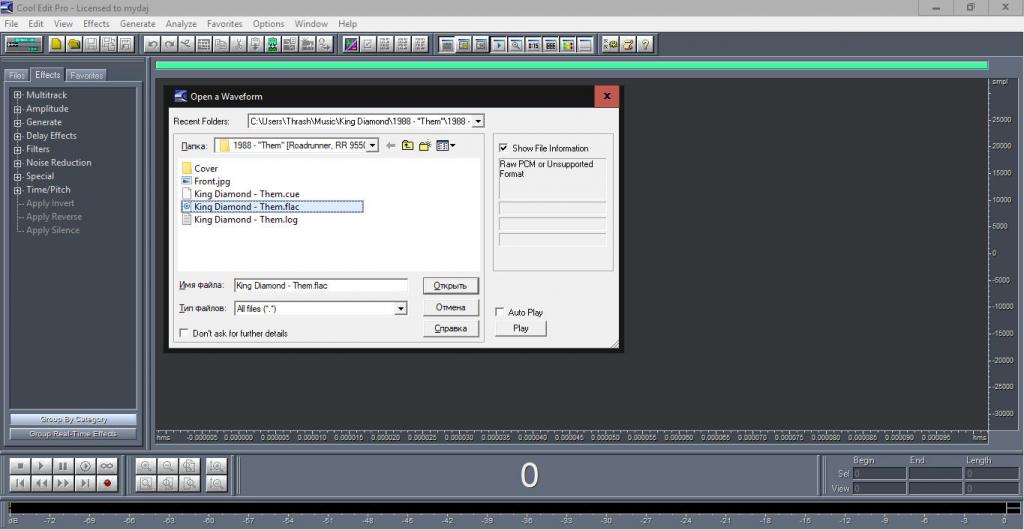
В приложении достаточно открыть файл и сразу же указать характеристики преобразования аудио. Затем треки можно вырезать из оригинального файла и сохранить их в виде отдельных объектов. Можно поступить еще проще, записав проект сразу на диск (если в используемой программе такая функция предусмотрена) с выбором нужного конечного формата.
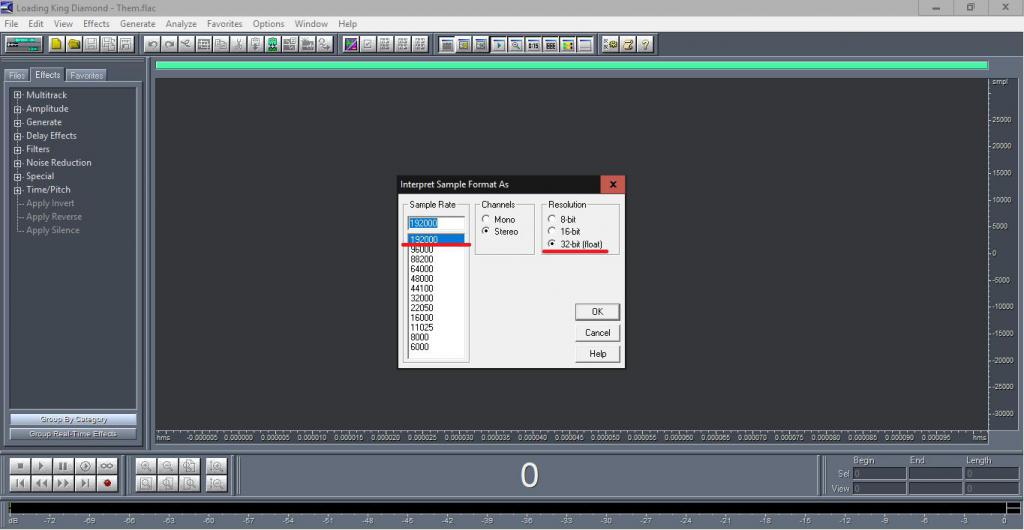
Примечание: далеко не все приложения этого типа поддерживают максимальный для формата битрейт, поэтому выбирайте наиболее высокий с глубиной звука 32 бита и сохраняйте, если это необходимо, промежуточные объекты только в формате WAV. В чем-то это напоминает обычное конвертирование с последующей записью, однако при желании на исходные треки можно наложить множество дополнительных эффектов или выровнять их все по громкости, если проект создается из нескольких файлов с разными звуковыми параметрами.
Кроме указанной программы, можно использовать множество других профессиональных редакторов вроде Sony SoundForge, ACID Pro и т. д.
Заключение
Как записать FLAC на Audio CD, хочется надеяться, многие уже разобрались. Что же касается предпочитаемого метода или применяемого для этих целей программного обеспечения, лучше всего использовать программы для прожига, поскольку предварительное конвертирование занимает больше времени, а конечные форматы могут существенно отличаться по качеству воспроизведения. Некоторые думают, что можно переконвертировать формат FLAC непосредственно в файлы CDA. Увы, это при всем желании сделать невозможно, поскольку объекты конечного формата создаются исключительно в процессе записи. Точно так же нет абсолютно никакого смысла копировать оригинальные аудиодорожки CDA со звукового диска с сохранением их на винчестере для дальнейшего воспроизведения. Такие файлы проигрываться не будут! И преобразовать их в другой тип аудио прямо с жесткого диска тоже не получится. Так что, имейте это в виду.
Инструкция записи компакт дисков (Audio-CD).
В данной инструкции мы рассмотрим как можно записать на CD музыку lossless в формате FLAC, APE, WAVPack и др. Рассмотрим процесс записи в двух наиболее популярных программах – EAC и Foobar2000.
=========================================================
Запись CD с помощью Exact Audio Copy (EAC).
В ЕАС, в отличии от других программ, записывающих Audio-CD, можно установить смещения записи.
Допустим, вы уже определили каким должно быть смещения записи для вашего привода. Начнём процесс записи.
С начало нам нужно файлы формата FLAC разжать в WAV (см. Как разжать Flac). Также, потребуется индексная карта (CUE Sheet), что позволит на диск записать точную копию оригинала. Для по трековых рипов необходим только noncompliant cue.
ВАЖНО. Название аудио-файла (ов) и название файла (ов) в CUE в строке (строках) FILE обязательно должны совпадать. Иначе CUE будет ссылаться на несуществующий файл.
Откройте CUE Sheet любым текстовым редактором, например блокнотом и посмотрите строку начинающуюся с FILE обычно пятая или седьмая строка,
например у нас она выглядит так:
FILE "Cerrone – Supernature.flac" WAVE
но так как мы файл разжали в wav то и соответственно называть она у нас должна так:
FILE "Cerrone – Supernature.wav" WAVE
то есть flac, или если стоит ape нужно поменять на wav. Для прослушивания разжимать не обязательно главное что бы названия файлов и вышеуказанная строка в CUE Sheet совпадали.
Теперь приступим к процессу записи:

1. Разжать музыкальный-файл в WAV.
2. В EAC в верхнем меню кликаем Сервис, в выпадающем меню кликаем Записать CD-RW.

3. В открывшемся окне в верхнем меню: кликаем Файл далее Открыть индексную карту.

4. Выбираем файл CUE нужного нам альбома (индексную карту).

В нижнем окне появится список треков для записи.
5. Далее кликаем: Диск, в выпадающем меню: Записать CD-RW.
6. В открывшемся окне сделать настройки записи и нажать Ок. Начнется запись.
================================================================
Запись CD с помощью Foobar2000.
Foobar2000 плеер, обладающий огромным функционалом. Для записи музыки потребуется установить дополнительный плагин Audio CD Writer
Скачайте архив и распакуйте .dll-файл в папку components, расположенную в директории программы. Перезапустите плеер.
Во вкладке File / Open file откройте cue (CUE Sheet) если у вас образ, либо File / Open folder если у вас папка с треками.
После внесения настроек жмём ok и вуаля, начнётся запись
Немного о настройках перед записью.
Возможно в будущем мы рассмотрим запись дисков и с помощью других популярных программ.
Чаще всего вы будете экспортировать свой проект в *.wav или *.mp3 звуковые файлы, которые будут проигрываться в медиа-плеере, стерео или Hi-Fi системах. Финальный микс экспортируется из FL Studio с помощью опции Export из меню File, процесс проходит не в режиме реального времени, и называется рендерингом. Время будет зависеть от настроек экспорта и сложности проекта. Рендерируемый звук лучшего качества, чем живой звук из FL Studio.

О рендеринге
- Мастер канал микшера - по умолчанию рендерится мастер канал микшера, если вы не используете Split mixer tracks. Это означает, что любой канал микшера, не направленный напрямую, или косвенно на мастер канал, не будет включен в рендер.
- Форматы экспорта:
- Звук - *.wav, *.mp3, *.ogg и .flac форматы которые сохраняют полный звуковой микс вашего проекта. По умолчанию рендерится мастер канал микшера, но вы можете экспортировать отдельные каналы микшера с помощью опции Split mixer tracks. См. примечание ниже, включая звуки от внешних синтезаторов и аудиооборудования.
- MIDI - *.mid, который сохраняет нотные данные пошагового секвенстора/пианоролла в стандартный MIDI файл. MIDI это не звуковой формат.
- Режим песни - длина задается такой иерархией: 1. Любое выделение временной шкалы, 2. Последний маркер времени за пределами последнего такта, содержащего данные. 3. Конец последней строки, содержащей данные И 4. настройка хвоста.
- Режим паттерна - длина задается такой иерархией: 1. Последний маркер времени за пределами последнего такта, содержащего данные в паттерне. 2. Конец последней строки, содержащей данные в паттерне И 3. Настройка хвоста.
Запись внешнего оборудования
Чтобы включить звук от внешнего оборудования, такого как синтезатор, драм машина или сэмплер в финальный рендеринг:
- Сделайте MIDI подключение к устройству от компьютера и звуковое подключение от устройства к входу вашей звуковой карты.
- Запишите звук при воспроизведении в FL Studio (с использованием плагина MIDI Out для управления оборудованием).
- Поместите записанный звук, как аудио клип в плейлист.
- Отрендерьте проекта в звук, как здесь описано.
![Fl studio rendering mode.jpg]()
- Length (номер такта) - сообщает длину песни, паттерна или выделения в тактах, которые будут экспортированы.
- Total Time (общее время) - показывает общую длительность экспорта песни, паттерна или выделения.
- Disk Space (дисковое пространство) - показывает дисковое пространство необходимое для экспорта в звуковой файл(ы). Если в панели Output format(s) выбрано несколько форматов сохранения, то здесь отобразится суммарное дисковое пространство.
Выберите выходящий формат(ы) для рендеринга проекта. Чтобы сохранить более чем в одном формате, просто выберите в этой панели несколько вариантов.
Частота дискретизации - выхода (микшера) устанавливается в окне звуковых настроек.
- Save playlist markers (сохранить маркеры плейлиста) - маркеры нарезки будут сохранены в файле формата .wav на месте каждого временного маркера плейлиста.
- Save loop markers (сохранить маркеры зацикливания) - сохраняет маркеры зацикливания в .wav-файлах. Полезно для создания зацикленных сэмплов для использования в плагинах Sampler.
- Save note markers (сохранить маркеры нот) - каждая нота и аудиоклип (начало) в проекте добавляют маркеры нарезки в экспортированный аудиофайл, так экспортированный звук отлично нарезается, готов к использованию. Используйте в плагинах режущих лупы, таких как Fruity Slicer и Slicex или в плейлисте, со специальными параметрами растяжения по времени. Time stretching > Mode> Slice stretch and map. Примечание: Поскольку каждая нота и аудиоклип добавляют нарезку, сложные проекты быстро выйдут из-под контроля. Используйте эту опцию с несколько канальными сэмплерами, FPC или ограниченным количеством нотных плагинов, чтобы специально создавать лупы с нарезкой.
- Save tempo information (сохранение информации о темпе) - сохраняет темп проекта в формате метаданных в формате .wav. Полезно для программ, которые могут читать этот тип данных. Примечание: Вы можете изменить темп, используя диалоговое окно Sample PropertiesEdison и маркеры нарезки/регионов в окне редактирования сигнала Edison.
- Split Mixer Tracks (разделить каналы микшера) - когда эта опция активна, каждый канал микшера вашего проекта экспортируется в отдельный .wav файл. Примечания:
- Эта опция не работает при экспорте в форматы flac/mp3/ogg.
- Если вы используете плагины с несколькими выходами на разные каналы микшера, убедитесь, что в микшере эти каналы имеют названия. FL Studio использует это, чтобы понимать, что они используются, и будет их ренднрить.
- Мастер эффекты используются только при экспорте мастер канала микшера. Чтобы включить мастер-эффекты, используйте меню плейлиста > Consolidate feature.
- Выключенные каналы микшера, включая мастер, не будут экспортироваться.
- Background Rendering (фоновый рендеринг) - сворачивает окно и рендеринг производится в фоновом режиме, позволяя работать с другими программами Windows.
- Start (старт) – запускает рендеринг. Когда начнется процесс, название кнопки изменится на Abort (отмена).
См. здесь несколько способов запуска командной строки в Windows. Это позволяет вам пакетно обрабатывать проектные и MIDI-файлы.
- Windows рендеринг аудиофайлов - открыть окно командной строки. Используйте команду CD в окне командной строки, чтобы перейти в папку установки FL Studio. например CD C:\Program Files (x86)\Image-Line\FL Studio 12. Затем введите:
- Один проект - FL.exe /R /Emp3 "/Fc:\MyProjects\Target Project.flp"
- Все проекты в папке (включая подпапки) с использованием полного пути - FL.exe /R /Emp3 /F"C:\Program Files (x86)\Image-Line\FL Studio 12\Data\Projects\Demo songs\"
- Один проект - Open "/Applications/FL Studio.app" --args -R -Emp3 -F"/Applications/FL Studio Mac Beta.app/Contents/Resources/FL/Data/MyProjects/Target Project.flp"
- Все проекты в папке (включая подпапки) с использованием полного пути - Open "/Applications/FL Studio.app" --args -R -Emp3 -F"/Applications/FL Studio Mac Beta.app/Contents/Resources/FL/Data/Projects/Demo songs/"
- Рендеринг в файл MIDI (Пример: FL.exe /M /Fc:\MyProjects)
Это родной формат проектов FL Studio. Он сохраняет все данные, относящиеся к проекту, но учтите он не включает в себя сэмплы (если в проекте нет звуков загруженных в редактор Edison), пресеты DrumSynth и SimSynth, которые включены в проект. Чтобы экспортировать пакет, который включает в себя сэмплы, используемые в проекте, вместо этого сохраните в Zip.
Демо плагины сохраняются вместе с проектом, но в следующий раз, когда вы открываете проект они будут заменены заполнителями. При попытке сохранить проект в .flp/.zip, который содержит демо-плагины вы получите предупреждение об этом. Печальное решение - перед сохранением заменить демо плагины на не-демо. Счастливое решение - продолжите сохранение, а затем купите плагин, и в следующий раз при открытии проекта плагин(ы) будут повторно загружены и будут в не-демо режиме :).
Проекты могут быть сохранены в стандартные ZIP файлы. Этот формат будет сохранять файл проекта FL Studio и все сэмплы/пресеты используемые в проекте. FL Studio также может открывать непосредственно ZIP файлы (см. "Архивный файл проекта" в форматах файлов открытия/импорта).
Демо плагины сохраняются вместе с проектом, но в следующий раз, когда вы открываете проект они будут заменены заполнителями. При попытке сохранить проект в .flp/.zip, который содержит демо-плагины вы получите предупреждение об этом. Печальное решение - перед сохранением заменить демо плагины на не-демо. Счастливое решение - продолжите сохранение, а затем купите плагин, и в следующий раз при открытии проекта плагин(ы) будут повторно загружены и будут в не-демо режиме :).
Сконвертируйте ваши FLAC файлы в MP3 онлайн и бесплатно
- Эконом 64 kbps
- Стандартное 128 kbps
- Хорошее 192 kbps
- Лучшее 320 kbps
- Плавное начало
- Плавное затухание
- Быстрый режим
- Реверс
- Название
- Исполнитель
- Альбом
- Год выпуска
- Стиль
- Комментария
Не забывайте добавлять сайт в закладки CTRL+D Сервис Вам помог? Лучшее спасибо это КЛИК по рекламе:)
Free Lossless Audio Codec) — популярный свободный кодек
Аудиофайл, при сжатии не теряет качества звучания. Пользуется популярностью среди меломанов, слушающих музыку на высококлассном музыкальном оборудовании. Его преимущество в том, что он не удаляет данные из аудиопотока. Формат FLAC поддерживают большинство аудиоплееров, аудиоприложений и аудиосистем. Представляет собой бесплатный формат с открытым кодом. При конвертации в данный формат можно значительно сэкономить память, не утратив качественного звучания аудиофайла.
Стандартизированный файл для хранения аудио информации. Работает практически со всеми музыкальными плеерами и мобильными устройствами. При сжатии качество звука снижается, но незначительно. Во время процесса сжатия стирается частота, недоступная для прослушивания человеком. Формат позволяет экономить память носителя. Аудиофайлы после сжатия можно хранить и отправлять. Был создан разработчиками из немецкой компании Fraunhofer IIS. Пользователь может регулировать степень сжатия и качество аудиофайла.
4.0 Оценок: 8 (Ваша: )
Программы для обработки аудиофайлов требуются даже тем, кто профессионально не занимается музыкой. Иногда часто нужно обрезать дорожки, вытянутые из видеофайлов, либо нарезать длинный микс на отдельные треки. В этой подборке мы рассмотрели лучшие программы для нарезки музыки, которые подойдут для быстрой и качественной разбивки треков на части, а заодно и для сложной многоэтапной обработки. При отборе упор делался на удобное управление, наличие русской локализации и продвинутых инструментов.
АудиоМАСТЕР
Программа АудиоМАСТЕР проста и понятна в управлении, поэтому подойдет для пользователей любого уровня. Редактор дает возможность обрезать дорожку с начала и конца, удалять части из середины песни, вырезать и сохранять конкретные куски аудиозаписей. Присутствует крайне необходимая функция масштабирования дорожки – это позволит выделять отрывки с предельной точностью. Кроме ручного выделения, пользователь может самостоятельно указать временные отрезки. Если вы ищете программу, с помощью которой можно будет обрезать песни для рингтонов, то также советуем обратить внимание на АудиоМАСТЕР – редактор включает специальный инструмент для подготовки мелодий на звонок.
Возможности нарезки музыки в программе АудиоМАСТЕР
Вы можете бесплатно скачать эту программу обрезки аудио на русском языке, кликнув по кнопке ниже. Отметим, что АудиоМАСТЕР – единственный изначально русскоязычный аудиоредактор, который можно использовать для полного цикла обработки музыки – от нарезки до мастеринга. Кроме того, редактор позволяет извлекать аудио из видеофайлов, записывать с микрофона и накладывать музыку на голос и все это за пару нажатий кнопок.
Преимущества:
- Большой выбор профессиональных инструментов;
- Понятные пользовательские инструкции и уроки для новичков;
- Минимальная нагрузка на систему;
- Поддерживает все версии и разрядности Windows.
- Небольшой срок демо-периода;
- Отсутствует пакетное редактирование.
AVS Audio Editor
AVS Audio Editor представляет из себя аудиоредактор для различного типа работы с музыкальными файлами. Нарезать аудиофайл можно несколькими способами: вырезать выделенную область, подрезать дорожку по краям и разделить на части по проставленным маркерам. Благодаря понятному интерфейсу, переведенному на русский язык, программу можно освоить за несколько дней.
Все инструменты AVS можно использовать бесплатно, но с одним ограничением – на готовый трек будет наложен аудио водяной знак. Помимо нарезки, присутствуют функции микширования, есть коллекция готовых MIDI-треков и большой выбор аудиоэффектов. Функционал можно расширять при помощи подключаемых плагинов DX/VST.
Интерфейс программы AVS Audio Editor
Преимущества:
- Большой выбор продвинутых инструментов;
- Можно вынести в отдельную закладку избранные функции;
- Присутствуют инструменты генерации (текст в речь, шум, сигнал, тишина и др.)
- Показывает высокое потребление системных ресурсов;
- Бесплатная версия накладывает на итоговый файл голосовой логотип.
Ocenaudio
Редактор аудио Ocenaudio позволяет вырезать из аудиофайлов выбранные области. При этом пользователь может обрабатывать каналы стереодорожки отдельно друг от друга. Ocenaudio поддерживает большинство функций продвинутого редактирования: шумоподавление, повышение качества, звуковой эквалайзер, встроенные и подключаемые VST-эффекты.
Приложение представляет из себя единое окно с инструментами, собранными в категории, благодаря чему освоиться в функционале можно за короткое время. Русскую версию программы для обрезания музыки можно скачать бесплатно без каких-либо ограничений на официальном сайте разработчика.
Рабочее окно редактора Ocenaudio
Преимущества:
- Сравнительно небольшая нагрузка на ЦПУ;
- Чистый лаконичный интерфейс, с которым удобно работать;
- Все функции полностью бесплатны без каких-либо ограничений.
- Небольшое количество эффектов для качественного редактирования;
- Нет технической поддержки.
Audacity
Audacity пользуется популярностью среди меломанов благодаря бесплатному распространению и возможности расширения функционала при помощи плагинов. В числе предложенных инструментов есть нарезка, склеивание, разбивка аудиозаписей на фрагменты. Редактор переведен на множество языков, в том числе имеется официальный русский перевод. А вот относительно управления не все так просто: несмотря на то, что в последних релизах предельно упростили интерфейс, и он стал более интуитивно понятным, большой набор функций и отсутствие подсказок могут отпугнуть начинающих пользователей.
Интерфейс программы Audacity
Преимущества:
- Поддержка большинства форматов музыки, в том числе редких и современных расширений;
- Имеется хороший набор повышения качества для дорожек с плохим звуком;
- Есть возможность использовать аппаратную поддержку, что ускоряет работу с софтом.
- При сохранении файлов в MP3 часто появляются ошибки;
- Нет поддержки WMA и AAC;
- Не очень понятное управление, особенно касательно подключаемых плагинов.
Ashampoo Music Studio 2020
Ashampoo Music Studio 2020 представляет из себя простой медиакомбайн, с помощью которого можно создавать обложки для альбомов, редактировать аудиодорожки, вытягивать звук из видеофайлов, делать риппинг и записывать звук через микрофон. Доступны функции простой обрезки и специальный модуль для разбиения аудиозаписей на временные отрезки.
Старовое окно редактора Ashampoo Music Studio 2020
Преимущества:
- Быстрая скорость работы на любых устройствах;
- Присутствует модуль записи дисков;
- Есть пакетный конвертер с настройкой качества звука.
- Требуется регистрация с подтверждением электронной почты;
- Мало опций для редактирования музыки.
WavePad
Интерфейс программы WavePad
Преимущества:
- Присутствует большой пакет автоматических функций;
- Можно захватывать звуки с микрофона и записывать стриминговое аудио;
- Пакетная обработка аудиофайлов.
- Сложное управление, потребуется время для освоения;
- Существует только англоязычная версия.
Wavosaur
Выбирайте Wavosaur, если вы работаете за слабым ноутбуком. Эта портативная программа для создания и нарезки музыки ( и в частности обрезки mp3 песен) не требует установки и не нагружает компьютер. Нарезать дорожку можно двумя способами: выделить участок и убрать его из файла, либо обрезать все вокруг указанного куска. Среди прочих возможностей – простые аудиоэффекты, а также несколько методов анализа звуковой дорожки.
К сожалению, удобство в использовании не на самом высоком уровне из-за отсутствия русскоязычного перевода, осложняют работу также мелкие неудобные иконки и отсутствие инструкций. Зато весь функционал полностью бесплатный и не требует регистрации.
Рабочая область аудиоредактора Wavosaur
Преимущества:
- Множество возможностей для профессионального редактирования;
- Не требует установки и не нагружает процессор;
- Несколько инструментов анализа, в том числе 3D.
- Неудобный захламленный интерфейс;
- Нет официальной локализации;
- Может зависнуть при работе с крупными файлами.
WaveEditor
Простой софт, который поможет нарезать музыкальные файлы или склеить отрывки. Функционал WaveEditor нельзя сравнить с предыдущими вариантами, но в приложении есть все необходимое для быстрой и качественной обработки, в том числе инструменты для обрезки рингтона. Удобное выделение позволяет вручную обрезать трек с точностью до миллисекунды, также есть возможность указать временной промежуток в цифрах. Дизайн радует лаконичностью, принцип работы понятен с первого взгляда. К тому же, софт полностью переведен на русский язык, имеется файл справки (правда, только на английском).
Интерфейс программы WaveEditor на русском языке
Преимущества:
- Включает в себя собственную библиотеку кодеков;
- Предельная простота и интуитивность интерфейса;
- Высокая скорость работы.
- Нет поддержки OGG;
- Не подойдет для продвинутой работы.
mp3DirectCut
Бесплатная программа для обрезки аудио файлов mp3DirectCut предлагает сразу несколько вариаций нужной функции: удаление выбранного отрывка, автоматическая обрезка и авторазрезание. Софт разрешает удалять сразу несколько фрагментов, проставляя точки монтажа. Разработчики постарались придать продукту максимально понятный дизайн, элементы управления также радуют удобством и понятностью.
Помимо этого, имеются базовые возможности редактирования, такие, как нормализация звука, затухание/восстановление и усиление. Плюсом программы является то, что она не пережимает обработанную дорожку, а сохраняет оригинальные параметры.
Возможности программы mp3DirectCut
Преимущества:
- Удобное управление полностью на русском языке;
- Изменения можно откатить на любом этапе работы даже после сохранения правок;
- Быстрая обработка при помощи множественных маркеров.
- Работает только с MP3 И WAV;
- Нет функция для повышения качества (шумоподавление, эквалайзер, аудиофильтры).
Mp3 Editor for Free
Mp3 Editor for Free – многофункциональный редактор, позволяющий обрабатывать файлы на компьютере или вытягивать музыкальную дорожку по ссылке с YouTube. Аудиофайл можно обрезать с начала или конца, удалить ненужные отрывки, выделяя их курсором, или оставить только выбранный фрагмент. Интерфейс напоминает одну из старых версий документа Word, это может помочь освоиться в принципах работы, что важно, так как русская локализация отсутствует и все кнопки и вкладки – на английском.
Помимо базовых функций, присутствует широкий выбор опций для улучшения звукозаписей, в том числе шумоподавление (удаляет щелчки, шум от кассетной пленки, дыхание), а также возможность пакетного редактирования. Пользоваться ПО можно без оплаты лицензии, но в этом случае обрезанный файл нельзя будет экспортировать в формате MP3.
Скриншот программы Mp3 Editor for Free
Преимущества:
- Большая коллекция инструментов для повышения качества;
- Возможность скачивать аудиофайлы напрямую из YouTube-роликов;
- Распознает практически все возможные аудиоформаты.
- Может помечаться антивирусами как потенциальное опасное приложение;
- Во время установки подгружает сторонний софт;
- Принудительно устанавливает обновления без согласия пользователя.
Free Audio Editor
Возможности Free Audio Editor сводятся к простейшим базовым действиям: обрезка, регулировка громкости, реверс и простановка тегов. Благодаря функции масштабирования пользователь может задать точки для нарезки с нужной точностью. Также допускается разбивка по проставленным маркерам или выделенным фрагментам.
Управление базируется только на кнопках, что может привести к замешательству, если вы привыкли выделять нужные отрывки вручную. В остальном софт легок в освоении и полностью переведен на русский язык, а бесплатная версия отличается от премиума только рекламными вставками. Полезным дополнением является функция встраивания обложек и добавления информации.
Простой инстерфейс редактора Free Audio Editor
Преимущества:
- Простое использование;
- Минимальное потребление системных ресурсов;
- Неплохой выбор форматов для экспорта.
- Сильно ограниченный функционал, не подойдет для серьезной коррекции аудио.
Direct WAV MP3 Splitter
Direct WAV MP3 Splitter нарезает треки в автоматическом режиме. Вам необходимо лишь выбрать параметр, на основе которого программа будет выполнять обрезку – это может быть длительность отрезков, размер файла или количество фрагментов. Поддерживается работа с файлами плейлистов, CUE и M4R. Софт быстро работает с проектами вплоть до 1 ГБ и экспортирует файлы без пережатия и без потерь.
Дизайн софта с первого взгляда может поставить в тупик, в частности, из-за того, что все функции указаны на английском языке. Программу для резки музыки можно скачать бесплатно, но после окончания демо-периода длительностью в 30 дней потребуется купить ключ.
Рабочее окно программы Direct WAV MP3 Splitter
Преимущества:
- Позволяет работать с крупными проектами;
- Установка временных маркеров с точностью до миллисекунд.
- Интерфейс устаревший и не очень удобный;
- Разработчик не выпускает обновления.
MP3 Cutter Joiner
MP3 Cutter Joiner – небольшая программа, помогающая быстро вырезать ненужные отрывки из звукового файла или соединить части разных треков в один. Софт разрешает обрабатывать аудиофайлы с жесткого диска, делать граббинг CD, а также накладывать простые аудиоэффекты: эхо, затухание, нормализация громкости.
Интерфейс выполнен в стиле первых программ-аудиоплееров для Windows и включает в себя только необходимые команды: осциллограмму трека, кнопки для ее маштабирования, а также инструменты редактирования. Несмотря на то, что софт доступен только на английском, управление максимально простое и понятное. Кроме нарезки, поддерживается функция микширования.
Интерфейс программы MP3 Cutter Joiner
Преимущества:
- Максимально понятный и удобный принцип работы;
- Экспорт в множество форматов с возможностью уменьшения веса.
- Для установки на ПК требуется отключить антивирус;
- Устанавливает на компьютер рекламный софт.
MP3 Splitter and Joiner
MP3 Splitter and Joiner – небольшая программа, режущая музыку на фрагменты согласно указанной длительности или в случайном порядке. При желании файл можно разбить на равные отрезки или создать наложение указанных участков друг на друга. Софт позволяет обрабатывать крупные объекты и разделять плейлисты в формате CUE. При экспорте приложение сохраняет оригинальные параметры звучания, не прибегая к перекодированию.
К сожалению, несмотря на то, что интерфейс максимально упрощен, его нельзя назвать интуитивно-понятным. Это осложняется еще и отсутствием поддержки русского языка. Несмотря на очень базовый функционал, ПО не бесплатное: после 10 дней демо-доступа нужно купить лицензию.
Рабочая область редактора MP3 Splitter and Joiner
Преимущества:
- Несколько типов разделения с возможностью прослушивания;
- Есть функции для объединения отрезков разных песен.
- Устаревший дизайн и неудобное управление;
- Работает только с MP3 и CUE.
MP3 Cutter
MP3 Cutter – это простая программа для обрезки музыки на ПК, в которой можно быстро нарезать трек на части и отослать друзьям. В приложении есть функция случайной обрезки, благодаря чему ее можно использовать для того, чтобы сделать мелодию звонка для Android или iPhone. Минималистичный интерфейс делает работу в программе настолько простой и быстрой, что на это не влияет даже отсутствие русского языка.
Интерфейс программы MP3 Cutter
Преимущества:
- Быстрая работа и почти полное отсутствие нагрузки на ПК;
- Контроль над качеством исходного файла.
- Бесплатная версия практически бесполезна;
- Стоимость лицензии не соответствует соотношению цена/функционал.
Подводя итоги
Итак, мы разобрали, в какой программе можно обрезать музыку или разделить крупные аудиофайлы. Если вы часто работаете с музыкальными файлами, например, собираете медиаколлекцию, советуем устанавливать универсальные варианты. Таким образом вы можете не только подрезать песню, но также улучшить звук и сжать размер аудиофайла без потери качества. В этом вам поможет АудиоМАСТЕР – из всех рассмотренных программ он, пожалуй, лучше других подходит для полного цикла обработки музыкальных файлов, причем как для опытных пользователей, так и для новичков.

Читайте также:
 webdonsk.ru
webdonsk.ru