Как сделать плагин для after effects
Добавил пользователь Алексей Ф. Обновлено: 18.09.2024
Подобно экшенам Photoshop или плагинам Lightroom, скрипты Adobe After Effects придают дополнительной функциональности и улучшения. Последние варьируются от незначительных моментов, таких как улучшение заметок, до весомых – управление слоями и кейфреймами в длинных композициях. Что бы вы не выбрали, скрипты Adobe After Effects весьма ускорят вашу работу и в целом сделают жизнь намного проще.
В этой статье мы собрали некоторые из наших любимых скриптов из VideoHive, чтобы сэкономить ваше время и усилия в работе с After Effects.
1. Shortcutter: The Ultimate AE Timesaver
Сгенерируйте структуры всего вашего проекта в считанные секунды, быстро добавляйте множество элементов, работайте с камерой и многое другое всего за несколько нажатий клавиш. Создавайте из ярлыков корректирующие слои, текстовые слои и пр., а также устанавливайте свойства слоя в одно мгновение.
Shortcutter - The Ultimate AE Timesaver от Refractiontv и Envato
2. Super Assistant
Super Assistant можно использовать для управления скриптами, выражениями, предустановками, шаблонами и эффектами, в большой мере улучшая производительность. Среди главных особенностей – быстрый поиск, скрипт дебагин, редактирование выражений, переименование плагинов и добавление элемента в избранное.
Super Assistant от Amuliang и Envato
3. AW_PreviewGenerator
С помощью всего одного клика вы можете осуществить пакетную конвертацию ваших GIF изображений внутри АЕ. Сохраняйте элементы и перемещайтесь по категориям, используя ту же структуру, что и АЕ. Скрипт включает открытую поддержку и вы можете просматривать все ваши видео в реальном времени и в одном месте.
aw_PreviewGenerator от A_White и Envato
4. GIF Magick
Gif Magick – это простой скрипт для Adobe After Effects, который позволяет вам создавать Gif всего в один клик мышки. Он не требует каких-то специальных знаний, имеет простой интерфейс, а также включает видеоурок, в котором рассказывается обо всем, что вам необходимо знать.
GIF Magick от Kapylovich и Envato
5. Boilerplater: Project Layout Creator
Этот скрипт генерирует общие структуры проекта новым оригинальным способом. Среди его особенностей – 3 типичных типа проекта, letterboxing и автогенерация композиций с видео-плейсхолдерами.
Boilerplater - Project Layout Creator от Refractiontv и Envato
6. Project Utility
Project Utility – это скрипт After Effects, разработанный, чтобы сохранять окошко проекта красивым и аккуратным. Вы можете убрать ненужные элементы, такие как пустые папки и композиции, неиспользованные видеоматериал и др.
Project Utility от Tbucci и Envato
7. Crow Notes
Crow Notes – это скрипт, который позволяет вам сохранять, переименовывать, и получать доступ к вашим многим и разным записям, используя команды выпадающего меню. Таким образом, вы получаете абсолютно любые ваши записи прямо в интерфейсе программы After Effects, в которых хранится информация, например, о том, что нужно сделать или о платежах.
Crow Notes от Tbucci и Envato
8. Crow Browser
Crow Browser – это скрипт для After Effects, который позволяет вам просматривать папки жестких дисков точно так, как вы бы обычно делали это в Finder/Explorer. Вы можете легко импортировать файлы непосредственно из скрипта в проект After Effects, а также открывать папки и проверять документацию при необходимости.
Crow Browser от tbucci и Envato
9. Magic Marker
Magic Marker – это инструмент управления проектом, разработанный для улучшения вашего ежедневного рабочего процесса, независимо, какой это проект. Функционал включает: сохранение множество пресетов для последующего использования и возможность копировать/вставить любой маркер с одного слоя на другой.
Magic Marker от Mographfactory и Envato
10. Credit Smith
Credit Smith позволяет вам создать 2 разных вида титров для вашего видео. Его простой интерфейс делает создание даже самых сложных титров, ну… простым!
Credit Smith от Penguino138 и Envato
11. Layer Manager 3
Layer Manager помогает вам управлять вашими слоями на таймлайне и в окне предпросмотра, идеален для больших композиций; сохраняет ваше время от растрачивания его на прокрутку назад-вперед в поисках нужных слоев.
Layer Manager 3 от Tniich и Envato
12. Easy Keyframe
Для хорошей анимации вам необходимо менять интерполяцию ключевого кадра и Easy Keyframe позволит вам сделать это легко и быстро. Он устраняет необходимость открывать график скорости, выбирать ключевые кадры, и вручную менять интерполяцию и воздействие; просто выберите все нужные ключевые кадры, даже с разных слоев и – готово!
Easy Keyframe от MarcoHD и Envato
13. ShotName
ShotName автоматически показывает на экране имя текущего клипа, потому вам нет необходимости набирать каждое имя вручную. Если хотите, вы можете выбрать, чтобы отображалось имя источника или слоя. Скрипт также имеет функцию отображать таймкод и номер кадра, вместе или отдельно.
ShotName от BartlomiejOtlowski и Envato
14. Scheme Creator
Scheme Creator может генерировать блочную структуру любой сложности. Этот скрипт имеет детальную видео и текстовую инструкцию как изменять блоки и линейную анимацию, а также дает вам полный контроль над настройками и многое другое.
Scheme Creator от Kogoduos и Envato
15. Beat Editor
Beat Editor будет генерировать и расширять/увеличивать волну вашего трека, позволяя вам лучше увидеть, где необходимо сделать анимацию или слой. Добавляйте маркеры вручную или в автоматическом режиме, меняйте цвет или позицию и многое другое.
Beat Editor от Kogoduos и Envato
16. Fast Gallery Filler
Fast Gallery Filler позволяет вам добавлять контент легким и быстрым способом. Добавляйте любое количество фото или видео, автоматически меняйте их размер и просто позвольте плейсхолдерам всю тяжелую работу взять на себя.
Fast Gallery Filler от Accountable-Videos и Envato
17. Social Media Video Captions
Создавайте, настраивайте, синхронизируйте субтитры быстро и легко с помощью редактора субтитров для After Effects. Визуально синхронизируйте с маркерами, обновляйте настройки в реальном времени, а также сделайте ваш проект выделяющимся на фоне других, выбрав один из подборки простых стилей.
Social Media Video Captions от Accountable-Videos и Envato
18. FX Tutor
FX Tutor – это вспомогательный скрипт, который позволяет вам понять, что делает каждый эффект и его параметры. Будь вы только начинающий в After Effects, или эксперт, который просто хочет быстро получить ресурсы для обучения эффектам, FX Tutor - идеальный инструмент для всех. Он имеет простой в использовании интерфейс, а также легкий доступ к полезным обучающим материалам.
FX Tutor от Penguino138 и Envato
19. Project Manager V1.0
Project Manager может использоваться как прикрепляемая палитра или отдельное окно. Это вспомогательный инструмент для панели проекта, который может помочь быстро завершить классификацию и упорядочение файлов проекта.
Project Manager V1.0 от MisterCube и Envato
20. Layer Editor
Layer Editor может использоваться как закрепляемая палитра или отдельное окно. Среди его особенностей - возможность переименовывать, сортировать слои по выбранному вами критерию и многое другое.
Layer Editor от MisterCube и Envato
21. Lower Thirds Composer
Lower Thirds Composer сохраняет ваше время, удаляя повторяющиеся и рутинные задания, а также помогает вам создать классные нижние титры на базе качественных шаблонов. Выберите ваш любимый пресет из коллекции 44-х пресетов, получите ясную и хорошо организованную библиотеку и повысьте вашу продуктивность с помощью этого скрипта АЕ.
Lower Thirds Composer от Accountable-Videos и Envato
Итак, вы нашли скрипт, который сохранит ваше время?
Если вы нашли для себя отличный скрипт After Effects, без которого теперь не представляете своей жизни, дайте нам знать об этом!

Yujny

А в чём сложность? Скачиваешь нужный плагин, запускаешь установочный файл. Есть ещё вариант, когда надо скопировать файл плагина *.aex в папку с плагинами программы After Effects.

Pie


Распишу немного ответ.
Если файл плагина имеет расширение .AEX, то просто копируем его в папку: Adobe/Adobe After Effects cs*/ Support Files/ Plig-ins/ Effects
Там либо создаете папку, либо просто в каталог.
При установке из exe-шника устанавливаете в эту же папку. Вот и все хитрости.

Vadim V


Буланов Влад,
В процессе установки плагина пояляется окно с формой, в которой нужно указать путь до папки, в которую должен установиться плагин. Обычно это окно пропускается без изменений, а там не всегда указан правильный путь - в этом возможно была ошибка. Правильный путь выше уже написали.

zlat



Буланов Влад

Спасибо, ребята за оперативный ответ, но не все плагины встали по этому пути. Устанавливаю файл с расширением *.exe, после этого в папке появляется файл с расширением *.aex, я его кладу в папку Plig-ins/ Effects, но After Effects почему-то не видит плагин. Почему?
Да ещё кряк не просит при установке.

Pie


Плагин скопировали (установили), Афтер перезапустили. Это, наверное, вы и так делаете.
У меня ни разу не было такого, чтобы плагин не был видим. Попробуйте создать папку со своим названием и туда скопировать ваш плагин - так будет проще его искать.
Часто регистрировать (в нашем случае крякать) нужно уже внутри Афтера. Кидаете эффект на слой, жмете (в поле настройки эффекта) на options / registration (у всех по-разному) и там вводите ключик. Многие плагины, кстати, бесплатные, и никакой регистрации не требуют.
Может быть, не сходятся версии плагина и Афтера. Больше идей пока нет.

Валентин Перешее.


Буланов Влад,
Скорее всего, не соответствуют версии After Effects и плагина. Плагин в этом случае устанавливается, но в программе не отображается.

Буланов Влад

Pie, Валентин Перешеев,
А что нельзя поставить плагин для CS3 на AE CS5. Насколько я знаю, старшие версии программы должны принимать плагины для старых версий.

Буланов Влад


Пришло время окунуться в невероятную атмосферу плагинов для After Effecta за 2016 год. Их гораздо больше, чем можно представить, однако в этой статье я решил собрать 10 моих любимых, вошедших в число наиболее часто используемых мною. Не важно, как именно это плагины служат – для усиления эффективности процесса работы, для добавления функций, которых не найти в After Effects, или просто чтобы работа выглядела более круто, After Effects никогда ещё не был настолько мощным инструментом в комбинации с этими плагинами.
1. Plexus 3

Plexus от Rowbyte Software стал одним из немногих плагинов, чьё название напрямую указывает на вид эффекта в работе (дело в том, что Plexus с английского и латинского переводится как переплетение, запутанность, отсюда и несложно предположить, что за эффект несёт в себе этот плагин). Наверняка все знают, что имеется в виду, когда в брифе требуют Plexus effect. Тут-то и вступает в силу Plexus, способный произвести намного больше точек и линий, а в Version 3 добавлено даже больше эффектов. Я лично люблю Plexus Object Panel, с которой легко работать, хотел бы я видеть нечто подобное и в других плагинах AE.
2. PQ FUI Toys 2

У вас когда-нибудь было такое, что сроки уже поджимают, а надо бы сдать работу с шикарным UI? Что же, PQ FUI Toys 2 – поможет добавить и улучшить любую картину с маленькими движущимися графическими элементами, которые составляют значительную часть UI дизайна. Возможно, использование уже почти готовых дополнений уязвит вашего внутреннего дизайнера, однако каждое из этих дополнений легко редактировать, к тому же это колоссальная экономия времени.
3. Motion V2

Motion V2 однозначно мой любимый плагин, когда дело касается процесса работы. Это потрясающе, сколько всего уместилось в эту маленькую палитру. Я использую Motion V2 для решения вопроса твининга (процесс автоматического просчета кадра между элементами), распределения всех моих проектов по папкам в один клик, добавления подвижных линий между любыми двумя слоями и распределения слоёв по parent null.
4. Duik

У After Effects есть хорошая базовая система подготовки персонажа к анимации (риггинга), но Duik поднял этот процесс на новый уровень.
5. Nodes 2

Nodes 2 спас меня от проблем в уже в нескольких проектах в этом году. Nodes 2 способен создать огромное количество графики, начиная с продвинутых 3D UI, заканчивая более абстрактным “добром”, которое так или иначе поддаётся моделированию и корректированию в 3D пространстве. Единственное упущение – это отсутствие поддержки Windows, то есть доступно лишь пользователям Mac.
6. Denoiser II

Очень полезный плагин для 3D дизайнера, помогающий очищать рендеры. Я использую Octane GPU в большинстве случаев и отметил полезность Denoiser II, который способен сразу решить многие проблемы с рендерами намного быстрее, чем рендеринг моделей в CG, кроме того, при поддержке GPU, Denoiser II справляется с работой быстрее.
7. RED Giant Universe

Должен признаться, что стал зависим от 60 эффектов RED Giant Universe. Ещё бы, ведь он предлагает эффекты от переходов (которые также работают и в Premiere), до видео эффектов и Motion Graphics, и на этом список далеко не исчерпывается. Так как все эффекты основаны на GPU, я их использую гораздо чаще, чем родные их эквиваленты. Tак получается куда быстрее.
8.Trapcode Mir
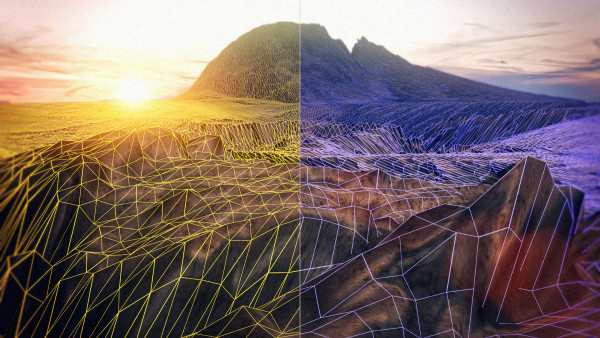
Когда Trapcode Mir только запустили, было сложно определить его предназначение, но его время настало с выходом версии 2.0. Mir хорошо для создания геометрии, поддающейся дальнейшей деформации, которую потом можно отрендерить для создания красивых абстрактных фигур и ландшафтов. Лично я открыл для себя создание всевозможных волнистостей и неровностей, которые привносят жизнь и глубину в композицию.
9. Frischluft Lenscare

Один из самых часто встречающихся плагинов – это безусловно ‘Lenscare’ от Frischluft. Lenscare – это 2 плагина Depth of Field (эффект создания глубины и резкости). Плагин может использовать данные из 3D рендера для создания реалистичного эффекта глубины в компьютерной графике без необходимости рендерить поверх имеющейся графики. Отличительной чертой плагина также является то, что он позволяет анимировать точку фокуса и степень размытости. FL Out of Focus это более быстрая версия без эффекта глубины которая позволяет создавать эффект Lens Blurs на основе движка Frischluft.
Обязателен к приобретению для всех, кто задумывается о монтаже серьезных видео проектов.
10. Trapcode Particular

Даже если кажется, что Trapcode Particular был ещё со времён зарождения After Effects, он, как и Plexus 3 становится всё больше ориентирован на удобство в использовании пользователями, и его выход из Effects Panel доказывает это. Новая палитра Particular Effects Builder – отличный способ построить базовые элементы FX, необходимые для создания композиции. Каждый компонент (от спрайтов до физики) может быть изменен до нужного вида не вмешиваясь в анимацию, что может послужить неоценимой помощью в разработке новых проектов.
Если у вас есть After Effects (а не Maya или Cinema 4D), вы можете попасть на 3D-подножку с помощью плагина Element 3D. Клэй Эсбери показывает вам, как это сделать в этом уроке MPV Hub возможность плагин element 3d для after effects скачать.
Это курс для вас, что вы хотите работать с 3D, имеет немного знаний о After Effects, но не имеет домен 3D-интерфейса.
Сам курс можно скачать в конце статьи.
Я лично использую этот инструмент, чтобы произвести виньетки и материалы, прекрасные, как эти:
Этот плагин сделан командой от Video Copilot. Заходя на сайт, вы найдете ссылку Element 3D в меню слева.

При нажатии на ссылку, откроется страница для того, чтобы приобрести его. Рекомендую выберите 3D Shader Bundle, расположенный в правом нижнем углу.

По завершении курса вы уже будете производить виньетки. Те, что до этого курс, вы производил так:
После такой замечательный курс, Element 3D, будет так:
В том числе, вы узнаете, как сделать наклейку, как именно это отображено выше. Как уже упоминалось ранее, мы рассмотрим только основные, но будем работать слишком много контента.
Давайте начнем занятия?
Первый контакт с Element 3D — Setup, Extrusion и шейдеры
Начнем, открыв наш любимый After Effects. Если вы не знаете эту программу, то я рекомендую вам пройти курс по прежде чем начать это.
После открытия программы, создадим Новую Композицию (New Composition).

В Composition Name, nomearemos файл, как Meu Primeiro 3D и мы в соответствии с данными ниже:
- Width: 1920 px
- Height: 1080 px
- Pixel Aspet Ratio: Square Pixels
- Frame Rate: 23.976



Определяется цвет, Name, nomearemos как Element 3D .

Твердый красный откроется в центре экрана.





Мы должны указать, что она будет преобразована в 3D, выигрывая каркас, глубина, экструзии, среди других.


В рамках Слоев, в нижнем левом углу, desmarcaremos глаз от текста, нажав на флажок.

Затем выберем Layer Element3D , чуть ниже, и мы начнем адресовать 3D.


И готово! Мы входим в волшебную атмосферу Element 3D. Узнаем, функции каждого кадра, как мы разрабатываем проект.

Будем брать информацию, которую мы ставим на «Custom Layer и сделаем так, что она повернуть элемент, трехмерное, применяя extrude. Таким образом, мы предоставим вам глубина, которая превращает что-то в 3D.


Раньше, все было верно, как если бы он был на листе бумаги. С момента, когда мы применили экструзии, то есть, дали глубину, мы получили элемент, трехмерное.

element 3d торрент

- положение (Position);
- масштаб (Scale);
- шарнирное соединение (Orientation);
- среди других.



Можно редактировать Bevel Size, работая округление элемента.
И Bevel Depth, что имеет отношение к Extrude.



element 3d after effects cc

element 3d after effects торрент



Обменяем за сценарий более сложный, так как, учитывая, что хром отражает довольно много, чем больше информации в среде, лучше в визуализации отражения и эффект хром.
Среди вариантов, которые появятся, выберем первый.


Если desmarcarmos Draft Textures, увеличим качество визуализации, сумев даже определить, что отражается в раме. Но оставим Draft Textures включена, потому что при отключении он влияет на работу компьютера, в результате чего процессы более медленные. Не может быть, что у вас компьютер очень мощный.
Но, в целом, медленно, и, как добавляются элементы, замедление только увеличивает. Поэтому, я рекомендую вам оставить эту опцию включенной.
Лучше поймем, свойства Draft Textures, когда мы говорим о Pro_Shaders, пакет с различными текстурами высокого качества, как вариации кирпича, бетона, ткани, металла, среди других.

Чтобы узнать больше о оборудование
Если хотите знать, я работаю с компьютером, 64 гб Оперативной памяти, процессор очень сильным. Важным фактором для рассмотрения, видеокарты, что сильно поможет. Это важно, потому что мы делаем, это Render in Real-Time, функция этой структуры.
Таким образом, она имеет важное значение в работе с 3D. Визуализация требует больше процессора и Оперативной памяти, а производство с высокое качество визуализации требует дополнительной видеокарты.
Если вы работаете с 3D и имеет интерес в улучшении производства, рекомендую GeForce, которая предоставляет технологию CUDA, увеличивая производительность трехмерного моделирования и синхронизирует очень хорошо, с помощью программ компании Adobe.
Работа с элементами — Bevels



Напоминая, что три измерения, включает в себя 3-осевой:
- x, движения по горизонтали;
- y, движения в вертикальной;
- z, движение в глубину.

- Bevel 1 , в отношении текстура белого, почти чудесная, спереди;
- Bevel 2 , связанному с текстурой темный;
- Bevel 3, относительно позолоченные детали.

Увеличим немного глубины,Z Offset( -0.21 ).




Так же, как текст, мы добавили в список Time Line только на основе работы с Element 3D. Таким образом, desmarcaremos значок глаза.




Другой способ доступа к изображению, нажав непосредственно в прямоугольник None Set . Откроется окно выбора файла, в котором можно найти фото и перенести его. Но я рекомендую первый способ, который является более практичным и организованным.
- мы снизим интенсивность (Intensity) от отражательной способностидля 0.0% ;
- вырезать освещения (Illumination), оставляяIntensityа 0.0% также.

- УФ-Repeat, мы можем увеличить или уменьшить количество повторений, считая, что структуры работают как один,pattern, multiplic?vel вверх и вниз;
- УФ Офсетной печати, редактируем положение.
В случае, если УФ-Repeat, рекомендуется поместить один и тот же номер в оба поля, введя 1.5 в оба, например.


Так, на фото будет видно, как текстура.

Ознакомиться с курсом можно по ссылке ниже:
After effects element — 3D-v2 скачать
Обновления для этого патча:
Исправлена проблема перелинковки на Mac
Исправлена проблема с графическим коммутатором Intel/Nvidia
Совместимость AE CC 2019
Другие Последние Обновления:
Совместимость AE CC 2018
Исправления Ошибок
Совместимость AE CC 2017
Плагин Duik - это широкоизвестный бесплатный плагин, с помощью которого можно делать различную персонажную анимацию, в том числе короткометражные мультфильмы, рекламные моушн-ролики, баннеры и многое другое. Персонажная анимация в Duik построена на элементах костей и суставов, т.е. персонажу, не важно человек это, животное, выдуманное существо или даже предмет - создаётся структурный скелет, с помощью которого можно достаточно быстро и реалистично анимировать движения его конечностей и других элементов.
Duik - это достаточно мощный инструмент, с большими возможностями, в данном уроке мы рассмотрим именно основы персонажной 2D анимации, так называемый регит персонажа и его дальнейшая анимация.
1. Установка плагина Duik
Теперь берём архив с плагином, переносим или копируем его в папку "Scripts", расположенную по следующей дирректории. У вас возможно будет немного другая дирректория, главное найти папку с After Effect, в ней отыскать папку "Support Files", в которой будет расположена папка "Scripts". И вот в эту папку "Scripts" и распаковываем архив с плагином.
Только после этого запускаем After Effects и в панели верхнего меню находим пункт "Window", в нём должен появиться новый пункт со скриптом Duik.
Кликаем по нему при первом запуске плагина вам будет предложено выбрать язык, я выбираю английский и нажимаю "Ок". Всё, плагин у нас установлен и теперь вся работа с ним будет происходить с помощью этого окна, которое вызывается через пункт меню "Window".
Если вы будите часто работать с Duik, то это окно можно закрепить где-нибудь в удобном вам месте на панели и сохранить вашу рабочую среду, чтобы каждый раз, при запуске After Effects, не вызывать панель плагина через меню.
Еще раз повторюсь, что Duik - достаточно функциональный плагин, он содержит не только уникальный инструмент для персонажной анимации, но ещё и другие инструменты, упрощающие работу в After Effects, которые напрямую привязаны к функциям программы и с помощью Duik вы можете одним нажатием кнопки сделать определённый набор действий, на которое без данного плагина потратили бы значительное время. Но, в данном уроке мы будем рассматривать только набор основных и на мой взгляд, самых интересных инструментов Duik, котовый в панели плагина называется Rigging.
2. Подготовка персонажа для анимации
Давайте создадим новую композицию, проект и настройки тут выставим следующие: размер оставим Full HD, Frame Rate - 25 кадров в секунду, продолжительность поставим одну минуту, а цвет фона поставим белый.
Теперь для работы нам понадобиться, собственно, сам персонаж. Персонаж должен быть отрисован в векторном формате, чтобы при анимации небыло никаких искажений, думаю, для вас не секрет, что растровые изображения при деформации имеют свойство терять качество, потому что происходит нарушение пиксельной сетки. Вообщем, я подготовил в векторном формате вот такого вот персонажа, которого мы будем анимировать.
Персонажа я рисовал в Adobe Illustrator, After Effects отлично коннектиться как с илюстратором, так и с фотошопом. Как вы можете заметить, персонаж у меня разделён по частям, так сказать расчленён. И каждая часть тела имеет закруглённую форму, чтобы при анимации небыло видно торчащих элементов. Для чего делаются такие закругления, я уже объяснял и показывал на примере в одном из видео по персонажной анимации в фотошоп. В данном случае, персонаж создаётся точно так же, только в векторном формате, в Adobe Illustrator.
В этом видео мы рассмотрим именно основы работы с Duik, при персонажной анимации, поэтому как нарисовать такого персонажа в илюстраторе я как-нибудь объясню в одном из следующих уроков, тема интересная и заслуживает отдельного внимания. Я вам покажу, как можно быстро и легко создавать своих персонажей, при этом не владея художественными навыками.
Все части тела персонажа тут подготовлены к импорту, они все разделены на отдельные папки. В After Effects данные части будут импортированы именно этими папками, т.е. видите здесь, к примеру, рука разделена на три части - это плечо, предплечье и кисть. Эти части руки так и импотрируются в After Effects, они будут отдельными элементами и мы сможем их анимировать. Если же посмотреть на туловище, то тут мы видим папку, в которой имеются такие слои, как тазовая часть, галстук и воротник - всё это в одной папке, поэтому в After Effects туловище импортируется, как одно целое и мы не сможем анимировать отдельно, к примеру галстук. Для того, чтобы анимировать галстук, нам нужно сделать его отдельным слоем, тогда он импортируется отдельным элементом в After Effects.
Смысл я думаю понятен, все части персонажа перед импортом необходимо разместить в отдельные папки и соответствующе их назвать, чтобы при работе не запутаться.
3. Импорт персонажа из Illustrator в After Effects
Итак, импортируем в AfterEffects файл с персонажем формата ai. Кликаем по панели слоёв правой кнопкой мыши и выбираем "import"-"File",
выбираем наш файл с персонажем и в "импортировать как" вместо "Footage" ставим "Composition - Retain Layers Sizes", т.е. мы указываем After Effects о том, что файл с персонажем нужно импортировать именно слоями, а не просто одной картинкой.
Теперь нажимаем "Import" и у нас в After Effects появились все слои - части персонажа, а так же отдельная композиция с ним.
Давайте откроем эту композицию, кликнув по ней два раза левой кнопкой мыши, выделим все части персонажа, удерживая левую кнопку мыши и копируем их, нажав комбинацию клавишь "Ctrl + С".
Перейдем в нашу композицию и вставим сюда скопированные элементы, нажав комбинацию клавишь "Ctrl + V".
Теперь мы видим, что персонаж находится в нашей, созданной композиции и все его части тела расположены слоями. Все части тела подписаны, как и в иллюстраторе и мы можем без труда ориентироваться, какая часть принадлежит какому слою.
Следующим шагом мы должны показать After Effects, что все слои персонажа имеют векторный формат, а не просто растровые картинки. Для этого напротив всех слоёв, вот под пинтограммой нужно поставить метку.
И еще один момент, сейчас у нас все части тела отделены друг от друга и если мы возьмём какую-то его часть и потащим её мышкой, то она просто отделиться от персонажа.
Нужно сделать так, чтобы все элементы были объеденены, для этого мы создадим нулевой объект и привяжем к нему все части персонажа, таким образом, если нужно будет переместить всего персонажа, мы просто будем перемещать нулевой объект.
Кликаем правой кнопкой мыши по панели слоёв и выбираем "New" - Null object".
Поставим этот нулевой объект под персонажа, просто перетащив его мышкой.
Теперь выделяем все слои и с помощью функции привязки, привязываем их к нулевому объекту. Просто наводим курсор на привязку любого слоя и удерживая левую кнопку мыши тащим привязку к нулевому объекту.
Теперь, если мы выделим нулевой объект, то сможем его взять и переместить в любую точку на сцене и персонаж полностью перемещается.
С помощью вот такого нулевого объекта удобно анимировать перемещение персонажа на сцене, т.е. параметру "position" этого нулевого объекта можно задать нужные значения и переместить персонажа, ну естественно, при этом, надо еще сделать анимацию рук и ног. Анимацию перемещения лучше делать на нулевой объект, а не на самого персонажа, потому что у персонажа и так будут задействованы все части тела и чтобы не вешать на него еще и перемещиние делается вот такой вот трюк с нулевым объектом.
4. Регим персонажа в Duik
С импортированием и подготовкой персонажа к анимации мы закончили, теперь переходим к самому интересному, будем регить персонажа с помощью Duik. Для начала необходимо расставить "ancor points", якорные точки всех частей персонажа. Выделяем голову и видим, что по умолчанию якорная точка стоит по центру, нам нужно её переместить к шее, чтобы при анимации головы, если мы такую решим сделать, она у нас была привязана к шее, а не к своему центру.
Для этого выделяем голову, удерживаем клавишу "Y" на клавиатуре и тащим точку к шее. Тоже самое проделываем с остальными элементами.
Выделяем плечо и перетаскиваем точку ближе к туловищу, на место состыковки плеча с телом.
Выделяем предплечье и переставляем точку на локоть. Выделяем кисть и перемещаем анкор поинт на состыковку с предплечьем.
У глаз точки можно оставить по центру, туловищу точку опустим к тазу, а с ногами проделываем то же, что и с руками.
Для чего всё мы это сделали? Смотрите, допустим мы будем сгибать руку в локте, видите сейчас она сгибается именно в локтевом суставе.
Если бы мы оставили якорную точку по середине предплечья, то предплечье бы просто вращалось по центру, а не в районе локтя.
Следующим шагом нам нужно привязать, с помощью функции привязки, все части персонажа друг к другу, согласно иерархии частей тела. Смотрите, что я имею в виду, глаза нужно привязать к голове. Выделяем оба глаза и привязываем их к голове.
Голову, соответственно, нужно привязать к туловищу.
Затем кисть руки привязываем к предплечью, предплечье к плечу и плечо к туловищу. Тоже самое проделываем со второй рукой. Теперь ноги - ступню привязываем к голени, голень к бедру, бедро к туловищу. Так же поступаем и со второй ногой.
Переходим к следующему шагу, мы будем регить в Duik все части тела персонажа и делать это надо по иерархии, как мы делали до этого с привязкой частей к туловищу. Начнём с головы. Выделяем голову, затем удерживая "Shift" выделяем туловище и нажимаем в панели Duik вот на эту функцию "Auto-rig & IK",
плагин автоматически создаёт привязку головы к туловищу, причем по иерархии, он именно голову привязывает к туловищу, а не туловище к голове, как мы ему и показали.
Теперь проделываем тоже самое с руками и ногами персонажа. Выделяем кисть, затем удерживая "Shift", предплечье, потом плечо, туловище выделять не нужно и кликаем опять на авто-регин. Получаем вот такую руку.
Ну и с другой рукой и ногами делаем тоже самое.
В результате мы получаем подвижного персонажа, все его конечности можно двигать мышкой за появившиеся точки и конечности будут вести себя естественно, т.е. сгибаться в суставах.
Если обратить внимание на панель слоёв, то можно увидеть, что тут появились слои этих точек (контролов), которые нам расставил плагин Duik, с помощью этих точек и можно управлять различными частями тела персонажа.
Бывают ситуации, когда необходимо, чтобы конечность персонажа сгибалась в другую сторону, а не в ту, которую ей задал Duik. Чтобы это реализовать нужно в параметрах точки (контрола) этой конечности во вкладке "Effects" найти параметр IK и в нём просто включить "Reverse", который по умолчанию отключен. В результате конечность выгнется в противоположную сторону.
Но, если сейчас подвигать персонажа за туловище, то с ногами то всё в порядке, они сгибаются в коленях, а вот кисти рук остаются на месте, как будто приклеены и выглядят не естественно. Они должны двигаться вместе с туловищем.
Для этого нужно привязать точки рук к самому туловищу. Выделяем точки рук, берем привязку и связываем их с туловищем.
Вот теперь, если подвигать тело, то все будет работать нормально.
5. Анимация персонажа
Персонаж у нас готов и можно его анимировать с помощью вот этих точек и туловища, например, давайте сделаем ему анимацию приседания. Для этого нам понадобиться само туловище. Выделяем туловище, открываем в панели слоёв параметры этого слоя и ищем параметр "position", т.е. позиция.
Ставим на шкале времени контрольную точку, затем переносим ползунок немного вперёд и тянем за туловище вниз, у нас автоматически появляется вторая ключевая точка.
Теперь если проиграть анимацию или просто ползунок подвигать, то мы увидим, что анимация работает. Глаза анимируются также, просто выбираете соответствующий слой и выставляете параметр "position" в нужное положение.
Что касается отдельных частей персонажа, например вот кисти рук сейчас находятся в одном положении, за привязанную точку мы можем двигать самой рукой, сгибать её, но сама кисть не двигается.
Чтобы её можно было анимировать отдельно от всей руки ей нужно задать кастомную точку. Для этого выделяем кисть и в панели Duik кликаем вот на эту функцию,
в результате на кисти появляется точка около запястья. Данную точку мы перемещаем куд-нибудь ближе к пальцам.
После чего выделяем её, ну она у нас уже выделена, и удерживая "Shift" выделяем саму кисть, затем кликаем в панели Duik на авто-риг
и у нас получается на кисти появляется новая точка, с помощью которой можно уже её анимировать отдельно от всей руки персонажа. После этого действия саму кастомную точку можно удалить, чтобы она не мешала, а вот эта точка регулировки движения останется.
И эту точку кисти нужно привязать к точке самой руки.
Вот таким образом можно делать анимацию отдельных частей персонажа, если бы у нас, к примеру, был бы галстук отдельным объектом, то его можно было бы точно так же анимировать.
Ну и теперь, можно делать персонажу какую-нибудь анимацию, допустим движение туловищем, типа танца. Как и в большинстве случаев анимации в After Effects можно воспользоваться параметром позиции. Ставите на шкале времени точку, перемещаете ползунок по тайм-лайну и двигаете часть тела, в результате автоматически ставится вторая точка и получается анимация.
В одном из уроков я показывал, как делается анимация походки персонажа в Photoshop, в After Effect делается всё по тому же принципу, но есть только некоторые нюансы, но об этом уже в другом уроке.

Читайте также:
 webdonsk.ru
webdonsk.ru