Как сделать песок в блендер
В этом уроке мы создадим вот такой вот прозрачный предмет без какой-либо практической пользы, просто чтобы разобраться, как в Blender делается прозрачность. Вся работа производится в Blender 2.49a. От читателя предполагаются базовые навыки работы в Blender, как у меня.
Да, я соглашаюсь с тем, что мне всё это очень интересно
Итак, начнём, пожалуй. За основу предлагаю взять первое, что попадётся под руку, а именно - поумолчальный кубик из новой сцены.
Мне хочется рассмотреть все нюансы прозрачности на чём-то более сложном, поэтому я нажимаю Пробел и добавляю ещё один куб, переключаюсь в режим Wireframe с помощью кнопки Z, чтобы не запутаться, и располагаю второй куб внутри первого.
. затем, отрегулировав размеры внутреннего куба, я добиваюсь чего-то вот такого.
. а теперь, выделив сначала внешний куб, а потом внутренний, нажимаю кнопку W и выбираю команду Difference, чтобы получить фигуру-"разность" первого и второго объектов.
Два объекта, которые после этого останутся выделенными, я удаляю, и в сцене остаётся красивая фигня, похожая на какую-нибудь унылую серую коробку с толстыми стенками.
Вот этой коробкой я и займусь. Задача - сделать из серой непрозрачной коробки, например, стеклянный аквариум или дизайнерскую вазочку в минималистическом стиле. Одним словом - сделать её прозрачной.
Все нужные нам опции располагаются в разделе Shading -> Material buttons. Выберите этот раздел на панели кнопок.
Совершенно логично было бы просто подкрутить ползунок свойства "Alpha" до чего-нибудь маленького на вкладке Material. Ну, можно и с этого начать.
Поздравляем, теперь объект при рендере станет прозрачным, но весь и сразу, как будто это наложенная картинка-водяной знак. Но ведь реальный стеклянный объект позволяет видеть не только то что за ним, но и собственные внутренние стенки. Чтобы сделать это для нашей модели, идём на вкладку Links and Pipeline и делаем два дела: включаем свойство ZTransp и выключаем свойство Traceable.
А ещё полезно будет посмотреть на вкладку Shaders и включить свойство TraShadows, благодаря которому на нашем полупрозрачном объекте другими предметами смогут отбрасываться соответствующие полупрозрачные тени.
Ну вот, уже лучше. Мы получили вот такую стеклянную хрень, все внутренние графницы которой видны насквозь, как и у любой уважающей себя настоящей стеклянной хрени.
Работа закончена, можно дальше не читать и не смотреть. Но чтобы убедиться, что всё сделано правильно, предлагаю добавить в сцену ещё предметов и посмотреть, что творится с тенями.
По-моему, получилось весьма интересно и полезно. Если вдруг вам понадобится моделировать аквариум, то он у вас уже есть. ;-)
Текстуры в Blender позволяют делать материалы более реалистичными, более похожими на вещества, из которых состоят объекты реального мира. Кроме того, с их помощью можно накладывать готовые изображения на поверхности, создавать рельефные карты и др.
В случае mesh-объектов текстура применяется как бы поверх материала. Здесь нельзя использовать текстуру, не привязав к объекту материал. С другой стороны, с материалом может быть связано несколько текстур. Каждая из них окажет свой эффект на совокупный результат.
Настройки текстур в Blender еще многообразнее, чем материалов. Для более полного освещения этой темы требуется отдельный курс. В данном уроке рассматриваются некоторые моменты работы с текстурами.
В Blender 2.80 работа с текстурами, также как с материалами, претерпела изменения. Текстуры теперь нельзя просто создать и применить к объекту через вкладку Texture редактора Properties. Придется освоить работу еще как минимум в одном редакторе Blender. Это будет Shader Editor – редактор шейдеров.
Разобьем область 3D Viewport по вертикали на две части и в одну загрузим Shader Editor.
В этом редакторе масштабирование, перемещение (при зажатых шифте и колесе мыши) работают также как в 3D Viewport.
Если объекту добавлен материал, то у него уже будут две ноды. Настройки основной, в данном случае Principled BSDF, дублируются на вкладке материалов, если не выключать там кнопку Use Nodes.
У нод есть сокеты – маленькие точки по бокам. Через них происходит соединение нод. Так одна нода оказывает влияние на какое-то свойство другой. Если мы хотим добавить текстуру, нам нужна нода с текстурой. Добавить ее можно через меню заголовка Add -> Texture -> … . Также работает Shift + A.
Добавим Brick Texture и соединим ноду со свойством Base Color основной ноды. Мы как бы заменяем цвет на текстуру. Чтобы увидеть эффект в 3D Viewport, не забываем в нем переключиться на затенение Rendered (Z -> 8).
У ноды Brick Texture много настроек, которые позволяют гибко менять текстуру. Однако здесь нельзя сделать так, чтобы кирпичи были со всех сторон куба.
Для этого нужно добавить еще одну ноду – Add -> Input -> Texture Coordinate. В данном случае соединим ее сокет UV с сокетом Vector в Brick Texture.
Рассмотрим ноду Image Texture – наложение на поверхность собственной картинки.
Исходно в ноде Image Texture есть кнопки New и Open. С помощью последней загружается готовое изображение. После этого заголовок Image Texture меняется на имя файла.
Если мы просто соединим ноды Image Texture и Texture Coordinate, то скорее всего получим различные эффекты оборачивания объекта картинкой. В этом случае можно вообще обойтись без Texture Coordinate.
Если же мы хотим как-то позиционировать изображение на гранях, повторить его, то между Texture Coordinate и Image Texture добавляется нода Mapping (картирование, отображение), с помощью настроек которой изображение подгоняется под грани объекта. Например, чем больше значение полей Scale, тем мельче будет картинка, и тем чаще она будет повторена. Location перемещает картинку по грани, что позволяет совместить ее края с краями грани или выравнять по центру.
Курс с инструкционными картами к части практических работ:
android-приложение, pdf-версия
Как добавить пыль на любую модель.
Вы вероятно слышали утверждение художников о том, как важно “внимание к деталям”. Почему?
Потому что правдоподобность - это половина нашей работы. Мы пытаемся заставить аудиторию принять генерируемые компьютером изображения – а это труднее, чем кажется. Поэтому замечание мелких деталей из реального мира, и интегрирование их в рендер - это жизненно важный навык, и большинство CG-работодателей явно считают, что визуализатор должен владеть таким навыком.
Что такое пыль?
Пыль состоит из мельчайших частиц различных материалов (почвы, кожи, волос, растений, всего и не перечислишь), которые летают в воздухе, а затем оседают на поверхностях. Поскольку эти частицы чрезвычайно малы, статичность позволяет им удерживаться на любой поверхности, даже несмотря на силу притяжения.
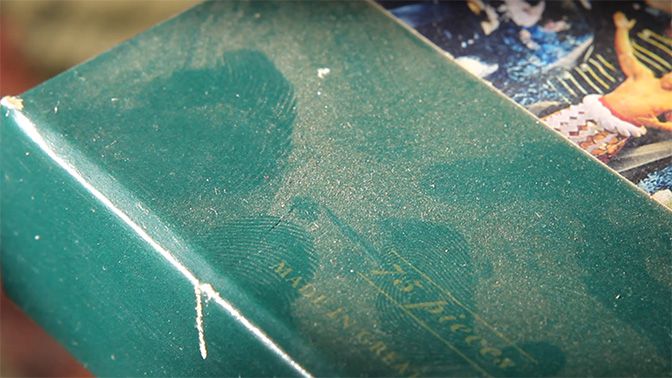
Фото пыли.
Это означает, что у вас всегда будет очень тонкий слой пыли, покрывающий всю поверхность объекта, и немного толще слой на верхних частях поверхности (где гравитация не может на него повлиять).
Конечный результат.
Надеюсь, этот урок поможет вам достичь дополнительного уровня реализма в ваших рендерах.
Давайте возьмем кристально чистую статую Будды.

То, что мы хотим сделать, это по сути создание двух материалов в одном Нод-дереве – один для исходного синего материала, а второй для пыли:
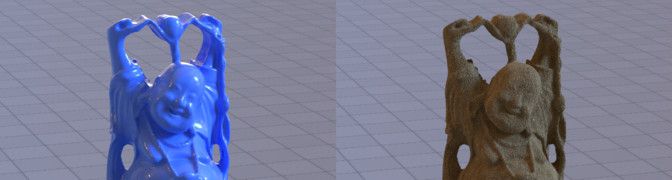
И тогда все, что нам нужно сделать, это создать маску, чтобы разложить пыль в нужных местах.
Вы же помните, что больше пыли образуется на верхней части поверхности, где сила притяжения не тянет ее вниз? Чтобы сделать это, мы можем взять Нормаль geometry:
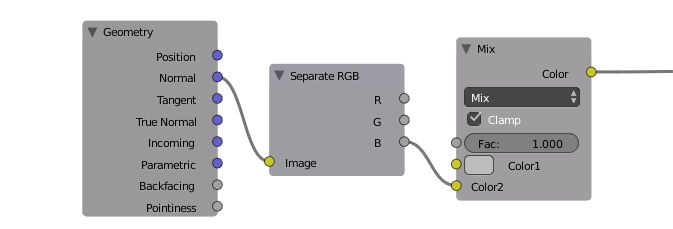

Синий канал Нормали дает нам ось Z – на ней будет видно, какие части геометрии обращены вверх и сколько их. Также очень важно добавить Mix node справа, чтобы зафиксировать значение, так как у черных деталей на поверхности фактически отрицательная яркости, которая может сломать математику на следующем этапе.
Также помните, что пыль более заметна с нижнего ракурса. Учитывая это, можем смешать некоторое значение Facing, выходящее из Layer Weight node:
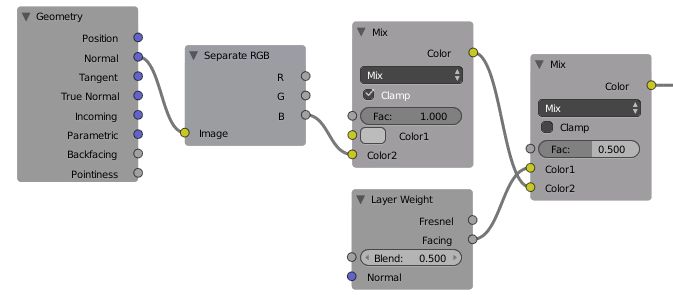

Это и есть наша маска!
Теперь подключаем Mix Shader, который смешивает чистый синий материал и материал пыли, и у нас появился слой пыли!
Привет, меня зовут Сергей Мингулин, я — 3D-художник. Это — первая статья из цикла о визуализации в Blender.
Сегодня поговорим о том, как настраивать материалы, и какие дополнительные программы и расширения облегчат работу. А ближе к финалу я дам небольшой туториал по созданию интересного эффекта свечения на примере иллициев мутанта — выростов на голове для приманивания добычи.
Дополнительные программы для удобства
Substance Painter — программа для текстурирования 3D-моделей или создания текстур/текстурных карт для них. По ходу работы мы будем импортировать текстуры отсюда.
Node Wrangler — аддон, который содержит разнообразные инструменты для улучшения и ускорения воркфлоу, основанного на нодах (node-based workflow).
Активируется он следующим образом:
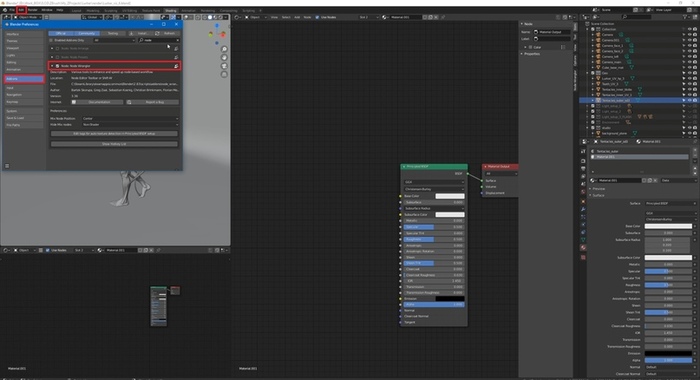
Как работать в Material Editor
После того как портировали нужную модель в Blender, находим вверху вкладку Editor Type и выбираем Shader Editor. Нас перебрасывает в меню.
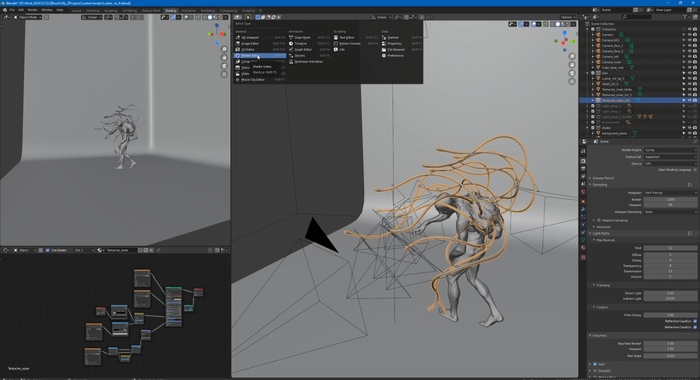
Material Editor имеет 2 режима:
Здесь есть две настройки:
Surface (поверхность) — сюда можем подключить обычный background (включен по умолчанию) и поменять его цвет или же добавить HDRI текстуру (удалить нод background и добавить Environment texture через Shift+A ). Я остановился на обычном бэкграунде.
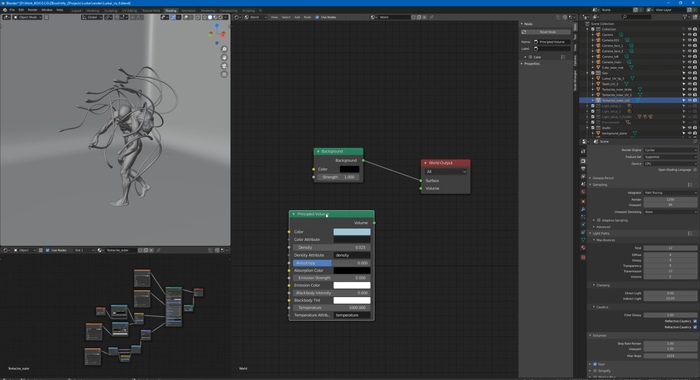
2. Редактирование объектов, с которым мы и будем сегодня работать.
Пример создания пустого материала
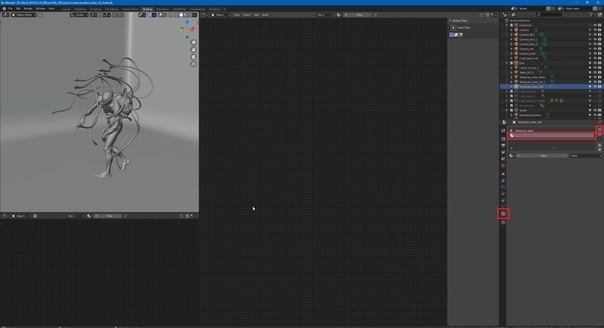
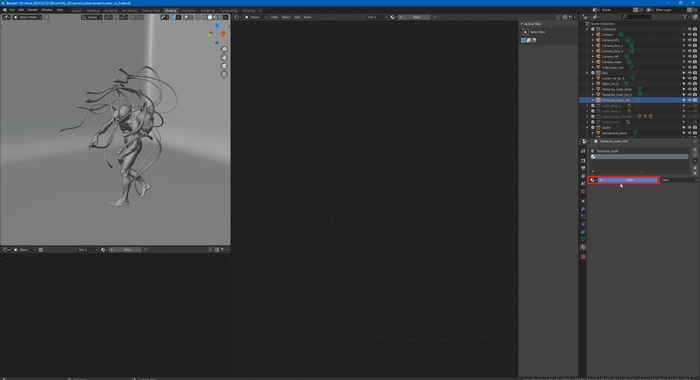
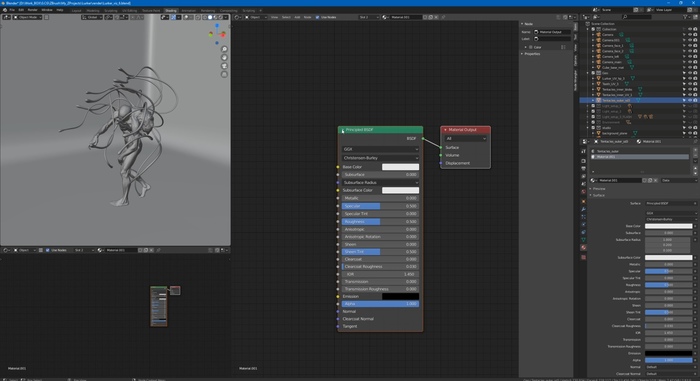
Важно: не забываем активировать Node Wrangler.
Выделяем базовый шейдер и нажимаем Shift+Control+T. Комбинация откроет нам меню выбора файлов. Выделяем нужные нам текстуры и подгружаем.
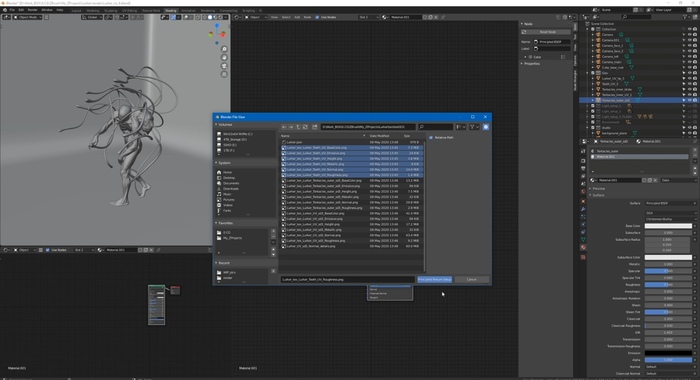

Если по умолчанию в названии файла текстуры есть приписка с её назначением, прога сама привязывает соответствующие файлы к параметрам.
Редактировать эти приписки (или суффиксы/тэги) можно в меню:

Если значение определилось неверно, изменить привязку можно самостоятельно, соединив мышкой output нода и input шейдера.
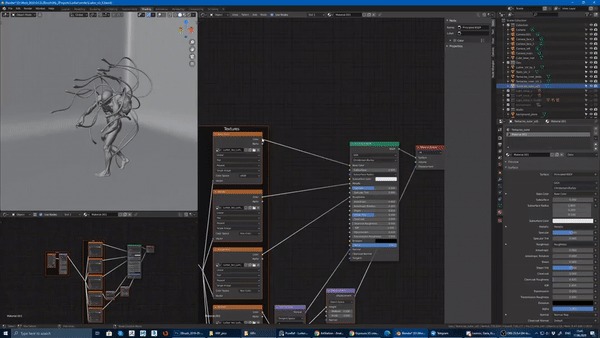
Кроме того, текстуру можно так же вручную перетянуть из окна в программу и прилинковать.
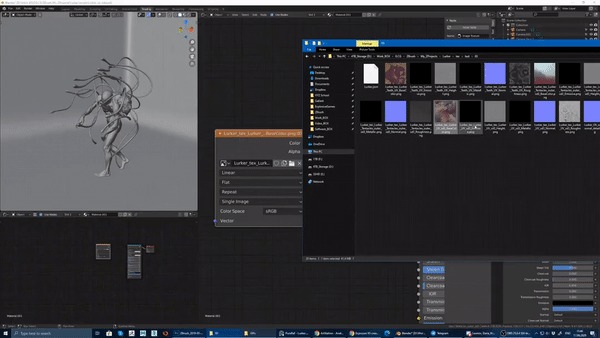
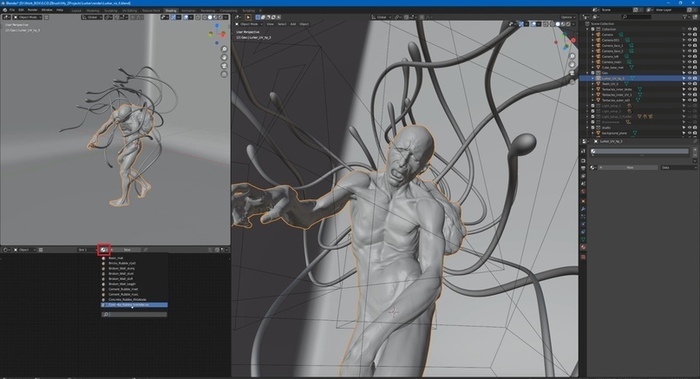
Настройка материала высокополигональной модели
Стоит оговориться, что речь пойдёт о модели хайполи с высокой плотностью сетки, которая призвана проиллюстрировать навык дизайнера в рамках портфолио.
В связи с этим, геометрия позволяет нам не использовать отдельную карту под Subsurface scattering, а просто выставить реальное значение рассеивания в соответствующем параметре, исходя из габаритов модели.

Metallic, Transmission и Transmission Roughness мы не используем на теле вообще.
Дальнейший процесс можно разделить условно на 2 этапа: работу над материалами для тела и зубов и настройку иллициев.
Тело и зубы
Для настройки материала тела мы используем обычный PBR-материал с Metal-Rough workflow или пайплайном. Карты экспортируем из упомянутого в начале статьи Substance Painter.
Наш материал состоит из следующих нодов: Albedo или Base Color, Roughness и Normal Map. Последний используется для мелкой детализации.
Что нужно знать при работе с материалом?
Текстурные карты, которые не передают цвет материала, должны быть в линейном пространстве. Поэтому в Color Space текстур мы ставим:
sRGB — для Albedo
Non color, либо Liner — для Roughness, Normal и т.д. в зависимости от вашей сборки
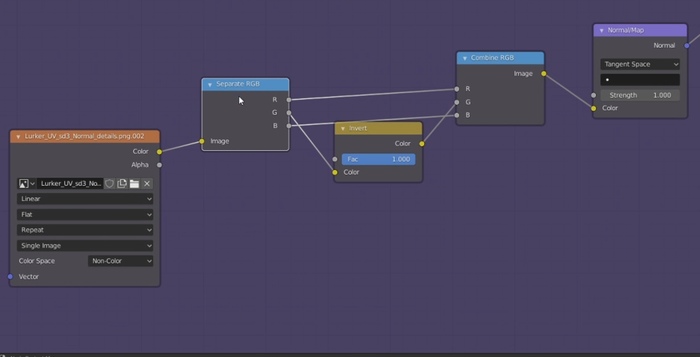
Эту конструкцию мы затем подключаем к Normal в Principled BSDF. Roughness (чёрно-белая карта, не требует манипуляций с каналами) подключается в соответствующий слот шейдера, так же как и Albedo (Base Color).
Вот так выгладит готовая сборка материала:
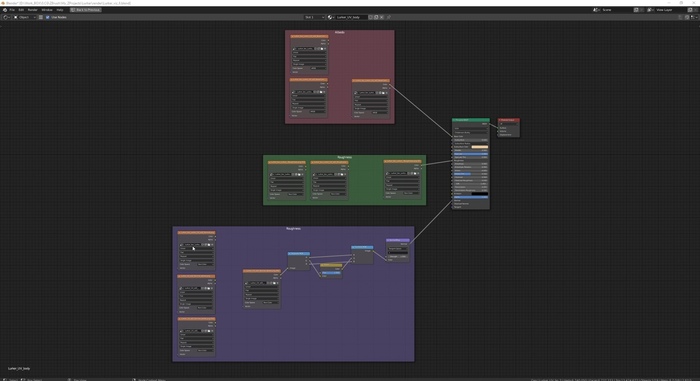
Фиолетовое поле — это наш Normal Map. Не обращаем внимания на неприлинкованные окна.
В случае с зубами настройки всё те же. Также флипаем при необходимости зелёный канал в нормалке.

Гайды
Гайд по правильному текстурированию текстур PBR в Blender. А также объяснение каждого материала.
Объяснение каждого материала и того, как его использовать
(Самый Используемые)
Базовый цвет
Карта базового цвета определяет цвет поверхности. Он должен быть подключен к входу Base Color в Principled BSDF. Также убедитесь, что цветовое пространство файла изображения установлено на sRGB, поскольку для текстуры нужен цвет sRGB. Этот материал будет у каждой текстуры PBR.
Шероховатость
Карта шероховатости определяет степень шероховатости поверхности. Его следует подключить к входу Roughness в Principled BSDF. И убедитесь, что цветовое пространство файла изображения установлено на Non-Color. Узел гамма — это необязательный узел, вы можете добавить его, если хотите. Обычно я часто использую его, чтобы сделать карту шероховатости темнее или ярче. Каждая текстура PBR будет иметь этот материал.
Карта высот
Карту высот можно использовать для создания подробных теней и светов на материале или для фактического смещения геометрии объекта.
Карта нормалей
Карта нормалей определяет, в каком направлении обращена часть поверхности, что используется для создания детальных теней и светов.
Теоретически вы можете использовать комбинацию карты нормалей с картой высот. Я рекомендую использовать только один из них, поскольку в большинстве случаев эффекты, которые они создают, почти одинаковы или очень похожи.
Металлическая карта
Карта Metallic определяет, какие части материала являются металлическими, а какие нет. Он должен быть подключен к металлическому входу Principled BSDF. Убедитесь, что цветовое пространство файла изображения установлено на Non-Color. Эта карта доступна только для металлических и неметаллических материалов. Если металлический материал не имеет этой карты, измените значение металла в Principled BSDF на 1. Металлические материалы очень часто встречаются в металлических текстурах PBR.
Окклюзия окружающей среды или также называемая АО
Карта Ambient Occlusion (AO) может использоваться для имитации мягкого затемнения неровностей поверхности. На самом деле нет необходимости создавать реалистичные материалы в Blender (особенно с Cycles), но вы все равно можете использовать его, чтобы затемнить крошечные тени на поверхности и сделать их более детализированными.
Если вы хотите использовать Для этой карты ее следует перемножить с карты Base Color с помощью узла MixRGB, при этом карта Ambient Occlusion является вторым входом цвета, поэтому вы можете легко контролировать интенсивность его с помощью ползунка узла MixRGB. Этот материал присутствует в каждой используемой вами PBR-текстуре.
Заключительная часть/Подключение всего
Если вы прочитали и выполнили все руководство, вы можете просто подключить все и увидеть потрясающие результаты. Я положу свой сюда, вы можете увидеть, как это выглядит.

Читайте также:
