Как сделать перезагрузку на макбуке
Добавил пользователь Дмитрий К. Обновлено: 09.10.2024
Нажатие определенных сочетаний клавиш позволяет выполнять операции, для которых обычно необходима мышь, трекпад или другие устройства ввода.
Для использования сочетания клавиш нажмите и удерживайте одну или более клавиш модификации, а затем нажмите последнюю клавишу сочетания. Например, чтобы использовать сочетание Command-C (копировать), нажмите и удерживайте клавишу Command, затем клавишу C, затем отпустите обе клавиши. В меню и на клавиатурах компьютеров Mac часто используются символы для определенных клавиш, в том числе для клавиш модификации:
На клавиатурах, предназначенных для компьютеров с ОС Windows, используйте клавишу Alt вместо Option и клавишу с логотипом Windows вместо Command.
Некоторые клавиши на некоторых клавиатурах Apple имеют специальные символы и функции: яркость дисплея , яркость клавиатуры , Mission Control и другие. Если на клавиатуре эти функции недоступны, для некоторых из них можно создать собственные сочетания клавиш. В сочетании с клавишей Fn эти клавиши работают как F1, F2, F3 или другие стандартные функциональные клавиши.

Сочетания клавиш для копирования, вставки и других часто используемых операций

Сочетания клавиш для перехода в режим сна, выхода из системы и выключения
Некоторые из этих сочетаний клавиш необходимо удерживать несколько дольше, чем другие. Это помогает избежать их непреднамеренного срабатывания.
- Кнопка питания: нажмите, чтобы включить компьютер Mac или вывести его из режима сна. Нажмите и удерживайте в течение 1,5 секунды, чтобы перевести компьютер Mac в режим сна*. Продолжайте удерживать кнопку для выключения Mac.
- Option-Command-Кнопка питания* или Option-Command-Клавиша извлечения диска : перевод компьютера Mac в режим сна.
- Control-Shift-Кнопка питания* или Control-Shift-Клавиша извлечения диска : перевод дисплеев в режим сна.
- Control-Кнопка питания* или Control-Клавиша извлечения диска : вызов диалогового окна для выбора между перезапуском, переводом в режим сна и выключением компьютера.
- Control-Command-Кнопка питания*: принудительный перезапуск компьютера Mac без запроса на сохранение открытых и несохраненных документов.
- Control-Command-Клавиша извлечения диска : закрытие всех приложений и перезапуск компьютера Mac. Если в открытых документах имеются несохраненные изменения, появится запрос на их сохранение.
- Control-Option-Command-Кнопка питания* или Control-Option-Command-Клавиша извлечения диска : закрытие всех приложений и выключение компьютера Mac. Если в открытых документах имеются несохраненные изменения, появится запрос на их сохранение.
- Control-Command-Q: немедленная блокировка экрана.
- Shift-Command-Q: выход из учетной записи пользователя macOS. Будет запрошено подтверждение. Для немедленного выхода без подтверждения нажмите клавиши Option-Shift-Command-Q.

Сочетания клавиш Finder и системы

Сочетания клавиш для документов
Назначение следующих сочетаний клавиш может различаться в зависимости от приложения.

Другие сочетания клавиш
Дополнительные сочетания клавиш показаны в меню приложений. В каждом приложении могут быть свои сочетания клавиш, и сочетания, работающие в одном приложении, могут не работать в другом.
Не знаете, как сделать жёсткую перезагрузку своего нового Mac с процессором Apple Silicon M1? На новых MacBook Pro, MacBook Air и Mac mini некоторые задачи выполняются не так, как на предыдущих моделях.
К счастью, на M1 Mac жёсткая или принудительная перезагрузка выполняете так же, как на недавних моделях с процессорами Intel. Тем не менее, не все знают этот способ. Ниже мы расскажем, как сделать принудительную перезагрузку M1 Mac.
Принудительная перезагрузка M1 MacBook Pro
- Зажмите кнопку Touch ID справа от панели Touch Bar, пока экран ноутбука не станет чёрным. Эта же кнопка включает ваш

- Подождите пару секунд и снова зажмите кнопку Touch ID (кнопку включения), пока на экране не появится логотип Apple.
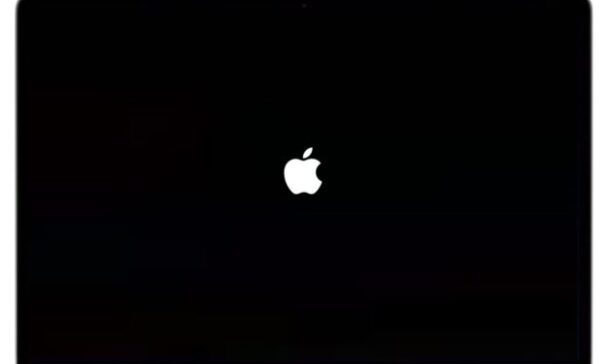
Когда на экране появится логотип Apple, это будет означать, что система запускается.
Принудительная перезагрузка M1 MacBook Air
- Зажмите кнопку Touch ID/кнопку включения в правом верхнем углу клавиатуры. Держите её, пока экран не почернеет.

- Подождите пару секунд и снова зажмите кнопку Touch ID/кнопку включения, пока не увидите логотип Apple.

Как видите, способ для двух моделей одинаковый. Для Mac mini способ немного отличается.
Принудительная перезагрузка M1 Mac mini
- Кнопка включения Mac mini находится сзади рядом с разъёмами, как показано на изображении ниже. Зажмите её и держите, пока экран не станет чёрным.

- Подождите пару секунд и снова зажмите кнопку включения, пока на экране не появится логотип Apple.
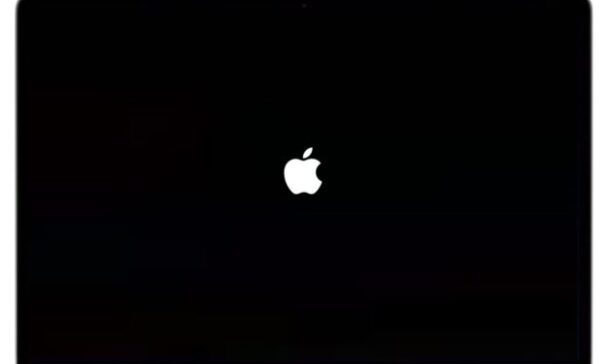
Принудительная перезагрузка Apple Silicon Mac делается достаточно просто, и теперь вы знаете как.
Жёсткая перезагрузка используется при зависании компьютера или для решения других проблем. Стоит отметить, что при такой перезагрузке могут быть утеряны несохраненные данные, так что регулярно использовать её не стоит. Ни в коем случае не используйте принудительную перезагрузку для обычного выключения компьютера. Это делается через строку меню Apple.
Для принудительной перезагрузки также можно использовать сочетание клавиш Control–Command–кнопка включения. На моделях с процессорами Intel и без кнопки Touch ID сочетание клавиш тоже работает.

Чтобы включить компьютер Mac, нажмите кнопку питания, которая обычно помечена символом . Некоторые ноутбуки Mac также включаются при открытии, подключении к источнику питания, нажатии любой клавиши или при касании трекпада.
Ниже описано, как включать различные модели компьютеров Mac.
Ноутбуки Mac
На моделях MacBook Pro с панелью Touch Bar кнопка Touch ID (кнопка питания) находится с правой стороны от панели Touch Bar вверху клавиатуры.
На компьютерах MacBook Air (2018 г. и более поздних моделей) кнопка Touch ID (кнопка питания) находится с правой стороны от функциональных клавиш вверху клавиатуры.
На ноутбуках Mac с физическими функциональными клавишами (F1–F12) кнопка питания (
) — это клавиша в правом верхнем углу клавиатуры. 1
Ноутбуки Mac более поздних моделей также включаются в следующих случаях:
- при открытии крышки компьютера Mac, даже если он не подключен к источнику питания;
- при подключении компьютера Mac к адаптеру питания, когда его крышка открыта. 2
Кроме того, модели MacBook Pro и MacBook Air (2018 г. и более поздних моделей) включаются при нажатии любой клавиши на клавиатуре или при касании трекпада.
Mac mini

Кнопка питания () — это круглая кнопка на задней панели компьютера. Если смотреть на Mac mini сзади, кнопка питания будет находиться слева.
iMac и iMac Pro

Кнопка питания () — это круглая кнопка на задней панели компьютера. Если смотреть на компьютер сзади, кнопка питания будет находиться в правом нижнем углу.
Mac Pro(2019 г.)

На Mac Pro (2019 г.) кнопка питания () — это круглая кнопка вверху компьютера, возле портов Thunderbolt 3. 3
Mac Pro (стоечный, 2019 г.)
На Mac Pro (стоечном, 2019 г.) кнопка питания — это кнопка в форме таблетки на передней панели компьютера, рядом с индикатором состояния. 3
Выключить (выключить) компьютер Mac
Лучший способ выключить ваш Mac, чтобы выбрать выключить из Яблока (?) меню.
Как только ваш Mac идет процесс загрузки, после его включения следует процесс отключения, перед отключением. Этот процесс включает в себя автоматически закрыть все открытые приложения и выход из учетной записи Пользователя в macOS.
Если ваш Mac не закрыли, попробовать принудительно закрыть, чтобы закрыть все приложения, которые не отвечают. Если это не сработает, нажмите и удерживайте кнопку питания до тех пор, пока мак выключается.
Нажмите и удерживайте кнопку питания, чтобы выключить компьютер Mac, только если он не отвечает. Вы потеряете несохраненные изменения в любые документы, которые у вас открыты.
Перезагрузка макбука с помощью клавиатуры

Первый способ — это перезагрузка с помощью клавиатуры. Этот вид запуска является самым простым и быстрым, но имеет свои минусы, так как совершается так называемая жесткая перезагрузка. Подобный процесс не всегда желателен в силу своей агрессивности.
Как же перезагрузить макбук с клавиатуры? Чтобы совершить это действие, нужно зажать клавишу выключения не менее чем на пять секунд, иначе система просто перейдет в режим сна, после чего устройство отключится. Как только макбук выключится, нужно будет совершить включение оборудования или запустить режим восстановления.
Перезагрузка макбука клавишами

Для тех пользователей, которые задавались вопросом, как перезагрузить макбук клавишами, существует следующий способ, который также является очень простым в исполнении. Но он подходит только для макбуков, оборудованных панелью Touch Bar.
Для того чтобы совершить перезагрузку устройства, нужно воспользоваться клавишей Touch ID. Для этого необходимо зажать и удерживать эту клавишу до тех пор, пока оборудование не осуществит перезапуск. Но в представленном методе существует один нюанс: чтобы повторно включить компьютер, нужно закрыть и открыть крышку устройства.
Комбинации клавиш для перезагрузки устройства

Самым лучшим способом для перезагрузки устройства служит сочетание специальных клавиш. Оно позволяет безопасно и быстро совершить перезапуск устройства, а сами комбинации не являются чем-то сложным, и запомнить их не составит труда. Перезагрузить макбук комбинациями клавиш можно одним из следующих способов:
- Необходимо нажать одновременно клавишу Control и кнопку питания, а после в появившемся окне будут представлены три действия на выбор: выключение, перезагрузка, спящий режим. Необходимое действие выбираем с помощью курсора.
- Чтобы немедленно перезагрузить устройство, нужно зажать следующее сочетание клавиш Control-Command-Power (Power или Eject — правая верхняя кнопка на клавиатуре). Способ удобен тем, что система не запросит у пользователя действие, а сразу совершит перезагрузку.
- Сочетание клавиш Command-Option-Control-Power позволит выключить устройство, затем с помощью кнопки включения запустить макбук обратно. При этом методе автоматически закроются все программы, которые были открыты, а при работе с текстовыми документами будет произведено автоматическое сохранение файлов. Отключение устройства будет произведено без окна запроса.
- Чтобы совершить перезагрузку устройства, а также узнать причину проблемы, необходимо воспользоваться сочетанием Command+V, после чего устройство проведет диагностику и укажет на возникшую в системе проблему.
- Command-S — служит для перезапуска в однопользовательском режиме. Команда сама произведет устранение неполадок.
- Нередко бывают случаи, в которых причиной зависания макбука является работающая программа, и если пользователь сталкивается с ней, то не нужно спешить перезагружать макбук. Можно закрыть проблемную программу, воспользовавшись сочетанием клавиш Command+Q.
- При возникновении проблем с аудио или видео (подобная ситуация рассматривается последней, потому что является довольно-таки редкой) или некорректной работе кулеров (если пользователь слышит активную работу системы охлаждения при минимальной загруженности оборудования) необходимо произвести сброс настроек PRAM. Для этого нужно осуществить запуск макбука с зажатыми клавишами Option+Command+P+R, и устройство запустит сохранившиеся в базе последние настройки оборудования.
Перезагрузка устройства в режиме восстановления

Такой вопрос встает не часто, и все же: как перезагрузить макбук в режиме восстановления? Если устройство зависло при обновлении или в других случаях, то для восстановления системы можно использовать сетевой образ NetBoot. Для этого необходимо зажать клавишу N при включении устройства. Метод позволяет получить доступ к загрузочному образу Мак ОС, который расположен на сервере, он не станет работать, если отключить IMac от сети Интернет.
Следующий способ также требует подключения к Сети. При перезагрузке системы в режиме восстановления необходимо запустить макбук с зажатой комбинацией клавиш Command + R. Это позволит начать работу с диском (диагностика и форматирование) или переустановить систему.
Если макбук завис при обновлении или операционная система неисправна, нужно выявить и устранить возникшую неполадку. Для этого необходимо воспользоваться безопасным режимом Safe Mode. При этом загружаются только необходимые функции системы. Чтобы воспользоваться безопасным режимом загрузки, необходимо перезагрузить iMac и во время загрузки зажать Shift до того момента, пока не появится индикатор загрузки. Если на макбуке установлено несколько операционных систем, то есть возможность выбора загрузочного диска. Чтобы совершить эту операцию, при запуске устройства необходимо зажать клавишу Option.
Практические советы при перезагрузке устройства
Каждый раз, когда пользователь задается вопросом, как перезагрузить макбук, необходимо понимать, что перезагрузка — это не включение и выключение устройства, это сложный процесс, при котором оборудование должно совершить сохранение данных и произвести безопасное выключение. Поэтому не рекомендуется совершать жесткое выключение устройства, лучше немного подождать или попробовать все безопасные способы, иначе это может привести к поломке жесткого диска. Также, если устройство зависло полностью и не позволяет открыть окно команд, лучше всего воспользоваться комбинацией клавиш, что позволит избежать дальнейших неполадок в работе системы. Никогда не вынимайте аккумулятор и не ждите, пока макбук разрядится!
Горячие клавиши Mac.
- Восстановление ОС. Режим восстановления понадобится если компьютер не запускается обычным образом. Зажимайте кнопки Command (?) + R в момент включения питания компьютера.
- Выбор запуска. Если вы используете на своём устройстве две операционные системы, то при нажатии Option (?) вы сможете выбрать, загрузиться в OS X или в Windows.
- Сброс параметров памяти. При нажатии Option+Command+P+R вы сбросите настройки NVRAM или PRAM. В этих разделах хранятся настройки громкости, информация об ошибках, разрешении экрана. При наблюдении неполадок с этими настройками, выполните их сброс.
- Безопасный режим. При зажатии кнопки Shift (?) произойдёт запуск в безопасном режиме. При такой загрузке возможно устранить проблемы, которые происходят при обычной загрузке моноблока.
- Однопользовательский режим. Зажмите Command (?) + S, если хотите загрузить лишь командную строку.
- Для извлечения съёмных носителей жмите Eject (?) или F12 или кнопку мыши или кнопку трекпада.
Такие горячие клавиши Mac помогут вам запустить компьютер и обнаружить ошибки в случае его сбоев.
Если ваш Mac не включается
Если ваш Mac не включается, проверьте подключение питания, и если вы используете ноутбук Mac, убедитесь, что его аккумулятор имеет некоторый заряд. Вы также можете попробовать удерживая кнопку питания в течение десяти секунд, затем снова нажмите кнопку питания, чтобы увидеть, если Mac не включится. Узнайте больше о Что делать если компьютер Mac не включается.
Неисправность блока питания

Если Macbook Air не включается, необходимо проверить блок питания. Чаще всего проблема кроется в нем. Пользователю нужно включить ноутбук в сеть питания, проследить за зарядкой аккумулятора. При медленной зарядке и быстром перегреве блока питания стоит задуматься о его смене. Обычно поломки происходят при использовании неоригинальных зарядных устройств с низкой мощностью. Если блок питания слабый, то Макбук может вообще не включаться.
Если Macbook Air не включается, это может говорить о попадании влаги на зарядное устройство или его механических повреждениях. Независимо от причины неисправности системы питания, самостоятельно проводить ремонт не рекомендуется. Пользователю потребуется отнести устройство в сервисный центр, где мастер проверит блок и заменит необходимые провода, конденсаторы.
Неисправность клавиатуры
Если Macbook Air не включается длительное время, стоит проверить исправность клавиатуры, точнее кнопка включения на ней. Она располагается рядом с тачпадом и главной клавиатурой. Кнопка питания нередко подвергается физическому воздействию, попаданию жидкости или пыли, из-за чего начинает заедать или вовсе перестает работать.
Если на клавиатуру была пролита жидкость, компьютер еще некоторое время может работать. Сбой в системе обычно происходит позже, когда прогрессируют окислительные процессы под панелью клавиш.
Если Macbook Pro не включается, это также свидетельствует о механических повреждениях клавиатуры и стертости контактов. При поверхностной поломке необходимо произвести замену кнопок. Если Macbook не включается, потребуется также проверить шлейф устройства. Иногда неисправность системы случается из-за отрыва шлейфа клавиатуры. Ремонтные работы стоит доверить опытному мастеру.

Глубокая разрядка аккумулятора или сбои по питанию
Если Macbook Pro не включается и не погружается, это свидетельствует о долгом его нахождении в разряженном состоянии. Часто сбой в системе происходит тогда, когда ноутбук некоторое время не используется по назначению и имеет полностью разряженный аккумулятор. При длительном отсутствии эксплуатации Macbook Air не включается и даже не загорается. Все попытки запустить работу гаджета приводят к провалу.
Если не включается и не грузится компьютер, потребуется вынуть из него аккумулятор и подождать 2-3 минуты. Этого времени достаточно для внутреннего обесточивания батареи. Теперь можно вставить ее обратно и снова попытаться включить ноутбук. Если он не загружается снова, лучше обратиться за помощью к мастеру по ремонту цифровой техники.

Неисправность разъема Magsafe

Если Macbook Air не включается без кнопки, следует проверить разъем Magsafe, располагающийся на зарядном устройстве системы. Этот вход регулярно подвергается механическим повреждениям, засорениям и попаданию жидкости, поэтому периодически он выходит из строя. Если зарядка батареи стала нестабильной, индикаторы свечения загораются через раз, то Макбук не включается именно из-за повреждения контактов входа Magsafe.
При засорении разъема можно пройтись по нему сухой мягкой кисточкой для очистки от пыли. Если Макбук Эйр не включается из-за искривления пластины входа, то следует прекратить попытки запустить гаджет и обратиться к опытному мастеру для тщательной диагностики. Иногда неисправность работы компьютера заключается в западании контактов входа Magsafe. Для восстановления потребуется отключить устройство от системы питания и включить заново.
Попадание жидкости

Когда не включается Macbook Air, стоит вспомнить о том, не попадала на него в последнее время жидкость. Возможно, она была пролита ранее, а последствия проявились только сейчас. Если вода разлилась в настоящее время, и Макбук Эйр больше не включается, следует отключить компьютер от сети питания и перевернуть его вверх ногами, чтобы жидкость стека вниз и не попадала на системные детали.
Что делать, если гаджет был залит водой:
- Вытащить батарею;
- Отключить шнур питания;
- Дождаться полного высыхания деталей;
- Собрать устройство и попытаться его включить.
Справка! Если компьютер не запускается вновь, то потребуется отвезти его на диагностику к профильному мастеру. Не рекомендуется откладывать ремонт и оставлять гаджет в подобном состоянии на длительное время. В системе могут начаться окислительные процессы, которые чреваты полной поломкой Макбук Эйр.
Неисправность материнской платы
Если не включается Макбук Про без кнопки, следует проверить работу материнской платы. Понять, что проблема кроется именно в ней, можно по следующим признакам:
- Не включается Макбук и не загружается;
- Изображение на экране становится искаженным и нечетким;
- Клавиатура работает в неисправном режиме;
- Устройство плохо заряжается из-за отхода контактов.
Если не включается МакБук по причине поломки материнской платы, это говорит о том, что на нее оказывалось механическое воздействие. Причиной поломки может стать повышенная влажность. При отсутствии должных навыков самостоятельно починить материнскую плату не получится. Пользователю потребуется обращаться к высококвалифицированным специалистам. При незначительных поломках мастера приведут работу устройства в норму за несколько часов. Если материнская плата неисправна, потребуется ее полностью менять.
Что делать, если компьютер не включился?
Если компьютер не запускается после нажатия кнопки, и он подключен к питанию, следует выполнить следующее:
- Проверить подключение провода питания к розетке и к самому моноблоку;
- Проверить работу сетевого фильтра, рабочий индикатор будет указывать на работоспособность устройства;
- При первом запуске моноблока, iMac загружается достаточно долго, процесс должен занять около 5 минут;
- Если приведенные выше рекомендации не помогли включить iMac, следует обратиться в сервисный центр Apple. Не стоит проводить манипуляции с моноблоком самостоятельно, это может привести к снижению скорости работы устройства.

Процесс отключения закрывает все запущенные приложения и программы. Также компьютер проводит выход из используемой учетной записи. Если компьютер не отключается, следует попробовать принудительно закрыть не отвечающие приложения.
Также существует способ принудительного отключения устройства. Применять его следует только в случае, если завершение работы не происходит, компьютер не реагирует на какие-либо нажатия и действия. Жесткое отключение минует этап завершения работы. Для активации принудительного выключения, нужно нажать кнопку включения и удерживать пока компьютер не выключится.
Способ стоит применять только в экстренных случаях. Подходит только для тех случаев, когда все стандартные методы испробованы, но результата не принесли. Следует помнить, что браузер или любая программа не сохранят данные при принудительном отключении, все несохраненные данные будут утеряны безвозвратно. При стандартном отключении есть вероятность автосохранения копий документов, восстановления работы всех запущенных до отключения программ. После принудительного отключения программы не запустятся автоматически, их включение нужно будет проводить вручную.
Владельцы MacBook не редко сталкиваются с необходимостью перезагрузки своего ноутбука. В некоторые моменты без этого реально не обойтись, но очень часто пользователи просто не знают, как перезагрузить устройство. Рассказываем о перезагрузке MacBook всех моделей.


Операционная система MacOS хоть и считается самой стабильной, но нет ни одного программного продукта, работающего вообще без сбоев. Даже владельцам MacBook иногда приходится принудительно перезагружать свои ноутбуки.
Не всегда сделать это интуитивно просто. Отличаются и способы перезагрузки MacBook разных моделей. Я расскажу на примере каждого из актуальных ноутбуков, как выполнить принудительную перезагрузку системы.
Этот способ практически идентичен для всех современных Mac. Разница лишь в расположении физической кнопки – сзади или на клавиатуре (в MacBook). В любом случае, принудительная перезагрузка заключается в выключении и повторном запуске Mac. Стоит обратить внимание на то, что к этой мере необходимо прибегать только в крайнем случае, если компьютер полностью завис и не отвечает.
С релизом обновленного MacBook Pro в 2016 году Apple лишила ноутбук привычной физической кнопки включения. В ее месте теперь расположился сенсор Touch ID.
Выключить лэптоп можно будет, удерживая сенсорную клавишу Touch ID в течение нескольких секунд. Для последующего включения ноутбука необходимо закрыть и снова отрыть крышку.
Перезагрузка макбука клавишами

Для тех пользователей, которые задавались вопросом, как перезагрузить макбук клавишами, существует следующий способ, который также является очень простым в исполнении. Но он подходит только для макбуков, оборудованных панелью Touch Bar.
Для того чтобы совершить перезагрузку устройства, нужно воспользоваться клавишей Touch ID. Для этого необходимо зажать и удерживать эту клавишу до тех пор, пока оборудование не осуществит перезапуск. Но в представленном методе существует один нюанс: чтобы повторно включить компьютер, нужно закрыть и открыть крышку устройства.
Как перезагрузить MacBook

Перезагрузить лэптоп производства Apple можно точно так же, как и другие портативные ПК: программно или аппаратно. Традиционно, первый метод более предпочтительный, однако иногда не обойтись и без второго.
Способ 1: Перезагрузка из-под системы
-
Перейдите на основной рабочий стол МакБука и кликните по кнопке с логотипом яблока.


Также перезагрузить систему можно из окна выбора учётных записей.


Способ 2: Аппаратный перезапуск
Рестарт системы аппаратным методом более жесткий, чем программный. В некоторых случаях это может привести к проблемам с последующей загрузкой, поэтому использовать его мы рекомендуем только в крайнем случае.
-
Обратитесь к клавиатуре МакБука – нажмите и подержите клавиши Control+Command+Кнопка Питания. На версиях с датчиком Touch ID нужно прикоснуться к нему и держать.

Если всё проделано правильно, MacBook будет перезагружен.
МакБук не перезагружается
Порой даже эта тривиальная операция происходит со сбоями – устройство может выключаться вместо перезагрузки либо включается некорректно. Рассмотрим возможные причины такого поведения и методы устранения неполадки.
Чаще всего с подобной проблемой сталкиваются пользователи, которые практикуют аппаратный метод перезагрузки. Причина проста: либо нажата некорректная комбинация клавиш, либо наблюдаются проблемы с работой клавиатуры или с кнопкой питания в частности. Решение проблемы – проверка поведения клавиатуры.

Также нормальной перезагрузке нередко мешают зависшие приложения. Закрыть их штатным методом не выйдет, потребуется задействовать способ принудительного завершения. За подробностями процедуры обратитесь к руководству по ссылке далее.
Более редкий и неочевидный момент заключается в проблемах с программами, которые присутствуют в автозагрузке операционной системы. Как правило, это основная причина проблемы с запуском системы после перезагрузки. Устранить неисправность можно следующим образом:




Заключение
Таким образом, мы познакомились с методами перезагрузки MacBook, а также причинами сбоев при выполнении этой процедуры и способами их устранения.

Мы рады, что смогли помочь Вам в решении проблемы.
Отблагодарите автора, поделитесь статьей в социальных сетях.

Опишите, что у вас не получилось. Наши специалисты постараются ответить максимально быстро.
Основные способы работы с Макбуком
Мы искренне рады за вас, если вы стали обладателем такого современного устройства, как MacBook, являющегося продуктом известнейшей компании Apple. Чтобы ваше знакомство с новым девайсом всегда сопровождалось позитивными моментами, мы рекомендуем сразу же ознакомиться с принципами и способами работы с таким лэптопом.
Включить устройство сможет абсолютно каждый владелец, поскольку легко сможет отыскать на клавиатуре кнопку включения, сопровождающуюся значком, идентичным тому, что имеется на клавиатуре других компьютерных устройств. Достаточно нажать на кнопку включения, как устройство запустится и порадует вас своей работой.

Завершение программ
Если вы на MacBook запустили несколько программ, а впоследствии попытались выполнить ещё какие-либо действия, но они оказались невозможными, скорее всего, одно из программных приложений просто зависло. В этом случае с целью возобновления успешной работоспособности вашего девайса рекомендуем вам принудительно завершить работу этого проблемного ПО.
Если же вы не наблюдаете такого шара или у вас нет времени ожидать завершения процесса обработки вашего запроса, тогда предлагаем вам принудительно закрыть программу. Это можно сделать двумя способами. Первый способ предполагает зажать две клавиши одновременно: Command и Q. Введение такой комбинации ориентирует гаджет на закрытие текущего программного приложения.
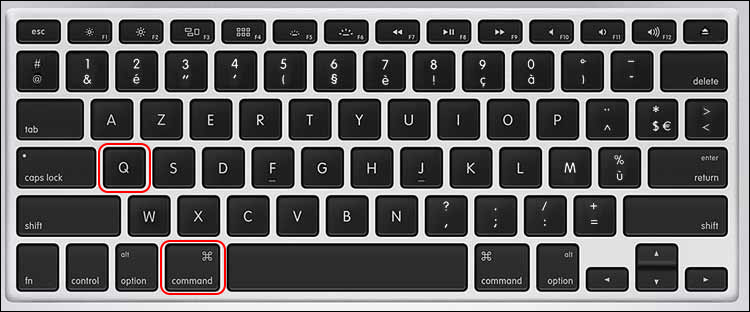
Можно воспользоваться и вторым способом. Для этого обратите внимание на строку меню. Она всегда располагается в верхней части экрана. Не пугайтесь, если вы её не видите, значит, вы последнее окно открыли в режиме полномасштабного просмотра. Просто подведите к верхнему краю экрана курсор мышки, строка меню сразу покажется. А также можно навести курсор мышки в правый верхний угол и нажать на значок с двумя стрелочками. В этом случае окно перейдёт в обыкновенный режим и строка меню больше не будет скрываться. Теперь кликните по второму параметру Finder.

Правила выключения
Если ваше устройство функционирует успешно, не наблюдается никаких сбоев, тогда в тот момент, когда возникает необходимость выключить МакБук, вам следует воспользоваться специальной функцией устройства.
Итак, принципы включения и выключения Макбука совершенно не сложны. Важно только выполнять именно такие действия, а не руководствоваться советами лжемастеров, рекомендующих извлекать батарею, оставлять включённым зависший Макбук, дожидаясь полной разрядки аккумулятора. Такие действия могут спровоцировать ещё более серьёзные проблемы, поэтому не поддавайтесь дилетантским призывам.
Как перезагрузить Mac
Способ 1. Кнопка меню
Способ 2. Окно выключения
Для перезагрузки Mac можно использовать сочетание клавиш Command+Eject:
Способ 3. Мгновенная перезагрузка без подтверждения
Для перезагрузки Mac можно также использовать сочетание клавиш Control+Command+Eject:
-
одновременно нажмите Control+Command+Eject;
5. Использование Ассистента настройки
После успешной переустановки операционной системы Mac ваш MacBook Pro запустит Ассистент настройки. Это мастер установки, который вы прошли при первой покупке устройства.
Если вы планируете продать или отдать свой MacBook Pro, теперь вы можете выключить устройство. Затем новый владелец может перезапустить Ассистент настройки и ввести свои собственные данные, когда они будут готовы.
Однако если вы используете его здесь, это также может восстановить проблему с программным обеспечением, из-за которой вы сначала сбросили MacBook Pro!
Если у вас ранее была проблема с macOS, например Почта не открывается, попробуйте заново создать ее, чтобы проверить, не возникла ли проблема. Если это произойдет, вероятно, проблема связана с оборудованием. Посетите веб-сайт Apple, чтобы найти ближайший магазин Apple Store или авторизованную точку ремонта, чтобы вы могли проверить MacBook Pro.

Читайте также:
 webdonsk.ru
webdonsk.ru