Как сделать перехватчик вайфая
Привет, друг. В одном из прошлых материалов мы с тобой разбирались как данные передаются в сетях и как разные сетевые элементы взаимодействуют между собой. Если ты пропустил эту статью она ЗДЕСЬ. Всё это нам было нужно, чтобы подготовится к практической части изучения такой непростой темы как перехват и анализ трафика. И начнём мы изучать практическую часть с изучения утилиты Wireshark. Возникает логичный вопрос: почему именно Wireshark? Всё просто, он обладает несколькими особенностями которые выделяют его среди конкурентов:
- Интерфейс. Его интерфейс прост и понятен на столько на сколько это вообще возможно среди подобных утилит.
- Гибкость в использовании. Позволяет анализировать трафик не только в реальном времени, но можно работать и с сохранёнными файлами захвата. Причем есть поддержка форматов огромного количества утилит.
- Поддержка сетевых протоколов. Wireshark поддерживает огромное количество сетевых протоколов, от самых распространённых до довольно специфических. Причем этот список пополняется практически в каждом обновлении. Другими словами, вероятность что ты столкнёшься с не поддерживаемым протоколом ничтожно мала.
- Мультисистемность. Wireshark работает на Windows, Linux, MacOS — это замечательно по определению.
- Халява. Все любят халяву. Wireshark абсолютно бесплатен. Не смотря на это сообщество разработчиков очень активно, постоянно что-то допиливает, дорабатывает, обновляет. И это, кстати еще одни плюс.
Установка Wiredhark и первый запуск
Теперь давай запустим Wireshark и начнём с ним работать. Кстати в таких системах как Kali Linux и Parrot Security он уже предустановлен. А для винды и яблока его можно скачать на официальном сайте. Ну, а я буду использовать его на Parrot Security. Кстати есть мнение, в том числе разработчиков Wireshark, что использовать его на Windows — тот ещё тот мазохизм. Особенно для перехвата wi-fi трафика, во первых нужно устанавливать дополнительные драйвера — WinPcap. Но самая главная проблема в том, что режим мониторинга сетевого адаптера в Windows работает максимально криво.

сразу после запуска, нам предложат выбрать сетевой интерфейс для запуска захвата. Можем так и сделать. Или, если мы хотим поработать с ранее захваченным трафиком, сохраненным в файл, можем нажать File->Open и выбрать нужный файл.
Выбираем интересующий нас сетевой интерфейс (wlan0mon) и дважды давим на него.
Интерфейс Wireshark

Пройдёмся по интерфейсу сверху вниз:
- В самом верху, под главным меню, находится панель с кнопками — это Main Toolbar. Здесь находятся основные элементы управления программой — старт/стоп и настройки захвата, открытие/закрытие файлов захвата, навигация по пакетам и управлением размером текста;
- Сразу под ней находится — Filter Toolbar — здесь мы будем вписывать фильтры и операторы, но об этом чуть позже;
- Ещё ниже находится — Packet List . Это таблица в которой отображаются все пакеты из текущей сессии перехвата или из открытого файла перехвата;
- Под ним — Packet Details — здесь отображаются сведения о выбранном пакете (выбирать пакеты можно в Packet List);
- И самое нижнее окошко — Packet Bytes. Здесь показаны исходные данные пакета в необработанном виде, т.е. в том виде, в каком пакет передаётся по сети. (Сейчас бы начать тебе про интерпретацию пакетов рассказывать, но это в другой раз)
Настройка Wireshark
Общие параметры самого приложения WIreshark находятся во вкладке Edit->Preferences. Их можно настроить в зависимости от своих потребностей или предпочтений. Но я бы, на стадии знакомства с программой, не рекомендовал туда лезть. С опытом использования программы и работы с трафиком, понимание что тебе нужно подкрутить для удобства придет само. А потому просто кратко перечислим какие здесь есть разделы:

- Appearance (Внешний вид). Грубо говоря здесь определяется внешний вид программы. Положение окон, расположение основных панелей, расположение полосы прокрутки и столбцов в панели Packet List, шрифты, а также цвета фона и шрифтов.
- Capture (Перехват). В этом разделе можно настроить порядок перехвата пакетов. В том числе стандартный интерфейс для перехвата, параметры обновления панели Packet List в реальном времени.
- Filter Expressions (Фильтрующие выражения). Здесь можно создавать фильтры сетевого трафика и управлять ими. Этот момент мы обсудим отдельно.
- Name Resolution (Преобразование имен). В этом разделе активируются средства Wireshark, позволяющие преобразовывать адреса в имена, более удобные для понимания. В том числе адреса канального, сетевого и транспортного уровня. А также можно указывать максимальное количество параллельных запросов на преобразование имен.
- Protocols (Протоколы). В этом разделе находятся параметры, влияющие на перехват и отображение различных пакетов, которые Wireshark может декодировать. Правда настраивать параметры можно далеко не для всех протоколов. Да и в большинстве случаев, без острой на то необходимости, менять здесь ничего не надо.
- Statistics (Статистика). Название раздела говорит само за себя, здесь находятся параметры отображения и ведения статистики.
- Advanced (Продвинутый). Параметры которые не вошли не в одну из перечисленных категорий, либо предназначены для более тонкой настройки функционала. Вот сюда точно лезть не нужно.
Если ты планируешь в большей мере работать с трафиком беспроводных сетей, то есть смысл немного кастомизировать рабочие области Wireshark для большего удобства. А именно добавить несколько дополнительных столбцов, информация из которых поможет значительно сэкономить время.
Перейдем в Edit->Preferences и во вкладке Appearance выберем раздел Columns. Здесь жмем на плюсик и добавляем такие колонки, с такими параметрами:

Расшифровка беспроводного трафика
При передаче данных по wi-fi трафик шифруется с использованием ключа PTK (Pairwise Transient Key). При этом этот ключ динамичный, то есть создаётся заново для каждого нового соединения. А соответственно трафик для каждого соединения в одной и той же сети зашифрован разными PTK. Когда какой-нибудь клиент переподключается, то и PTK тоже меняется. Что бы этот самый PTK узнать необходимо перехватить четырёх этапное рукопожатие. Ну и знать пароль, имя (SSID) wi-fi сети и канал на котором она работает.
Перехват handshake
Как узнать пароль wi-fi сети я статью уже писал, поэтому примем за аксиому что он у тебя есть. А SSID и канал мы и так видим в Wireshark, вопрос остаётся только в PTK. Соответственно нужно перехватить рукопожатие и не какое-нибудь, а именно то которое произошло между интересующим нас клиентом и точкой доступа непосредственно перед обменом интересующей нас информацией. Наш адаптер уже в режиме мониторинга, и необходимые нам данные мы видим в Packet Details при нажатии на пакет из интересующей нас сети:

Можем сразу открываем терминал и запускаем перехват рукопожатия:
ждать повторных подключений мы не будем, поэтому помогаем отключится всем устройствам в сети:
и спустя небольшой промежуток времени видим в правом верхнем углу нашего терминала появилась надпись: WPA handshake

это означает, что рукопожатие мы получили, а значит успех близок. Вернемся в Wireshark.
В Filter Toolbar нужно написать:

Это необходимо что бы убедится что рукопожатие действительно у нас, если это так — можем продолжать. Теперь сделаем то, что я чуть раньше предупреждал не делать, а именно поменяем настройки протоколов. Идём Edit-> Preferences и выбираем вкладку Protocols. В ней нам надо найти IEEE 802.11 и поставить галку Enable decryption после чего нажать Edit


сразу после этого захваченный трафик будет расшифрован и начнет приобретать более вразумительный и понятный вид.
Анализ трафика в Wireshark
В большинстве случаев (почти всегда) анализ перехваченного трафика происходит в оффлайн-режиме. Т.е. ты сначала перехватываешь трафик, потом сохраняешь его в файл перехвата (File->Save). Потом опять перехватываешь и опять сохраняешь, потом объединяешь все файлы перехвата в один (File->Merge). И только потом, в комфортных условиях, анализируешь весь трафик скопом. И, кстати, эти функции, с сохранением и объединением, ты будешь использовать гораздо чаще чем ты думаешь. С сохранением, потому что получить с первого раза сведения которые тебе нужны удаётся далеко не всегда. Да и если анализировать трафик в онлайне — по любому что-нибудь пропустишь. А с объединением потому, что когда у тебя есть несколько файлов перехвата — разбирать их по отдельности — очень глупая и трудоёмкая идея.
Как ты наверняка заметил файлы перехвата содержат огромное количество строк, и что бы быстро в них ориентироваться нужно научится делать несколько вещей:
- Поиск по пакетам. При нажатии комбинации клавиш Ctrl+F открывается панель поиска. Там есть несколько вариантов поиска, но на данном этапе тебе достаточно будет использовать Display filter который позволяет создать фильтр, чтобы найти только те пакеты, которые отвечают заданному в нем выражению и String — осуществляет поиск в строках по указанным символам (поиск вперед Ctrl+N, поиск назад Ctrl+B;
- Отметка пакетов. Очень часто бывает что ты нашел нужный пакет, но есть необходимость вернуться к нему позже, для этого этот пакет можно отметить, нажми правой кнопкой на нужный пакет в Packet List и выбери Mark Packet или нажми Ctrl+M, отмечать можно любое количество пактов, а чтобы перемещаться между отмеченными пакетами используются комбинации клавиш Shift+Ctrl+N — следующий и Shift+Ctrl+B — предыдущий.
- Фильтры. Фильтр — это выражение, в котором задаются критерии для включения или исключения пакетов из анализа. В Wireshark выделяют два вида фильтров: фильтры перехвата и фильтры отображения. Мы рассмотрим некоторые примеры применения фильтров, но про сами фильтры я сделаю отдельную статью. Потому, что там надо будет изучить довольно большой объём информации: логику применения, синтаксис, операторы. Короче это отдельная большая тема.
Практика анализа трафика беспроводных сетей
Я уже упоминал, что для сбора трафика в беспроводной сети нужно использовать режим мониторинга сетевого адаптера, но в этом режиме будет работать именно наш сетевой адаптер. Но при этом, для понимания ситуации в целом, неплохо бы знать в каких вообще режимах могут работать сетевые адаптеры:
- Управляемый режим (Managed mode). Применяется в том случае, если клиент беспроводной сети подключается непосредственной к точке беспроводного доступа. В подобных случаях программный драйвер, связанный с адаптером беспроводной связи, использует точку беспроводного доступа для управления всем процессом обмена данными по беспроводной сети.
- Режим прямого подключения (Ad-hoc mode). Применяется в том случае, если организована беспроводная сеть, в которой устройства подключаются непосредственно друг к другу. В этом режиме два клиента беспроводной сети, которым требуется обмениваться данными друг с другом, разделяют обязанности, которые обычно возлагаются на точку беспроводного доступа.
- Ведущий режим (Master mode). Некоторые адаптеры беспроводной связи поддерживают также ведущий режим. В этом режиме адаптеру беспроводной связи разрешается работать вместе со специальным программным драйвером, чтобы компьютер, на котором установлен этот адаптер, действовал в качестве точки беспроводного доступа для других устройств.
- Режим мониторинга, его ещё называю режим контроля (Monitor mode). Это тот самый режим который мы будем использовать для перехвата и анализа пакетов. Позволяет прослушивать пакеты, распространяемые в эфире. Для полноценного перехвата и анализа пакетов адаптер вместе с программным драйвером должен поддерживать режим текущего контроля, называемый также режимом RFMON, т.е. режимом радиочастотного контроля.
Схематично принцип действия режимов можно нарисовать так:

Фильтры Wireshark
В беспроводной сети весь сетевой трафик, сформированный беспроводными клиентами, сосуществует в общих каналах. Это означает, что перехваченные пакеты в каком-нибудь одном канале могут содержать сетевой трафик от нескольких клиентов, а соответственно что бы находить интересующую информацию нужно научится отфильтровывать лишнюю. Поэтому, давай разберем наиболее часто применяемые фильтры при анализе беспроводных сетей:
Фильтрация по идентификатору
Wireshark собирает данные всех сетей находящихся в радиусе действия сетевого адаптера, поэтому наиболее логично первоначально отфильтровать трафик конкретной сети, которая нас интересует. Сделать это можно по имени беспроводной сети (SSID):
хотя наиболее корректно будет отфильтровать по bssid. BSSID — это идентификатор базового набора услуг (Basic Service Set Identifier). Он присваивается каждой точке и идентифицирует её, при этом он посылается в каждом беспроводном пакете управления и пакете данных из передающей точки доступа. BSSID записывается в заголовок пакета и это и есть MAC адрес нашей точки доступа. Посмотрев его в заголовке, можем создать фильтр чтобы видеть трафик проходящий только через нужную точку доступа:


Часто используемые фильтры Wireshark
Не менее полезным, в некоторых ситуациях будет отфильтровать трафик по используемому каналу связи:

можно увидеть трафик передаваемый по протоколу ARP, это даст возможность понять какие устройства в данный момент подключены к локальной сети, увидеть их MAC и IP адреса.
Также довольно часто используются такие фильтры:
покажет отправленные dns-запросы, так можно узнать какие сайты посещал пользователь и какими онлайн-ресурсами пользовался.
отфильтрует трафик связанный с конкретным IP (где он был получателем или отправителем).
покажет tcp трафик, по такому же принципу можно отфильтровать трафик по любому другому протоколу, например udp или icmp.
Кстати, что бы сохранить какой-нибудь найденный файл надо нажать на него правой кнопкой мыши в окне Packet Details и выбрать Export Packet Bytes и указать место куда его нужно сохранить:

Ну, что. Если ты дочитал до этого места, значит можешь смело утверждать, что у тебя уже есть базовые знания по Wireshark. И ты уже, в принципе, немало можешь понять из перехваченного трафика. Поэтому не забывай возвращаться к нам. Ведь в следующих уроках по это программе мы изучим синтаксис и операторы фильтров, разберемся как победить зашифрованный SSL/TLS трафик, разберемся с дешифраторами, более детально разберем некоторые сетевые протоколы и, конечно же, попрактикуемся в анализе сетевого трафика на конкретных примерах.
Временами возникают ситуации, когда собственный Wi-Fi перестает работать. Или появляется необходимость подключиться на улице, со смартфоном в руках. Хочется узнать пароль от Wi-Fi соседа, закончить свои дела в сети, и больше никогда не возвращаться к чужому роутеру.
Способы как узнать чужой пароль от Wi-Fi
Метод подбора пароля
Смена mac-адреса
Вы замечали, что некоторые Wi-fi точки в городе лишены защиты? Подключиться к ней не удастся, потому что она фильтрует пользователей по mac-адресу.
Для непосвященных, mac-адрес – это идентификатор, своего рода ключ, который присваивается к девайсам, подключенным к сети Ethernet.
Чтобы добраться до ключа, приходится использовать специальные программы-сканнеры. Они анализируют Wi-Fi точки в округе и раскрывают их адреса.
Перехват трафика
Сложнейший способ добраться до чужого пароля. С помощью сторонних приложений перехватывается огромный объем данных, которыми роутер обменивается с устройством пользователя сети. Полученную информацию можно расшифровать, достать из нее пароль.
Взлом через pin точку доступа роутера
Этот способ открылся в 2011 году. Пользователь добирается до сети через взлом протокола WPS. Эта система включает шифрование и прописывает защитный ключ автоматически, без вмешательства пользователя. Упрощение для обывателей.
Опытные хакеры быстро нашли серьезную уязвимость технологии, которая позволяет открыть соседское подключение в считанные часы. Взлом происходит с помощью OCLinux и требует понимания основ программирования, беспроводной сетевой адаптер для перехвата данных и несколько часов свободного времени.
Если программное обеспечение роутера поддерживает такую функцию, то WPS можно и нужно отключать.
Фишинг
Это метод мошенников добраться до номеров банковских карт, или нечестными способами отобрать виртуальные ценности.
Подробных инструкций, как пользоваться фишингом, не существует. Действуйте на свое усмотрение. Вариантов масса: напугать пойманным вирусом, шантажировать отключением интернета, или подойти мягко – предложить ускорить передачу данных, улучшить стабильность сети и в заранее созданной форме предложить ввести логин и пароль к роутеру.
Программы для взлома
Приложений для добычи чужих информданных сотни. Одни пользуются уязвимостью встроенной защиты, другие действуют перебором паролей, третьи ищут mac-адрес, или существуют в качестве словарей, куда интернет-сообщество вводит актуальные пароли окружающих точек доступа.
Брутфорс
Автоматический подбор комбинаций
Некоторые программы буквально вручную, в несколько потоков, посимвольно подбирают пароль к новой сети. Из-за чего работа с такими программами может длиться от нескольких дней до месяцев, в зависимости от длины искомого кода. Популярнейшие из них:
- John the Ripper;
- Aircrack-ng;
- RainbowCrack.
Они позволяют указать длительность пароля, а также прибегнуть к нескольким механизмам подбора, что значительно уменьшает скорость поиска, а также снижает нагрузку на систему.
Wifi crack
Wifi crack – не ультимативное решение во взломе паролей, но удобная утилита для всех, кто не знаком с запутанным языком программирования. Работает на современных операционных системах, постоянно обновляется.
Прогой пользоваться очень просто:
Изменение mac-адреса
Суть этого метода была описана выше. Нужно добраться до mac-адреса, чтобы интернет на устройстве заработал через чужой роутер. Нашли идентификатор? Теперь смените его на своем девайсе. На компьютере это делается так:
На смартфонах поменять mac-адрес гораздо сложнее. На Android нужно получать root-права и воевать со сторонними приложениями. Делайте на свой страх и риск.
Mac address scanner
Во втором столбце отображаются актуальные mac-адреса. Если владелец точки доступа не пользуется такой защитой, идентификатор будет отображаться как несколько иксов. В ином случае вы получите 12-значную комбинацию.
Программы для взлома
Суть платформ для хакинга описана выше, а вот список актуальных и сильных программ, используемых по всему миру.
Сommview для перехвата пакетов данных

Об этом инструментарии хочется рассказать немного подробнее. Приложение постоянно обновляется, обрастая ценными механиками и категориями. В основном используется сетевыми программистами и администраторами беспроводных сетей.
Программа разбивает пакеты данных на протоколы, показывает силу сигнала, его скорость и другие полезные параметры.
Декодировать полученные протоколы поможет AirCrack-NG.
Использование Aircrack ng
Как взломать Wi-Fi c телефона
С телефона добраться до соседского пароля сложнее. На iPhone процесс требует невероятного уровня познаний из-за закрытости системы и искусственных ограничений. А на Android – получения root-прав, что само по себе угроза. После – установка соответствующего софта. Это те же словари, брутфорсеры, охотники на идентификаторы и так далее. Приложений очень много. Они требуют тех же действий, что и компьютерные версии. Иногда требующие большего запаса времени на обработку информации. Вот самые популярные утилиты. Проверенные, качественные, без вирусов.
Андроид приложения
- WPS Connect;
- WIFI WPS WPA TESTER;
- WifiKill;
- Network Spoofer;
- WiFi You.
Самое надежное, удобное и простое из них – WPS Connect.
WPS Connect
Оно работает только с сетями, защищенными технологией WPS и управляется следующим образом:
- На главном экране обновить список точек доступа;
- После загрузки выбрать точку с самым высоким качеством сигнала;
- Подобрать пароли из доступной базы;
- При наличии root-прав на экране появится несколько вариантов, которые позволят подключиться к выбранному роутеру.
Видео взлома Wi-Fi на Андроид с использованием Wps connect
Последствия использования чужого Wi-Fi
Может оказаться, что ваш сосед – талантливый программист. И если он заметит, что посторонний взломал защиту его роутера, поспешит перекрыть тому воздух, и испортить настроение известными ему способами.
Варианты защиты собственной точки доступа
Придумайте длинный, сложный пароль со строчными и прописными буквами, случайной последовательностью цифр. Даже имея на руках весь пакет перехваченных данных, хакер замучается убивать электричество и мощности ПК на подбор комбинации. Поможет придумывание нового логина и пароля к программному обеспечению роутера, так как обычно никто не меняет стандартный дуэт admin/admin.
Этот вид мониторинга может показаться агрессивным, однако имейте ввиду, что ваш провайдер также хранит эти данные в логах и имеет право продавать информацию на сторону.

Допустим, нужно узнать, какие приложения используются на телефоне. Если вы находитесь в одной Wi-Fi сети с целевым устройством, задача решается очень просто. Достаточно запустить Wireshark и сконфигурировать несколько параметров. Мы будем использовать эту утилиту для расшифровки трафика, зашифрованного при помощи WPA2, и после анализа выясним, какие приложения запущены на телефоне.
Хотя сеть с шифрованием лучше, чем без, разница исчезает, когда злоумышленник и вы находитесь в одной сети. Если кто-то еще знает пароль к Wi-Fi сети, которую вы используете, при помощи WireShark легко выяснить, чем вы занимаетесь сию секунду. Кроме того, злоумышленник может узнать все приложения, запущенные на телефоне, и сосредоточиться на тех, которые потенциально могут быть уязвимыми.
Дешифровка зашифрованных пакетов
Когда в вашей Wi-Fi сети используется шифрование при помощи технологии WPA2, безопасность сессии основана на двух составляющих. Во-первых, пароль, используемый для генерации гораздо более длинного числа (PSK или pre-shared key). Во-вторых, собственно само рукопожатие, происходящее во время установки соединения. Если злоумышленник получает PSK к Wi-Fi и наблюдает, как вы подключаетесь к сети (или на некоторое время сбрасывает ваше соединение), то впоследствии сможет расшифровать ваш Wi-Fi трафик и узнать, чем вы занимаетесь.
Как работает схема
Для реализации атаки необходимо выполнение нескольких условий. Во-первых, нужен пароль. Кроме того, нужно быть рядом с жертвой для перехвата трафика и уметь отключить целевое устройство от сети для повторного подключения. Мы запустим Wireshark, выполним настройки, связанные с дешифровкой Wi-Fi пакетов, добавим PSK и дождемся EAPOL пакетов с целевого устройства, пытающегося подключиться к сети.
Что понадобится
Вам понадобится карта беспроводного сетевого адаптера с режимом мониторинга (беспроводной сети) и смартфон с iOS или Android, подключенный к Wi-Fi, которую вы собираетесь мониторить. Вы можете попрактиковаться на открытой сети, чтобы примерно понимать, какие результаты вы получите, поскольку вначале расшифровка может не сработать. Кроме того, вам нужно знать пароль и имя сети, которую вы хотите мониторить. В этом случае вы сможете вычислить ключ PSK, позволяющий дешифровать трафик в режиме реального времени.
Шаг 1. Загрузка Wireshark и подключение к Wi-Fi сети
Загрузите и установите Wireshark, после чего подключитесь к целевой Wi-Fi сети. Если вы планируете использовать PSK, а не сетевой ключ, нужно сделать вычисления при помощи WPA PSK Generator, поскольку во время перехвата у вас может не быть доступа к интернету (зависит от используемой карты).
После установки откройте Wireshark и взгляните на перечень сетевых интерфейсов. Перед началом перехвата нам понадобится настроить некоторые опции, чтобы карта перехватывала в нужном режиме.
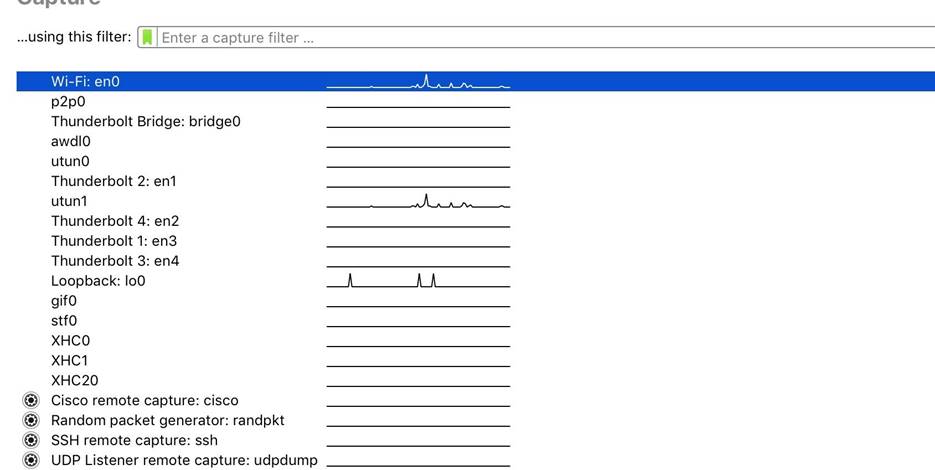
Рисунок 1: Перечень сетевых интерфейсов
Шаг 2. Настройка перехвата в Wireshark
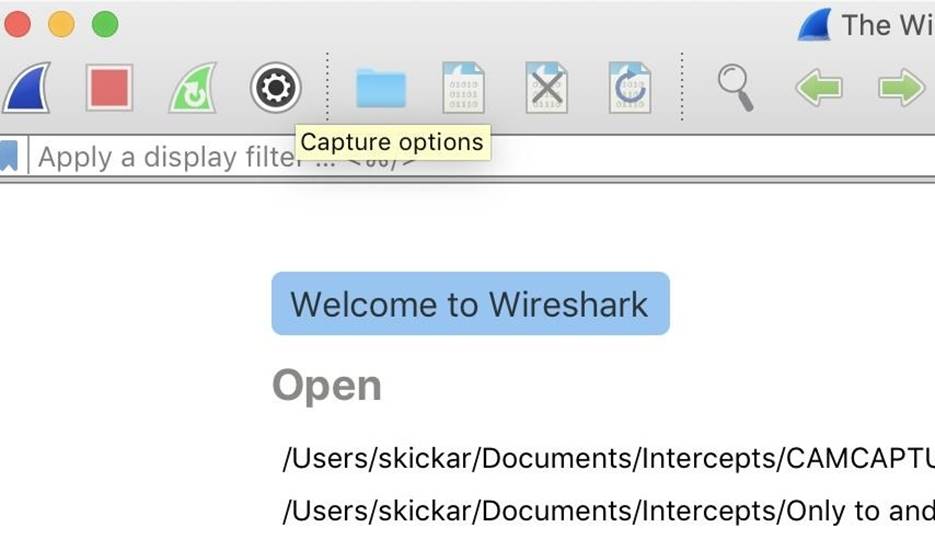
Рисунок 2: Интерфейс Wireshark
Появится окно Capture Interfaces (Интерфейсы перехвата), как показано на рисунке ниже.
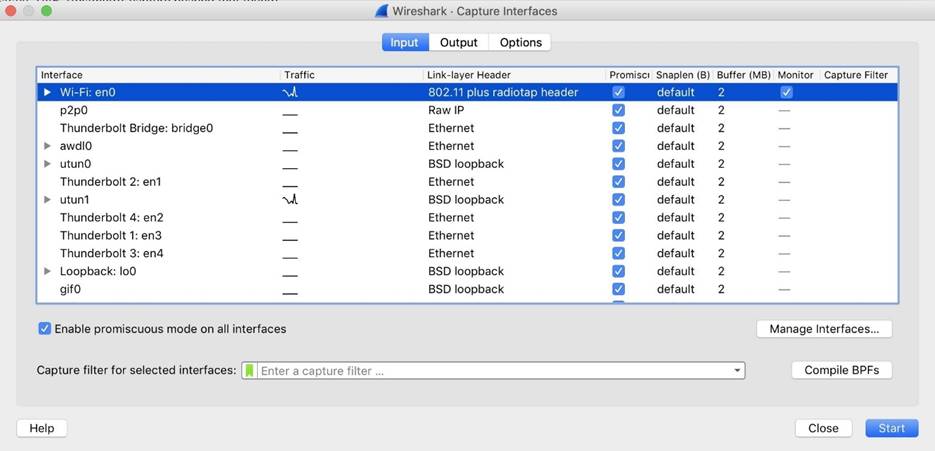
Рисунок 3: Перечень интерфейсов
Шаг 3. Перехват и сканирование EAPOL пакетов
Если вы не подключены к сети, где находится цель, то не увидите ни одного пакета, поскольку можете оказаться в другом случайном канале. Причина заключается в неспособности Wireshark на переключение канала, в котором находится беспроводной сетевой адаптер.
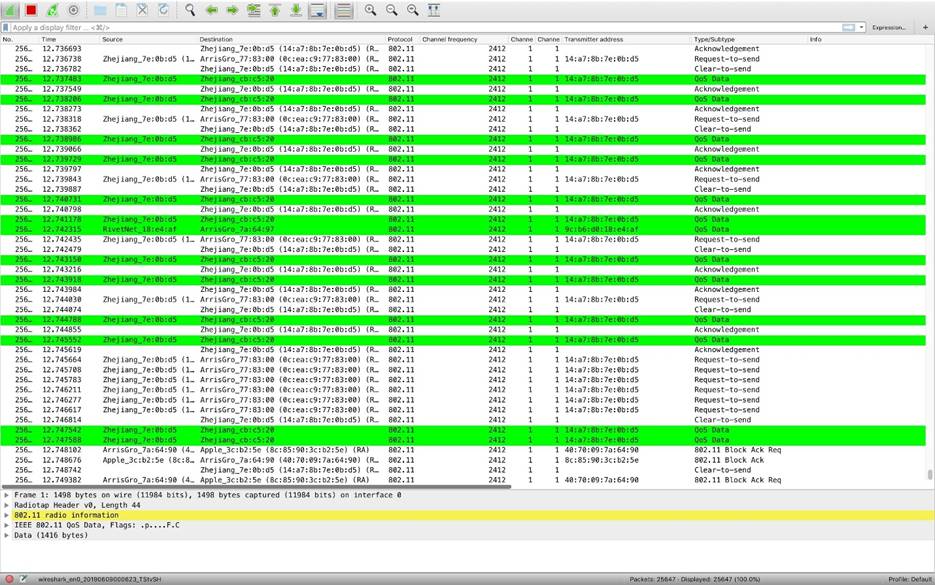
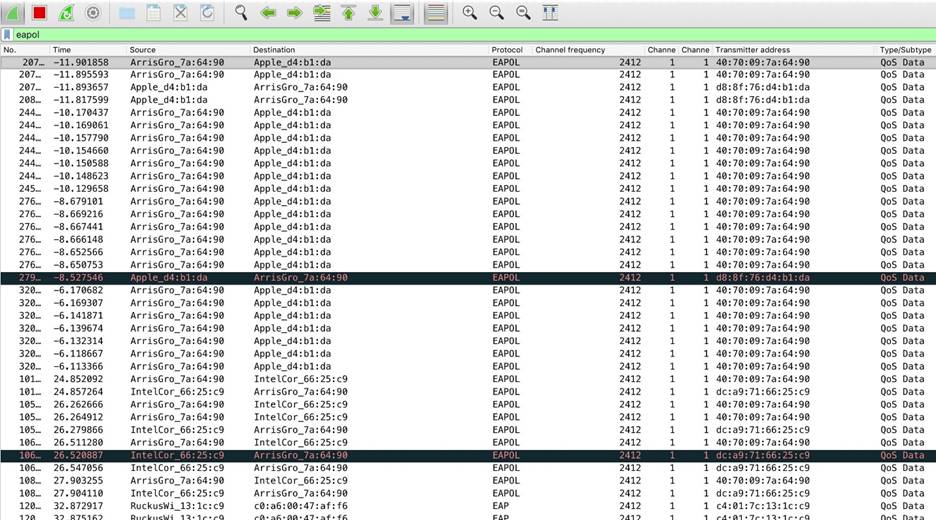
Рисунок 4: Перехваченные пакеты
Шаг 4. Дешифровка трафика при помощи PSK
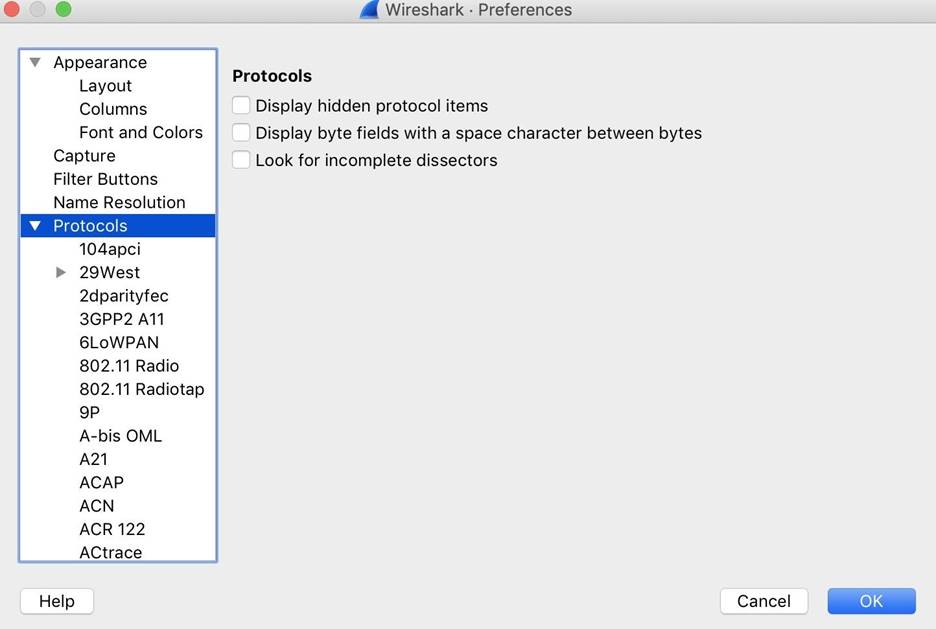
Рисунок 5: Настройки, связанные с протоколами
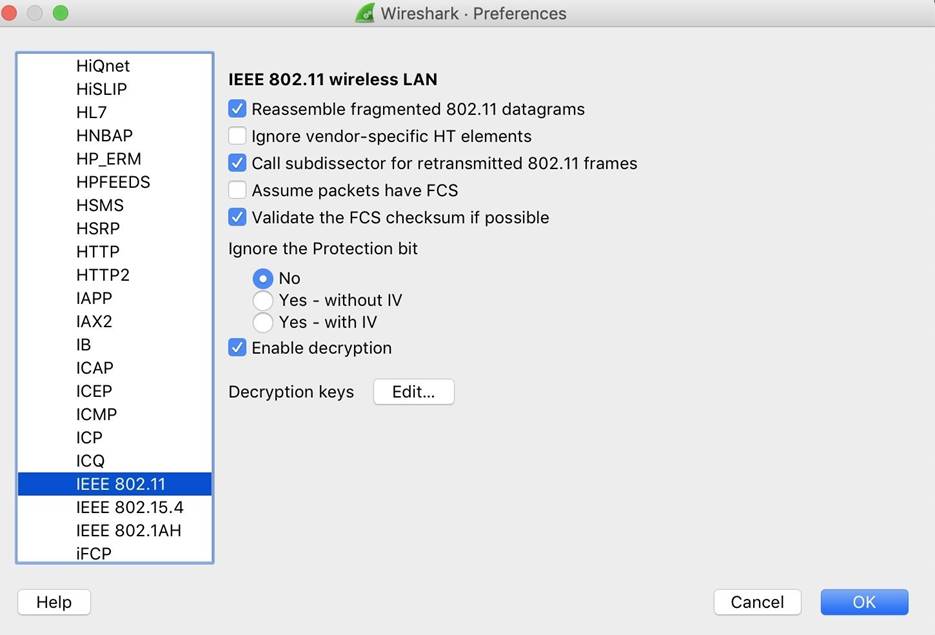
Рисунок 6: Активация дешифровки
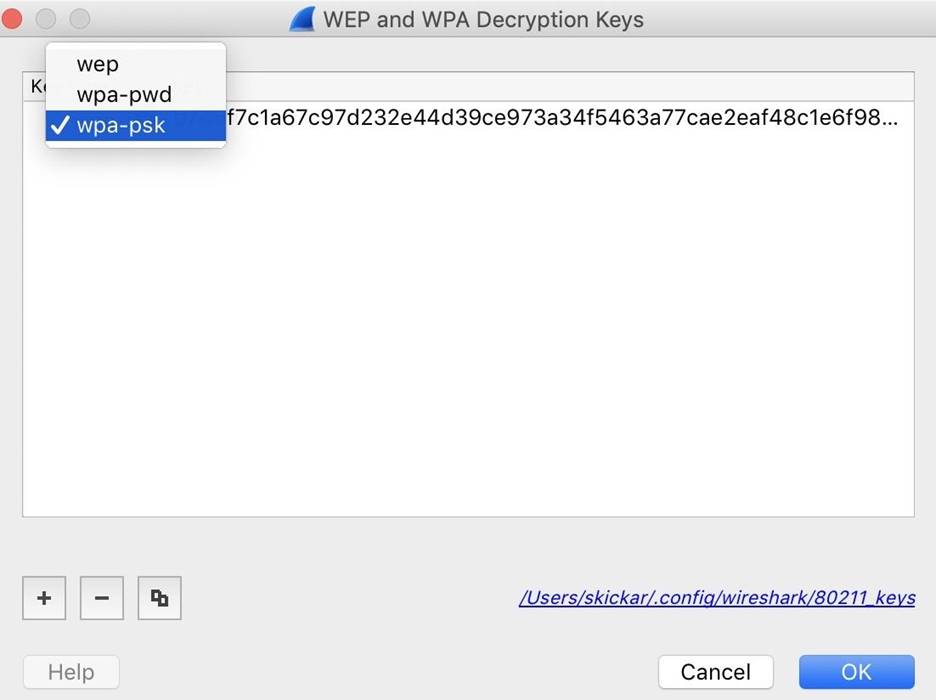
Рисунок 7: Добавление ключа
После снятия защиты с трафика, можно приступать к расшифровке пакетов и выяснению, чем занимаются устройства в Wi-Fi сети, по которым получены рукопожатия, в режиме реального времени.
1. DNS запросы
Просмотр интересных пакетов начнем с DNS запросов, используемых приложением для проверки неизменности IP-адресов, к которым происходит подключение. Обычно происходит обращение к именам доменов, содержащих имена приложений, что значительно упрощает идентификацию программы, которая работает на iPhone и Android и выполняет запросы.
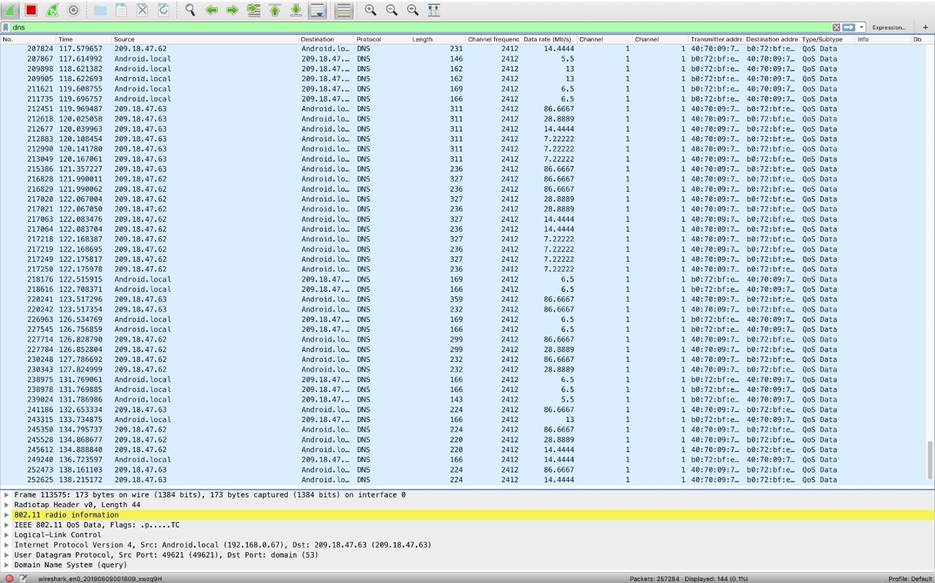
Рисунок 8: Перечень DNS запросов
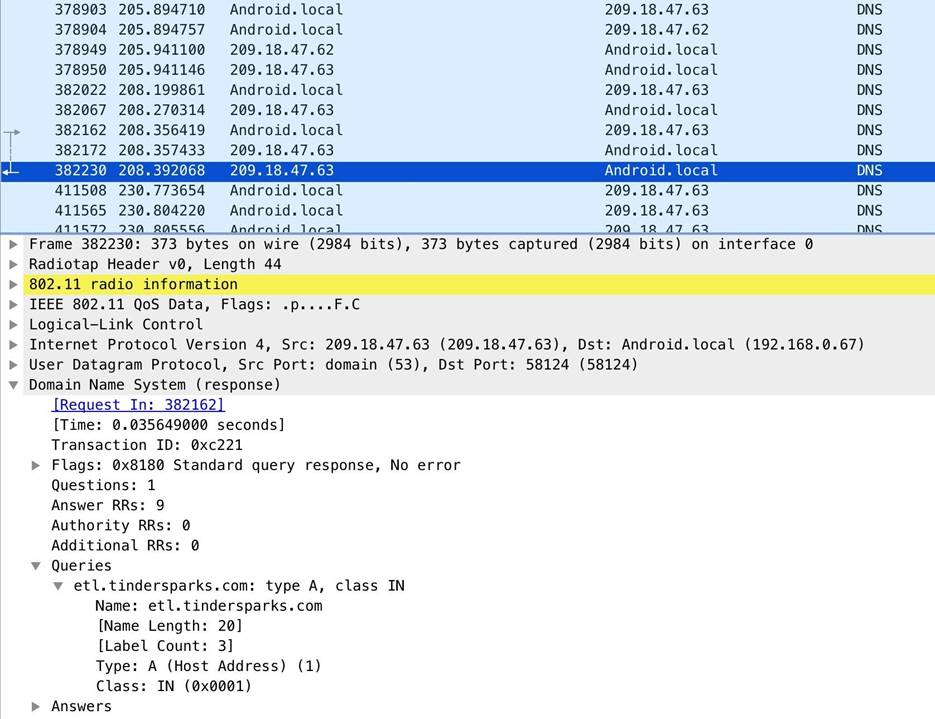
Использование приложения Signal – хорошая идея, но в связке с VPN еще лучше. Причины? Даже при открытии Signal происходит взаимообмен, показанный ниже, что свидетельствует о коммуникации через мессенджер с шифрованием.
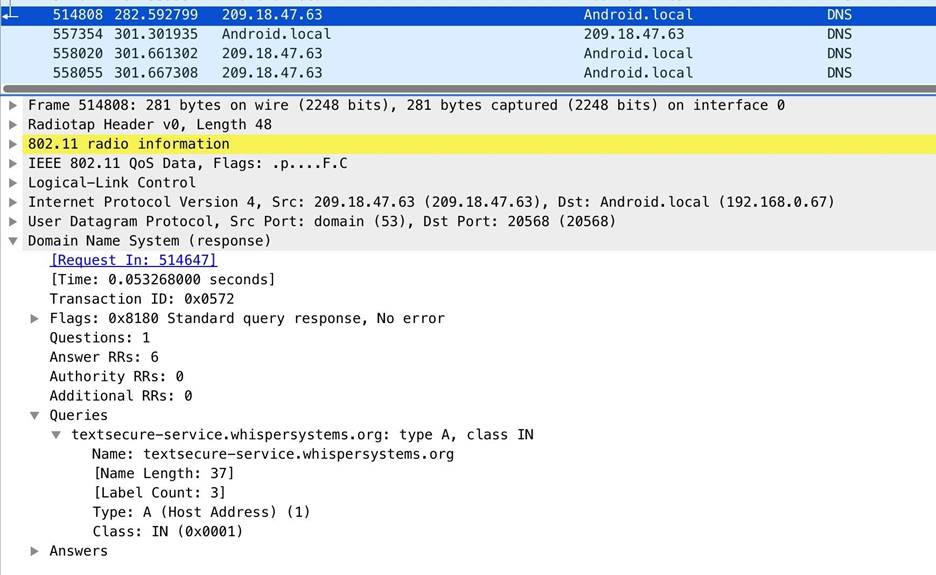
Рисунок 10: Пример запроса мессенджера Signal
Во время прослушивания песен в приложении Shazam создаются следующие запросы:
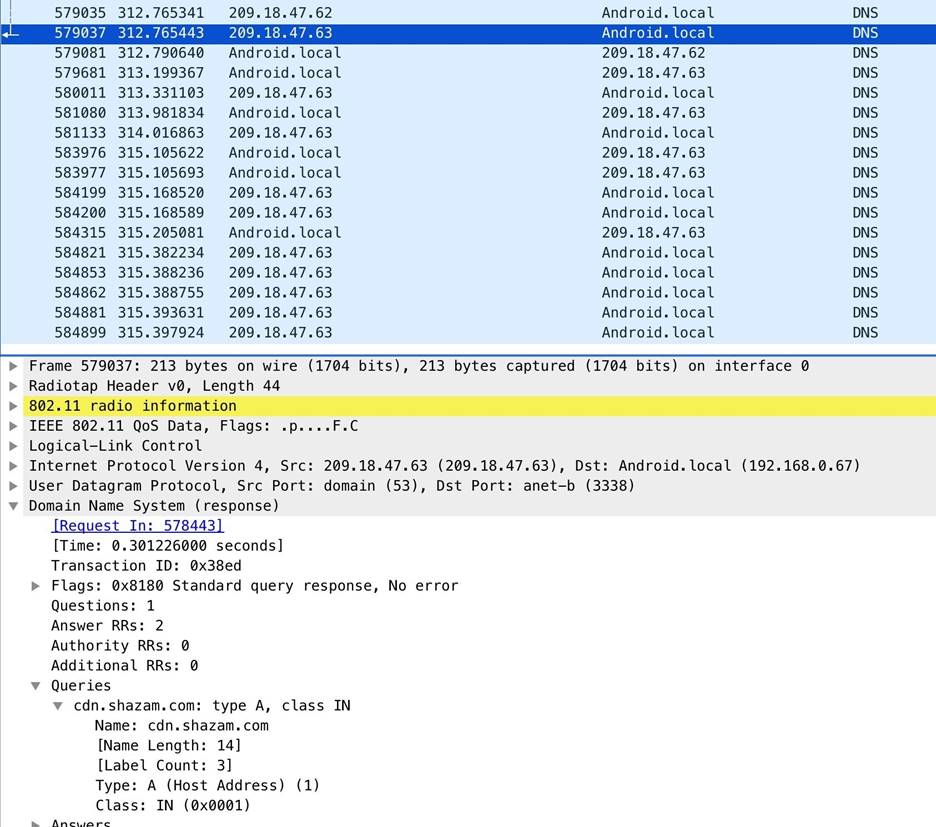
Рисунок 11: Пример запроса во время прослушивания песен в Shazam
При открытии Uber создаются запросы следующего содержания:
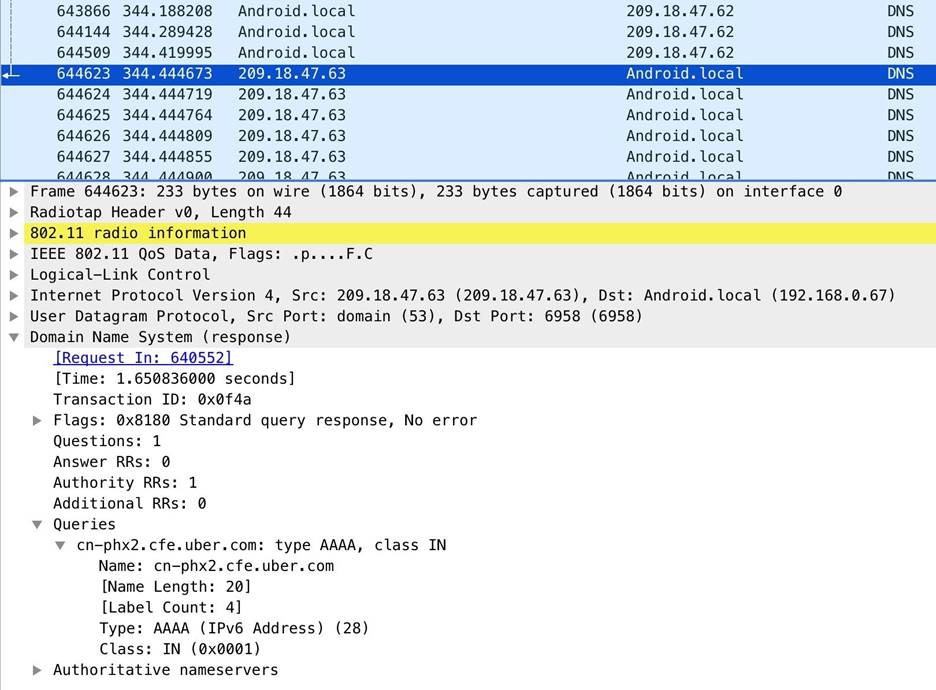
Рисунок 12: Пример запроса при открытии приложения Uber
Ниже виден эффект, возникающий при открытии Venmo (приложение для перевода денежных средств). Удачный момент для перенаправления запроса куда-нибудь в другое место.
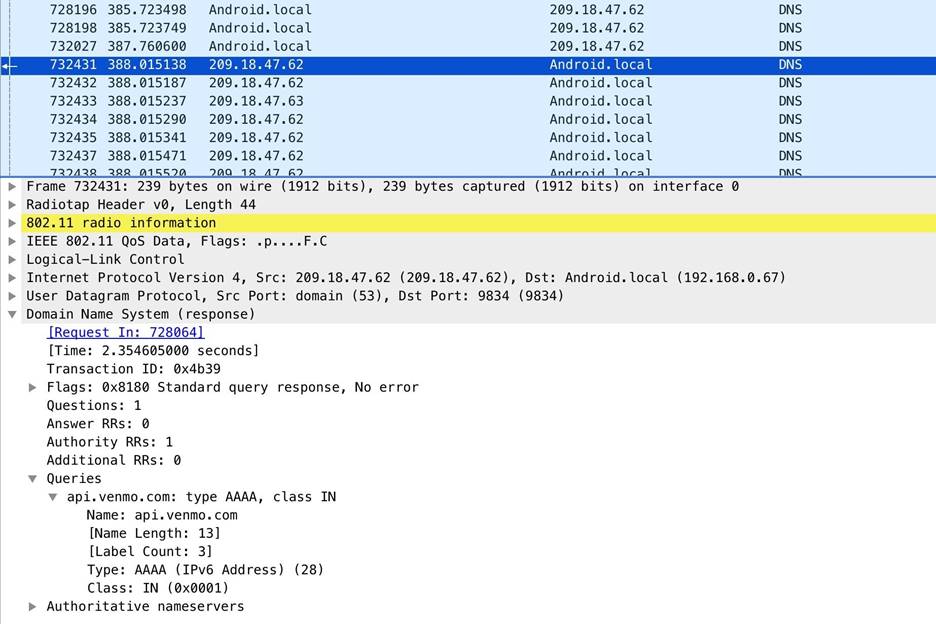
Рисунок 13: Пример запроса, отправляемый приложением Venmo
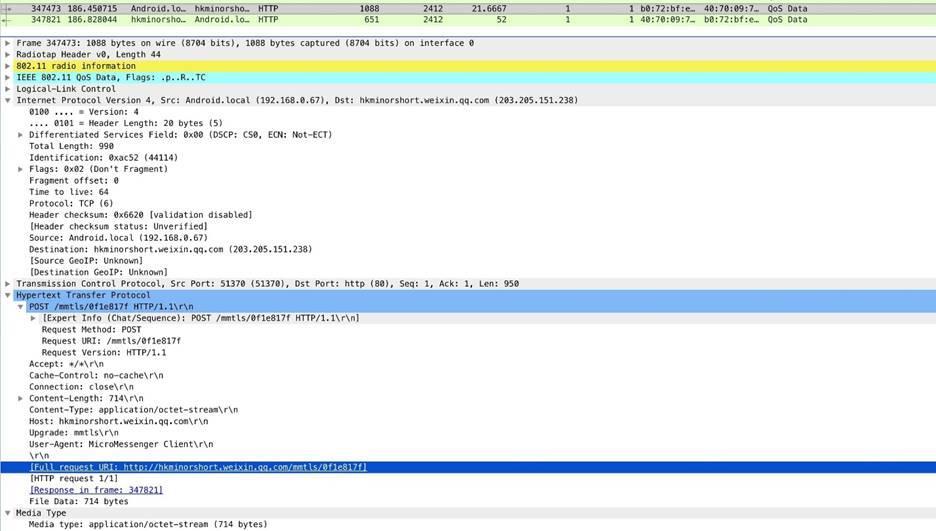
Рисунок 14: Пример содержимого раздела Hypertext Transfer Protocol у пакета
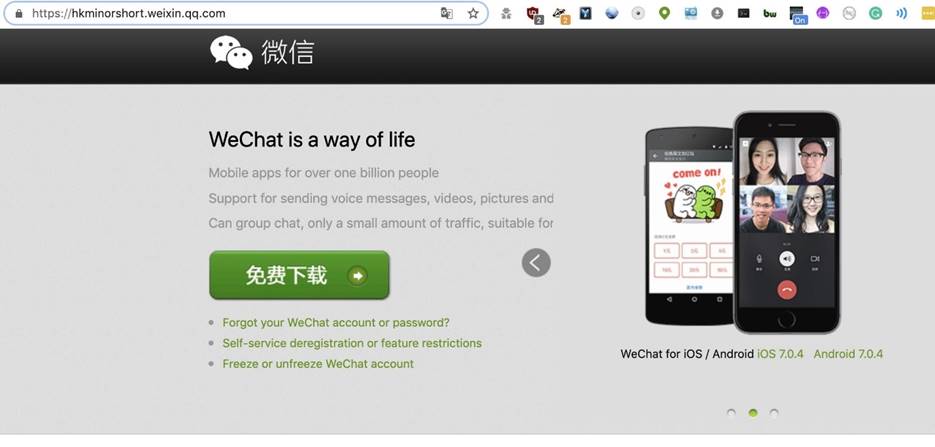
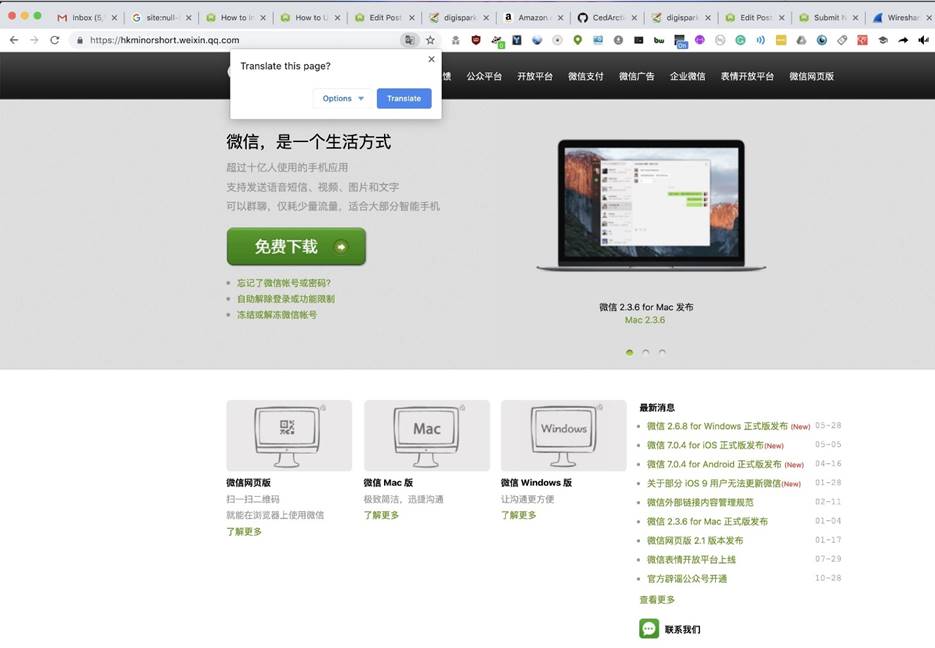
Рисунок 15: Сайт приложения WeChat
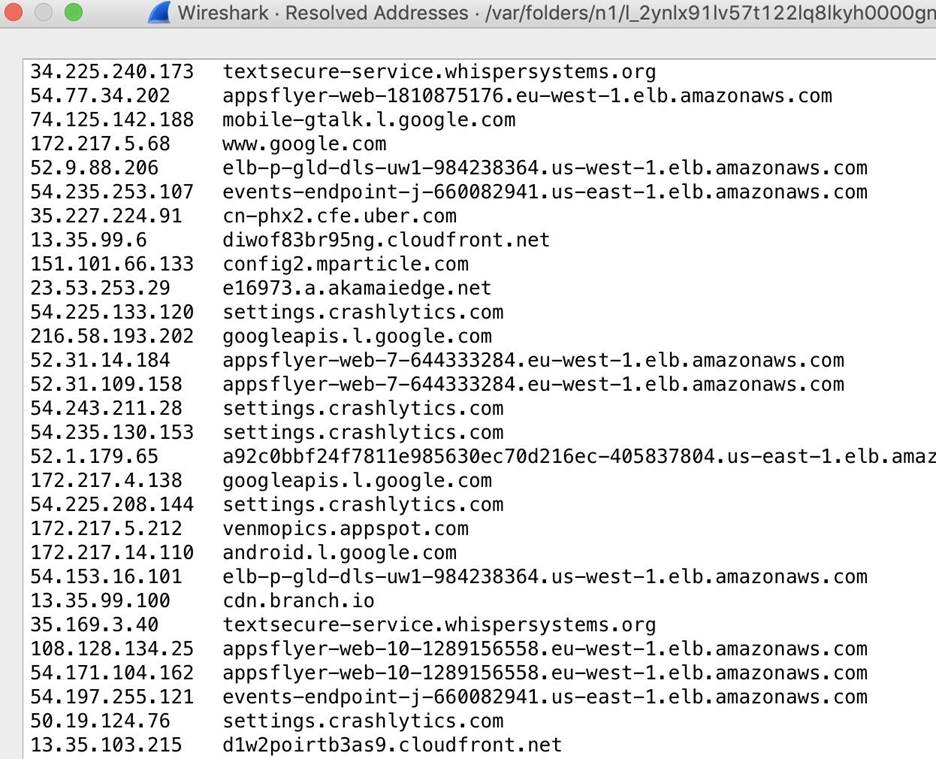
Рисунок 16: Список доменов, к которым проходило подключение
Вышеуказанный список позволяет еще быстрее понять, что представляет собой целевое устройство.
Заключение
Этот вид мониторинга может показаться агрессивным, однако имейте ввиду, что ваш провайдер также хранит эти данные в логах и имеет право продавать информацию на сторону. Если вы хотите защититься от слежки подобного рода, начните пользоваться VPN, что позволяет скрыть даже локальный трафик при помощи надежного шифрования. В других местах, где вы, вероятно, можете делать что-то конфиденциальное через ненадежное соединение, используйте сотовую систему передачи данных для предотвращения подобного рода атак.
Надеюсь, это руководство, посвященное перехвату Wi-Fi трафика при помощи Wireshark, вам понравилось.
В нашем телеграм канале мы рассказываем о главных новостях из мира IT, актуальных угрозах и событиях, которые оказывают влияние на обороноспособность стран, бизнес глобальных корпораций и безопасность пользователей по всему миру. Узнай первым как выжить в цифровом кошмаре!

Ressurection Mode – восстановления полезных данных из трафика, из протоколов которые передают трафик в открытом виде. Когда жертва просматривает файлы, страницы, данные, можно частично или полностью их перехватывать. Дополнительно можно указать размер файлов, чтобы не загружать программу маленькими частями. Эту информацию можно использовать для анализа.
Password Mode – режим для работы с куки файлами. Таким образом, можно получить доступы к посещаемым файлам жертвы.
Scan mode – основной режим для тестирования. Для начала сканирования необходимо нажать правой кнопкой мыши Smart Scan. После сканирования в окне будут отображаться все участники сети, их операционная система и другие параметры.
Дополнительно в этом режиме можно просканировать порты. Необходимо воспользоваться функцией Scan Ports. Конечно для этого есть и намного функциональные утилиты, но наличие этой функции – важный момент.
Если в сети нас интересует целенаправленная атака, то после сканирования необходимо добавить целевой IP в Nat с помощью команды (Add to Nat). В другом окне можно будет провести другие атаки.
Nat Mode. Основной режим, который позволяет проводить ряд атак по ARP. Это основное окно, которое позволяет проводить целенаправленные атаки.
DHCP mode. Это режим, который позволяет поднять свой DHCP сервер для реализации атак DHCP по середине.
Некоторые виды атак, которые можно проводить
Подмена сайта
Для подмена сайта у жертвы необходимо перейти в Target, после этого необходимо указать сайт и его подмену. Таким образом можно подменить достаточно много сайтов. Все зависит от того, насколько качественный будет фейк.





Расшифровка трафика
Чтобы провести целенаправленную атаку необходимо выбрать жертву из списку и добавить ее в таргет. Это можно сделать с помощью правой кнопкой мыши.

Теперь можно в режиме Ressurection Mode восстановить разные данные из трафика.

Подмена трафика

Далее необходимо указать в настройках несколько параметров:

Дополнительно можно убить кукис-файлы, чтобы жертва вышла со всех аккаунтов и повторно авторизовалась. Это позволит перехватить логины и пароли.



SDR — это своеобразный радиоприемник, который позволяет работать с разными радиочастотными параметрами. Таким образом, можно перехватывать сигнал Wi-Fi, GSM, LTE и т.д.
HackRF — это полноценное SDR-устройство за 300 долларов. Автор проекта Майкл Оссман разрабатывает успешные устройства в этом направлении. Ранее был разработан и успешно реализован Bluetooth-снифер Ubertooth. HackRF успешный проект, который собрал более 600 тысяч на Kickstarter. Уже было реализовано 500 таких устройств для бета-тестирования.
HackRF работает в диапазоне частот от 30 МГц до 6 ГГц. Частота дискретизации составляет 20 МГц, что позволяет перехватывать сигналы Wi-FI и LTE сетей.
Как обезопасить себя на локальном уровне?
Для начала воспользуемся софтом SoftPerfect WiFi Guard. Есть портативная версия, которая занимает не более 4 мб. Она позволяет сканировать вашу сеть и отображать, какие устройства в ней отображены. В ней есть настройки, которые позволяют выбрать сетевую карту и максимальное количество сканируемых устройств. Дополнительно можно выставить интервал сканирования.

После сканирования программа присылает уведомления, сколько есть неизвестный устройств. Это позволяет нам добавлять и отмечать доверенных пользователей и заметить, если кто-то подключился и начинает прослушивать трафик. Уведомления будут приходить после каждого интервала сканирования. Это позволяет отключить определенного мошенника на уроне роутера, если есть подозрительные действия.



Заключение
Таким образом, мы рассмотрели на практике, как использовать программное обеспечение для перехвата данных внутри сети. Рассмотрели несколько конкретных атак, которые позволяют получить данные для входа, а также другую информацию. Дополнительно рассмотрели SoftPerfect WiFi Guard, которые позволяет на примитивном уровне защитить локальную сеть от прослушивания трафика.
Попробуйте взломать вай фай и узнать пароль, по нашей инструкции, своей сети, чтобы протестировать её на уязвимость! Так же наверняка, многие бывали в ситуации, когда нужно срочно зайти в интернет, а своего вай фая нет. Может, вы оказались в другом городе или в гостях. Ваш ноутбук, планшет или смартфон ловят доступные сети, но все они запаролены? Не расстраивайтесь. Эту проблему можно решить достаточно просто.
Оригинал статьи был удален по требованию РКН.
Исключительно для образовательных целей и предотвращения несанкционированного доступа мы вместо удаленной статьи (по требованию РКН) на данной странице разместили статью по информационной безопасности в домашних Wi-Fi сетях без ссылок на хакерский софт.
В качестве альтернативы рекомендуем к чтению:
Способы взлома пароля от вай фай

Есть несколько способов взлома находящегося неподалёку wi-fi:
Важно! Сведения указанные в статье носят обзорный характер, часть материала вымышлено. Настоятельно рекомендуем не взламывать WiFi сети! Данный материал можно применять исключительно в образовательных целях для повышения знаний по информационной безопасности.
Взлом wi-fi пароля путем его подбора
Ручной и тем более автоматизированный подбор пароля точно будет акатуален всегда! Для начала, стоит попробовать самые очевидные комбинации вроде 12345678, 87654321 и т.д. На удивление, такие пароли встречаются у многих владельцев беспроводного интернета, а если речь идет о том как взломать соседский вай фай — то этот способ точно сработает, дерзайте!
Кстати, специально для вас мы составили список из 30 самых популярных паролей пользователей, вот он — ТОП-30 самых популярных паролей.
Если подключиться к wifi при помощи ручного подбора паролей не получилось — не расстраивайтесь, не все потеряно! Можно использовать специальные программы-взломщики вайфая для автоматического подбора паролей. Они просто перебирают все возможные комбинации цифр и букв, находя искомую комбинацию. Часто такие программы работают по так называемым словарям (наиболее часто используемым сочетаниям логин/пароль) с сумасшедшей скоростью и в несколько сотен потоков одновременно. Процесс подбора может занять как 5 минут, так и час. Да, может, это долго, скучно и монотонно, но зато действенно.
А может и не нужно взламывать wifi?
Прежде чем пытаться заполучить пароль от незнакомой вай фай сети и тратить на это много своего драгоценного времени, возможно, нечего взламывать и не нужно?
Попробуйте просканировать несколько раз диапазон доступных сетей, часто среди закрытых точек доступа попадаются и незащищенные сети, которые готовы поделиться интернетом безвозмездно, т.е. полностью бесплатно.
Учитите, при подключении к незащищенным сетям нужно быть предельно осторожным, так как вся пересылаемая вами информация может быть перехвачена и компроментирована.
Подключаемся к открытой сети вай фай изменив свой mac-адрес
Очень часто некоторые владельцы wi-fi используют вместо паролей фильтрацию по mac-адресам. В таком случае, сеть будет выглядеть открытой, доступной и незапароленной, но подключиться к ней не удастся. Как взломать wifi соседа в таком случае? Для начала, нужно разобраться, что вообще такое mac-адрес.
Mac-адрес — это особый идентификатор, который устанавливается отдельно для каждого находящегося в компьютерной сети устройства. Для того, чтобы узнать, какие адреса разрешены для конкретного роутера, существуют специальные программы-сканеры, которые могут почерпнуть эту информацию из транслируемых им пакетов данных.
После того, как эта информация будет получена, можно просто поменять mac-адрес своего компьютера на один из разрешённых, после чего появится возможность использовать этот вай фай.
Сменить его можно очень просто. Для этого нужно зайти в Панель управления компьютера, там выбрать пункт Центр управления сетями и общим доступом, и внутри него — Изменение параметров сетевого адаптера. Тут нужно нажать правой кнопкой на сетевом подключении, для которого вы хотите поменять mac-адрес.
В появившемся меню нам необходим пункт Свойства, где во вкладке Сеть нажимаем на кнопку Настроить. Во вкладке Дополнительно нужно активировать Сетевой адрес, после чего ввести новый необходимый 12-значный mac-адрес, нажать ОК и перезапустить сетевое подключение.
Проделав эту процедуру, вы сможете подключиться к беспроводному соединению, имея уже разрешённый mac-адрес.
Взлом wi-fi с android телефона
Со взломом вай фай сетей при помощи мобильного телефона под ОС Андроид дела обстаят несколько хуже, чем при использовании стационарного компьютера или ноутбука. Все дело в том, что инструментария (софта) под Android написано крайне мало и это обусловленно, прежде всего, скромными вычислительными способностями мобильных платформ относительно полноценных ПК.
Несмотря на эти аспекты для телефонов под управлением ОС Андроид все же написали несколько десятков приложений, способных либо подобрать пароль от чужого wifi, либо подобрать так называемый Pin-код от вай фай сети защищенной WPS WPA шифрованием.
Приложения для поиска расшареных Wi-fi паролей
Как бы это странно не звучало, но, зачастую, не нужно взламывать пароли от вай фай сетей — другие люди уже поделились доступом от закрытого вайфая к которому Вы хотели бы подключиться.
Уже несколько лет существуют специальные приложения, которые содержат необходимую информацию для подключения к миллионам закрытых WiFi сетей. Ежедневно тысячи людей делятся логинами и паролями от закрытых вай фай сетей через эти специальные приложения. Попробуйте установить одно из этих приложений и, возможно, Вам не придется нечего взламывать:
К слову сказать, некоторые из этих программ наглядно, на карте, могут показать Вам доступные WiFi сети рядом.
Как защитить свою wi-fi сеть от взлома?
Существует несколько простых шагов, которые позволят вам обезопасить свою сеть от посторонних пользователей. Многие пользователи пренебрегают ними, несмотря на лёгкость их осуществления. Приведём основные из них:
- Поменять пароль, установленный для доступа к интерфейсу роутера. По умолчанию, там стоит заводской пароль, который можно легко подобрать и менять без ведома хозяина основные настройки.
- Установить и настроить шифрование уровня WPA2 и подобрать пароль длиной более 10 знаков. Да, многие ставят пароли попроще или попонятнее, чтобы потом их не забыть, или чтобы их было несложно вводить. Но можно один раз настроить и придумать сложный пароль, пусть даже случайный набор букв и цифр, записать его куда-нибудь, и будет гораздо сложнее взломать вашу домашнюю сеть.
- Отказаться и отключить функцию WPS, которая запоминает подключающиеся устройства и позволяет даже посторонним девайсам автоматически подключаться к известной сети.
- Отключите удаленный доступ в админку вашего роутера и регулярно обновляйте его прошивку.
- Активизируйте в найтройках роутера функцию фильтрации подключаемых устройств по MAC-адресам, предварительно сообщив роутеру MAC-адреса ваших устройств.
Как взломать пароль вай фай от вашего роутера после выполнения рекомендаций изложенных выше? Да никак, это практически невозможно. Эти простые рекомендации помогут вам обезопасить свою домашнюю или рабочую сеть от любых видов взлома, но периодически смотреть кто подключен к Вашему Wi-Fi все же стоит.
Риски использования чужого вайфая
Многие могут задаться вопросом — безопасно ли использовать чужие беспроводные сети? Могут ли в таком случае быть перехвачены какие-либо ваши пароли от различных сайтов или файлы, которые вы передаёте через интернет?
Ответ — нет. Стандартных настроек безопасности, установленных в Windows, более чем хватает для того, чтобы подобного не случилось. Поэтому при подключении к новой сети честно отвечайте на вопросы, которые вам будет задавать операционная система, и можете о подобных вещах не беспокоиться.
Говоря о рисках использования чужого Wi-fi нельзя не упомянуть статью под номером 272 уголовного кодекса РФ, которая предусматривает суровое наказание (до 7ми лет лишения свободы) за неправомерный доступ к компьютерной информации.

Читайте также:
