Как сделать перегруз в сони вегас
Добавил пользователь Валентин П. Обновлено: 01.09.2024
Изменение непрозрачности видео события
Вы можете настроить прозрачность видео-события, используя движок настройки прозрачности (Настройка уровня) в Инструментах видеодорожки.
Кроме этого, вы можете настроить уровень прозрачности в начале или в конце выделенного события, перетаскиая маркеры аналогично Настройке громкости в начале или конце события .
Кроме настройки уровня прозрачности всей видео-дорожки, вы можете настроить прозрачность каждого видео-события индивидуально, перетаскивая линию прозрачности вверх или вниз.
На анимации ниже показано применение этого метода для настройки громкости аудио-события, для настройки прозрачности видео-события действия аналогичны.
Применение огибающих позволяет более тонко настроить изменение прозрачности видео с течением времени.
Создание и настройка огибающей для прохрачности аналогичны Настройке огибающих (На примере настройки громкости звука)
Огибающая непрозрачности регулирует прозрачность события, позволяя ему плавно исчезать (переходить на задний план), при этом заменяться другим видео-событием или фоном (изображением, цветом).
Подробнее см. Создание видео-композиций .
При перетаскивании линии непрозрачность события отображается в процентах. По мере уменьшения непрозрачности событие становится более прозрачным.
- Удерживайте нажатой клавишу Ctrl (или удерживайте правую кнопку мыши) во время перетаскивания, чтобы настроить огибающую с небольшим шагом.
- Если выбрано несколько событий, непрозрачность всех выбранных событий корректируется одновременно. Перетаскивание кривой постепенного появления или исчезновения не оказывает влияния, если выбрано несколько событий.
Настройка скорости видео события
Огибающие скорости используются для изменения скорости видео-события с течением времени. Например, вы можете использовать скоростную огибающую для замедленного воспроизведения клипа.
Каждое видео-событие в вашем проекте имеет определенную продолжительность, которая не изменяется скоростными огибающими. Следовательно, если вы уменьшите скорость десятисекундного видеоизображения на 50%, будет отображаться только пять секунд видео. С другой стороны, если скорость увеличивается на 200%, десять секунд видео будут воспроизводиться всего за пять секунд. Оставшиеся пять секунд события будут заполнены либо стоп-кадром последнего кадра, либо десятью дополнительными секундами видеоконтента из медиафайла.

Огибающая скорости будет нарисована на событии в виде прямой линии.
Перетащите огибающую вверх, чтобы увеличить скорость воспроизведения события, или перетащите вниз, чтобы уменьшить его скорость.
Установка огибающей скорости в отрицательное значение приведет к тому, что событие будет воспроизводиться в обратном направлении. Видео события могут быть отменены, только если есть носители для обратного: событие не может быть отменено после начала медиа-файла. Событие, которое было отменено, будет воспроизводиться в обратном направлении до первого кадра, а затем будет удерживать этот кадр в течение всего события.
Огибающая прогресса перехода
Обычно переход длится от 0 до 100% линейно по всей длине перехода. Огибающая прогресса перехода дает вам полный контроль над переходом: вы можете удерживать, отменять и повторять отдельные переходы (см. Переходы ).
Добавьте точки и отрегулируйте кривые затухания по желанию.

В следующем примере переход начинается, прогрессирует до 50%, меняет направление, а затем заканчивается.
Добавление огибающей изменения цвета
Вы можете добавить к видео-дорожке эффекты изменения цвета.
Добавление и редактирование огибающих с постепенным изменением цвета аналогично добавлению огибающей на стандартную видеодорожку, но влияет на все дорожки.
Изменение цвета выбирается путем перемещения огибающей в направлении верха или низа дорожки. Вы можете добавить точки (узлы), чтобы автоматизировать исчезновение.
Если дорожка уже содержит огибающую с переходом цвета, он будет удален. Если дорожка не содержит огибающую с постепенным исчезновением цвета, он будет добавлен с параметром Нет цвета (0%) на протяжении всей дорожки.
Если вы хотите изменить настройку постепенного изменения цвета по всей дорожке, отредактируйте огибающую на временной шкале.
Подробнее см. Редактирование огибающих
- Слайдер Затухание (Fade). Слайдер появляется только в режиме автоматизации.
- Кнопка "Параметры автоматизации"
- Огибающая изменения цвета
Когда режим автоматизации трека установлен на Отключение (Off), ползунок регулирует уровень замирания всей дорожки.
Когда режим автоматизации дорожки установлен на "Автоматизация записи (защелка)" (Touch) или "Автоматизация записи (Касание)" (Latch), ползунок редактирует настройку огибающей в позиции курсора.
Добавление огибающей размытия движения
Размытие движения делает компьютерную анимацию более реалистичной. Например, если вы используете движение дорожки (эффект use track motion or event pan/crop) или панорамирование / кадрирование (Эффект event pan/crop) события для перемещения клипа по кадру, каждый кадр отображается четко, когда не применяется размытие в движении. Включение размытия в движении добавляет размытие, зависящее от движения, к каждому кадру, чтобы создать эффект плавного движения таким же образом, как быстро движущийся объект размыт при съемке с медленной скоростью затвора.

Эффект суперсэмплинга видео менее заметен с видео, содержащим ускоренное движение, и суперсэмплинг не может улучшить внешний вид существующего видео.
Слева - Кадр события без размытия в движении
Справа - кадр с размытым изображением
Измените настройки автоматизации размытия движения:
Добавление огибающей размытия движения значительно увеличивает время рендеринга .
Добавление огибающей с суперсэмплингом видео
Суперсэмплинг видео может улучшить внешний вид компьютерной анимации, вычисляя промежуточные кадры между частотой кадров проекта, позволяя создавать более плавное размытие движения или движение из таких источников, как движение трека, панорамирование / кадрирование события, переходы или эффекты ключевых кадров.

Эффект суперсэмплинга видео менее заметен с видео, которое содержит быстрое движение, и суперсэмплинг не может улучшить внешний вид существующего видео.
Слева - Размытие в движении без суперсэмплинга (видны множественные фрагменты)
Справа - Размытие в движении с суперсэмплингом (несколько экспозиций выглядят более гладкими)
Вы можете настроить автоматизацию эффекта суперсэмплинга - Подробнее см.
Автоматизация суперсэмплинга видео .
Sony Vegas – популярный редактор видео и аудио, позволяющий добиться практически профессионального качества работы. Интерфейс его довольно прост, особенно если есть русификатор, однако, большинство версий (в том числе официальная) выпускаются на английском. Чтобы разобраться в функционале, предлагаем вам ознакомиться с основными операциями.

Особенности работы с видео в программе Sony Vegas.
Сохранение
Есть два возможных варианта, как сохранить видео в Сони Вегас:
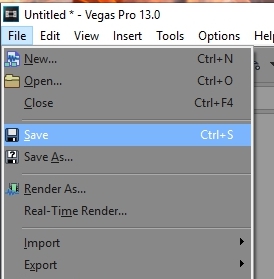
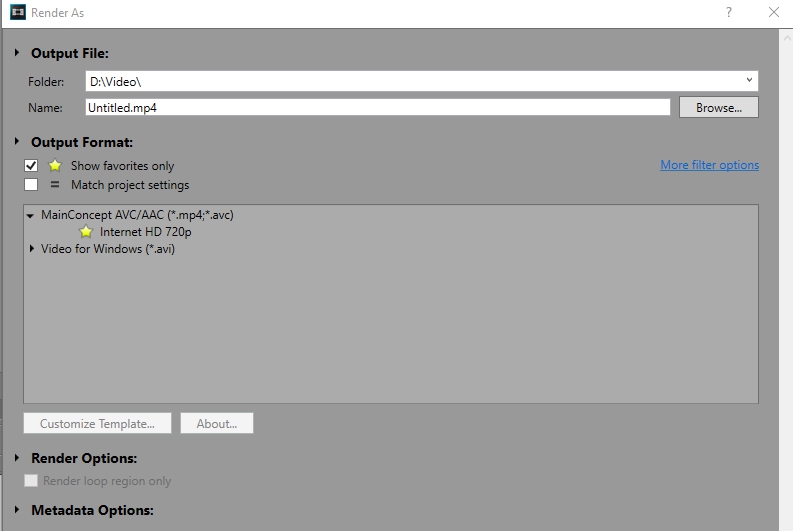
Замедление
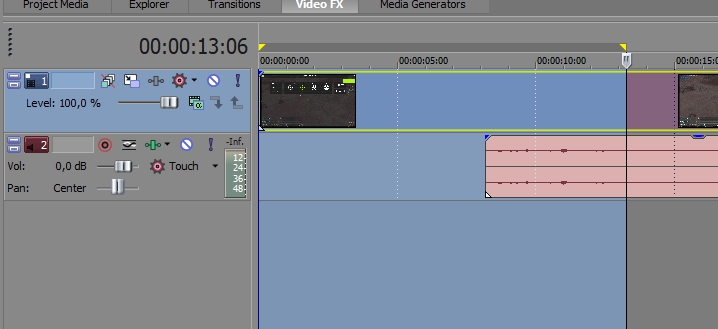
Ускорение
Ускорить видео также совершенно несложно. Для этого нажимаем Ctrl, цепляем мышкой краешек дорожки и стягиваем трек. Не забудьте предварительно открепить аудио, если таковое есть. Ускорение возможно только в 4 раза.
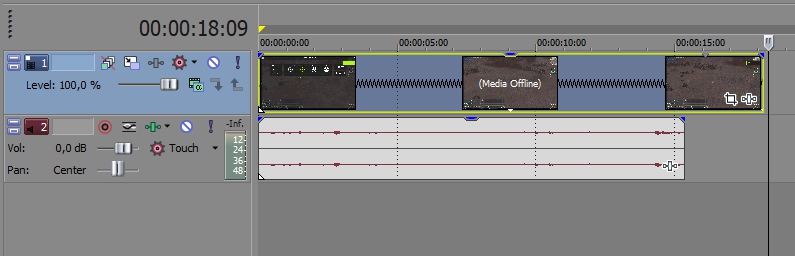
Обрезка
Чтобы обрезать видео, нужно прихватить левой кнопкой мыши и подвинуть краешек до условленного места. Помните, что закреплённая аудиодорожка тоже подвергнется изменениям. Если нужно вырезать кусок из середины, расставьте маркеры (удаляемый фрагмент будет подсвечен) по обеим его сторонам и нажмите Delete. А теперь подтяните два отрезка друг к другу, чтобы ликвидировать образовавшийся пробел.
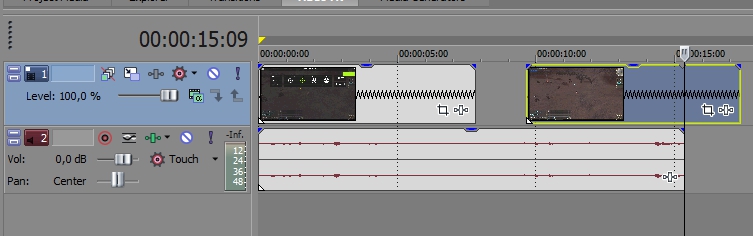
Поворот и отражение
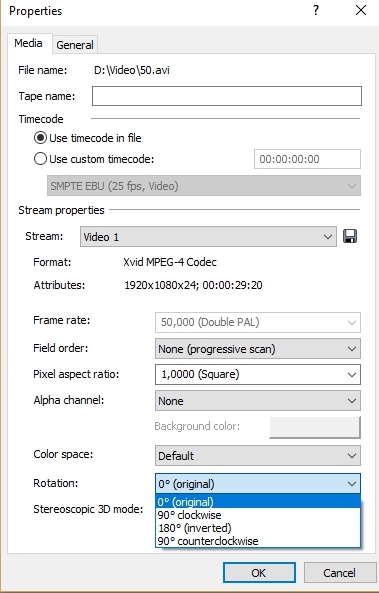
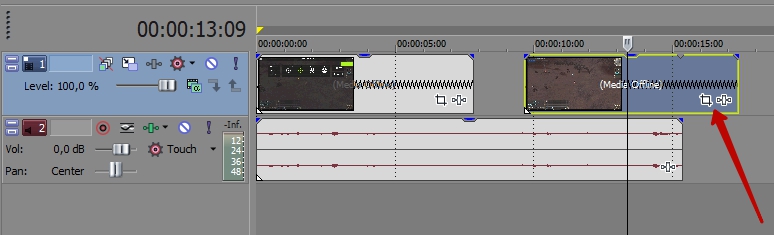
Приближение и отдаление
Приближение видео осуществляется уже знакомым нам инструментом Event Pan/Crop. Кликните по нему левой кнопкой и в открывшемся окне потяните за края пунктирного прямоугольника. Если сжать его, то видео, наоборот, отдалится.

Сегодня мы поговорим об укрощении глюков в монтажке Sony Vegas и какие действия не стоит делать, чтобы не столкнуться с вылетом программы. Делать все мы будем на примере версии Sony Vegas 12.0 (Build 770) (x64).
Самое главное и основное - возьмите за правило нажимать Ctrl+S (т.е. сохранять проект) перед каждым сложным действием . "Сложное" действие определить очень легко: оно более затратно по времени, чем другие. Например, одно дело, когда вы ставите стандартный плагин Brightness and Contrast, и совсем другое, когда вы ставите что-то от NewBlue или Magic Bullet - он ставится дольше. В этот момент "ожидания" обычно и случаются глюки, поэтому лучше заранее сохранить проект. Конечно, в Vegas Pro есть автосохранение, но его периодичность может стать. редкой относительно скорости монтажника, из-за чего могут не сохраниться целые монтажные куски. Кстати, интервал автосохранения можно регулировать: зажмите клавишу Shift и перейдите в меню "Options > Preferences". Там откройте новую вкладку "Internal". В поле Show only prefs containing: введите autosave и измените значение параметра msAutoSaveInterval на меньшее (например, 100 000).
Не монтируйте на ноутбуках! Сравнив ноутбук и системник, я пришел к выводу, что на системниках (даже при характеристиках слабее, чем у ноутбука), Vegas Pro работает быстрее, а вылетает реже. При наложении одного-двух стандартных эффектов и выводе превью на внешний монитор в "Best (Full)", видео обычно не тормозит. Ноутбук же в такие моменты начинает лагать. В конце концов, у ноутбуков обычно один (реже - два) кулера (вентилятора), отводящих тепло сразу от процессора и видеокарты. Этого очень мало. В корпусе системника обычно стоит несколько вентиляторов на циркуляцию воздуха, два-три на видеокарту, отдельный на процессор и еще один на блок питания. Охлаждения достаточно, чтобы процессор и видеокарта могли нормально работать.
Процессоры в ноутбуках от перегрева начинают сбрасывать частоту. В теории это может влиять на "вылеты" Vegas Pro (во время долгих действий промежуточных действий вегаса происходит что-то вроде "таймаута" на каком-то из них, что вызывает глюк и вылет монтажки). Охлаждающие подставки - тоже не выход. Ноутбук может подойти для монтажа, но для простой нарезки (без Magic Bullet, Neat Video, Mercalli и других "нагромождений").
Очищайте историю. Замечали такую вещь: чем глубже в монтаж, тем больше "тормозов"? Особенно это заметно при длительном выполнении команды Undo или Ctrl+Z. Дело в том, что, в отличие от того же Photoshop, Vegas Pro хранит историю целиком (т.е. позволяет откатиться от финального монтажа, до точки, когда вы только поставили исходник на таймлайн). И чем больше "телодвижений" при монтаже, тем сильнее засоряется список "Undo". Причем не только при Ctrl+Z, но и при выполнении новых действий (скажем, обрезке или перемещении видеофрагмента).
Не "пробельте" слишком быстро. Да, часто нам приходится "мозолить" один стык или фразу несколько раз, чтобы понять - оставить или переделать. Для этого мы жмем пробел для воспроизведения/остановки. Но в "нагроможденных" проектах бывают случаи, когда вы вроде бы нажали пробел для остановки, но видео останавливается с запозданием. И когда в этот момент по инерции вы нажимаете пробел вновь (для воспроизведения), может произойти глюк с вылетом Vegas. Вообще, глюки этой монтажки чаще всего связаны с тем, что Vegas просто не успевает выполнять запросы с вашей нетерпеливой скоростью.
Не хватайтесь за край фрагмента сразу после остановки воспроизведения. Например, вы увидели, что обрезанный вами фрагмент резко оборвался и "съел" конечную фразу. Вы сразу останавливаете воспроизведение и быстро хватаетесь за правый край фрагмента, чтобы растянуть его и "достать" утерянную фразу. Как говорилось выше, программа может не успеть сразу остановить воспроизведение, и в этот переходный момент нельзя выполнять никаких действий. Выждите хотя бы 1 секунду, прежде чем взяться за фрагмент.
Не меняйте фрагмент под курсором во время воспроизведения. Под курсором подразумевается вертикальная линия, бегущая по таймлайну и воспроизводящая содержимое под собой :). Так вот: если не выключить воспроизведение, но подменить воспроизводимый фрагмент на другой с помощью их перемещения (особенно когда новый фрагмент - это другой видеофайл), может произойти вылет Vegas. То же самое, если "таскать" туда-сюда фрагмент под воспроизводящим курсором.
Чаще такой глюк происходит при включенном "Auto Ripple" (в Vegas есть функция, включающаяся с помощью Ctrl+L, которая (по аналогии с Pinnacle) может "пододвигать" следующие фрагменты к предыдущим при удалении промежуточных, т.е. не оставлять "пробелов" на таймлайне). Так вот, при удалении большого куска видео во время воспроизведения, Auto Ripple может пододвинуть (внезапно для декодера) следующий файл на его место. Очень часто из-за этого случался вылет. Auto Ripple в основном полезна, если вам нужно передвинуть многослойный фрагмент с кучей маркеров и автоматизаций к предыдущему (когда в одном проекте разные фрагменты монтируются отдельно друг от друга). Не нужно будет выделять все дорожки и тащить вручную. Включили Auto Ripple, схватили за первый фрагмент, перетащили, отключили Auto Ripple.
Выставляйте "Disable Resampling" для роликов, скачанных с YouTube. Из-за особенностей кодирования в MP4 (H.264/AVC), можно на предпросмотре наблюдать кубические глюки отдельных кусков изображения (иногда зеленого цвета). Чаще это заметно, если качество предпросмотра выставлено на "Draft (Full)". Зайдите в свойства фрагмента и отметьте параметр "Disable Resampling". Если фрагментов несколько, можете выделить их все, и, нажав правой кнопкой мыши, выбрать: "Switches > Disable Resampling". Функция "Smart Resample" полезна только в двух случаях: если вы хотите, чтобы программа "дорисовала" промежуточные кадры, создав эффект Motion Blur (особенно при ускорении видео), либо если вы хотите сделать деинтерлейс (убрать гребенку) чересстрочного видео (Upper/Lower Field First) в проекте с прогрессивной разверткой (None (Progressive Scan)). В остальных случаях ее лучше отключить.
Вообще, H.264 - то еще зло. И попадается он в вышеперечисленных форматах файлов. Главное, что нужно уяснить: H.264 - это кодек для просмотра, а не монтажа. Он имеет очень сложные алгоритмы сжатия, из-за чего каждый кадр нужно сначала "разжать", обработать цепочкой ваших эффектов и только потом показать. Новый кодек H.265 (HEVC), в котором, например, пишут видео последние модели iPhone, сжимает еще лучше, сохраняя качество 4K 60P и имеют небольшой размер файла, но он даже близко непригоден для монтажа. Как происходит кодирование в H.264 можно посмотреть здесь.
Как видно из видео, шар для бильярда был отделен от фона, а кодер задал для шара направление движения по фону. Т.е. по факту в видеофайле - всего два кадра: шар и фон (отсюда и его малый размер). А движение шара по фону - это уже интерпретация компьютера - воссоздание целых кадров.
Как видите, кодек H.264 имеет сложные алгоритмы кодирования (а не просто набор кадров). Поэтому, на начальном этапе вам нужно определиться, что вы будете делать с видео в монтажке (Vegas Pro, Adobe Premiere, DaVinci, не важно) - разжимать видео или все-таки монтировать его? До монтажа лучше преобразовать видеофайлы в более легкие кодеки.
Что делать? В Vegas Pro есть такие форматы, как XAVC и MPEG-2. Они гораздо "легче" H.264. Перевести видео в них очень просто: закинули исходник на таймлайн, выбираете "File > Render As. " и просто рендерите в один из этих кодеков. Какой выбрать?
Таким образом, если вы работаете в 4K с частотой кадров 50/60p, выбирайте XAVC. Если в Full HD с частотой 25p, выбирайте MPEG-2 (он меньше "весит"). Несмотря на то, что XAVC также использует кодек AVC, в данном случае не используются сложные алгоритмы, как у обычного H.264. Для MPEG-2 рекомендую создать пресет со следующими настройками.
Конечно, возникает логичный вопрос: а как преобразовать видео в другой кодек, не объединяя все файлы в один, а сохранить их все по отдельности разом? Ведь иначе придется потратить время на ручную нарезку. Для этого есть функция "Batch Render".
1. Выделить фрагменты на таймлайне и нажать клавишу "R" для выделения их зелеными маркерами (регионами).
3. Выбрать опцию "Render Regions", выбрать формат, папку для вывода и префикс имени файла. Все. Каждый выделенный маркером фрагмент будет отдельным файлом. И на заметку: там отображаются только готовые пресеты. Настроить их параметры невозможно. Поэтому заранее создавайте собственные пресеты в обычном окне рендеринга (File > Render As. ) и уже потом выбирайте их в окне Batch Render. Кстати, выводить таким образом можно не только в несколько файлов, но и в несколько форматов.
Делайте временные рендеринги. Во времена любительской монтажки Panasonic MotionDV Studio 3.0, с которой я начинал еще в далеком 2002-м году, и которая была предназначена для компьютеров еще на Windows 98 с процессором Pentium III 800 мГц и 256 Мб ОЗУ, была интересная фича: если накинуть на фрагмент какой-либо эффект или переход, сначала произойдет его рендеринг в отдельный файл, и уже только потом этот файл встает на таймлайн. Поэтому на столь слабых характеристиках можно было монтировать видео стандартной четкости (DV AVI, 720x576). Да и кодек был по тем меркам прожорливый - 13 Гб/час, но подходил для монтажа. И в целом все работало довольно быстро.
Что касается Vegas Pro, если делать временные рендеринги в XAVC и ставить их на отдельную самую верхнюю дорожку, программа и компьютер не будут лишний раз напрягаться, если столкнутся с фрагментом, на который накинут Magic Bullet (особенно, если вы в этот момент вообще работаете со звуком :). Да и в целом монтировать будет комфортнее. Финальный рендеринг также будет идти намного быстрее, ведь фрагменты с эффектами отрендерены заранее. И, наконец, это поможет избежать проблем, когда в процессе рендеринга монтажка так "наедается" эффектами, что начинает просчитывать в файл черный экран, либо видеоряд без эффектов.
Как сделать: зайдите в меню "Tools > Render to New Track", либо CTRL+M. Выделенная область фрагментов будет отрендерирована, будут созданы новые две дорожки (видео/аудио), на которые будет помещен новый отрендеренный фрагмент. Звуковую дорожку удаляем, а новую видеодорожку называем "RENDER". Только помните, что каждый новый рендер создает новую дорожку. Поэтому каждый новый рендер спускаем ниже на дорожку "RENDER, а новую аудио- и видеодорожку удаляем.

Изначально она предназначена для разделения изображения на две половинки для сравнения (до и после применения эффектов). Но ее можно настроить так, чтобы она полностью отключала эффекты. Для этого нужно нажать на стрелочку рядом и выбрать пункт "Select All":

Таким образом, если у вас тормозит просмотр из-за нагромождения эффектов, можно нажать эту кнопку и монтировать дальше. Для возврата эффектов - отжать обратно :). Это гораздо проще, чем снимать галочки с цепочки эффектов внутри каждого фрагмента.
Два окна и красные края у фрагментов. Исправляем. У некоторых пользователей интерфейс Vegas Pro может принять следующий вид:

Причина в том, что вы, видимо, случайно дважды кликнули на край фрагмента. Сделайте это еще раз, чтобы переключить интерфейс в нормальное состояние.

Всем привет, мои дорогие друзья. Продолжая тему видеомонтажа, сегодня мне бы хотелось рассказать, как в сони вегас отделить звук от видео. Дело в том, что когда вы загружаете в программу любой видеоролик, то он разделяется на видео и аудиодорожку. И вся соль в том, что звук прикреплен к ролику, а если попытаться удалить его, то сотрутся обе дорожи. А что делать, когда вам нужен просто кусочек ролика без звука, чтобы сделать клип и наложить другой аудиоотрезок? Об этом сегодня и пойдет речь.
Как разгруппировать дорожки



Заглушка аудио или видео фрагмента
Если вам не хочется удалять определенную дорожку, то вы просто можете ее заглушить, чтобы она не воспроизводилась, причем откреплять ее при этом совершенно необязательно. А если вдруг она понадобится вам снова, то вы сможете включить ее обратно без каких-либо проблем.
Для того, чтобы отключить дорожку целиком, нажмите на значок перечеркнутого круга на самом регуляторе. После этого она визуально станет темнее. Это будет означать, что она присутствует, но на данный момент отключена и воспроизводиться не будет. В любой момент вы сможете включить ее заново. Так же данная фишка может пригодиться на некоторых промежуточных этапах работы, когда вам нужно просмотреть или прослушать результат без определенного дополнения.


Проделав точно такие же шаги, вы снова активируете данные функции.
Как отделить часть звука от видео
Бывает и такое, что определенный звуковой фрагмент в видео просто не нужен. Тогда его оставляют либо пустым, либо добавляют какое-нибудь музыкальное сопровождение.
Для того, чтобы это сделать, вначале отделите звук от видео в сони вегас про, как мы это делали в первом пункте, и кликните курсором в то место, где начинается звук, который вы хотите убрать. После этого нажмите клавишу S. Вы заметитье, что ваш звук разделился на 2 части.

Теперь, идите в конец того места, которое вы хотите убрать, и еще раз нажмите клавишу S. В этом случае произойдет еще одно разделение, и у вас уже будет три фрагмента. Тот, который будет по середине, по сути уже не будет нужен. Поэтому вы можете поступить с ним двумя способами:
- Удалить его, выделив его отдельно и нажав клавишу Delete . Вместо него же можно вставить другой звук или музыку, которая будет играть, пока не пройдет этот момент.
- Заглушить его способом, о котором я рассказывал выше.

Неважно, для каких целей вам нужно отделить звук от видео в Sony Vegas, главное, что вы добьетесь нужного результата за считанные секунды, не прилагая каких-то услилий.
Но если вы хотите знать видеомонтаж на более профессиональном уровне и делать по настоящему качественные видео, то рекомендую вам посмотреть этот улетный курс по Adobe Premiere Pro . Курс действительно просто бомбовый, и даже если вы вообще никогда не сталкивались с этим видеоредактором, то после изучения материала вы будете отлично в нем разбираться и делать крутые ролики.
Ну а на этом у меня всё. Не забывайте подписываться на мой блог, паблики в социальных сетях, а также канал на ютубе. Жду вас снова у себя в гостях. Удачи вам. Пока-пока!

В этой статье я хочу показать вам, как можно в Sony Vegas отделить звук от видео и при необходимости удалить звуковую дорожку или же проделать с ней какие-то другие манипуляции.
Вы уже, наверное, заметили, что когда мы добавляем в проект видео для последующего монтажа, оно загружается вместе со звуком и они склеены друг с другом. И если мы попытаемся проделать какие-то манипуляции с одной из дорожек (с видео, например), то то же самое будет происходить и с другой (со звуком).
Так вот, понятное дело, что это бывает очень и очень неудобно. Я сразу вам хочу сказать, что при монтаже видео в Vegas Pro довольно часто приходится разделять аудио и видео дорожки.
Посмотрите видео урок о том, как разделить звук и видео в Сони Вегас, а также, как удалить звуковую дорожку из проекта Vegas Pro:
Что же, друзья, ну вот мы и научились разделять аудио и видео дорожки в Sony Vegas pro. А также научились удалять звуковую дорожку из проекта Сони Вегас.
На этом у меня все. Надеюсь, что этот урок был для вас полезен.
Очередь просмотра
Очередь
Хотите сохраните это видео?
Пожаловаться на видео?
Выполните вход, чтобы сообщить о неприемлемом контенте.
Понравилось?
Не понравилось?
Текст видео
Как разделить видео и звук в Sony Vegas Pro – именно об этом пойдет речь в данном видео, Просто и быстро разделяем аудио и видео дорожки в Сони Вегас Про. Как поменять звук под видео или записать другой трек к видео. Просто и доступно рассказываю о видеомонтаже. На два счета отделяем видео от звука в нашем видеофайле.
В этом видео я отвечаю на вопросы:
Как разделить видео и звук
Разделяем аудио и видео дорожки
Как отделить видео от звука
Как разъединить видео и звук
Основы монтажа
Основы работы в Сони Вегас Про

Читайте также:
 webdonsk.ru
webdonsk.ru