Как сделать печатную форму в access
Добавил пользователь Дмитрий К. Обновлено: 28.08.2024
Данные в таблицу БД вводить и редактировать намного удобнее, если воспользоваться экраном в виде некоторого бланка, формы. Такой способ ввода позволяет видеть на экране все данные одной записи и вводить дополнительный текст, поясняющий значение каждого поля. Можно создать форму, напоминающую печатную форму, расположить в ней окна списков, фотографии, графики и др.
Форма– объект предназначенный для ввода данных, отображения их на экране или управления работой приложения.
Формы создаются со следующими целями:
1. Для вывода и редактирования данных.
2. Для управления ходом выполнения приложения.
3. Для ввода данных.
5. Для распечатывания информации.
Формы позволяют:
1. Обеспечить вывод на экран данных в выбранном представлении.
2. Упростить внесение изменений, добавление и удаление данных из базы.
3. Сделать доступными для чтения все данные или некоторую их часть
4. Автоматически выбрать информацию из других связанных таблиц и поместить ее в форму
5. Вычислить выводимые в форме значения
6. Скрыть или, наоборот, вывести некоторые данные в зависимости от значений других полей записи либо от выбранных пользователем параметров.
7. Работать с макросами или функциями Access
8. Предоставлять вспомогательную информацию о работе приложения или о выполняемых действиях.
Работа с формами в Access 2002 может происходить в пяти режимах: в режиме Формы, в режиме Таблицы, в режиме Конструктора, в режиме Сводной таблицы и в режиме Сводной диаграммы. Выбрать режим работы можно либо с помощью кнопки Вид на панели инструментов, либо с помощью соответствующей команды меню Вид.
В режиме Таблицы можно также как и в режиме Формы просматривать и редактировать, добавлять и удалять записи в таблице или запросе, являющемся источником данных. Однако в этом режиме не применяются параметры форматирования элементов управления.
В режиме Конструктора можно настроить различные свойства формы, изменить ее внешний вид, структуру и функциональность.
В Access 2002 добавляется еще два новых режима: Режим Сводной таблицы и Режим Сводной диаграммы
Самым простым из них является использование средств автоматического создания форм на основе таблицы или запроса. Автоматически создаваемые формы (автоформы) бывают нескольких видов, каждый из которых отличается способом отображения данных.
- Табличная. Форма будет выглядеть так же как обычная таблица Access.
- Ленточная. В такой форме поля каждой записи располагаются в отдельной строке. Это очень удобно для работы с большими массивами данных. Преимущество этой формы по сравнению с табличной является то, что каждое поле представлено в виде отдельного элемента управления, которое можно оформить в любом стиле и для которого можно определить функции обработки событий.
- Автоформа в виде сводной таблицы или сводной диаграммы – два новых варианта, появившихся в Access 2002.
Автоматически созданная форма включает все поля выбранного источника данных.
Чтобы создать форму с помощью средства автоматического создания форм нужно в диалоговом окне Новая формавыбрать один из вариантов автоформы, а в нижней части окна в поле со списком выбрать таблицу или запрос базы данных, по которой будет создана форма. В результате будет создана форма выбранного вида.
Создание формы с помощью мастера.
С помощью Мастера можно создавать формы на основе одной таблицы и более сложные формы на основе нескольких таблиц или запросов. Обычно форма создается с помощью Мастера, а затем совершенствуется в режиме Конструктора.
Мастер форм разбивает процесс создания формы на несколько этапов. На каждом этапе требуется установить определенные параметры в одном из диалоговых окон мастера, каждое из которых определяет один шаг создания формы.
Создание простой формы с помощью конструктора.
Для того, чтобы начать создание новой формы, нужно выбрать вкладку Форма и нажать кнопку Создать - Конструктор. Откроется окно формы в режиме конструктора, содержащее незаполненную сетку области данных. К ней можно добавить заголовки и примечания, выполнив команду Формат – Заголовок / Примечание формы. Кроме того, командой Вид – Колонтитулы к форме можно добавить области Верхнего и Нижнего колонтитулов.
Все перечисленные выше элементы относятся к структуре формы.Рассмотрим назначение каждого из разделов:
- Раздел Заголовок формы определяет верхнюю часть формы. В область заголовка формы можно поместить текст, графику и другие элементы управления. При печати многостраничной формы раздел заголовка отображается только на первой странице;
- Раздел Верхний колонтитул определяет верхний колонтитул страницы при печати формы. Этот раздел отражается в форме только когда форма открыта в режиме Предварительного просмотра. При печати многостраничной формы верхний колонтитул отображается вверху каждой страницы;
- Раздел Область данных определяет основную часть формы, содержащую данные, полученные из источника. Данный раздел может содержать элементы управления, отображающие данные из таблицы и запросов, а также изменяемые данные, например надписи. При печати многостраничной формы этот раздел отображается на каждой странице;
- Раздел Нижний колонтитул определяет нижний колонтитул страницы при печати формы. Он отображается только когда форма открыта в режиме Предварительного просмотра. При печати многостраничной формы нижний колонтитул отображается внизу каждой страницы;
- Раздел Примечание формы определяет нижнюю часть формы. При печати многостраничной формы примечание будет отображено только внизу последней страницы.
Основные элементы управления
Наиболее часто применяемые элементы управления расположены прямо на панели. Отдельные элементы отображаются в виде дополнительного списка, если нажать кнопку Другие элементы.
В верхней части панели расположены две специальные кнопки: Выбор объектов и Мастер.
Кнопка Выбор объектов в нажатом состоянии означает, что в данный момент включен режим выделения элементов. Этот режим включен по умолчанию.
Нажатая кнопка Мастера означает, что при размещение элемента управления на форме запуститься соответствующий мастер.
Все элементы управления в Access 2002 можно разделить на три разновидности, в зависимости от типа содержимого в них, т.е. способа заполнения их данными: присоединенные, свободные, вычисляемые.
Присоединенные элементы управления связаны с полями базовой таблицы, т.е. той таблицы, которая является источником данных для формы. В присоединенном элементе отображаются данные, которые содержаться в связанном с ним поле таблицы, и при изменении этих данных соответствующим образом обновляется и значение в поле таблицы.
Свободные элементы управления не связаны с таблицами. Они предназначены либо для ввода информации, которая используется не для непосредственного редактирования данных в источнике, а в других целях, либо для отображения объектов OLE, которые хранятся в самих формах. Свободными элементами являются так же все элементы, не связанные с какими-либо данными, а предназначенные лишь для улучшения визуального восприятия формы, такие как линии, прямоугольники, рисунки.
Вычисляемые элементы управления – это такие элементы, значение которых вычисляются на основе значений других элементов. В качестве источника данных для этих элементов используются выражения и функции.
Элемент управления Надпись– используется для размещения в форме текста: заголовков полей, заголовка формы, различных поясняющих надписей. Надписи бывают двух типов: присоединенные, свободные.
Присоединенные – это те, что существуют не самостоятельно, а связаны с другими элементами управления, и служат их заголовками. К таким элементам относятся текстовые поля, поля со списком, флажки, переключатели и др. Такого типа надписи автоматически создаются при размещении соответствующего элемента управления на форме и присоединяются к нему.
Свободные надписи – это те надписи, которые создаются с помощью кнопки Надпись. Они не связываются не с какими элементами управления. Эти надписи служат для оформления формы или для помощи пользователю. Свободную надпись в случае необходимости можно присоединить к элементу управления.
Элемент управления Поле – служит для ввода, отображения или изменения в форме данных. Текстовые поля могут быть присоединенными, свободными и вычисляемыми.
Элементы управления выбора:Группа переключателей, Выключатель, Переключатель, Флажок.
С каждым элементом управления в Группе сопоставляется уникальное число, однозначно определяющее данный элемент в группе, и это число сохраняется в качестве значения свойства Значение элемента управления.
Три типа элементов: Выключатель, Переключатель, Флажок – выполняют одинаковые функции и используются для представления значения логического типа данных. Они могут принимать значение 0 (Нет) или – 1 (Да). Различаются они внешним видом.
Элемент управления Списокиспользуется для представления на экране поля, возможные значения которого ограничиваются списком, причем списком не длинным. Список может состоять из одного или нескольких столбцов, однако при выборе элемента списка в связанное с ним поле таблицы передается только одно значение. Внешний вид списка и его содержимое определяется его свойствами, которые можно задать вручную, а можно воспользоваться мастером при размещении списка в форме.
Элемент управления Поле со списком во многом аналогичен элементу управления Список. Применяется он в формах, когда требуется, чтобы значение поля в таблице не вводилось вручную, а выбиралось из известного списка значений. Поле со списком обладает следующими возможностями:
- Поле со списком позволяет не только выбирать значение из списка, но и вводить его прямо в поле ввода;
- Поле со списком не накладывает таких ограничений на длину списка, как Список, т.к. в нем отображается только текущее значение, а остальные значения выводятся по щелчку мыши. Соответственно этот элемент занимает в форме меньше места, чем элемент Список;
- Поле со списком позволяет выбрать только один элемент из списка.
Элемент управления Кнопка. С этим элементом управления связаны ряд таких действий как сохранение введенных данных, вызов другой формы, вывод на печать документа и т.д. Создавать кнопку намного удобнее с помощью Мастера кнопок, поскольку он напишет программу, которая будет выполнять действия, для которых данная кнопка предназначена.
Элементы управления Свободная рамка объекта и Присоединенная рамка объектаиспользуются для того, чтобы вставить в форму объекты, созданные в других приложениях, например, документ Word, или таблицу Excel, или рисунок. Эти элементы различаются тем, будут ли объекты, вставленные в эти рамки, храниться в таблицах Access или не будут.
Свободная рамка объекта содержит объект, который храниться либо в самой форме, либо во внешнем файле и независимо от того, какая запись отображается в форме, будет отображаться один и тот же объект.
Присоединенная рамка объектасодержит объект, который храниться в таблице, в поле, имеющем тип Поле объекта OLE. Поэтому присоединенная рамка объекта имеет в качестве источника данных поле в базовой таблице. Например, Фотографии людей.
Элемент управления Рисунокочень похож по своему назначению и свойствам на элемент Свободная рамка объекта. Предназначен для вставки в форму графических файлов, но требует меньше системных ресурсов и работает быстрей.
Элемент управления Разрыв страницы используется в многостраничных формах для того, чтобы определить место конца одной и начала новой страницы.
Элемент управления Набор вкладок используется для создания многостраничных форм. Он позволяет придать формам такой же вид, как у диалоговых окон свойств в Windows. В этом элементе может быть от одной до нескольких вкладок. Вкладки могут иметь два варианта оформления: ярлыки и кнопки.
Элемент управления Подчиненная форма/отчет используется для отображения в форме другой формы или отчета.
Элемент управления Линия и Прямоугольник используются для оформления внешнего вида форм, чаще всего для выделения группы логически связанных элементов управления.
Для того, чтобы поместить выбранные из таблицы или запроса поля в форму необходимо открыть Список полей, выполнив команду Вид - Список полей.
Чтобы создать связанный элемент управления, сначала щелкните по нужной кнопке на панели элементов (по умолчанию активна кнопка Поле), затем перетащите поле из Списка полей в область данных Формы.
Форма и каждый раздел формы (заголовок, область данных, область примечаний формы) и элемент управления имеют свой список свойств. Можно устанавливать эти свойства с помощью бланка свойств (команда Вид – Свойства)
Иллюстрированный самоучитель по Microsoft Access 2002
Режимы работы с формами. Печать формы.
Работа с формами Access 2002 может происходить в пяти режимах: в режиме Формы, в режиме Таблицы, в режиме Конструктора, в режиме Сводной таблицы и в режиме Сводной диаграммы. Выбрать режим работы можно либо с помощью кнопки Вид (View) на панели инструментов текущего режима работы с формой (например, Конструктор форм (Form Design) – одна из таких панелей), либо с помощью соответствующей команды меню Вид (View).
Для пользователя может оказаться удобным работать с формой в режиме Таблицы. В этом режиме, как и в режиме Формы, можно просматривать и редактировать, добавлять и удалять записи в таблице или запросе, являющемся источником данных для формы. Однако в этом режиме не применяются параметры форматирования элементов управления. Чтобы перейти в режим Таблицы, выберите команду Вид › Режим таблицы (View › Datasheet View) или нажмите на стрелку, расположенную справа от кнопки Вид (View) панели инструментов и в открывшемся списке выберите элемент Режим таблицы (Datasheet View). На рис 5.7 показана форма, создание которой описано в предыдущем разделе, открытая в режиме Таблицы.
В любое время можно настроить различные свойства формы, изменить ее внешний вид, структуру и функциональность, работая с ней в режиме Конструктора. Этим режимом обычно пользуются разработчики. Чтобы перейти в режим Конструктора, выберите команду Вид › Конструктор (View › Design View) или нажмите на стрелку, расположенную справа от кнопки Вид (View) на панели инструментов, и в открывшемся списке выберите элемент Конструктор (Design View). На рис. 5.8 показана форма, создание которой описано в предыдущем разделе, открытая в режиме Конструктора.
Разработчики и пользователи Access могут работать с формой еще в двух новых режимах, появившихся в версии Access 2002: в режиме Сводной таблицы или режиме Сводной диаграммы. Но эти режимы мы рассмотрим в части II книги.
Печать формы
Форма, так же как и таблица, запрос или отчет базы данных Access, может служить документом для печати. Напечатать форму можно, находясь в любом режиме работы с ней, например в режиме Таблицы или режиме Формы. При этом внешний вид печатаемой формы будет соответствовать текущему режиму. Команды печати и способ настройки параметров печати точно такие же, как при печати таблиц и отчетов Access или, например, документов Word. Это стандартные команды меню Файл (File): Параметры страницы (Page Setup), Предварительный просмотр (Print Preview) и Печать (Print), а также кнопки на панели инструментов текущего режима работы с формой и панели инструментов Предварительный просмотр (Print Preview). Печать формы, как и других объектов базы данных, можно выполнить и программным путем с помощью процедуры на VBA или макроса (о программировании речь пойдет в части II книги).
Чтобы увидеть, как форма будет выглядеть при печати, следует перейти в режим предварительного просмотра. Для этого выберите команду Файл › Предварительный просмотр (File › Print Preview) или нажмите кнопку Предварительный просмотр (Print Preview) на панели инструментов. Чтобы вернуться в прежний режим работы с формой, снова выберите команду меню Файл › Предварительный просмотр или нажмите кнопку Закрыть (Close) на панели инструментов. Наконец, можно нажать на стрелку справа от кнопки Вид (View) на панели инструментов и выбрать один из режимов для дальнейшей работы с формой.
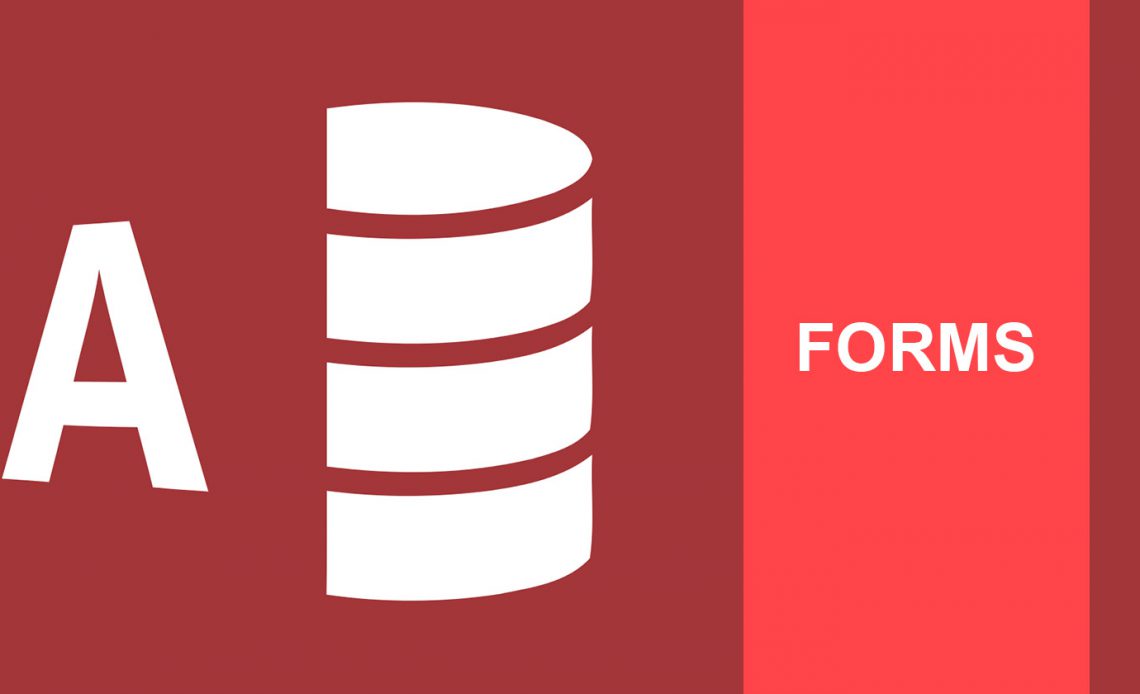
Формы доступа могут сделать задачи ввода данных более удобными для вас и пользователей вашей базы данных. Создайте удобную среду базы данных не раскрывая работу внутренней базы данных, и дайте себе уверенность, что ваши данные в безопасности.
Продолжение нашего учебника Access Queries руководство по руководство по в 2010 году, по запросу читателя Джин Тэлвелл, это руководство охватит создание, модификацию, управление дизайном формы Access и свойства формы, чтобы дать вам власть над дизайном вашей базы данных.
Для целей данного руководства мы будем использовать контактную информацию сенаторов США с открытым исходным кодом. Как только вы загрузите файл , вам нужно будет разархивировать его в незабываемое место — он понадобится нам через секунду.
Давайте начнем
Прежде чем мы сможем создать нашу форму доступа, нам нужно будет импортировать нашу базу данных. Если вы играете дома, это ссылка выше, хотя этот учебник будет работать с вашим собственным набором данных.


В левом столбце указаны ваши доступные объекты базы данных, и если все работало до сих пор, вы должны увидеть наши импортированные объекты данных contact_information и member . Дважды щелкните, чтобы открыть участника . Ваши поля базы данных теперь должны быть заполнены славной контактной информацией сенатора США.
Наше учебное пособие по быстрым доступам
Формы доступа — это настраиваемые объекты дизайна, позволяющие вам предоставлять доступ к базам данных для себя и своих пользователей. Хорошо разработанная форма может помочь повысить эффективность и повысить точность ввода данных, поэтому стоит изучить основы, такие как таблицы руководство по таблицам руководство по таблицам чтобы сэкономить время, редактируя дорогостоящие ошибки.

Хит быстро сохранить в правом верхнем углу экрана и вуаля! Вы создали очень простую, визуально непривлекательную форму, но она лежит в основе нашего настраиваемого интерфейса базы данных. Пока мы здесь, не стесняйтесь перетаскивать поля формы в соответствии с вашей базой данных или щелкнуть правой кнопкой мыши для выбора параметров удаления.

- Мгновенные изменения темы
- Выбор цвета и шрифта
- Варианты верхнего и нижнего колонтитула
- Создание дополнительного поля
- Элементы управления формой: кнопки, инструменты навигации, списки, меню и подчиненные формы

Некоторые из этих невероятно захватывающих инструментов появятся через мгновение. Во-первых, давайте поиграемся с форматированием нашей формы контактной информации сенаторов.
Форматирование

Вы также можете использовать фон Эйнсли Харрио с зеленой заливкой, жирным курсивом, подчеркнутым зеленым текстом и зелеными контурами. Что-то очень MySpace / MSN Messenger об этом, но, возможно, не для всех …

Если это не тот визуально привлекательный, интересный дизайн, который вас заинтересовал, вы также можете выбрать несколько разумных вариантов.
Мастер форм упрощает создание форм
Microsoft была исключительно любезна в своем выпуске Office 2013 года. Понимая наши общественные желания постоянно повышать эффективность, они включили довольно удобный мастер форм, позволяющий пропускать грубые, практичные детали.

Мастер доступа к формам — это полезный инструмент быстрой разработки форм, который позволяет вам занимать главное место в дизайне и в то же время ускоряет процесс номенклатуры, предоставляя вам предустановки для столбцов, строк, размеров таблиц, стилей и тем.

Вы можете использовать мастер, чтобы быстро решить, какой стиль формы соответствует вашей базе данных и требованиям пользователя.
Разновидности форм доступа
Конечно, вам не всегда нужно импортировать базу данных и настроить базовую форму. Существует несколько других форматов форм, в зависимости от ваших данных, а также элементов управления дизайном, облегчающих навигацию пользователя. Давайте рассмотрим некоторые из них сейчас.
Форматы четырех форм
Один из этих четырех форматов форм можно найти практически в каждой форме базы данных Access, с которой вы сталкиваетесь, поэтому уделите некоторое время, чтобы ознакомиться с их внешним видом, сильными и слабыми сторонами и с тем, где их следует применять.
Используйте лист свойств

Он содержит множество полезной информации о вашей форме, и вы можете использовать ее для быстрого редактирования, изменения и переключения многочисленных параметров. Не уверены, что делает опция? Access предоставляет удобную подсказку в левом нижнем углу экрана.

Мы не можем не подчеркнуть, насколько полезен лист свойств для внесения изменений на лету. Однако вариантов слишком много, чтобы детализировать каждый из них, поэтому мы рассмотрим два, которые вам могут потребоваться немедленно:
Скрыть поле
Хотите убедиться, что ваши пользователи не имеют доступа к определенному полю? Доступ позволяет скрыть отдельные записи полей.

Выберите поле, которое вы хотите скрыть. Мы выбрали сторону из существующей формы базы данных. Когда вы выбираете поле, таблица свойств должна обновиться, и вы сможете переключать видимость поля через раскрывающийся список.
Заблокировать форму
Возможно, другим пользователям потребуется доступ к вашей базе данных, но вы не хотите, чтобы они вмешивались в тонко настроенную внутреннюю работу ваших таблиц и запросов, особенно в код VBA.

Вернитесь к листу свойств. Прокрутите изображение в раскрывающемся списке, чтобы найти форму — свойства, которые мы будем редактировать, будут применяться ко всей форме, в отличие от изоляции отдельного поля, которую мы рассмотрели выше.
Примерно на полпути вниз по странице свойств вы увидите следующие опции:

Измените каждое свойство на нет . Ваша страница свойств должна теперь соответствовать этому:


распределение
Мы создали нашу форму, вмешались в форматирование, поиграли со свойствами и ограничили доступ к редактированию. Теперь нам нужно сохранить нашу форму для распространения. Перед распространением нашей базы данных нам нужно преобразовать файл из .accdb в .accde , ограничив любые дальнейшие изменения дизайна или редактирования полей.
Сохраните текущую базу данных в памятном месте. Перед преобразованием нашего файла в Access убедитесь, что вы сделали копию (или две!) Исходного файла базы данных на случай повреждения базы данных . Это будет действовать как наша основная копия. Мы можем обновить дизайн формы или записи, доступные через этот файл, сохранить и распространять.
Перейдите в Файл> Сохранить как. Вам должны быть представлены следующие варианты:


Ваша база данных теперь доступна только для просмотра формы:
Теперь в вашем месте сохранения будет два файла: наша основная копия — .accdb — и наша дистрибутивная версия — .accde . Раздайте файл с массивным замком своим пользователям.
Вернись в следующий раз
Этот учебник должен был осветить мир Access Формы для вас, дающие представление о базовом дизайне, форматировании, свойствах и распространении. В ближайшем будущем мы вернемся к подробному описанию набора функций Access Design Control, которые позволят вам создавать более подробные формы в соответствии с вашими потребностями.
Вам понравился этот урок? Есть ли у вас какие-либо приемы формы доступа для передачи другим читателям? Поделитесь своими знаниями ниже!
Однотабличные формы в Access
Однотабличные формы в Access

Однотабличные формы в Access предназначены для загрузки, просмотра и корректировки данных одной таблицы. Источником данных такой формы служит единственная таблица. Она может быть легко создана одним щелчком мыши с помощью команд автоматического создания формы: Форма (Form), Разделенная форма (Split Form) или Несколько элементов (Multiple Items), размещенных на вкладке ленты Создание (Create) в группе Формы (Forms) (рис. 5.1). Для последующей настройки формы в соответствии с требованиями пользователя ее можно доработать в режиме макета или конструктора. Можно удалить из формы ненужные поля, изменить расположение элементов управления и подобрать их размеры, добавить новые элементы управления, произвести вычисления, задать свойства формы и ее элементов управления.
В форме, созданной с помощью команды Несколько элементов (Multiple Items), отображается сразу несколько записей, и все поля записи размещаются в одной строке, что удобно для ввода данных из простых справочников, имеющих только табличную часть. Этот макет формы аналогичен отображению записей таблицы в режиме таблицы, однако при этом предоставляются многочисленные возможности по настройке отображения и дополнения новыми элементами.
В форме, созданной с помощью команды Разделенная форма (Split Form), одновременно отображаются данные в двух представлениях — в одном ее разделе записи отображаются в виде таблицы, в другом выводится единственная выделенная в таблице запись, предназначенная для удобной работы с ее данными.
Общим для этих команд является то, что они автоматически создают для выбранной таблицы форму, не вступая в диалог с пользователем, и сразу выводят на экран форму в режиме макета.
Создать однотабличные формы в Access можно с помощью команды Мастер форм (Form Wizard), размещенной на вкладке ленты Создание (Create) в группе Формы (Forms). В диалоговых окнах мастера пользователь выбирает поля, которые надо включать в форму, способ отображения записей, стиль оформления.

Читайте также:
 webdonsk.ru
webdonsk.ru