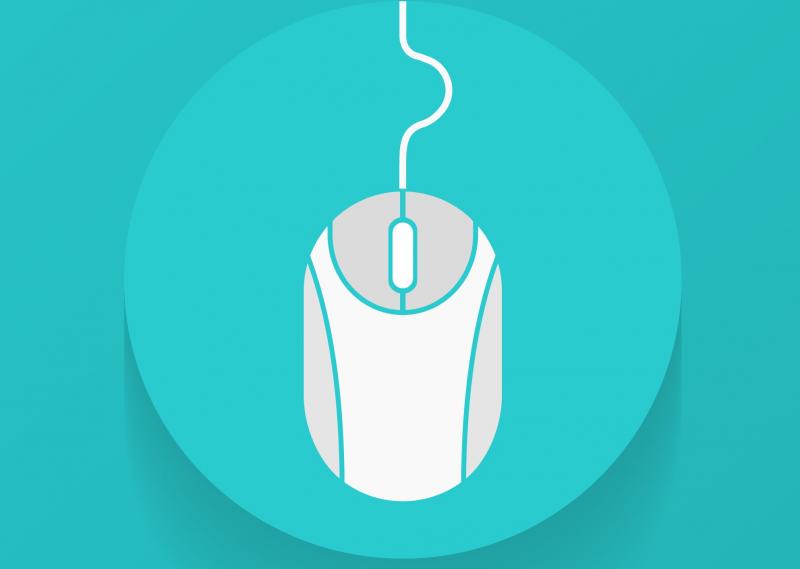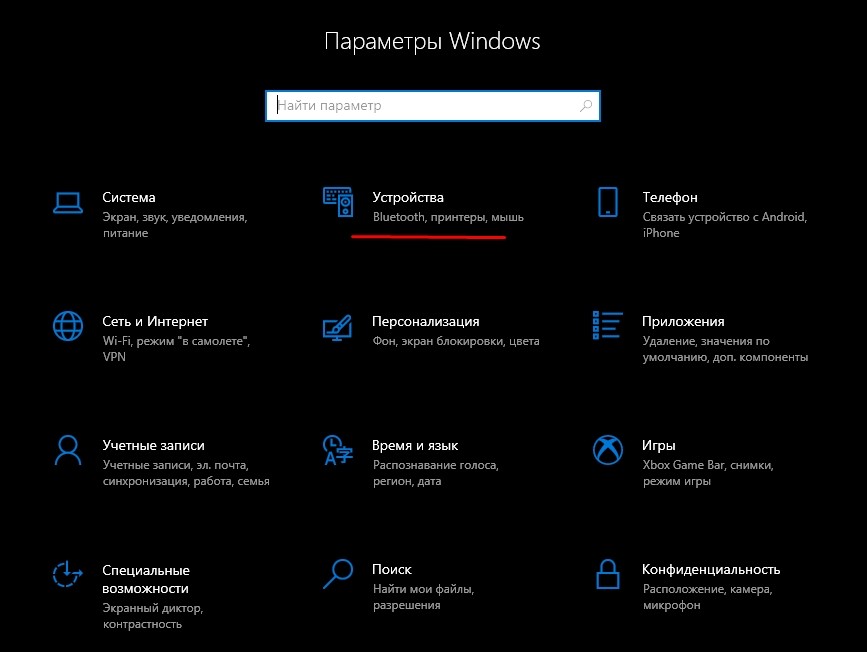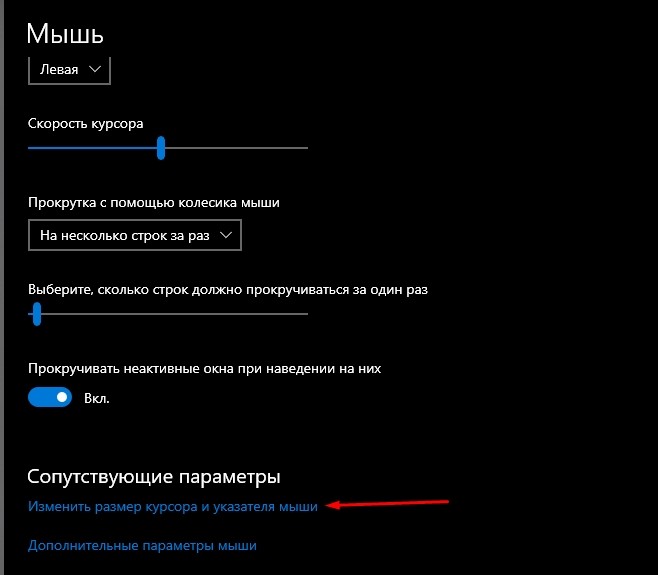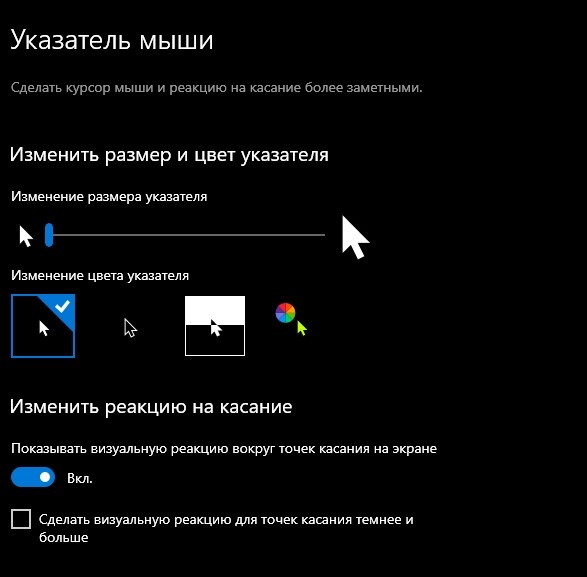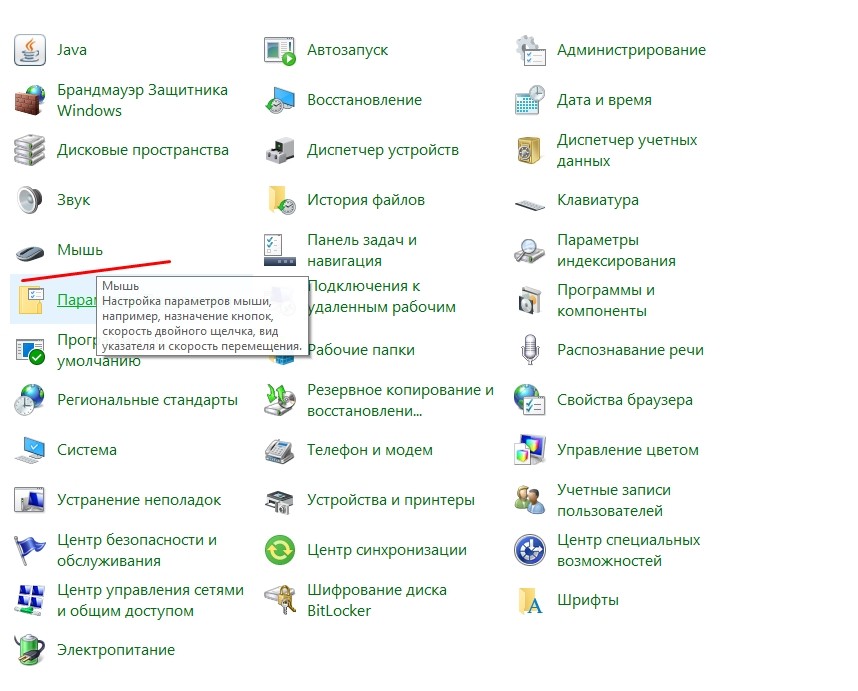Как сделать параметры мыши по умолчанию
Добавил пользователь Alex Обновлено: 09.10.2024

Пожалуй, каждый хоть раз разочаровывался в своей мышке. Кого-то, может, не устраивал скролл (прокрутка колесиком), кого-то — скорость передвижения курсора по экрану. Левшам вообще трудно приспособиться к управлению мышкой для подавляющего большинства правшей. Но оказывается, указатель можно очень легко настроить под себя.
Настройка мыши в Windows 10 штатными средствами — пошаговые инструкции со скриншотами
В стандартных настройках Windows 10 не так много установок для мыши, впрочем, как и немного функций у самого указателя. При помощи средств ОС можно настроить: скорость перемещения курсора по области экрана, свойства скролла, взаимозамену правой и левой кнопки, а также некоторые визуальные эффекты.
Основные настройки кнопки мыши в Windows 10
Настроить мышку можно следующим образом:
Видео: как изменить скорость прокрутки мыши
Как настроить чувствительность мыши
Как настроить колесико и скорость прокрутки
Как показывает мой опыт, горизонтальная прокрутка в более или менее новых мышках уже не работает. Вместо неё внедрена функция плавного скролла во все стороны. Для этого необходимо нажать колесико в окне с документом, после чего появится специальный значок с указателями во все четыре стороны. Дальнейшее перемещение курсора по экрану будет сопровождаться прокруткой документа. Скорость регулируется расстояние от точки, где находился курсор во время нажатия колесика и до нынешнего положения. Чем дальше указатель, тем быстрее прокручивается документ. Этот способ скролла особо эффективен при чтении или поиске информации в больших документах, очень часто его использую.
Другие настройки
Настройка современных (игровых) мышек с дополнительными кнопками при помощи специальных программ

Приложения для дополнительных кнопок мыши заранее содержат игровые и программные макросы
И даже больше того. Некоторые мышки в своих настройках поддерживают многопрофильность установок. Это означает, что можно создать несколько вариаций значения кнопок, а затем быстро переключаться между ними. Таким образом одна мышка может содержать практически весь спектр быстрых команд.

Приложения для дополнительных кнопок мыши поддерживают многопрофильность
Все программы работают по шаблону: сначала визуально обозначается каждая кнопка, и в панели рядом находятся фильтры, отвечающие за присваивание функций кнопкам.
К примеру, необходимо назначить четвёртой функциональной кнопке комбинацию клавиш Alt+F4:
Аналогичным образом можно назначить любую кнопку. В некоторых моделях мышек добавлены такие возможности:
- выключение, перезагрузка ПК;
- вызов калькулятора;
- быстрые команды для работы с офисом:
- копировать;
- вставить;
- вырезать;
- приблизить;
- отдалить;
- обновить;
- прекратить обновление;
- перейти в избранное;
- открыть почту и многое другое.
Настроить мышку очень просто. Для этого необходимо использовать встроенные в Windows установки или специальные программные продукты, если девайс продвинут и имеет дополнительные кнопки.
Как настроить мышь на компьютере? В этой статье будут предоставлены ответы на этот вопрос, и простые советы новичкам по настройке компьютерной мыши. Бывает такое, что компьютерная мышь работает неправильно или необходимо изменить её параметры для удобного использования. Поэтому, мы настроим компьютерную мышь для удобной работы с ней на компьютере.
Как настроить мышь на компьютере, общая информация
![Как настроить мышь на компьютере,]()
Здравствуйте друзья! В наше современное время компьютеров не представляется возможным работать за ним без компьютерной мыши. Она является второстепенным устройством для работы на компьютере, её функции и мобильность делают работу за компьютером удобной.
Поговорим далее о том, как настроить мышь на компьютере. В принципе её можно не настраивать если нет необходимости. Но если Вы играете в игры, или у Вас низкая скорость мыши, вполне можно это сделать. Мы будем настраивать мышь компьютера в таких операционных системах, как:
Также будет настроена чувствительность мыши, будет изменён её указатель и двойной щелчок. Обо всём этом расскажу Вам дальше.
Настройка мышки Виндовс 7
![Настройка двойного щелчка мыши]()
![настройка чувствительности мыши windows 10]()
И второй шаг. После нажатия этого раздела, появится окно с настройками для компьютерной мыши. Что здесь можно настроить? Основные настройки мыши:
- это указатели, которых довольно много;
- можно установить другие параметры колёсика мыши;
- поменять управление кнопки мыши местами;
- можно установить поворот колёсика мыши на один щелчок и больше;
Настройка компьютерной мыши Windows 10
![как настроить компьютерную мышь]()
После этого, левая кнопка мыши будет работать на правой стороне, а правая кнопка на левой. Ещё там можно настроить скорость мыши, указатели, залипание и многое другое.
Настройка чувствительности мыши
Чувствительность мыши – это её скорость работы. Как правило, компьютерная мышь работает на стандартной скорости. Её привычная скорость низкая. Возникает необходимость увеличить чувствительность.
Например, во время игры, работы в Интернете или других сложных задач на компьютере. Увеличение чувствительности мыши можно настроить быстро.
Настройка чувствительности мыши windows 7
Настройка чувствительности компьютерной мыши в операционных системах 7 и 10 одинаковы. Поэтому, снова переходим в свойства Вашей мыши (процесс перехода в настройки мы рассматривали ранее).
![Настройка чувствительности мыши windows 7]()
Настройка чувствительности мыши windows 10
Также можно включить функцию, чтобы прокручивать неактивные окна при наведении на них мышкой. Все изменения в этой системе сохраняются автоматически.
Как изменить указатель мыши, настройка двойного щелчка
![как изменить указатель мыши]()
![]()
Заключение
В статье мы рассмотрели вопрос, как настроить мышь на компьютере. Эти простые советы, пригодятся новичкам и опытным профессионалам не только в играх, но и в работе за компьютером и через Интернет. Желательно правильно настраивать компьютерную мышь под свои возможности, чтобы Вам было удобно ей пользоваться работая за компьютером. Удачной Вам настройки компьютерной мыши!
![]()
В данной статье показаны действия, с помощью которых можно изменить скорость движения указателя (курсора) мыши в операционной системе Windows 7, 8.1 и 10.
Большинство пользователей используют настройки мыши по умолчанию, но также есть пользователи которые имеют различные предпочтения относительно того, как быстро их указатель мыши движется по экрану, когда они перемещают мышь.
Например, настройка скорости перемещения указателя мыши особенно актуальна когда вы играете в различные игры. Также при подключении к компьютеру другой мыши, скорость может стать быстрее или медленнее той к которой вы привыкли.
При необходимости можно уменьшить или увеличить скорость движения указателя мыши.
Как изменить скорость движения указателя мыши используя классические настройки
![]()
Чтобы изменить скорость движения указателя мыши, нажмите на клавиатуре сочетание клавиш + R, в окне Выполнить введите (скопируйте и вставьте) main.cpl и нажмите кнопку OK.
![]()
В открывшемся окне "Свойства: Мышь", выберите вкладку Параметры указателя , и в разделе "Перемещение" с помощью ползунка Задайте скорость движения указателя: отрегулируйте скорость указателя и нажмите кнопку OK.
![]()
Данная настройка доступна в операционной системе Windows 10 начиная со сборки 18963 и выше.
Чтобы изменить скорость движения указателя мыши, нажмите на панели задач кнопку Пуск и далее выберите Параметры или нажмите сочетание клавиш + I.
![]()
![]()
Затем выберите вкладку Мышь, и в правой части окна с помощью ползунка Скорость курсора отрегулируйте скорость перемещения указателя мыши (влево - медленнее или вправо - быстрее).
![]()
Используя рассмотренные выше действия, можно изменить скорость движения указателя (курсора) мыши в операционной системе Windows 7, 8.1 и 10.
Компьютерная мышь – знакомый с детства инструмент управления компьютером. За последние годы подобные устройства претерпели ряд значительных изменений, и регулировка параметров координатора стала стандартной процедурой перед началом использования. Настройка мыши в операционной системе Windows 10 выполняется несколькими способами. Пользователь может обратиться к встроенным средствам ОС или же к специальному ПЛ.
Где можно настроить мышь в Windows 10
- X-Mouse Button Control;
- Mouse Wheel Control;
- Logitech SetPoint.
![screenshot_1]()
![screenshot_2]()
![screenshot_3]()
![screenshot_4]()
Важно. Перед началом настройки настоятельно рекомендуется установить актуальные драйверы контроллера. В противном случае могут возникнуть проблемы с отображением или работой отдельных функций мышки.
Настройка мыши
Настройка контроллера предполагает выбор параметров работы устройства в зависимости от потребностей владельца ПК. Ниже мы рассмотрим основные значения, которые в той или иной степени сказываются на комфорте эксплуатации.
![screenshot_5]()
Скорость курсора
Под вкладкой с выбором ведущей кнопки представлена шкала, позволяющая отрегулировать скорость курсора. От этого свойства зависит то, как быстро мышка будет перемещаться по пространству рабочего стола. Рекомендуется сначала оценить стандартные настройки, и лишь потом изменить параметры по своему усмотрению. Вы можете как увеличить, так и уменьшить скорость.
Колесико и скорость прокрутки
![screenshot_6]()
Пользователь может выбрать то, как сильно будет двигаться страница после каждого движения колесиком. Чем выше выбранное значение, тем быстрее будет сменяться контент в меню. Кроме того, под указанной вкладкой представлена наглядная шкала, предназначенная для выбора конкретного количества строк для пролистывания.
Кнопки мыши
![screenshot_7]()
Указатель
![screenshot_8]()
Управление мыши с помощью клавиатуры
Выше мы рассмотрели основные параметры компьютерной мыши, которые может отрегулировать пользователь. Но также у пользователя есть возможность настроить работу клавиатуры таким образом, чтобы ее функциональные клавиши копировали назначение кнопок мышки, тем самым заменяя дополнительный инструмент управления:
![screenshot_9]()
![screenshot_10]()
![screenshot_11]()
Кроме того, предлагается воспользоваться дополнительной утилитой NeatMouse, где с более высоким уровнем комфорта можно осуществить калибровку.

Читайте также:
 webdonsk.ru
webdonsk.ru