Как сделать пар в афтер эффектс
Добавил пользователь Валентин П. Обновлено: 05.10.2024
Adobe After Effects – это программа для редактирования видео. Разрабатывается компанией Adobe Inc, известной как создатель Adobe Photoshop. Программа используется при создании фильмов, музыкальных клипов, рекламных роликов и разработки эффектов для веб-приложений. В состав входит большое количество инструментов для обработки файлов. Есть плагины от сторонних разработчиков, которые позволяют дополнить программу полезными опциями.
Назначение Adobe After Effects
Программа предназначена для дизайнеров или видео редакторов. Она позволяет сделать видео более выразительным и запоминающимся. After Effects используют для обработки видео, добавления эффектов и субтитров на них.
Представляет собой программный комплекс для работы с анимацией. Мощная система ускоренной обработки видеоэффектов и трансформирования движущихся изображений открывает безграничные просторы для творчества.
Визуальные эффекты заменяют при съемке фильмов или клипов дорогостоящие и опасные сцены. При помощи компьютерной графики можно создавать несуществующие миры или преображать персонажей. Афтер Эффект подойдет как для работы с полнометражным фильмом, так и для создания коротких роликов и трейлеров.
Автор Эффект позволяет добавить титры в видеоряд. При этом есть много вариантов как стилизовать, анимировать слова или отдельные символы для создания субтитров на уровне голливудских фильмов.
Пользователь может создать простые эффекты, анимацию или использовать программу для более сложных задач. Возможности After Effect позволяют редактировать видеоряд, работать со сложными графическими композициями, анимацией, спецэффектами. В программе осуществляется постобработка и цветокоррекция кадров.
Возможности ПО
Адоб Афтер Эффект обладает большим набором функций и инструментов. Ей можно найти применение в большинстве сфер связанных с творчеством: создание игр, сайтов, клипов, презентаций.
Работа с видео файлами
Композиция – это основа всей работы с видео. Частями композиции являются слои, на которых находятся эффекты, видео и аудио дорожки, изображения, текст. Для записей можно комбинировать, стилизовать и добавлять слои в пространстве.

Осторожно! Для каждого слоя и композиции есть собственная система координат, на которые опираются контрольные точки эффектов или анимации.
Технология позволяющая использовать однотонный фон в процессе съемки актеров, при обработке видео однотонный фон заменяют на подходящее изображение. Этот называют кеинг или хромакей. Программа обладает всеми нужными инструментами для выполнения подобной замены.

Adobe Effects позволяет создавать титры при помощи набора инструментов, при этом важным отличием программы является возможность анимировать текст. Можно использовать разные шрифты и использовать форматирование текста. Добавлять заливку или обводку для символов.

Дополнить видео помогут визуальные эффекты (VFX), которые применяются к слоям для изменения характеристик изображения. Эффекты моделирования используются для создания дождя или отрисовки волос. Изменить стиль и вид кадра можно, используя CC Glass или пастеризацию. Программа включает в себя множество разнообразных инструментов, а также есть возможность использовать эффекты от сторонних разработчиков.

Шаблоны анимации – это конфигурация используемая для слоев и анимации. Существующие шаблоны помогает пользователям создавать сложные эффекты не обладая навыками профессионального моушен дизайнера. Если подходящего шаблона нет, то можно пользоваться инструментами программы для создания собственного алгоритма обработки видео. Для изучивших Adobe After Effect пользователей практически нет ограничений в редактировании видео.
Возможности для дизайнеров и веб-разработчиков
В программе можно:
- Создатьдизайнсайта или мобильного приложения. Сделать визуализацию работы элементов сайта, анимацию при смене изображений.
- Записать особенности работы интерактивного интерфейса для последующей реализации в виде кода командой разработчиков.
- Задать анимацию элементов, смены изображений, кнопок, форм и прочих элементов с которыми взаимодействует пользователь.
- Сделать анимированную инфографику для создания акцентов на слайдах. Правильно расставленные акценты помогут донести информацию до слушателей.
- Адобе Афтер Эффект можно воспользоваться для создания видеопрезентаций, слайд шоу из собственных фотографий или картинок.
Системные требования и установка
Программу можно установить на компьютеры с операционными системами Windows или macOS. Минимальные требования:
- 15 Гб свободного пространства на жестком диске;
- 16 Гб оперативной памяти;
- видеокарта с 2Гб видеопамяти;
- многоядерный процессор Intel, AMD или Apple Silicon.
Для завершения установки понадобиться подключение к интернету и подтверждение подписки в сервисах Adobe.
Справка! Для использования программы требуется Adobe ID. Процессоры Apple Silicon M1 поддерживаются не полностью.
Рекомендуемые размеры оперативной и видео памяти в два раза больше минимальных. Необходимо 64 Гб свободного пространства на жестком диске для использования кэширования. Для пользователей Windows использующих видеокарту от NVIDIA нужен драйвер не ниже версии 451.77, потому что в более ранних версиях могут быть приводящие к сбоям в работе программы неполадки. Разрешение экрана при использовании программы в Windows должно быть не меньше 1920х1080. Пользователи macOS смогут запустить программу на устройстве с разрешением от 1440х900.
Интерфейс программы
После запуска программы пользователю предлагается отрыть или создать проект, с которым он будет работать. Для использования эффектов, добавления файлов используются слои. Каждый из них обладает собственными свойствами.

Окно программы разделено на части:
- На верхней левой панели расположены инструменты. Чтобы использовать инструмент, щелкните по нему кнопкой мыши или используйте заданные сочетания клавиш. Инструменты позволяют выполнять разные действия: выбирать и перетаскивать объекты, масштабировать изображение и так далее.При наведении курсора на инструмент появляется подсказка содержащая его название и горячую клавишу для активации.
- В левой части экрана находится панель с информацией об открытом проекте. На этой панели можно увидеть данные о кадрах, макетах, эффектах.
- В центре расположено окно композиции, где можно просматривать результат. Пользователь может при помощи мыши переместить файл сюда. Здесь можно управлять качеством, размером и другими параметрами картинки.
- В правой части находятся эффекты. Содержание этой области может меняться зависимо от того с каким именно слоем идет работа.
- Timeline (шкала времени) расположена левее и ниже окна предпросмотра, она позволяет перемещаться в нужный для редактирования момент времени.
Рабочее пространство разделено на вкладки. Пользователь может перемещать и изменять размеры элементов окна. Элементы можно группировать.
Особенности применения
Работа в программе происходит с проектом, который содержит исходные файлы, настройки композиции. Для хранения проектов используются форматы “.aep” или “.aepx”. Первый хранит информацию в бинарном файле, второй использует XML документы. Из собственных проектов можно создавать шаблоны.
В программе можно автоматизировать многие процессы. Для анимации существуют сценарии или модули. Рендеринг автоматизируется с помощью aerender. Некоторые сценарии обработки изображений можно брать из программы Adobe Photoshop.
Осторожно! Работать рекомендуется с последней версией программы. Проверить это можно в Adobe Creative Cloud.
Достоинства и недостатки
Программа популярна у дизайнеров и разработчиков веб интерфейсов. Adobe Effect содержит множество встроенных анимаций и эффектов. В ней удобно работать с несколькими слоями. Есть встроенный трекер для отслеживания композиционных точек и их траекторий. Достоинствами программы являются: универсальность, многофункциональность, интерактивность, мобильность.
Итоги
Для людей связанных с видео индустрией или создающих простые ролики для друзей на youtube канале или странице в социальной сети будет полезна Adobe After Effects. Программа сложна для новичка, который ранее не пользовался редакторами для обработки видео. После знакомства с ее функциями для пользователя открываются новые возможности обработки и редактирования видео. Программа подойдет всем, кто связан с созданием видео. Пользователи могут обработать семейный архив, создать любительский ролик или обработать видео для телеэфира.
Полезное видео
Дополнительный материал по теме:
В этом видеоуроке мы изучим loopIn и loopOut, луп свойства Path, loopIn и loopOut вместе, луп композиции через time-remap, луп фона, бесконечное движение фона.
Таймкоды (Timecodes):
00:00 – loopOut, cycle
04:51 – loopIn
06:05 – pingpong
08:24 – continue
09:45 – offset
10:58 – continue vs offset
12:24 – Второй аргумент экспрешена лупа (Second argument of loop expression)
14:51 – loopOutDuration, loopInDuration
15:44 – loopOut и loopIn вместе (loopOut & loopIn together)
20:29 – Луп свойства Path (Looping path)
22:42 – Луп композиции (Looping composition)
24:52 – Бесконечное движение фона (Loop Background)
Виды
loopOut(); – Цикл начинается после последнего ключевого кадра и заканчивается на конце слоя.
loopIn(); – Цикл начинается на начале слоя и заканчивается на последнем ключевом кадре.
Аргументы
1-ый аргумент – тип цикла.
2-ой аргумент – количество кадров которое будет использоваться для зацикленной анимации.
loopOutDuration и loopInDuration
Второй аргумент – это длительность которую нужно брать для цикла, в секундах.
Типы
Cycles – Луп по умолчанию. После последнего ключевого кадра, анимация начинается заново от первого ключевого кадра до последнего, и так до конца слоя.
Pingpong – Луп, в котором анимация идет от первого ключа до последнего, затем обратно от последнего до первого, а потом снова от первого до последнего.
Offset – Cоздаются циклы и каждый последующий цикл смещается на разницу значения свойства между вторым и первым ключевыми кадрами.
Continue – Данный аргумент не создает новых циклов. Он вычисляет с какой скоростью и в каком направлении слой подходит ко второму ключевому кадру, а затем с той же скоростью и в том же направлении продолжает двигаться.
Зацикленный Path
LoopIn & loopOut вместе
Если мы хотим использовать пинг-понг:
Луп с одинаковым первым и последним состоянием
Используем луп типа Cycle, но только убеждаемся в том, чтобы первый и последнее состояние объекта были одинаковыми.
Луп композиции с Time-Remap
Используем луп типа Cycle, но только убеждаемся в том, чтобы первый и последний кадр пре-композа были одинаковыми.
Lottie - отличный способ экспортировать анимации из After Effects в JSON, сохраняя хорошее качество. В этой статье мы разберёмся, как приступить к работе с этим инструментом и на чём стоит заострить особое внимание.
Ещё больше информации ищите в нашем блоге ;)


LottieFiles — это независимая платформа от Airbnb, на которой дизайнеры могут загружать, тестировать, покупать и выгружать анимации.
Airbnb также являются создателями плагина LottieFiles для After Effects, который работает аналогично Bodymoving и позволяет нам просматривать анимацию, загружать её на платформу LottieFiles, сохранять на компьютере и т. д.
Приступим к работе
Для начала необходимо установить плагин, вы можете использовать Bodymovin или LottieFile.

Я создал для своего логотипа простую анимацию, которая будет отображаться в верхнем меню веб-сайта. Это дрон с вращающимися лопастями, поэтому я импортировал в слои файлы Illustrator, сделал спиральные 3D-слои и повернул их.

Будьте внимательны, не все эффекты поддерживаются этими форматами файлов. На сегодняшний день 3D-слои не поддерживаются. Поэтому, прежде чем делать анимацию, стоит проверить поддержку.
Следует заострить внимание
Создание анимации для Интернета — это не то же самое, что и создание традиционного видео. Мы должны принять во внимание несколько параметров настройки и форматирования, о которых нам никогда раньше не приходилось думать.
Зная все нюансы, приступим к работе
Импортируйте слои, откройте композицию, выберите все слои, щелкните правой кнопкой мыши и выберите: Создать / создать фигуру из векторных слоёв.

Это создаст векторные слои, которые не доставят нам хлопот при экспорте в Lottie.

Нам нужно удалить AI-файлы и работать только с векторными слоями.
Как мы читали ранее, нулевые объекты должны быть превращены в видимые и иметь 0% прозрачности, чтобы работать.
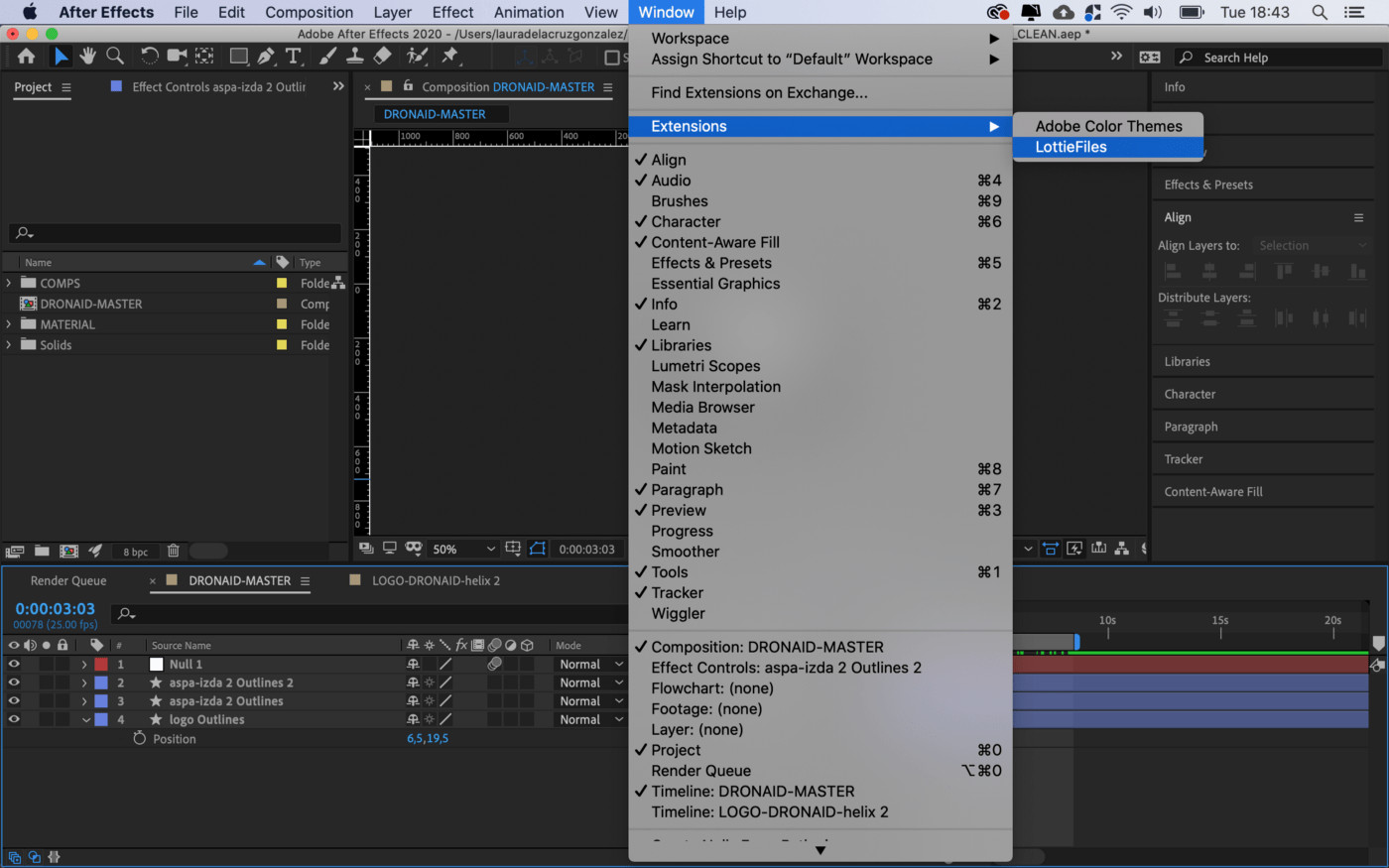
После того, как у меня появилась анимация, я захотел открыть расширение Lottie.
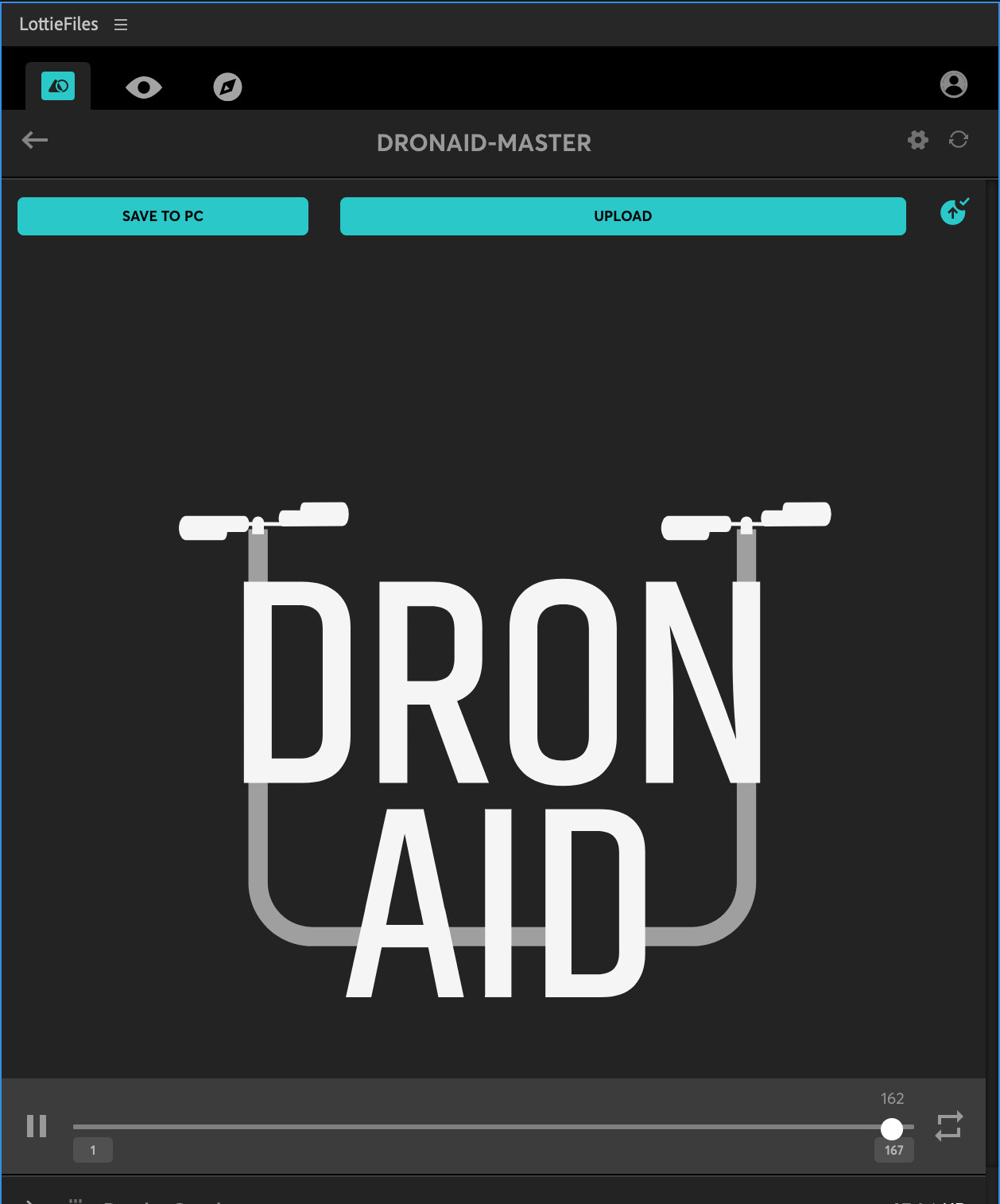
Откроется окно, где вы можете просмотреть анимацию, загрузить её в Lottie-файлы и сохранить на своем компьютере. Для этого вам уже нужно иметь аккаунт в LottieFiles.
Этот способ создания анимации для веб-сайтов действительно интересен, поскольку он сохраняет отличное качество и прост в реализации.

Фактически, начиная с Adobe After Effects CC 2014 (13.0), этот видеоредактор не поддерживает кодек H.264 для формата MP4, MPEG-2 и WMV. Официально рекомендуемый метод - экспортировать видео After Effects в формате MP4 с помощью Adobe Media Encoder, простого программного обеспечения для кодирования, разработанного для пользователей Adobe. Этот способ будет подробно описан в этой статье. Но открытие двух больших программ займет слишком много места и займет больше времени на экспорт. Таким образом, вы также можете узнать из этой статьи самый простой способ сохранить видео MP4 из After Effects.
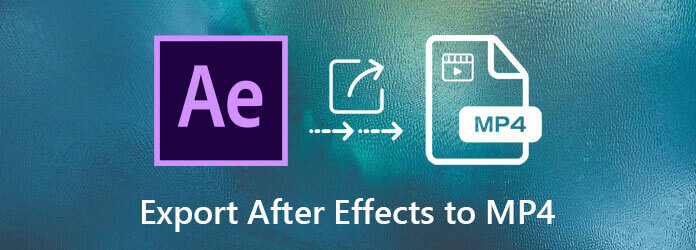
Часть 1: Как экспортировать видео After Effects в формате MP4 с помощью Media Encoder
Adobe Media Encoder - это официальное рекомендованное программное обеспечение для сохранения видео After Effects в формате MP4. И подробные шаги перечислены ниже:
Нажмите Состав: меню в верхнем списке, а затем выберите Добавить в очередь Adobe Media Encoder возможность добавить композицию в Adobe Media Encoder.
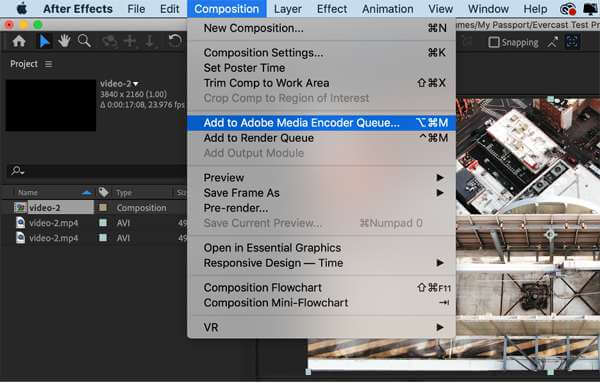
Adobe Media Encode откроется автоматически. Затем нажмите кнопку Формат и выберите H.264 кодек. Вы также можете изменить настройки по своему усмотрению или просто выбрать предустановленную.
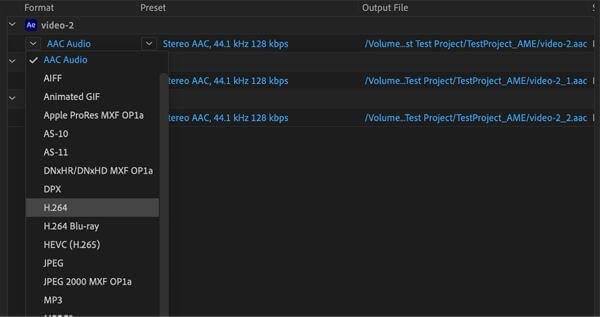
После изменения Выходной файл настройки и выберите желаемый путь к хранилищу, нажмите кнопку Зеленая игра значок, чтобы начать экспорт видео After Effects в формат MP4.

Такой способ выглядит очень простым и удобным для пользователей Adobe. Но иногда Adobe Media Encoder просто не отвечает и не открывается по неизвестным причинам. Более того, рендеринг в Media Encoder намного медленнее, чем при использовании Adobe After Effects, потому что Media Encoder работает только в фоновом режиме без доступа к ускорению графического процессора. Таким образом, вам следует попробовать сделать следующее.
Часть 2: Самый простой способ экспортировать видео After Effects в MP4 без Media Encoder
Самый простой способ получить видео MP4 из After Effects - это экспортировать видео в другие форматы, а затем преобразовать видео After Effects в формат MP4 за несколько минут. Чтобы преобразовать видео After Effects в MP4 с сохранением высокого качества, Конвертер видео Blu-ray Master Ultimate ваш лучший выбор. Он поддерживает более 500 форматов для импорта и экспорта. А с индивидуальными настройками вам не нужно беспокоиться о потере качества.
- * Конвертируйте экспортированные видео After Effects в формат MP4 одним щелчком мыши.
- * Поддерживает импорт и экспорт видео в более чем 500 форматах с максимальным разрешением 8K.
- * Возможность настройки видеокодека, разрешения и битрейта для сохранения высокого качества.
- * Экспорт партии видео After Effects в MP4 за несколько минут.
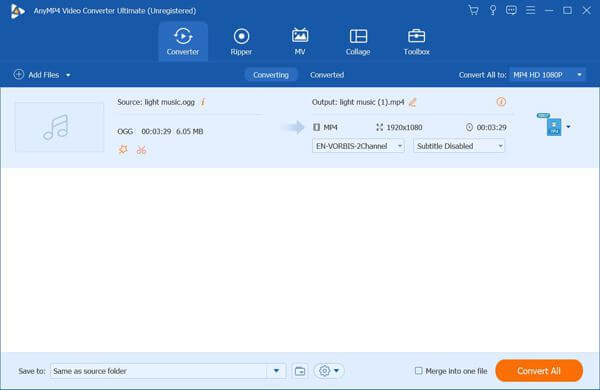
Нажмите Конвертировать все в меню для выбора MP4 формат в списке видео. Затем выберите исходное разрешение, чтобы сохранить высокое качество, и нажмите кнопку Пользовательский профиль икона. Вам лучше выбрать H.264 кодек и сохраните исходную частоту кадров. Щелкните значок Создать новый чтобы сохранить настройки.
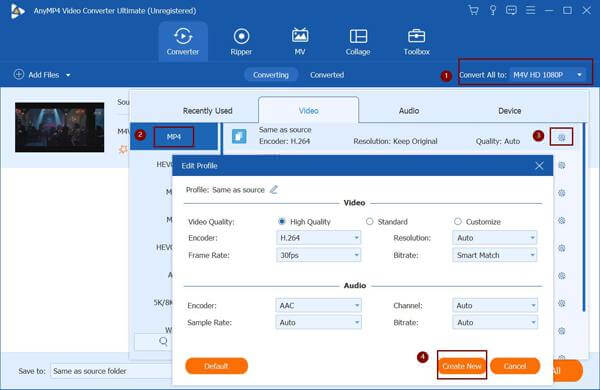
Вернувшись к основному интерфейсу, выберите путь к хранилищу. Затем нажмите кнопку Конвертировать кнопку, чтобы быстро преобразовать экспортированные видео After Effects в MP4 с высоким качеством. Таким образом, вы можете экспортировать видео After Effects в формате MP4 для отправки и легко загружать их.
Если вы просто нашли более удобный способ конвертировать видео After Effects в формат MP4 без загрузки какого-либо программного обеспечения, вы можете попробовать Blu-ray Master Бесплатный онлайн видео конвертер. Но вы должны отметить, что этот конвертер поддерживает экспорт видео только с максимальным разрешением 1080p. Если вас не волнует качество видео, сделайте это прямо сейчас.
Часть 3: Часто задаваемые вопросы об экспорте видео After Effects в формате MP4
1. Могу ли я напрямую экспортировать видео MP4 из Adobe After Effects CC 2017?
Нет. Adobe After Effects CC 2014 и более поздние версии не поддерживают экспорт видео After Effects в формате MP4 напрямую. Таким образом, вам следует полагаться на Adobe Media Encoder или конвертировать видео After Effects в формат MP4 с помощью Blu-ray Master Video Converter Ultimate.
2. Будет ли преобразование видео в MP4 терять больше качества, чем экспорт видео After Effects с помощью Media Encoder?
Нет. Качество будет таким же. Хотя преобразование видео After Effects в MP4 может снизить качество видео, это связано с разными форматами и кодеками. Таким образом, если вы сохраните исходное разрешение и другие параметры, когда преобразование видео в MP4, качество будет таким же.
3. Какие параметры следует выбирать при экспорте видео After Effects в формате MP4 для Facebook?
Рекомендуемые настройки для Facebook: кодек H.264, разрешение 720p, частота кадров 30 кадров в секунду и размер видео менее 1.75 ГБ. Или вы можете просто выбрать предустановленные настройки Facebook в Blu-ray Master Video Converter Ultimate.
Заключение
Очень неприятно, что более поздние версии после Adobe After Effects CC 2014 не поддерживают H.264 (MP4), MPEG-2 и WMV. Поэтому, если вы хотите экспортировать видео After Effects в формате MP4, вы можете добавить композицию в Adobe Media Encoder. В дополнение к этому медленному способу вы также можете экспортировать видео After Effects в другие форматы, а затем быстро конвертировать видео в MP4. Если у вас есть другие вопросы, оставьте свой комментарий ниже.
Что вы думаете об этом посте.
Рейтинг: 4.9 / 5 (177 голосов)
Когда вам нужно конвертировать Blu-ray в MP4, включая Blu-ray Disc, Blu-ray Folder и файлы изображений ISO, вы можете узнать больше о процессах из этой статьи прямо сейчас.
Как мне извлечь звук из видео MP4? Как конвертировать MP4 в аудио MP3? Может ли VLC извлекать аудио из видео? В этом посте рассказывается о 3 простых способах извлечения звука из видео MP4.
Только что скачали фильм, но не видите его субтитров? Хотите опубликовать видео в социальных сетях и встроить субтитры для своей аудитории? В этой статье будет показано, как добавить субтитры к MP4 и другим видео.
Будет ли Plex воспроизводить файлы MKV? Почему вы не можете воспроизвести MKV на Plex Media Server? Просто узнайте больше о том, как воспроизводить файлы MKV из статьи.

Читайте также:
 webdonsk.ru
webdonsk.ru