Как сделать папку в трее
Добавил пользователь Валентин П. Обновлено: 31.08.2024
Обзор возможностей для быстрого запуска программ (панели, ярлыки. )
Когда у вас установлено очень много разных программ, то вам так или иначе приходится задумываться о группировке программ. В противном случае поиск необходимой программы превратится в одну сплошную суматоху.
Начиная с Windows XP операционная система имеет, как минимум, четыре места, откуда вы можете запустить свою программу. Но все эти места имеют свои недостатки:
- Ярлыки на рабочем столе. Если вы создадите слишком много программ, то рано или поздно, вы сами начнете путаться среди программ.
- Программы, прикрепленные к меню "Пуск". Помещается очень мало программ.
- Программы, перечисленные в меню "Все программы". Рано или поздно меню разрастется до больших размеров. В итоге им тоже будет не удобно пользоваться.
- Панель быстрого запуска. Помещается слишком мало программ.
Для того, чтобы как-то обойти эти ограничения, начиная с Vista, в Windows добавилось еще одно место для запуска программ:
- Поиск в меню "Пуск". Поиск осуществляется по ключевым словам, так что вам не обязательно помнить полное название программы. Но, некоторые имена не очень-то и запомнишь. Например, программу IZArc далеко не каждый запомнит.
В Windows 7 была несколько реорганизована панель задач. Теперь для быстрого запуска программ используется новый подход:
- Модифицированная панель быстрого запуска. В ней запущенные программы располагаются с их иконками, с возможностью быстро добавить/исключить их из панели. Так же несколько запущенных экземпляров одной программы группируются, тем самым занимают меньше места. Но, все равно проблема остается той же самой. Это ограниченное пространство.
Но, при этом часто забывают, а кто-то и вовсе не знает, что в Windows есть возможность создавать панели задач для быстрого запуска программ. Если вы из числа тех, кто вовсе не слышал о такой возможности, то этот обзор будет вам особенно полезным.
Добавляем панель быстрого запуска Windows 7 в трей
Конечно, этот подход удобен, но его можно немного расширить, что сделает группировку еще эффективнее. При этом вам не придется устанавливать какие-нибудь дополнительные программы. Все что вам необходимо есть в стандартном наборе Windows.
Создание панели быстрого запуска Windows 7 в область уведомлений
С помощью этих двух простых шагов, вы можете построить удобную и легкодоступную панель инструментов.
I. Создание папки с подпапками и ярлыками.
- Создайте новую папку с именем "Программы" (или любое другое имя, или просто папку с пустым названием, набрав Alt + 0160).
- В созданной папке создайте вложенные папки по принципу "принадлежности". Т.е. "Офис", "Очистка", "Оптимизация", "Игры" и т.д.
- В каждую из вложенных папок добавьте необходимые ярлыки к программам.
Создать ярлыки вы можете двумя способами. Первый, простой и очевидный. Щелкнуть правой кнопкой мыши на необходимую программу и выбрать "Создать ярлык". Второй, ничуть не сложнее. Если вы будете перетаскивать файл программы из одной папки в другую с зажатыми клавишами Ctrl + Shift, то во второй папке будет создан ярлык.
Стоит отметить, что вся прелесть ярлыков заключается в том, что их можно создавать сколько угодно, и каждый из них вы можете переименовывать как хотите. Т.е. полная свобода действий.
Пример созданной папки вы можете увидеть на следующем скриншоте:

II. Связывание панели инструментов с созданной папкой.


- Кликните правой кнопкой мыши на панели задач. В появившемся меню наведите указатель мышки на пункт меню "Панель" (Toolbars) и выберите "Создать панель инструментов. " (New Toolbar).
- Выберите вашу папку с ярлыками.
- Вуаля! Ваша панель готова к использованию! Все что вам необходимо это кликнуть на двойных скобках (">>"), и перед вами появиться контекстное меню для быстрого запуска программ.
Согласитесь, что это очень удобно, и самое главное всегда под рукой.
Доступные функции по работе с панелью быстрого запуска
Не забывайте, что после того, как вы настроили панель быстрого запуска, вы легко можете ее модифицировать. Вам доступно:
- Перетаскивание ярлыка программы из любого места (например, с рабочего стола) в вашу панель задач. Вам надо лишь перетащить ярлык на двойные скобки (">>").
- Перетаскивание ярлыков из одной категории в другую.
- Если вы кликните правой кнопкой мыши на названии панели задач, и выберите "Открыть папку". То откроется проводник с вашей папкой. При этом все изменения внутри папки отражаются на панели задач.
- Изменение иконки папки категории. Кликните правой кнопкой мыши на необходимой папке. Выберите "Свойства". Затем откройте вкладку "Настройка". Нажмите на кнопку "Сменить значок".
Кроме программ, вы можете добавлять ярлыки для быстрого доступа к вашим папкам, что делает эту панель еще более заманчивой и привлекательной.

Привет, друзья. В этой публикации рассмотрим панель задач Windows 11. Новая операционная система поставляется с обновлённым интерфейсом, созданном на базе современной платформы пользовательского интерфейса WinUI. Она более производительная, открыла перед разработчиками системы новые возможности по созданию стильного, эффектного и адаптивного под разные компьютерные устройства интерфейса. Но, вместе с тем, и закрыла часть удобных возможностей, которые были у старой платформы интерфейса Windows по версию 10 включительно. Так, панель задач в Windows 11 лишилась былой ранее возможности настройки группировки ярлыков и их закрепления обычным перетаскиванием. И также стали недоступными ещё некоторые функции панели задач. Но, давайте обо всём подробнее.
? Панель задач Windows 11

Мы поговорим о всех остальных компонентах панели задач.
? Меню Win+X Windows 11

? Как убрать значки с панели задач Windows 11


? Как закрепить значки на панели задач Windows 11




? Исчезнувшие возможности
В Windows 11 панель задач, помимо перетаскивания программ и папок для закрепления, утратила ещё некоторые возможности, которые есть в Windows по версию 10 включительно, и они доступны нам в контекстном меню панели задач. Это:
- Во-первых, панели инструментов, где можно добавлять ярлыки запуска локальных или веб-адресов и содержимого рабочего стола.
- Во-вторых, это операции показа рабочего стола и автоматической компоновки окон. Но у панели задач Windows 11 остался щелчок в её крайнем правом углу для сворачивания окон, а операциям компоновки окон предложена более продвинутая альтернатива улучшения пользовательского юзабилити в виде функции макетов привязки и групп привязки.
- В-третьих, это удобнейшая возможность оперативного запуска диспетчера задач, но эта возможность есть в меню Win+X, к тому же, можно приучить себя вызывать диспетчер клавишами Ctrl+Shift+Esc.
- В-четвёртых, это возможность закрепления и открепления самой панели задач. Этой возможности нет в Windows 11, ибо её панель задач не плавающая, она не может быть закреплена вверху, слева, справа, как в Windows по версию 10 включительно. Панель может быть только внизу.

В контекстном меню панели задач Windows 11 есть только отсылка к параметрам панели.

Также в Windows 11 панель задач утратила возможности, имеющиеся в Windows по версию 10 включительно, такие как: уменьшение панели с маленькими кнопками и настройка группировки значков на панели задач. Последняя возможность наверняка актуальна для многих: при работе с множеством окон, документов или проектов определённых программ очень удобно отображение разгруппированных значков, т.е. когда на панели задач видны все эти окна, документы или проекты.

? Параметры панели задач Windows 11
В параметрах панели задач, друзья, не густо. Можем включать и отключать значки, поиска, представления задач, панели виджетов, меню стилуса, сенсорной клавиатуры.


? Центр уведомлений Windows 11
Существующий в Windows 10 единый центр уведомлений, где размещается и сам центр, и быстрые действия, Microsoft решила в Windows 11 расформировать и вообще переформатировать операции системного трея (области задач в левом углу панели задач). В 11-й версии центр уведомлений скрещён с панелью даты и календаря, запускается кликом по дате в трее или горячими клавишами Win+N.

? Быстрые настройки Windows 11
Отделившиеся от центра уведомлений быстрые настройки соседствуют на одной панели со звуковым ползунком и виджетом пролистывания мультимедиа, если таковое воспроизводится. Панель запускается кнопкой левее даты в трее или горячими клавишами Win+A. Сами быстрые настройки можно редактировать - убирать и добавлять другие.


В Windows 11 особый акцент сделан на специальных возможностях, т.е. на функциях операционной системы для людей с особыми потребностями. Те или иные специальные возможности включаются прямо на панели быстрых настроек.

Как отобразить значки в системном трее на панели задач в Windows 11


Либо альтернативный вариант — ручное перетаскивание значков из трея на панель задач.

Затем, зажимаем левой кнопкой мыши по значку и перетаскиваем его на панель задач.

Как это стало неудобно в Windows 11, раньше один переключатель решал проблему навсегда, а теперь…
Как еще можно отобразить значки из трея на панели задач в Windows 11?
Отобразить все значки из трея на панели задач можно, используя специальную команду для доступа к настройкам Панели управления (Значки области уведомлений), которые были доступны в Windows 10, но отключены в Windows 11.


Если флажок не устанавливается или наоборот не снимается, решение может быть следующее.



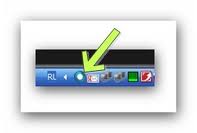
Сейчас я вам по секрету расскажу как же все таки можно отобразить значок в трее
1:
Нажимайте значок с изображением стрелки для отображения иконок запущенных приложений либо вызвайте контекстное меню "Панель задач" щелчком правой кнопки мышки для того, чтоб осуществить процедуру настройки параметров отображения.
2:
Указываем пункт "Свойства" и переходим в открывшемся диалоговом окне на вкладку "Панель задач".
3:
Нажимайте в разделе "Область уведомлений" кнопку "Настроить" и примените на поле "Всегда отображать все значки и уведомления на панели задач" нового диалогового окна флажок.
4:
Подтверждаем выполнение команды OK и переходим для изменения параметров отображения в "Включить или выключить системные значки".
5:
Нажимаем кнопку "Настроить" и указываем для каждого системного значка в списке строки программы следующего диалогового окна нужное действие.
6:
Надо подтвердить применение выбранных изменений нажав OK и вызывайте главное меню ОС нажатием "Пуск", чтобы выполнить операцию добавления трея в автозапуск.
7:
Указываем пункт "Все программы" и раскрываем узел "Служебные".
8:
Запускаем приложение "Проводник Windows" и находим в системной папке имя_диска:\Windows\system32файл systray.exe.
9:
Возвращаемся в меню "Все программы" и раскрываем ссылку "Автозагрузка".
10:
Перетаскиваем в автозагрузку найденный исполняемый файл либо возвращаемся в меню "Пуск", чтоб осуществить альтернативную процедуру добавления в автозагрузку трея.
11:
Переходим в пункт "Выполнить" и вводим в поле "Открыть"значение regedit.
12:
Подтвердить запуск инструмента "Редактор реестра" нажав OK и разворачиваем ветку HKEY_LOCAL_MACHINE\Software\Microsoft\Windows\CurrentVersion\Run.
13:
Вызываем контекстное меню кликом правой кнопки мышки на пустом пространстве в правой области окна редактора и указываем команду "Создать".
14:
Выбираем опцию "Строковый параметр" и вводим в поле имени созданного ключа произвольное значение.
15:
Раскрываем двойным кликом мыши созданный параметр и вводим полный путь
в поле "Значение" к файлу systray.exe .
16:
Завершаем работу инструмента "Редактор реестра" и перезагружаем компьютер, чтоб применить выбранные изменения.А после перезагрузки начинаем радоваться проделанной работой.
Всем счастливо и до связи на этом блоге.
Комментарии к записи " Как можно отобразить значок в трее"
И опять ради удобства работы приходится лезть в тьму тараканью. ?
С такой "заботой" о пользователях "мелкомягкие" рискуют в скором времени солидный контингент. А если ещё и в Linux'е чуток добавят удобств, то народ начнёт массово переходить. Давно ли стали продавать компы с предустановленным Linux'ом? А ведь раньше о нём знали только "избранные".
Нетривиальная пошаговая инструкция размещения иконки в трее, но что не сделаешь ради удобства, нетривиальная потому что приходится использовать редактор реестра и шагов больше чем 3, получается такой своеобразный хак
Не ожидал, что для отображения значка в трее нужно выполнить столько много последовательных действий, сложно и долго все это выглядит. В Микрософте могли бы конечно и попроще продумать данный момент в своей операционной системе, а то чето реестр менять нехочется, во избежание разных неприятных последствий для винды.
Пока я нашла только токой способ, будут изменения - найду подскажу. Может, кто-то еще знает - делитесь!
Спасибо за урок. Все сделал по пунктам и получилось:)
Хорошо, что хоть какой-то способ имеется. С другой стороны, некоторые значки у меня в трее упорно не хотят отображаться. Например, значок сетевых подключений. Бывает это пятьдесят на пятьдесят, лечится перезапуском служб, либо переподключением любого подключения. Кто-нибудь еще с таким сталкивался? Специально решение проблемы сейчас поискал и ничего конкретного не нашел.

Читайте также:
 webdonsk.ru
webdonsk.ru