Как сделать папку в dock
А ведь чтобы сделать бумеранг достаточно просто загрузить лайв фото в сторис, сильно нажать на экран и удерживать палец, пока на экране не появится надпись “boomerang”. Вернуть фото к статичному оригиналу можно тем же способом.
Как добавить папку в Dock на Mac?
- Убедитесь, что сайдбар Finder открыт. .
- Найдите папку, которую хотите скопировать в Dock.
- Сделайте по ней клик правой кнопкой мышки. .
- В контекстном меню выберите вариант Добавить в Dock.
Как добавить программу в Dock на мак?
- Выберите Система поиска > Приложения и откройте нужное приложение Office.
- На панели закрепления щелкните мышью, удерживая нажатой клавишу CONTROL, или щелкните правой кнопкой мыши значок приложения и выберите Параметры > Оставить в закреплении.
Как добавить программу в Launchpad Mac OS?
Как вернуть ракету в Dock?
Как настроить панель Touch Bar?
Как добавить иконку в док?
Использование горячих клавиш позволяет мгновенно добавить иконку, папку или какой-либо другой элемент Finder в панель Dock. Достаточно выбрать любой элемент проводника Finder и нажать сочетание клавиш ?Cmd + ?Shift + Ctrl + T. Новый элемент тут же отобразится в правой части Dock.
Где находится панель Dock?
Как добавить Лаунчпад в док?
Как открыть все Программы на Макбуке?
Как анимировать Dock?
Как настроить док панель на айфоне?
Сегодня мы рассмотрим очередной способ организовать работу в macOS. В этом нам поможет трюк, который добавит в док-панель универсальную папку, которая отображает исключительно последние файлы/приложения. Это может пригодиться тем, кто много работает с файлами.
Приступим к настройке:
В окне командной строки вводим следующую команду:
defaults write com.apple.dock persistent-others -array-add '; "tile-type" = "recents-tile";>'; killall Dock
Dock перезапустится, и мы увидим новый элемент рядом с корзиной.
Что из себя представляет данная папка? Здесь отображаются все последние файлы, с которыми вы работали. Этим функциональность папки не ограничивается. Например, можно выбрать вариант необходимого отображения.
Что самое интересное, ничего кроме стандартного Просмотра (Preview), нам не понадобится.
1. Для начала надо взять иконку папки

Дальше можно ничего не делать с ней (да здравствует минимализм и алюминий!) либо подкорректировать цвет. Есть также готовые разноцветные:
Как по мне, так приличный выбор.
2. Копируем иконку нужного приложения в буфер обмена
В папке программы выбираем приложение, иконка которого будет красоваться на папке. Выделяем приложение и с помощью комбинации клавиш Command+C отправляем изображение в буфер памяти.
3. Загружаем изображения в Просмотр
Открываем Просмотр и из пункта меню Файл выбираем Новый из буфера обмена. Или с помощью комбинации клавиш Command+N. В окне программы должно появится изображение скопированной иконки.
4. Редактирование изображения в Просмотре
Если нужно, можно отредактировать изображение с помощью стандартных инструментов Просмотра:
- Настроить цвет (или комбинация Control+Alt+C)
- Повернуть изображение (через меню Инструменты Повернуть влево, Повернуть вправо или Command+L/Command+R)
- Отразить горизонтально или вертикально (также через меню Инструменты)
- Обрезать изображение (выделение —> Обрезать из меню Инструменты или Command+K)
- Извлечь часть изображения, используя цвет (выделение —> кнопка на панели (удерживать) Выбрать —> Извлечь используя цвет
После завершения редактирования копируем получившееся изображение в буфер обмена (Command+C).
5. Вставка иконки в изображение ящика
Открываем в Просмотре понравившийся ящик и вставляем из буфера обмена отредактированную иконку (Command+V). Она может оказаться слишком большой, но размер можно легко подогнать, поймав мышкой любой угол рисунка.
Так же, для вставки можно использовать любой другой фрагмент рисунка, например для папки с фотографиями природы.
С помощью уже знакомой комбинации клавиш, отправляем сохраненный рисунок в буфер обмена.
6. Замена стандартной иконки папки новой
Создаем новую папку. Открываем Свойства (Command+I). В левом верхнем углу выделяем значок папки и нажимаем Command+V

7. Финальные манипуляции
Теперь берем папку, которая будет помещена в Dock. Для, чтобы она имела нужный вид, нужно переместить в нее только-что созданную папку. Папка с красивой иконкой благодаря необычному названию будет занимать первое место в списке объектов, тем самым обеспечивая красивый вид в Dock. Только теперь можно переместить обычную папку (с необычной в ней) в Dock, где ею можно похвастаться перед остальными, особенно если Dock не прячется автоматически. Чтобы без проблем было видно красивую иконку папки, отображаем ее как стек, и не меняем сортировку файлов в ней (по умолчанию — По имени). Если надо другую сортировку — подправьте опции папки с иконкой, чтобы она всегда была первой по списку.

Пример с изменением внешнего вида папки описан с применением иконки приложения не случайно. В большинстве случаев пользователи папки хранения создают тематическими: для хранения контента, фильмов, текстовых документов и так далее. Один взгляд на папку с изображением, например GarageBand, в миг напомнит о содержании папки. Такое хранение файлов, привязанное к приложению, просто удобно.
Также, осмелюсь напомнить, что если прийдет то время В или час Ч, когда вам перестанет нравиться иконка папки, или просто надоест, можно легко от нее избавиться. В Свойствах папки в левом верхнем углу значка выделяем и удаляем новое изображение. Его место займет стандартное изображение иконки. Так что экспериментируйте на здоровье и давайте волю своей фантазии.
Часто бывает так, что после закрытия файла пользователям он становится нужен снова. Специально для этого в macOS предусмотрено специальное меню – Недавно использованные объекты. Но для того, чтобы до него добраться, пользователям нужно сделать несколько кликов мышью. Облегчить доступ к недавно используемым программам и документам можно с помощью всего одной команды в Терминале.
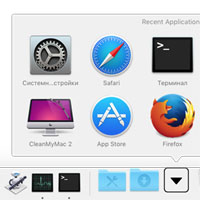
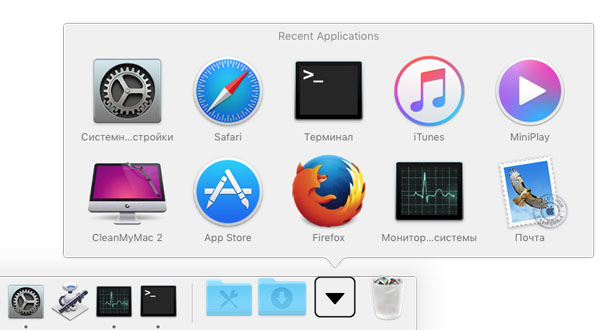
Фактически с помощью всего одной команды в Терминале пользователи могут разместить в док-панели macOS новый стек с недавно использованными объектами. Причем его можно легко настраивать под себя.
Для того, чтобы добавить в Dock папку с недавно использованными объектами нужно:
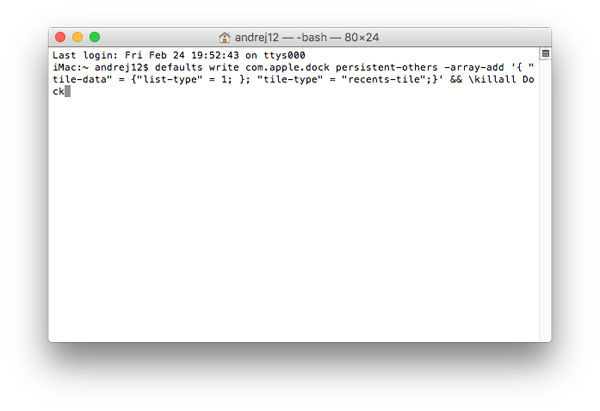
defaults write com.apple.dock persistent-others -array-add '; "tile-type"="recents-tile";>';
killall Dock
После этих простых манипуляций рядом с корзиной в док-панели появится новый стек. По умолчанию в нем будут отображаться недавно использованные программы. Однако при необходимости пользователи могут быстро поменять содержимое новой папки. Для этого достаточно просто вызвать контекстное меню и выбрать соответствующий пункт.
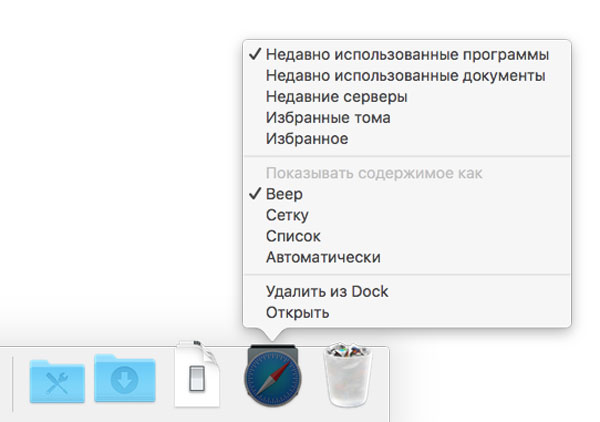
Новый стек может содержать недавно использованные документы, недавние сервера и т.д.
Кроме этого благодаря команде в Терминале пользователи могут добавить в Dock несколько папок, каждая из которых будет отображать свой тип файлов, и для каждой из них можно задать свой стиль отображения содержимого.
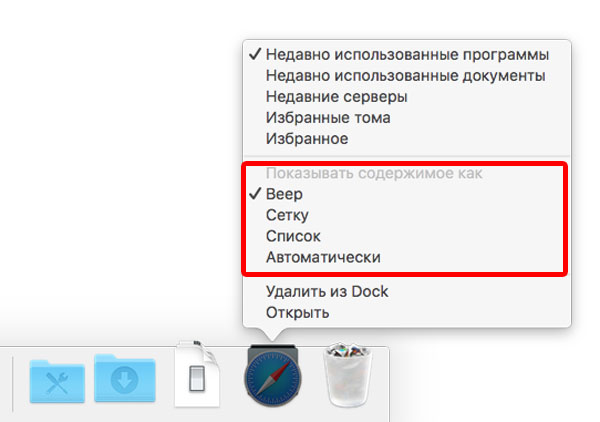
Также владельцы яблочных компьютеров смогут самостоятельно задать количество недавних объектов, отображаемых в папках. Для этого нужно:
- Открыть Системные настройки.
- Выбрать пункт Основные.
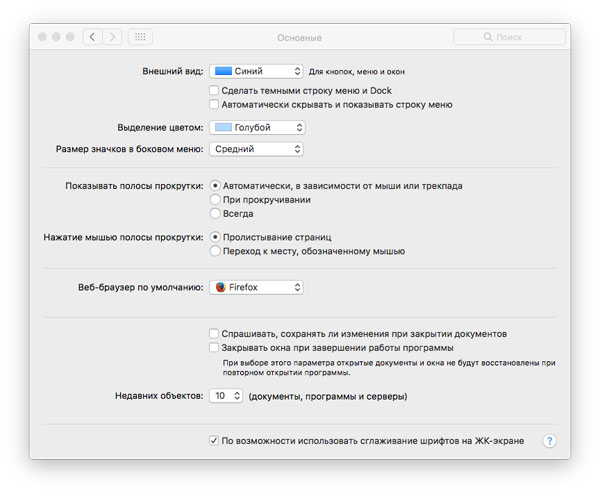

Читайте также:
