Как сделать панораму улицы
Добавил пользователь Alex Обновлено: 08.09.2024
Теперь, чтобы посмотреть график работы ближайшего магазина, можно даже не вставать из-за стола: просто открыть Google-панорамы, найти нужное здание и постараться разобрать буквы на вывеске. А как происходят съёмки этих панорам?

Что находится внутри машины?
Самая видимая часть съёмочного оборудования находится на крыше автомобилей Google Street View — это оборудование, регистрирующее данные. Оно включает в себя 15 камер и три лазерных сканера, надёжно закреплённых на высоте приблизительно 2,5 метра. Также автомобили оснащены 4G-доступом в интернет.
С помощью лазерных сканеров система получает данные о габаритах фотографируемых объектов: скорость, с которой лазерные лучи отражаются от поверхности, говорит об удалённости здания или объекта. Потом эта информация используется для построения 3D-моделей.

В камерах нет никаких механических элементов, даже затвора. Вместо этого в них используются CMOS-датчики изображения (на основе технологии КМОП комплементарный металл-оксидный полупроводник) и электронный затвор. Камеры соединены с панелью управления внутри автомобиля, а данные записываются на SSD-диски.
Какого объёма SSD-диски? Как хранятся данные? Как и когда они загружаются на сервер?
На борту автомобиля самые стандартные SSD-диски — общим объёмом памяти 50-100 ТБ. Этого хватает на неделю записи. Все записываемые данные автоматически резервируются на втором SSD-диске.
Одна из задач водителя — следить за заполненностью дисков; после того как заполнятся все пять дисков, водитель отвозит их в офис Google.
Что происходит в перерывах между съёмками?
В конце рабочего дня водители снимают съёмочное оборудование с крыши и кладут его в багажник. При длительной поездке водители останавливаются на ночь в отеле, автомобиль паркуют на местной стоянке. В некоторых крупных городах у Google есть гаражи для съёмочных автомобилей. Водителям не разрешается оставлять машину на ночь у своего дома.
Если же в пути случается поломка, съёмка просто приостанавливается, а на подмогу высылаются коллеги с нужными запчастями.
Насколько быстро движется автомобиль? Какова максимально допустимая скорость?

Камеры успевают фиксировать данные на любой скорости, разрешённой правилами дорожного движения в США (120 км/час). Тем не менее, если у водителя есть возможность двигаться чуть медленнее, им рекомендуется замедлять движение. Чем медленнее едет автомобиль, тем выше качество полученных изображений.
В плохую погоду съёмки не ведутся. Дождь и сильный ветер могут повредить камеры и также отрицательно сказываются на качестве картинки.
Какие камеры используются?

Откуда водитель знает, куда ехать или не ехать?
На основе анализа высокочастотных поисковых запросов специалисты Google решают, какие области планеты стоит покрыть панорамами прежде всего.
Когда водитель заступает на смену, ему выдаётся информация о начальном и конечном пункте, а также ключевые пункты на пути. Несмотря на то, что водителю даётся достаточно инструкций, он волен выбирать для себя более удобный маршрут следования между ключевыми пунктами.
Именно по этой причине вы иногда не можете попасть в виртуальную прогулку по маленьким незаметным переулкам. Недостающие данные об этих пропущенных местах могут появиться после следующей поездки в эту зону. В этом случае разница между новым и старым изображениями, а также разница в освещении нивелируется программными средствами.
Что происходит с изображением до его появления в готовой панораме?
Водителям автомобиля Google Street View нужно быть начеку: следить за тем, чтобы в обозрение камеры не попало то, что не нужно, например, дорожной аварии или уличной драки.
Если всё-таки в кадр попало что-то не слишком достойное, водитель должен удалить запись, вернуться и перезаписать фрагмент. Водителям предоставляется специальное программное обеспечение, с помощью которого они просматривают и совершают простую редактуру полученных изображений. На один день езды приходится в среднем по два дня редактирования. Данные GPS встраиваются в каждое фото автоматически.

После редактуры водителя диски поставляются в дата-центр, где информация загружается в базу данных и там же обрабатывается. Обработка включает в себя замыливание лиц и номерных автомобильных знаков.
Тем не менее, не всегда алгоритмы замыливания справляются с задачей, и на панорамах Google часто встречаются забавные ляпы. На ресурсе StreetViewFun собирают подобные оплошности и недоделки.

Для каждого фрагмента панорамы делается 15 изображений; программное обеспечение Google сводит эти изображения вместе, регулирует уровень экспозиции, светотени, цветовые различия и яркость.
С момента совершения водителем поездки до появления готовой панорамы проходит около шести месяцев.
3D-функции Photoshop будут удалены в будущих обновлениях. Пользователям, работающим с 3D-функциями, рекомендуется ознакомиться с новой коллекцией Adobe Substance 3D, которая представляет собой новое поколение 3D-инструментов от Adobe.
Дополнительную информацию о прекращении поддержки 3D-функций Photoshop можно найти здесь: Photoshop 3D | Распространенные вопросы об упраздненных 3D-функциях.
Сведения о Photomerge
Команда Photomerge™ комбинирует несколько фотографий в одно непрерывное изображение. Например, пять перекрывающихся фотографий городского пейзажа можно объединить в панораму. Команда Photomerge может совмещать фотографии с перекрытием как по горизонтали, так и по вертикали.

Исходные изображения (сверху) и готовая композиция Photomerge (снизу)
Съемка для Photomerge
Исходные фотографии играют важную роль при сборке панорамы. Приведенные ниже рекомендации по съемке фотографий для Photomerge позволят избежать проблем.
Изображения должны иметь существенное перекрытие
Необходимо использовать одно и то же фокусное расстояние
При использовании объектива с переменным фокусным расстоянием не следует изменять фокусное расстояние (приближать или удалять изображение) между отдельными кадрами.
Камеру следует держать на одном уровне
Несмотря на то что Photomerge может обрабатывать небольшие углы поворота между изображениями, поворот более чем на несколько градусов может привести к ошибкам при сборке панорамы. Использование штатива с поворотной головкой поможет сохранить точку обзора и выравнивание камеры.
Кадры необходимо снимать из одной точки
При съемке серии фотографий не следует перемещаться, чтобы все изображения были сняты из одной точки. Использование оптического видоискателя помогает снять кадры, не меняя точку обзора. Использование штатива также позволяет сохранить камеру в одной точке.
Следует избегать использования объективов с высоким искажением
Избегайте использования вспышки в одних кадрах и неиспользования ее в других. Функции смешивания в Photomerge помогают сгладить различия в экспозиции, но очень большая разница может затруднить выравнивание. Некоторые цифровые камеры меняют экспозицию автоматически по мере съемки, поэтому необходимо проверить настройки камеры, чтобы гарантировать одинаковую экспозицию всех кадров.
Создание композиции Photomerge
Выберите меню Файл > Автоматизация > Photomerge .
Создает композицию Photomerge, используя отдельные файлы.
Использует все изображения в папке для создания композиции Photomerge.
Создает согласованную композицию, определяя одно из исходных изображений (по умолчанию изображение посередине) в качестве эталонного. Остальные изображения композиции трансформируются (перемещаются, растягиваются или наклоняются по необходимости) так, чтобы подогнать перекрывающиеся области совмещаемых слоев.

Применение цилиндрической проекции
Совмещает слои и пересекающиеся области, а также трансформирует (вращает или масштабирует) любые слои исходного изображения.
Совмещает слои и подгоняет перекрывающиеся области без трансформации (растяжения или наклона) исходных слоев.
Удаляет затемнение краев изображения, вызванное оптическими дефектами или неправильным затенением объектива, и выполняет компенсацию экспозиции.
Коррекция геометрического искажения
Заливать прозрачные области с учетом содержимого
Заполняйте прозрачную область схожим содержимым изображения, расположенным в непосредственной близости.
Photoshop создает многослойное изображение из исходных, по необходимости добавляя маски слоя для оптимального смешивания изображений в области их перекрытия. Можно редактировать маски слоя или добавлять корректирующие слои для дальнейшей точной подстройки различных областей панорамы.
Для заполнения пустых областей вокруг изображения используйте заливку с учетом содержимого. (См. раздел Использование заливки с учетом содержимого, заливки узором и заливки от истории.)
Позаботьтесь о том, чтобы подготовить достаточное количество снимков для круговой панорамы. Для получения оптимальных результатов для фотосъемки рекомендуется использовать сверхширокоугольную насадку и штатив.

Подробная инструкция о том, как добавить виртуальную панораму в Google+ и на Google.карты. Прочитав ее, вы узнаете о том, как подготовить свою панораму, какие моменты необходимо учесть и какие проблемы могут возникнуть.
С недавнего времени добавлять панорамы в Просмотр улиц можно только посредством приложения для Androis и iOS, вот инструкция:
Скачайте приложение Просмотр улиц на свой телефон и запустите его
Приложение абсолютно официальное, никаких дополнительных программ устанавливать не требуется. Запустив приложение, вы увидите подборку панорам из разных уголков Земли. Там же можете загуглить свой город и убедиться, что панорамщиков в нём полно :)
Верхняя часть экрана позволяет переключаться между разными вкладками, смахивая пальцем влево и вправо. Откройте свой профиль. Скорее всего, у вас здесь пока пусто, и поэтому можете добавить панораму. Чтобы это сделать, нажмите на оранжевую иконку фотоаппарата справа внизу.
2. Загрузите ваши сферические панорамы
Первый пункт позволяет работать с внешними сферическими камерами, последний — сделать панораму на камеру телефона, и средний — импортировать панорамы с карточки (или из Google photo, если у вас iOS).
На андроиде проще предварительно закинуть панорамы в папку на карточке, и затем указать эту папку в приложении и выбрать нужные. Имейте в виду, что после добавления панорам в приложение они копируются в папку приложения и начинают занимать довольно много места в памяти вашего телефона. Поэтому лучше грузить панорамы по 10-30 штук. Если закинете пару сотен, приложение легко выжрет всю оставшуюся память телефона. После загрузки панорам на сервера Google память снова очищается.
После добавления панорам они появятся в приложении, и вы сможете проставить им геотеги. Но, на мой взгляд, удобнее делать это в другом режиме. Потянув пальцем снизу вверх, откройте список панорам, и щёлкните любую из них.
Нажмите галочку справа наверху, и панорама загрузится на сервера Google.
Чтобы перейти к другим панорамам, смахните оранжевый заголовок налево. На мой взгляд, так переключать панорамы удобнее всего.
3. Свяжите панорамы переходами
После загрузки панорам вы можете связать их переходами. Чтобы сделать это, откройте ПРОФИЛЬ, выберите нужную группу панорам, затем нажмите кнопку Выбрать, и отметьте все панорамы, которые хотите объединить в группу.
Выбрав фотографии, в правом верхнем углу нажмите иконку в виде трёх точек…
… и нажмите Добавить переходы между панорамами.
В открывшемся редакторе виртуального тура перетащите точки каждой из панорам на своё место и укажите её направление при помощи полоски компаса внизу. Старайтесь делать это максимально аккуратно. Да, полоска перетягивается пальцем!
Чтобы включить переходы между панорамамы, нажмите на полупрозрачные линии перехода, чтобы они стали яркими.
Нажав галочку справа наверху, вы увидите предложение сразу посмотреть тур. Правда, она отчего-то быстро пропадает.
Ну и вот вам панорамка под сосной на вершине Машука, из которой вы можете перейти в разных направлениях.
Внимание! Дальше идёт устаревшая статья (читать её не надо)
Еще в 2012 году Google+ запустил поддержку виртуальных панорам, но тогда она распространялась только на сферы, сделанные устройствами Nexus.
Прошло немного времени, и народ смекнул, что можно просто подкорректировать соответствующим образом XMP данные файла JPEG, и Google+ примет ее как сферическую панораму. Затем была официально объявлена возможность добавления виртуальных панорам, сделанных с помощью любого другого устройства, если в файлах содержатся необходимые данные.
Покопавшись в зарубежном интернете, я нашел всю необходимую информацию и начал добавлять свои виртуальные панорамы в Google+. Буквально три часа назад! К сожалению, информация попадается довольно разрозненная, и мне пришлось собирать ее из разных уголков, пока удалось найти вменяемую документацию. Поэтому был написан этот мануал для русскоязычного пользователя.
Для тех, кому лень читать большую статью…
Вот краткая инструкция:
Если у вас остались вопросы, читайте далее. Там будет подробнейшее описание всех процедур.
Что нам предлагает Google+?
Сервис показа панорам Google+ не отличается высоким удобством и продуманностью, но обладает одним несомненным преимуществом: зрители очень охотно смотрят такие панорамы. Подумайте сами: человеку не нужно уходить по ссылкам на внешние сайты, которые отличаются дизайном, интерфейсом и скоростью работы. Зритель остается в своей комфортной среде и может оставить привычный для него комментарий к панораме, нажать +1 или поделиться со своими кругами. Работа с такими интерактивными снимками почти не отличается от работы с обычными фотографиями.
Вот так выглядит панорама, опубликованная в google+:
Как панорамы появляются в Google Maps?
С чего начать?
Прежде всего, вам понадобится аккаунт в сети Google+.
Наверняка, если вы читаете эту статью, аккаунт у вас уже есть. После регистрации необходимо сделать одну очень важную вещь. Кстати, добавляйте меня в круги.
Отключите ограничение размера фотографий!
Зачем? Чтобы Google+ не уменьшал ваши снимки до безобразных 2048px, которые ни в какие ворота не лезут и которые смотреть никто не станет. Нас интересует исключительно полноразмер. Вы скажете, что боитесь кражи панорам? Я вас успокою: воруют абсолютно всё и везде, относитесь к этому проще. Если хотите, вставьте копирайт в надир панорамы (что такое надир, читайте здесь).
Как это делается? Очень просто. Находясь на своей странице, в левом верхнем углу нажмите на кнопку профиль.
В выпадающем меню найдите пункт Настройки:
В открывшемся окне настроек отыщите пункт Фото и Видео, после чего убедитесь, что у вас установлена галочка Загружать фото в полном размере.
После того как вы сделали все необходимые настройки в профиле Google+, можете загружать свою первую панораму. Попробовали? Не получилось. И у меня не получилось, потому что необходимо соблюдать требования.
Хотите улучшить панорамное фото? Скачайте программу ФотоМАСТЕР:
Для Windows 7, 8, 10, XP, Vista. Быстрая установка.
Как правильно делать панорамную фотографию

Панорамные фотографии позволяют захватить большее пространство, чем обычный снимок. Вы можете создать их с помощью широкоугольного объектива, автоматических режимов фотоаппарата или вручную. Для последнего варианта вам потребуется специальное оборудование и программа для редактирования фото. В этой статье мы подробно расскажем, как делать панорамные снимки каждым из обозначенных способов.
Съемка панорамных кадров
У вас есть три варианта оформления панорамы: можно воспользоваться широкоугольным объективом, применить автоматические режимы на фотоаппарате или создать несколько кадров по отдельности и склеить их в фоторедакторе.
Использование автоматических режимов
Как сделать панораму с одним человеком, улицей или природой? Практически во всех зеркальных камерах и смартфонах есть встроенные панорамные режимы. Для создания снимка фотограф перемещает устройство вправо или влево, вверх или вниз, а аппарат автоматически начинает делать кадры и объединять их в один файл.

Включить панорамирование можно в меню или установить в списке режимов
Самостоятельное создание панорамного кадра
Если у вас нет панорамного режима, можете создать картинку вручную. Как снимать панораму на Canon или Nikon?
-
Установите фотоаппарат на штатив.
Помимо стабилизации и повышения шансов на получение резких изображений, штатив значительно упрощает панорамирование сцены с разными экспозициями и поддерживает точное кадрирование.
Для съемки горизонтальных кадров переверните аппарат на 90 градусов в вертикальное положение. Это позволит при постобработке обрезать верхнюю и нижнюю часть, сохранив основной объект внутри панорамы. Кроме того, таким образом должно возникнуть меньше пропорциональных искажений.
Лучше выбрать ручной: можно настроить выдержку, диафрагму и ISO в зависимости от условий освещения.
Убедитесь, что вы выбрали определенный баланс белого для панорамной съемки. Если вы оставите камеру на автоматическом режиме (AWB), у вас могут возникнуть проблемы при соединении кадров.
Убедитесь, что светочувствительность не установлена на Auto. Также лучше всего, если позволяет освещение, снимать при низких значениях ISO, чтобы избежать нежелательного шума.
В зависимости от объекта и расстояния, вы можете сначала использовать автофокус, а затем переключиться на ручной режим. Таким образом можно избежать искажений плоскости.
Панорамирование должно происходить слева направо, поскольку специальные сервисы используют такую схему. Делайте один кадр за другим, пока не получите необходимый материал.

Пример сшитой панорамы
Оборудование для ручной съемки
Для панорамирования вы можете воспользоваться встроенным режимом на фотоаппарате. Но если хотите полностью контролировать процесс и получить качественный результат, потребуется произвести съемку кадр за кадром. Для этого необходимо специальное оборудование, позволяющее создать необходимые условия:
Для новичков подойдут Canon EOS Rebel T6 и Nikon D3500
Выбирайте модель с шаровой или панорамной головкой. Например, легкий и прочный штатив Manfrotto 055.

Стоимость модели от 26 тысяч рублей
Служит для тонкой настройки уровня головки штатива. Вы можете приобрести модель любой фирмы, например, Acratech Leveling Base или Manfrotto 438. Принципиального отличия между ними нет.

Acratech Leveling Base и Manfrotto 438
Лучше всего снимать кадры в вертикальной позиции. Чтобы установить камеру вертикально, используйте L-пластину, также называемую L-образным кронштейном, например, Kirk BL-D800.

Кронштейн Kirk BL-D800
В зависимости от предмета и расстояния до него лучше всего подойдет обычная линза или телеобъектив. Для получения максимально плавного сшивания и наилучшей детализации необходимо снимать отдельные кадры с минимально возможным искажением перспективы. Стандартный объектив с фокусным расстоянием 50 мм — хороший выбор. Для создания сферических панорам чаще всего используются сверхширокоугольные и фишай объективы.

Объектив для панорамной съемки Canon EF 50 мм f/1.4 USM
Советы по фотосъемке
Существует несколько советов, которые позволят получить качественный результат:
-
Выполните большого количества кадров.
Начните фотографировать с самого левого края, и продолжайте до правого. Держите камеру как можно ровнее.

Красивый панорамный пейзаж
Если вы фотографируете при хорошем освещении и на однотонном фоне, можно создать необычную панораму, в которой человек передвигается из одной части в другую, главное — правильно склеить кадры.

Панорамное фото на белом фоне
Не меняйте настройки между фотографиями и делайте снимки быстро. На улице все может измениться в мгновение ока.

Установите ручной режим, выдержку, диафрагму и ISO и не меняйте их
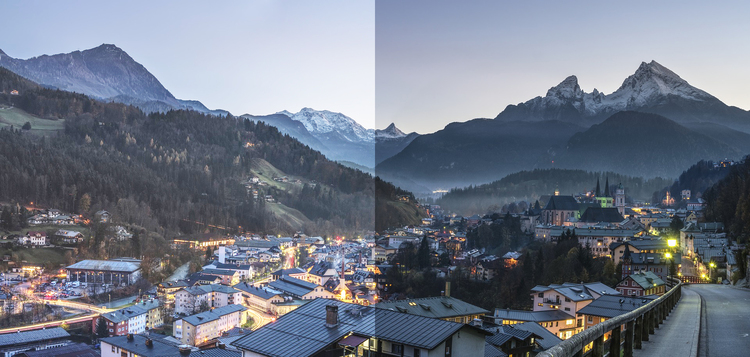
С одной стороны — неправильная экспозиция, с другой — сбалансированная
Классический прием называется правилом третей. Для съемки панорамы сосредоточьтесь на трех средних горизонтальных блоках. Это придаст фотографии глубину и баланс.

Использование правила третей
Постобработка
Редактирование материала — важная часть создания панорамных фотографий. Если вы решили создать панораму вручную, потребуется склеить кадры с помощью специальных сервисов и редакторов. Для дальнейшего редактирования воспользуйтесь программой ФотоМАСТЕР. Она имеет удобный интерфейс на русском языке и работает на всех версиях Windows. С помощью приложения можно обработать портретные, пейзажные, ночные фотографии.
ФотоМАСТЕР предлагает удобные инструменты и функции:
- Ретушь кожи и изменение черт лица. Вы сможете скрыть любые недостатки и высыпания, настроить тон.
- Удаление лишних объектов. Вырежьте ненужный предмет и замените его на подходящую текстуру.
- Быстрая замена фона с помощью пошагового алгоритма.
- Опции для улучшения освещения, настройки баланса белого и цветокоррекции.
- Кадрирование и изменение перспективы на фотоснимке.
- Применение готовых эффектов для стилизации под старину, пленку или цвета кинофильма.
- Добавление надписей, стикеров или рамок.
Обработка фотоснимка в программе
Вы можете скачать фоторедактор с нашего сайта и установить его за считанные минуты. Он подходит начинающим пользователям и предлагает все необходимые функции для улучшения снимков.
Заключение
Теперь вы знаете, как фотографировать панораму. Для этого можно воспользоваться автоматическим режимом на устройстве, выполнить работу самостоятельно или использовать широкоугольный объектив. Для ручной съемки вам потребуется специальное оборудование: объектив с фиксированным фокусным расстоянием, штатив с шаровой головкой и уровневая платформа. Затем соединить кадры можно с помощью специальных сервисов.
Для обработки снимков воспользуйтесь приложением ФотоМАСТЕР. Вы сможете точечно настроить освещение, применить эффекты и произвести цветокоррекцию. Софт предлагает удобные инструменты и простое меню на русском языке. Установите редактор и приступите к качественной обработке кадров прямо сейчас!
Многие заведения используют 3D панорамы интерьеров в Google Картах для привлечения новых клиентов. Есть масса вариантов для размещения виртуальных туров в интернете. Один из самых популярных и действенных инструментов в плане продвижения – панорамы интерьеров в Google Просмотр улиц. Далее мы подробно рассмотрим все этапы размещения панорамных снимков в сервисах и картах Гугл.
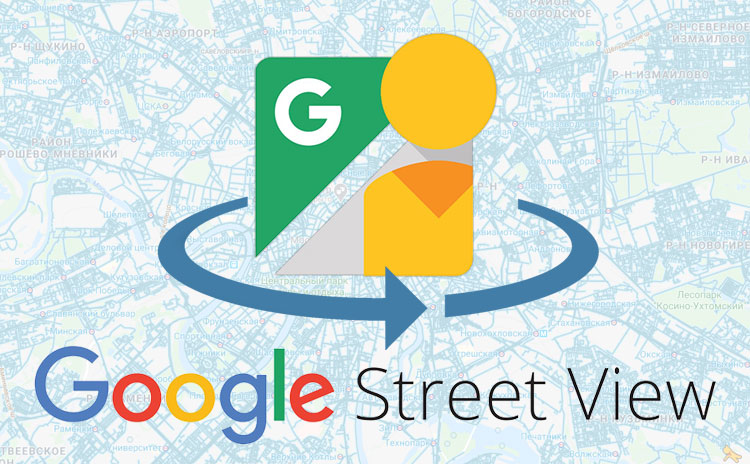
Размещение виртуального 3D тура от 1000 руб.
Загрузка 3D панорам в Яндекс, Google и другие платформы в Интернете.
Что такое Google просмотр улиц
Простыми словами, Google Street View – виртуальный тур по целым городам. Он состоит из множества 3D панорам, объединенных стрелками-переходами. С помощью такого 3D тура можно виртуально посетить многие населенные пункты, осмотреть улицы и получить большое количество информации.
Для того чтобы начать виртуальную прогулку по улицам города, необходимо:
- Зайти в Google Карты и найти нужную улицу.
- Зажать мышкой значок в виде человечка и перенести его на карту. После этого улицы подсветятся синими линиями. При наведении человечка в нужное место, откроется панорама улицы. Такую фотографию можно вращать во все стороны и перемещаться далее с помощью стрелок.
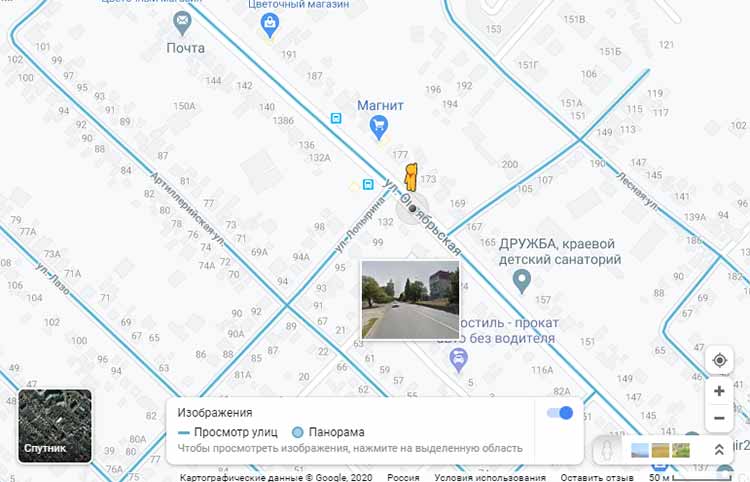
Панорамы улиц на Google Карте
После запуска программы Google Просмотр улиц для бизнеса, любое заведение можно продемонстрировать непосредственно на картах. Если у кафе, магазина или отеля есть отснятые 3D панорамы интерьеров, тогда на карте появятся синие точки. Выбирая их, можно открыть панораму интерьера и подробно ознакомиться с ним.
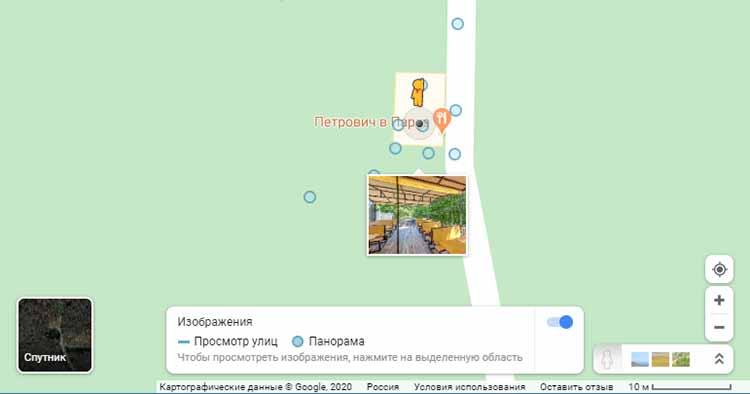
Панорамы для бизнеса на Google Карте
Зачем нужно загружать панорамы в карты Гугл
Для владельцев заведений загрузка панорам в Google станет отличной рекламой и средством продвижения бизнеса. Особенно приятным является то, что за размещение на картах не нужно платить. Такая реклама будет работать круглые сутки семь дней в неделю.
Что необходимо для загрузки 3D панорам в Google Street View
Сферически панорамы в эквидистантной проекции
В первую очередь, потребуются панорамные фотографии в эквидистантной проекции.

Пример 3D панорамы в эквидистантной проекции
Еще приложение позволяет сделать 3D панораму с помощью телефона или подключить внешнюю камеру 360 и загрузить снимки через wi-fi.
Создание виртуальных 3D туров под ключ
Размещение 3D панорам в Яндекс, Google и другие платформы в Интернете.
Съемка и создание сферических панорам
Мы уже рассматривали процесс создания сферических панорам, поэтому здесь только перечислим этапы:
- Панорамная фотосъемка.
- Обработка и ретушь фотографий.
- Склейка фото в эквидистантную проекцию.
Для размещения панорам 360 на картах есть ряд требований, которые необходимо соблюдать во время съемки:
- Прямая видимость между соседними точками съемки. Перемещайте камеру таким образом, чтобы предыдущее место было видно. Если на пути встречается дверь, допускает, чтобы она была закрыта.
- Отсутствие людей в кадре или их минимальное количество. Если избежать случайных прохожих невозможно, тогда необходимо скрыть их лица с помощью размытия на следующих этапах.
- Съемка в светлое время суток.
Подготовка панорамных фотографий к размещению в google
Закрыть надир
Ранее при загрузке панорам в Гугл была функция для автоматического заполнения надира (низ панорамы), но в настоящий момент ее нет. Поэтому необходимо заретушировать пол заранее. Это можно сделать несколькими способами, которые описаны в статье — 5 способов редактирования зенита и надира в сферической панораме.
Выставить направление панорам
По умолчанию, предполагается, что все загружаемые панорамы развернуты строго на север. Если собрать панорамы с этим условием, то объединение их в тур значительно облегчится. Если же этого не сделать, в редакторе есть возможность повернуть снимки в нужную сторону.
Размытие лиц
Если в кадр попали люди или изображения лиц, их можно скрыть при помощи размытия, например, в Photoshop заранее. Хотя, в редакторе Google тоже будет такая возможность.
Смартфон или планшет с приложением Просмотр улиц от Гугл
Загружать панорамы будем через приложение Google Просмотр Улиц, поэтому нам понадобится телефон или планшет на базе Android или iOS. Загрузить программу можно в стандартном Маркете, как любое другое приложение.
После обновления приложения Google Street View пропала возможность устанавливать связи (стрелки) между панорамами. Поэтому для нормального размещения потребуется более старая версия программы. После установки необходимо отключить автоматическое обновление для этого приложения.

Загрузка панорам через приложение Просмотр улиц
Настройка приложения Просмотр улиц
Ознакомимся с основными настройками:
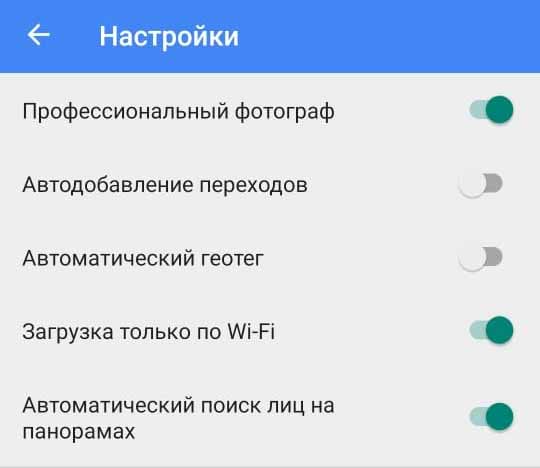
Настройки приложения Google Просмотр улиц
- Автодобавление переходов – автоматическое объединение панорам. Эта функция работает только при близком расположении точек съемки (не более 2 метров).
- Автоматический геотег – автоматическая расстановка панорам на карте при наличии соответствующих exif-данных в фотографиях.
- Загрузка только по Wi-Fi – исключает загрузку панорам через мобильный интернет.
- Автоматический поиск лиц на панорамах – автоматическое распознание лиц и их скрытие. Данная функция работает не всегда.
Загрузка панорам
Теперь можно преступить к загрузке наших 3D панорам. Нажимаем на оранжевую кнопку в нижнем правом углу, появится три варианта:
- Подключить внешнюю – возможность подключить камеру 360 с функцией беспроводного подключения по Wi-Fi. Отснятые панорамы будут автоматически передаваться на смартфон.
- Импортировать панорамы – загрузить панорамы из хранилища телефона.
- Создать панораму 360 – сфотографировать панорамное изображение при помощи камеры смартфона.
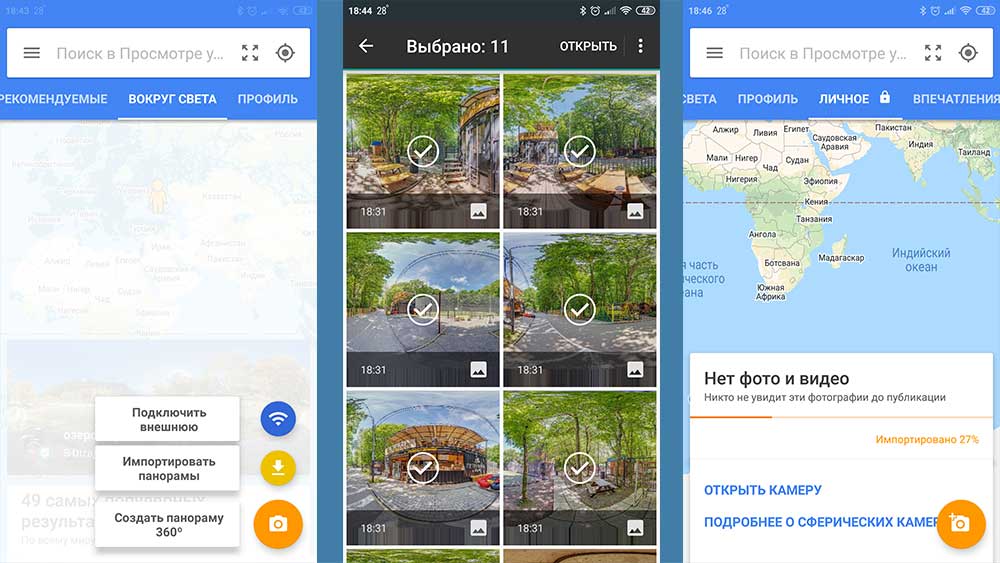
Импорт панорам в приложение Просмотр улиц
Привязка фото к месту на картах
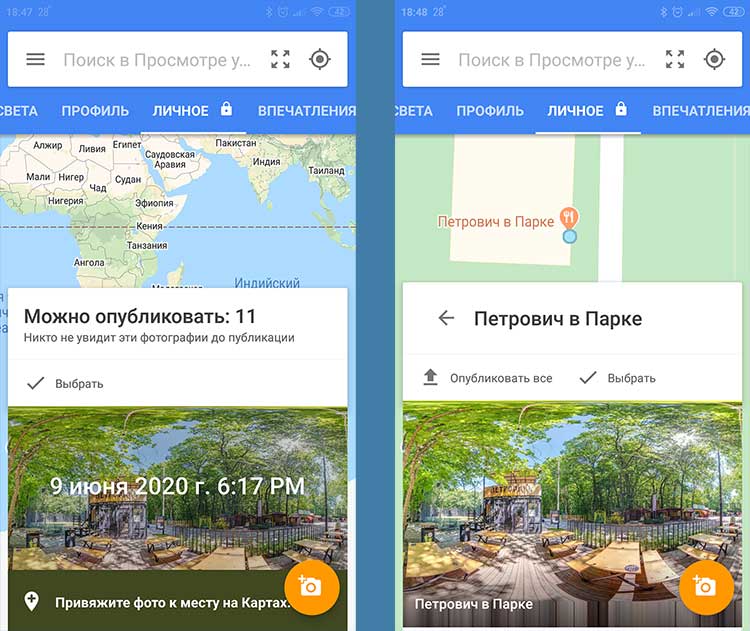
Привязка панорам к месту съемки на картах
Бывает так, что не все панорамы объединяются в одну группу. В этом случае необходимо указать одно и то же расположение для всех групп.
Размытие лиц на фотографиях
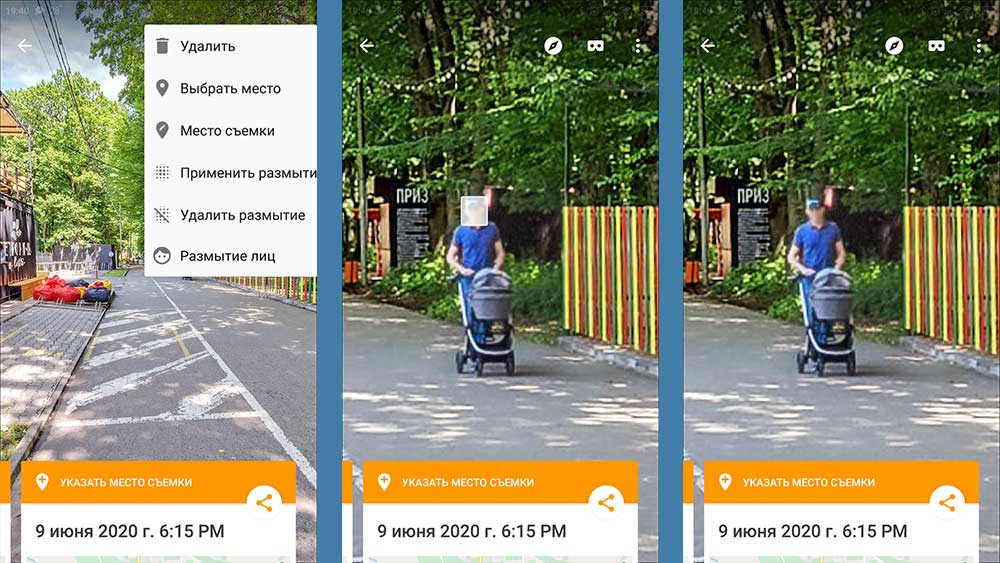
Публикация панорам

Публикация 3D тура в Google
Перемещение панорам и добавление переходов
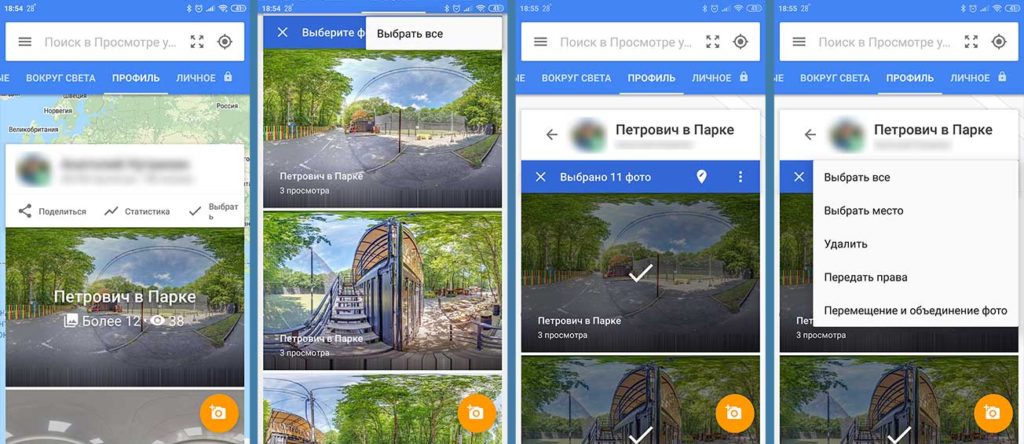
Включение режима перемещения панорам
Изначально, все панорамы размещены в одной точке. Нужно расставить их по карте на свои места. Для перемещения нужно зажать метку и двигать ее в любом напрвлении. Чтобы понять под каким номером нужная панорама, выбираем любую отметку и видим в нижней части экрана саму панораму.
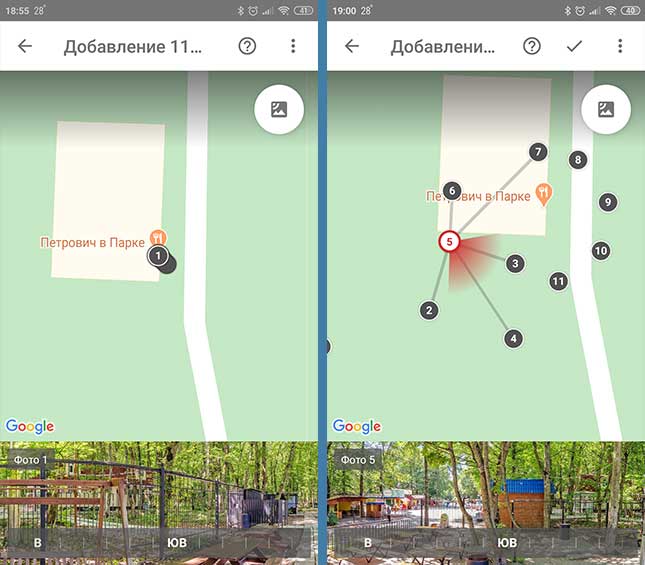
После расстановки объединим панорамы по ходу движения. Если выбрать одну фотографию, на карте появятся предполагаемые связи с соседними точками в виде линий. Для установки перехода выбираем нужную линию, при этом ее цвет станет темнее. Проделаем это для всех панорам, чтобы на карте не осталось точек без связей.
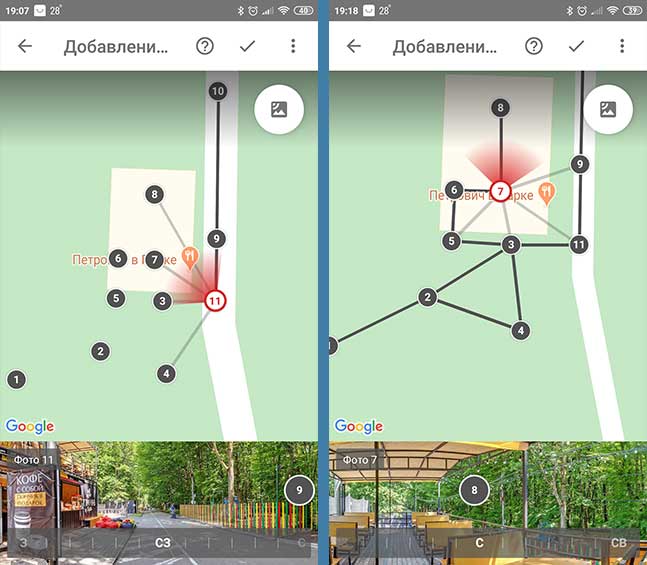
Остается только развернуть панорамы относительно карты. Если при сборке они были ориентированы на север, необходимости в этом шаге не будет.
Возле активной точки появляется радар красного цвета. Он показывает направление текущего просмотра. Чтобы выставить его правильно, нужно провести пальцем по полосе с изображением сторон света в нижней части экрана. При этом стороны света и значки соседних панорам неподвижны, а панорама вращается. Чтобы выбрать правильное направление, стоит ориентироваться на:
- Направление радара на карте;
- Расположение переходов в самой панораме (кружки с цифрами). Они должны занять свои места так, чтобы при перемещении в следующую панораму, направление обеих точек совпадало.
Сохранение и просмотр результата
Для сохранения 3D тура нажимаем на галочку в верхнем меню. После этого появиться предложение посмотреть результат.
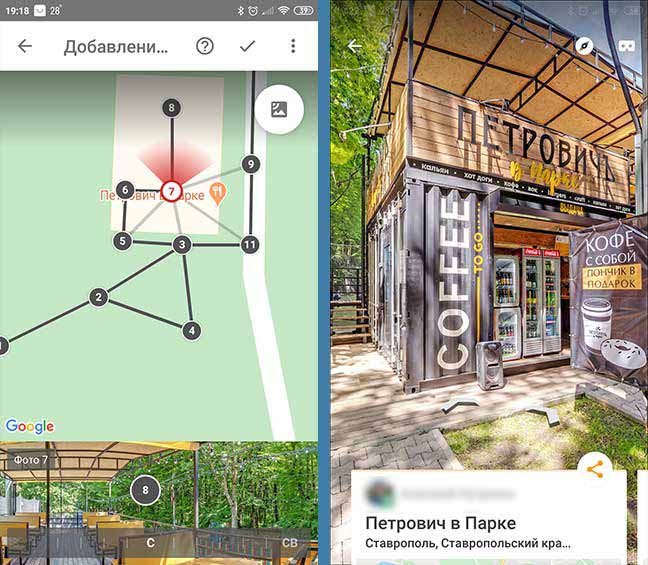
Сохранение настроек виртуального тура в Гугл Картах
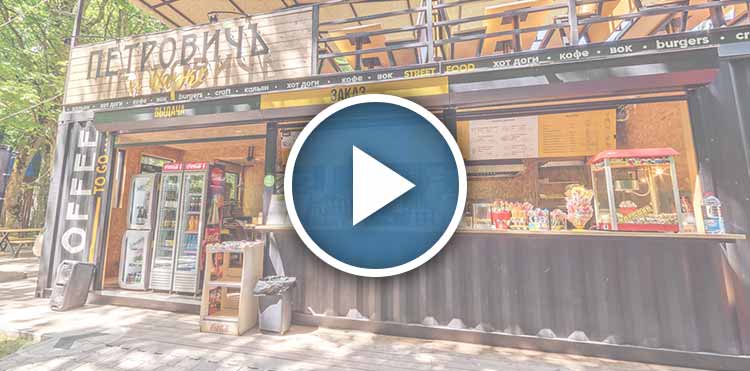
3D панорамы появляются на Карте Google не сразу. Это занимает, в среднем, от одного до семи дней.
Размещение 3D тура с карт Google на сайте

Получение ссылки для размещения 3D тура Google на сайте
Полученный код вставляем в страницу сайта:
Подведение итогов
Таким образом, любой пользователь может разместить собственные фотографии на карты Google. Это могут быть не только панорамы интерьеров заведений, но и фото достопримечательностей и интересных мест.

Читайте также:
 webdonsk.ru
webdonsk.ru