Как сделать панель задач горизонтальной а не вертикальной
Панель задач - это один из элементов, которые были частью Windows с момента его создания, и это очень ценится пользователями. Эта панель по умолчанию расположена горизонтально внизу различных версий Microsoft операционная система. Хотя можно изменить его положение, правда в том, что мы не обычно меняем его, несмотря на то, что размещение его по горизонтали может быть более подходящим, чем мы думаем.
С появлением Windows 1.0, первой операционной системы Microsoft, панель задач появилась горизонтально. Причина выходит за рамки простой прихоти или эстетики. Поскольку его основной целью было покажите свернутые программы, это было возможно только турник. Только после выпуска Windows 95 Microsoft представила возможность изменять положение панели задач. Однако это изменение не казалось очень полезным, потому что, поскольку большинство мониторов в то время имели соотношение 4: 3, поэтому горизонтальный экран был почти такой же длины, как и вертикальный, поэтому изменение не казалось необходимым.
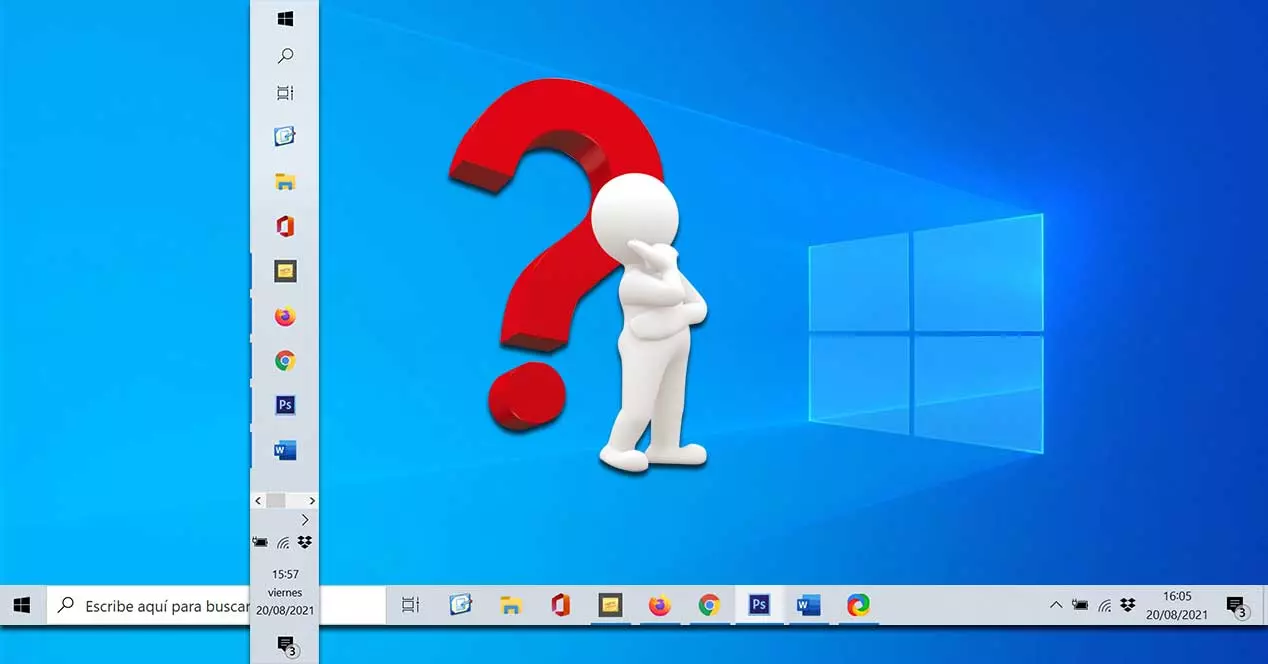
В настоящее время рыночной тенденцией является производство мониторов со сверхшироким соотношением сторон экрана. Это означает, что размещение планки тары по горизонтали может стать менее удобным, чем если бы мы располагали ее вертикально слева или справа.
Преимущества вертикальной панели задач
Как мы уже упоминали, наиболее вероятно, что у нас есть панорамный монитор, поэтому у нас есть больше горизонтального пространства, чем вертикального. По этой причине возможность использования горизонтального пространства для других целей может быть интересной в зависимости от количества значков, которые у нас есть на панели. Имейте в виду, что мы можем изменить размер панели по ее ширине, чтобы при вертикальном размещении мы могли видеть дату и время или большее количество значков.
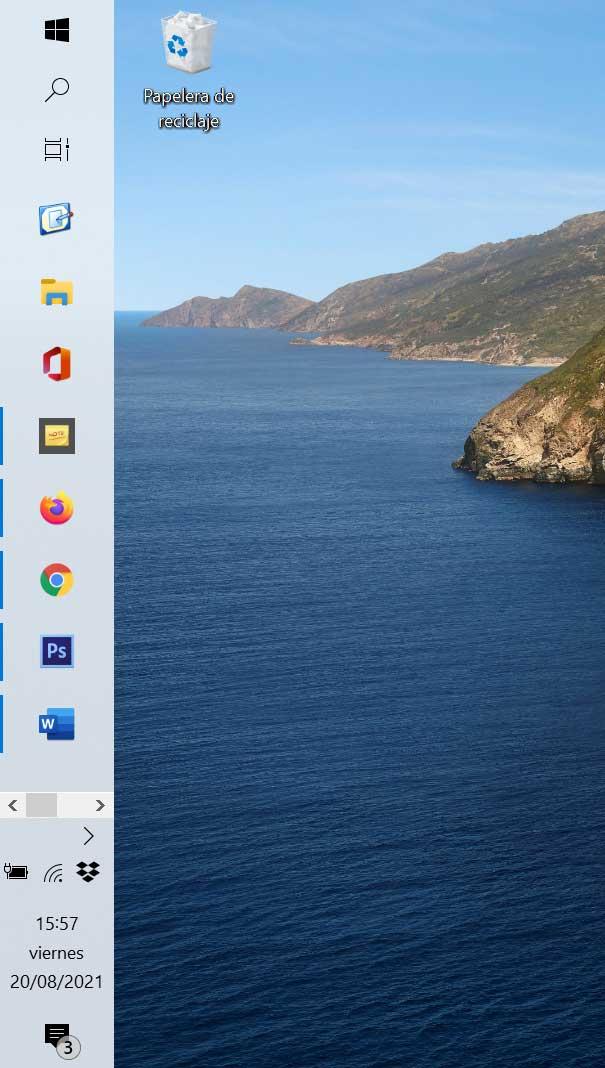
Также имейте в виду, что большинство приложений не занимают все горизонтальное пространство. Самый яркий пример - в Word, где всегда остаются значительные поля с обеих сторон рабочего пространства. Точно так же веб-дизайн, как правило, включает более низкое разрешение, чтобы на экранах меньшего размера можно было видеть всю страницу без прокрутки. Однако разрешение нашего рабочего стола больше, к чему добавлено дополнительное пространство слева или справа от панели.
Кроме того, вертикальное расположение панели задач позволяет нам увидеть все быстрее одним взглядом на экран. Каждая вкладка представляет собой строку на панели, поэтому мы можем видеть список и более эффективно находить значок с его именем. Нам может быть трудно сначала к этому привыкнуть или нам просто нравится, как есть, но никогда не помешает попробовать это изменение, так как оно может нас удивить.
Как поставить штангу вертикально
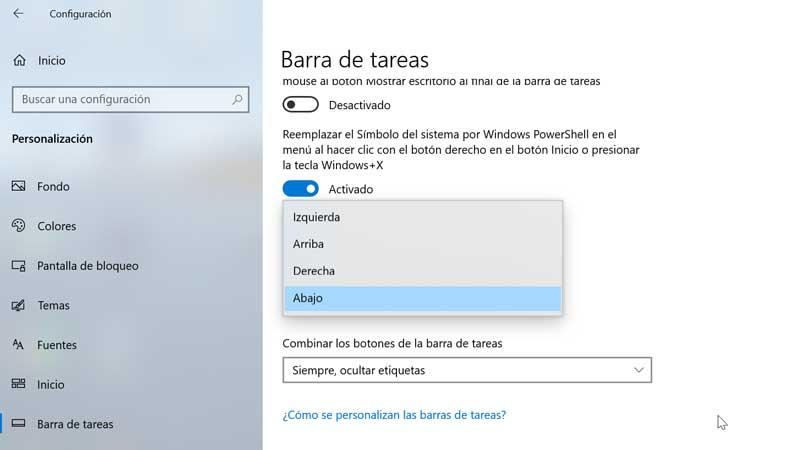

По умолчанию панель задач в операционных системах семейства Windows располагается в нижней области экрана, но при желании ее можно поместить на любую из четырех сторон. Бывает и так, что в результате сбоя, ошибки или неправильных действий пользователя этот элемент меняет свое привычное местоположение, а то и вовсе исчезает. О том, как вернуть панель задач вниз, и будет рассказано сегодня.
Возвращаем панель задач вниз экрана
Перемещение панели задач на привычное место во всех версиях Виндовс выполняется по схожему алгоритму, небольшие различия заключаются лишь во внешнем виде системных разделов, к которым потребуется обращаться, и особенностях их вызова. Рассмотрим, какие конкретно необходимо выполнить действия для решения нашей сегодняшней задачи.
Windows 10



Примечание: Открыть параметры панели задач можно и прямо из вызываемого на ней контекстного меню – просто выберите последний пункт в списке доступных опций.

Windows 7
Решение возможных проблем

В редких случаях панель задач в Windows может не только изменить свое привычное расположение, но и пропасть или, наоборот, не исчезать, хотя это и было задано в настройках. О том, как устранить эти и некоторые другие проблемы в разных версиях операционной системы, а также о том, как выполнить более тонкую настройку данного элемента рабочего стола, вы можете узнать из отдельных статей на нашем сайте.
Подробнее:
Восстановление работоспособности панели задач в Виндовс 10
Что делать, если не скрывается панель задач в Windows 10
Изменение цвета панели задач в Виндовс 7
Как скрыть панель задач в Windows 7
Заключение

Мы рады, что смогли помочь Вам в решении проблемы.
Отблагодарите автора, поделитесь статьей в социальных сетях.

Опишите, что у вас не получилось. Наши специалисты постараются ответить максимально быстро.
Панель задач — это такой элемент интерфейса, который используется для запуска или слежения за уже запущенными программами. Как правило, отображается с одной из сторон рабочего стола: сверху, снизу, слева или справа. В операционной системе Windows пользователь может самостоятельно менять положение панели задач. Это особенно важно уметь делать, когда кто-то без вашего ведома переместил панель задач, скажем, снизу в боковую часть рабочего стола.
Перемещение панели задач: способ первый
Допустим, панель задач находится в правой части экрана, как в нашем случае. Выглядит это вот каким образом:




Положение панели задач будет изменено на указанное вами.
Перемещение панели задач: способ второй


Проще некуда. Этот способ работает и в том случае, когда панель задач находится не справа, а, скажем, слева или даже вверху.

Если вам необходимо разместить панель задач в другом положении, вверху, слева или справа, это можно сделать используя системный реестр.
Как изменить положение панели задач Windows 11 на вверх, лево или право
1. Через поиск Windows 11 запустите "реестр" от имени администратора.

2. В верхней строке укажите путь:
3. Дважды кликните ключ "Setting".

5. Либо измените 03 на 02, для расположения панели задач по правой стороне.
6. Поменяйте 03 на 00, и панель задач будет появляться слева .
7. Или верните исходное, чтобы панель задач оказалась снизу.
10. На вкладке "Процессы" найдите процесс "Проводник" и нажмите кнопку "Перезапустить".

Теперь, панель задач операционной системы Windows 11 будет находиться там, где больше всего удобно.
Рекомендуемый контент


Если вам необходимо изменить размер панели задач Windows 11, то наша инструкция в этом поможет. Потребуется лишь отредактировать реестр новой операционной системы, и перезагрузить компьютер.



Обновление Windows 10 May 2019 Update (версия 1903) принесло некоторые изменения, одно из которых большое поисковое поле на панели задач и у некоторых пользователей возникает вопрос, как его убрать?
На рабочем столе пользователь может менять опции, местоположение ярлыков программ, файлов. Так он настраивает главный экран под себя, работать становится удобнее. Чтобы понять, как переместить Панель задач вниз экрана Windows 10, читают простые подсказки. Это осуществимо за несколько кликов. Главное – не ошибиться, иначе можно сбить основные параметры.
Как в Windows 10 переместить Панель задач вниз экрана
Когда пользователь приобретает персональный компьютер, ноутбук или меняет операционную систему, Панель задач локализована в самом низу рабочей зоны. Это классическое месторасположение, которое было задумано разработчиками. Но бывают случаи, когда пользователь изменяет локализацию строки. Перенос возможен в двух вариациях – горизонтальная и вертикальная. Если становится неудобно работать, ищут, как перенести Панель задач вниз экрана на Windows 10.
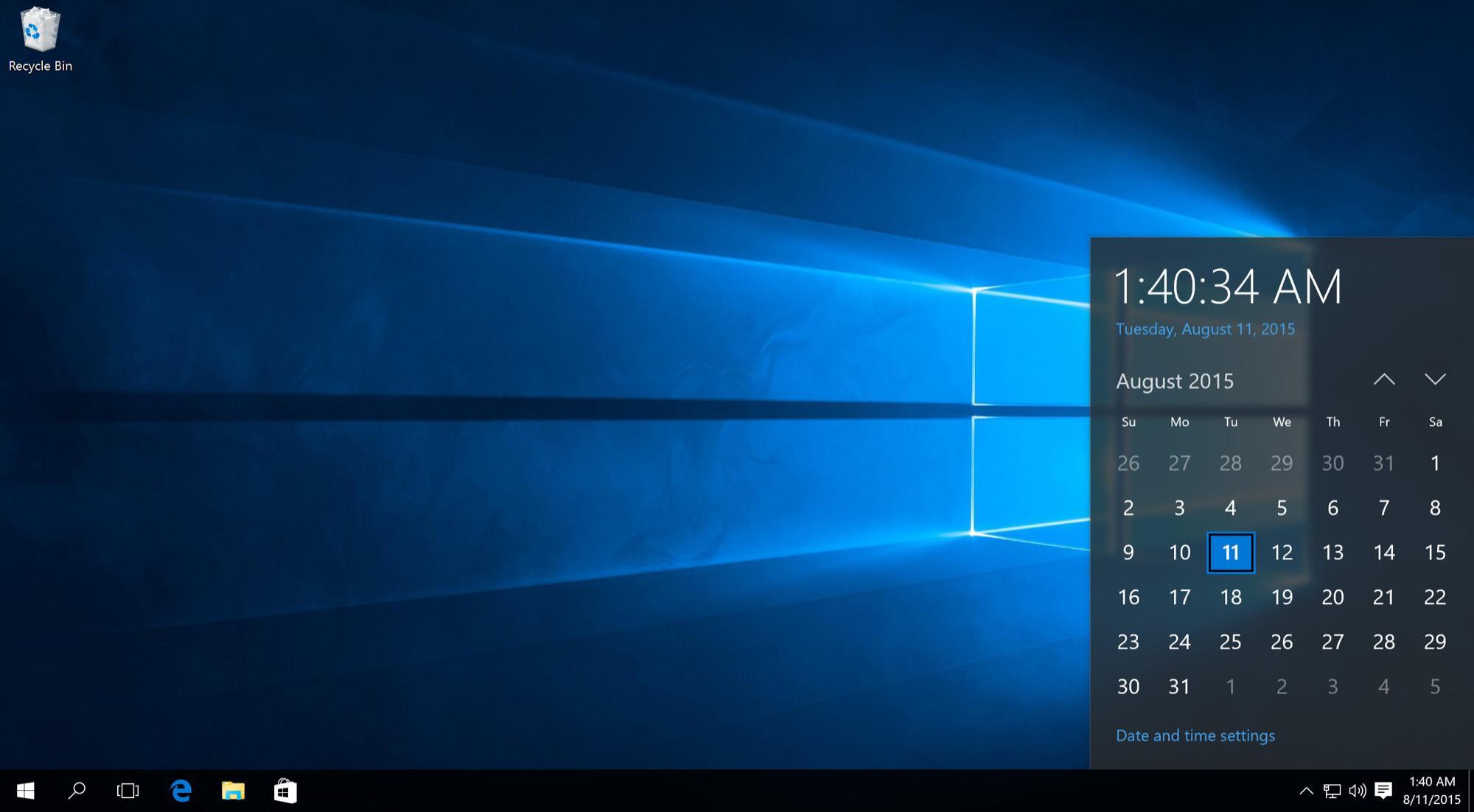
Стандартное расположение строки
В каких случаях необходимо переместить панель
Большинство хозяев компьютеров привыкли, что строка располагается снизу. Переместиться она может в следующих случаях:
- Пользователь самостоятельно сменил место расположения, но ему стало неудобно пользоваться функциями.
- После смены локализации пропали некоторые настройки или строка стала вовсе не активна.
- К персональному компьютеру имеют доступ два человек, один из которых мог поменять опции рабочего стола.
Так как большинство людей привыкли использовать строку снизу, появляются неудобства. Другие люди хотят найти, как переместить нижнюю панель в Windows 10, так как снизилась ее функциональность.
Важно! При работе с компьютером любой пользователь часто использует нижнее меню. Это основная строка, призванная помочь ему использовать открытый файл или папку, чтобы сохранить комфортные условия. Поэтому важно ее место расположения.
Перемещение с помощью настроек панели
Чтобы зайти в опции Виндовс, благодаря которым меняют функциональность и месторасположение нижней строки, кликают правой кнопкой мыши. Это открывает контекстное меню, где последовательно выбирают папки и файлы, чтобы поменять опции. Если пользователю удобнее, можно перейти в Параметры панели задач.
ПКМ – свойства (или Параметры панели задач)
Свойства панели задач и меню Пуск
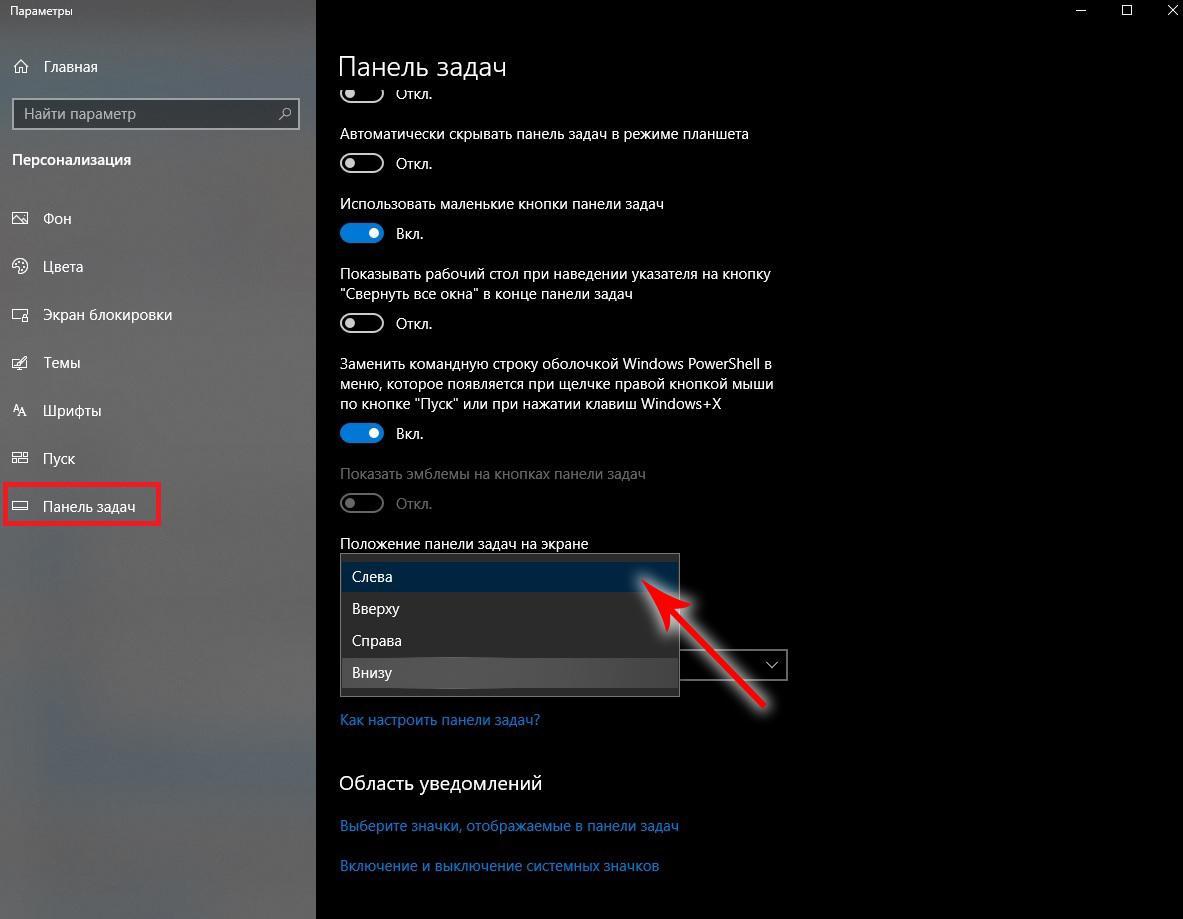
Перемещение с помощью мышки
Многие хозяева компьютеров думают, что переместить нижнюю строку можно только с помощью настроек. Это заблуждение. Еще 1 вариант перемещения – использование мыши. Для применения этого способа требуется, чтобы строка не была закреплена. Эту функцию устраняют, после чего используют мышь для установления новой локализации.
ПКМ – закрепить панель задач
У нижней строки есть контекстное меню. Для его открытия нужно нажатие правой кнопки, смотрят в самый низ появившегося раздела. Выявляют строку Закрепить панель задач. При отсутствии галочки дальнейшие действия не выполняют. Когда она присутствует, ее требуется устранить. Для этого однократно нажимают левой кнопкой.
Открепить от текущего положения
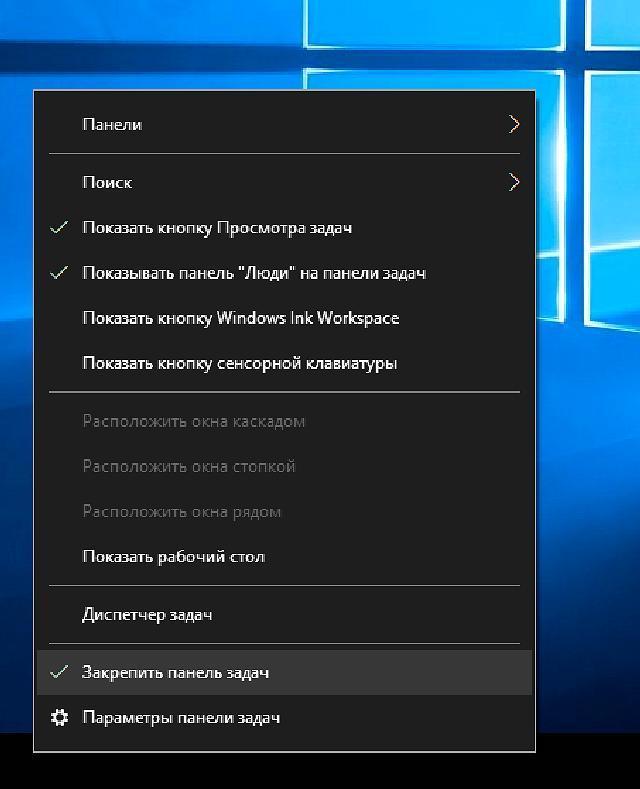
Как отключить закрепление
Переместить панель в новое положение
Когда строка не зафиксирована, можно поменять её настройки. Ее можно перевернуть, передвинуть, перетаскивать. Благодаря этим действиям доступны следующие функции:
- горизонтальное или вертикальное положение с краю дисплея;
- повороты на 90 градусов;
- расширение или сужение.
Наводят курсор на нижнюю строку, фиксируя ее двойным щелчком на тачпаде ноутбука или однократным – с помощью мыши. Ее можно вручную повернуть, передвинуть в место, где она должна располагаться, то есть снизу.
Типичные проблемы с настройками Панели задач
С нижней строкой периодически случаются проблемы. Сбиваются настройки, которые требуется восстановить. Выделяют следующие возможные ошибки:
Настройки могут сбиваться на более серьезном уровне, что значительно ухудшает опции ПК. Это лишь самые распространенные проблемы, устранимые при перезагрузке.
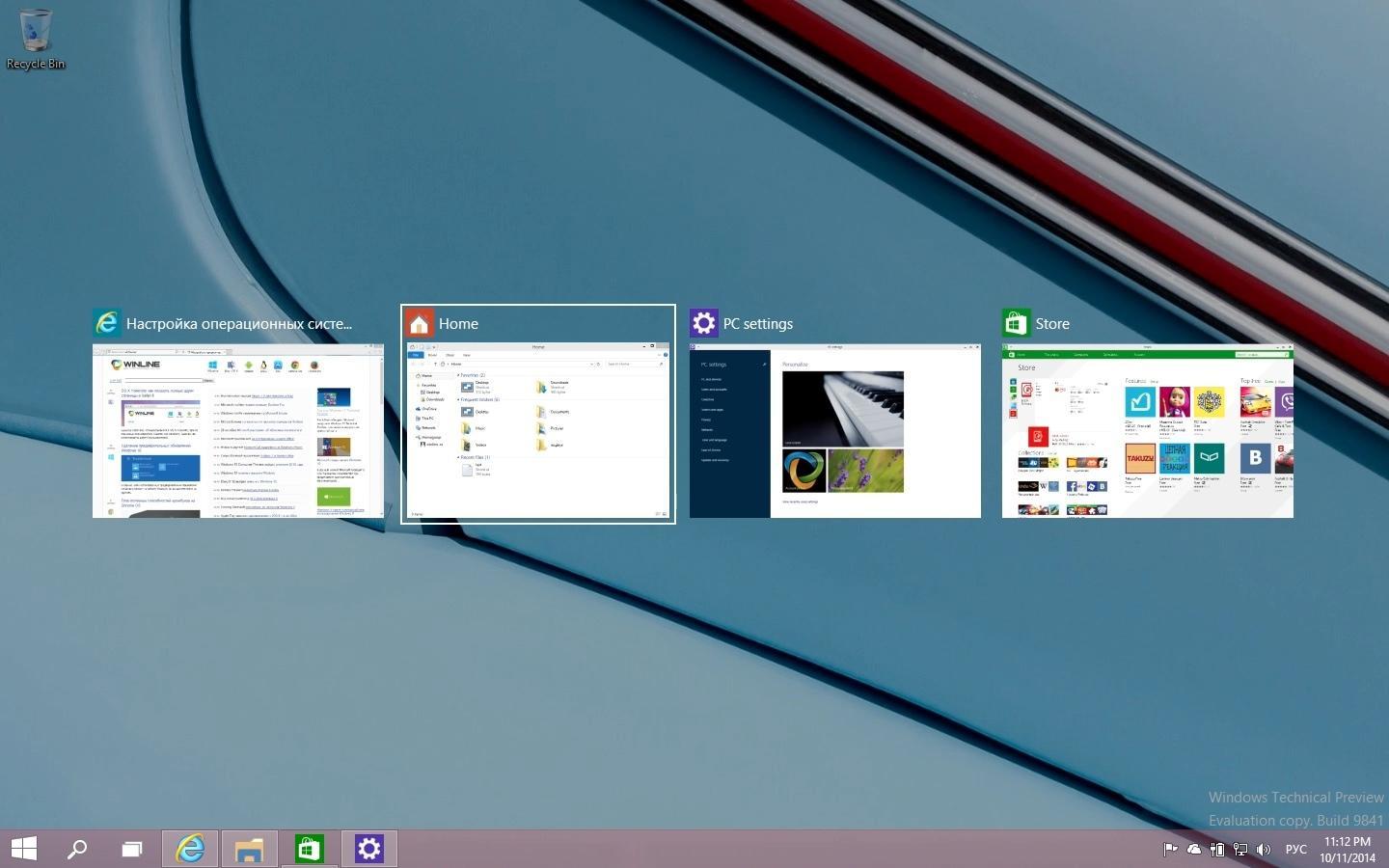
Способы устранения проблем и ошибок панели задач
У нижней строки есть меню для смены функций, открывающееся с помощью мыши. Выбирают раздел Параметры панели задач, где можно настроить основные функции. Компьютер мог зависнуть, из-за чего не открываются различные файлы и папки, исчезает приложение. Если проблема незначительна, ее решит обычная перезагрузка системы.
Важно! Если проблема серьезная, рекомендуется воспользоваться откатом ПК. То есть вернуться к тем функциям, на которых была сформирована последняя точка доступа.
Если хозяин компьютера не знает, как восстановить утерянные данные, устранить неполадки настроек, консультируются с профессиональным мастером. Это позволит вернуть все функции к норме, не повредив системных данных.

Читайте также:
