Как сделать панель для пк
Добавил пользователь Alex Обновлено: 30.08.2024
Главные составляющие и инструменты
Панель задач состоит из многих компонентов, часть из которых включены изначально, а некоторые нужно активировать вручную. Основные составляющие:
- Адреса. Содержит поле для ввода локального или онлайнового адреса.
- Ссылки. Отображает ссылки, содержащиеся в одноимённой директории.
- Рабочий стол. Используется для быстрого доступа к ярлыкам рабочего стола без необходимости перехода на него.
- Windows Media Player. Уменьшенный вариант для управления встроенным мультимедийным проигрывателем Windows.
- Языковая область. Быстрое переключение клавиатурных языков.
- Сенсорная область. Включает специальную панель для компьютеров с сенсорными экранами.
- Быстрый запуск. Содержит ярлыки браузера и рабочего стола.
Скрытие и восстановление
Некоторые пользователи считают, что полоска внизу экрана мешает комфортной работе с системой, и задаются вопросом, как скрыть панель задач в Windows 7 и 10.

У скрытия панели задач есть небольшой недостаток для пользователей слабых компьютеров. При сильной загруженности системы после наведения курсора мыши на место снизу, почему-то могут наблюдаться тормоза системы.
Изменение расположения
Для более комфортной работы пользователей, существует несколько простых методов переместить трей.
Первый метод включает такие шаги:
Второй метод выглядит следующим образом:
Дополнительная панель
Можно сделать несколько дополнительных панелей одновременно. Для этого нужно:
Удаление Яндекс строки в Windows 10

После установки браузера от Яндекса в Windows 10, в трее может появиться яндекс строка. Некоторые пользователи могут думать над тем, как удалить яндекс строку из панели задач, ведь она не содержит исполнительных файлов. Решение проблемы проходит в несколько шагов:
Строка удалена. Теперь нужно лишь очистить оставшиеся от неё файлы и записи в реестре. Сделать это можно, например, с помощью бесплатной утилиты CCleaner.

Прежде чем переходить к описанию вариантов изменения изучаемого объекта интерфейса, давайте выясним, какие конкретно элементы в нем можно поменять:
- Цвет;
- Размер значков;
- Порядок группировки;
- Положение относительно экрана.
Далее подробно рассмотрим различные методы преобразования изучаемого элемента интерфейса системы.
Способ 1: Отображение в стиле Windows XP




Способ 2: Смена цвета
Есть и такие пользователи, которых не устраивает текущий цвет изучаемого элемента интерфейса. В Виндовс 7 имеются инструменты, с помощью которых можно произвести изменение расцветки данного объекта.





Кроме того, существует ряд сторонних программ, которые также позволяют менять цвет изучаемого нами элемента интерфейса.







Мы рады, что смогли помочь Вам в решении проблемы.
Отблагодарите автора, поделитесь статьей в социальных сетях.

Опишите, что у вас не получилось. Наши специалисты постараются ответить максимально быстро.
Панель задач Windows менялась от версии к версии, но её назначение оставалось неизменным: запуск программ и переключение между ними. Эта панель используется постоянно, поэтому неплохо было бы настроить её под свои нужды.
Выбираем место для панели задач
С первых версий Windows повелось, что панель задач в системе расположена снизу. Видимо, тогда не могли предугадать появление широкоформатных мониторов. Сейчас на огромных экранах широкая панель задач занимает лишнее место. Поэтому её лучше разместить вертикально.
Размещаем значки по центру
Разместив значки по центру, вы придадите панели задач сходство с Dock. Это полезно, если вы привыкли работать с Mac. Кроме того, это просто красиво.
Чтобы переместить значки в центр:
Отключаем панель задач на дополнительных мониторах
Настраиваем специфические значки в трее
Скрываем панель задач
Если Windows 10 установлена на ноутбуке с небольшим экраном, стоит настроить автоскрытие панели задач, чтобы она не занимала лишнее место.
Настраиваем списки
Списками в Windows 10 называются меню, появляющиеся при щелчке правой кнопкой мыши по значку на панели задач. В них отображаются недавно открывавшиеся документы, места и некоторые часто используемые действия.
Вы можете увеличить количество отображаемых в списках пунктов через редактор реестра Windows. Введите в поиске regedit, откройте редактор реестра и перейдите по адресу
Здесь вы можете найти параметр DWORD JumpListItems_Maximum . Если такого параметра нет, создайте его.
Добавляем папки на панель задач
Создайте ярлык к нужной папке и введите explorer и пробел перед адресом папки. Вы можете изменить значок, если хотите. Затем просто перетащите ярлык на панель задач.
Так вы сможете держать на панели задач часто используемые папки и не искать их в выпадающих списках.
Управляем приложениями с панели задач
Многие приложения, например медиапроигрыватели, поддерживают управление с панели задач. Просто закрепите значок приложения на панели, наведите на него курсор, тогда вы сможете переключать файлы в плейлисте или ставить воспроизведение на паузу, когда окно проигрывателя свёрнуто.
Убираем ненужное
Изменяем размер панели и значков
Открепив панель задач, вы можете изменить её размер простым перетягиванием. Затем можно снова закрепить её. Это полезно, если вы хотите разместить действительно много значков.
Возвращаем привычный вид
У вас есть свои рекомендации по настройке панели задач? Делитесь в комментариях!
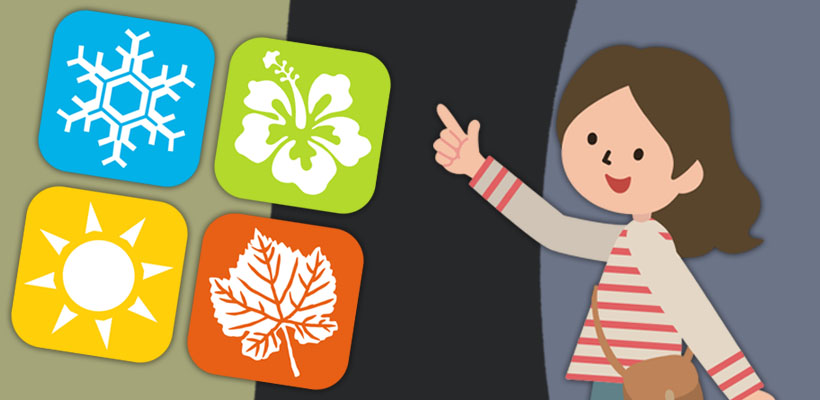
Мы бесплатно соберём привлекательную панель ярлыков и настроим различные эффекты. Например, при наведении мыши ярлыки будут “всплывать” или появляться из ниоткуда. Короче говоря, всё увидите сами. Поехали!
Установка и настройка панели быстрого запуска
Для реализации нестандартной панели быстрого запуска на рабочем столе, нам понадобится программка Rocket Dock. Она бесплатная и скачать можно набрав запрос в интернете. Но чтобы моим читателям было удобней, я даю ссылку на скачивание //yadi.sk/d/qC0EouePRFkcHA
После скачивания установочного файла запускаете его. Открывается окно с выбором языка. Жмёте “Ок”

Далее вас поприветствует мастер установки программы. Кивните в ответ и жмите “Далее” ?

В следующем окне ставите галочку, что согласны с условиями и опять жмёте “Далее”

Затем установщик спросит вас о месте установки программы. По умолчанию установка на системный диск. Жмёте “Далее”

Откроется окно, где есть выбор установки ярлыка на рабочий стол. Ставьте галочку и жмите “Далее”, после настройки программы мы удалим ярлык.

В следующем окне нажимаете “Установить” и завершаете установку.

На рабочем столе появится панель с ярлыками по умолчанию. Вы можете удалить ненужные, и даже ярлык с настройкой программы можно смело удалить. Оставьте только ярлыки компьютера и корзины. Наводите курсор на ярлык, жмёте правую кнопку и удаляете.

Теперь нужно наполнить панель необходимыми ярлыками и папками. Добавить ярлык на панель можно точно так же, как при удалении через правую кнопку мыши “Добавить значок” и “Файл”. При добавлении открываете место расположение ярлыка или папки и жмёте на неё.

В итоге можно собрать вот такую панель.

Ненужные ярлыки с рабочего стола можно удалить или переместить в отдельную папку на компьютере. Прочтите мою статью “Как очистить рабочий стол”. Корзину и ярлык компьютера обычным способом удалить нельзя. На эту тему есть ещё статья “Как удалить корзину с рабочего стола”
Когда очистили рабочий стол, переходим к настройке панели ярлыков. Наводим курсор мыши на панель, кликаем правой кнопкой и выбираем “Настройки панели”

Открывается окно настройки. На вкладке “Общие” поставьте галочку, чтобы панель запускалась при включении ПК.

На вкладке “Значки”, вы можете выбрать качество изображения, прозрачность и т. д.

Далее идёт вкладка “Положение”. Здесь вы можете регулировать где будет находиться панель на мониторе, будет ли она отображаться поверх всех окон, отступ от края монитора. Настраивайте как вам удобно.

Дальше идут настройки стиля отображения панели быстрого запуска. Здесь вы можете настроить под тему своего ПК. Так же есть возможность не отображать названия ярлыков на панели поставив галочку.

Вот так может выглядеть панель с настроенным стилем.

Вкладка “Реакция” позволяет сделать панель невидимой. Только при наведении мыши на место панели она будет появляться.

Не забудьте сохранять настройки нажимая “Ок”
Программка довольно интересная и полезная. Если вам понравилась, обязательно поделитесь с друзьями и подпишитесь на новые публикации 100% без спама! До связи!

Если вы из тех пользователей, кто часто обращается к классической панели управления - отличным решением является создать ярлык и поместить его в удобное место? Как это сделать на операционных системах Windows 10 и Windows 11 и отобразить значок Панели управления на рабочем столе? В этой статье мы расскажем вам о двух способах как это очень просто сделать.
Включить отображения ярлыка в параметрах Windows
В операционной системе Windows уже предусмотрена возможность включить отображения ярлыка для "Панели управления". Чтобы ее включить, надо сделать вот такие шаги:
- откройте системные "Параметры" Windows (нажмите на меню "Пуск" и затем на значок з шестеренкой)
- войдите в раздел с названием "Персонализация"
- в левом списке выберите пункт "Темы", и затем в правой стороне (или снизу окна) нажмите на надпись "Параметры значков рабочего стола"


Готово, вы поместили значок на рабочем столе с помощью встроенной возможности в параметрах Windows. Обратите внимание, что отображая таким способом, иконка не получит свойственного для ярлыков стрелочки. Он будет выглядит как системный значок.
Создать ярлык "Панели управления" на рабочем столе
Второй способ более кастомный. Данный ярлык вы сможете создать в любой папке, на диске или на рабочем столе. Его просто перемещать и прикреплять. Чтобы создать ярлык "Панели управления", сделайте вот что:
- на пустом области рабочего стола или папки нажмите правую клавишу мышки
- в открывшемся меню, выберите пункт "Создать" и затем нажмите на пункт "Ярлык"



После проделанных действий, вы получаете свежо-созданный ярлык.
Как разместить значок "Панели управления" на панели задач?
Например, вы хотите, чтобы значок "Панели управления" всегда был на нижней панели задач. Как это сделать? Для начала, создайте ярлык с помощью вышеуказанной инструкции. После этого нажмите на значок, и держа ее мишкой, перетащите на панель задач. Момент этого действия, вы можете увидеть на нижеприведенном скриншоте:

В данной статье мы постарались показать все манипуляции (создание и отображения) с ярлыком для панели управления Windows. Искренне надеемся, что предоставленная информация была для вас полезной и вам получилось сделать задуманное. Чтобы прочесть другие интересные и детальные инструкции о системе Windows, перейдите в соответствующий раздел нашего сайта.

Читайте также:
 webdonsk.ru
webdonsk.ru