Как сделать памятку в паинте
Добавил пользователь Евгений Кузнецов Обновлено: 28.08.2024

Если кто-то из вас не знает, то графический редактор paint является одной из стандартных программ windows 7, с помощью которой, при определённых знаниях вы сможете легко создавать, редактировать и сохранять на своём компьютере простые изображения различных форматов.
Однако, для работы с более сложной графикой стоит установить инструмент помощнее, такой как Adobe Photoshop или Corel DRAW, (смотря с какой графикой вы собираетесь работать: векторной или растровой), подробнее о видах графики, можно узнать по ссылке.
Как пользоваться paint?
Итак, для начала нужно запустить саму программу, для этого войдите в меню пуск -> все программы -> стандартные -> paint.
[adsense1]И теперь вы увидите окно самой программы:
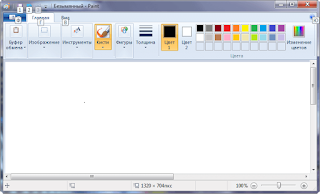
В верхней части которого находится панель инструментов и сейчас я постараюсь ознакомить вас с этой панелью.
В этом разделе у нас находятся 6 инструментов для определённых действий с изображениями:
Ну а если вы часто пользуетесь графическим редактором paint, то, наверняка, вам будет полезно узнать, как добавить ее в автозапуск виндовс.
А перед тем, как закончить, я хотел бы порекомендовать вам свою статью, где рассказал о наиболее интересных функциях бесплатного онлайн-фотошопа Аватан, с помощью которого можно: обрезать, клонировать, уменьшать размер фото и многое многое другое.
Вот и все ребята, сегодня я рассказал вам как научиться пользоваться программой paint, ознакомив вас с её панелью инструментов. Этот пост по меркам предыдущих моих постов получился довольно большим, так что если вы поделитесь им с друзьями, то я буду знать, что не зря потратил на него своё время. Всем спасибо за внимание и до скорого.
Для запуска графического редактора Paint необходимо выполнить: Пуск _ Программы > Стандартные > Графический редактор Paint . После запуска окно графического редактора Paint имеет вид, представленный на Рис. 47

Рис. 47 . Окно графического редактора Paint
Элементы окна редактора Paint :
1 – строка заголовка (имя файла рисунка и затем название редактора);
2 – строка меню (команды Файл , Правка , Вид , Рисунок , Палитра и Справка) ;
3 - панель инструментов;
4 - палитру цветов;
5 - поле выбора ширины линии;
6 - горизонтальную и вертикальную полосы прокрутки;
7 - рабочее поле (рабочая область).
Управлять работой в графическом редакторе Paint можно посредством выбора команд из меню и пиктограмм панели инструментов. Существуют команды, вызываемые или только через меню, или только через панель инструментов.
Основные действия с рисунком
Для создания нового рисунка применяют последовательность: Файл _ Создать . После этого в рабочей области окна появится белый прямоугольник, на фоне которого и работают.
Для изменения стандартного размера рисунка следует установить курсор в правый нижний угол белого прямоугольника (при этом курсор поменяет свой вид на две диагональные стрелки) и переместить курсор при нажатой левой кнопке мыши на новое место. Другой способ задания размеров рисунка выполняется посредством выбора из пункта меню Рисунок пункта Атрибуты и вводом в поля Ширина и Высота нужных значений. Также есть возможность выбрать Единицы измерения и Тип цветовой палитры (цветная или черно-белая). Следует отметить, что если текущие размеры рисунка превышают новые размеры, то рисунок обрезается по правому и нижнему краю. Если новые размеры больше текущих размеров, то добавленная область получает текущий фоновый цвет.
Для сохранения рисунка используют последовательность Файл _ Сохранить ( Сохранить как ). При этом необходимо задать имя файла, выбрать тип файла ( BMP , JPG или GIF ) и каталог для сохранения. Выполнение сохранения производится выбором мышкой действия Сохранить .
Если рисунок, который ранее находился в рабочей области, не был сохранен, но дана команда закрыть редактор, то будет задан вопрос: Сохранять изменения в файле . с вариантами ответа Да , Нет и Отмена . Выбор варианта Отмена приведет к отмене команды выхода и возврату к редактированию рисунка.
Для удаления всего нарисованного с рабочей области используют пункты меню Рисунок _ Очистить .
Для загрузки рисунка с диска используется последовательность Файл _ Открыть . После чего надо выбрать место расположения файла на диске (каталог), тип файла, и имя файла из списка. Действие подтверждается нажатием кнопки Открыть .
Панель инструментов
Для того чтобы рисовать, закрашивать, менять цвет, делать надписи, стирать и т.д. в Paint необходимо выбрать нужный инструмент. Для этого используется панель инструментов ( Рис. 48 ). Необходимо щелкнуть на кнопке с нужным инструментом. После этого выбранная кнопка будет находиться в нажатом состоянии, сообщая пользователю о выбранном действии. Курсор мыши также изменит свою форму в зависимости от выбора. Перемещение курсора по рабочей области при нажатой левой кнопке мыши приводит к использованию инструмента и изменению рисунка. При отжатой кнопке мыши происходит просто перемещение курсора (без изменения рисунка).

Рис. 48 . Панель инструментов Paint
Выделение произвольной области (1) и Выделение (2)– позволяют выделить часть рисунка произвольной формы или весь рисунок для последующего копирования, удаления и т.д.
Ластик (3)- стирание части рисунка. Можно менять размер ластика. Удаленный участок рисунка будет иметь цвет фона.
Заливка (4)- позволит закрасить выбранным цветом внутреннюю часть произвольной замкнутой области. Для этого требуется выполнить щелчок в любой точке внутри области. Если область не является замкнутой, то закрасится вся рабочая область.
Выбор цвета из имеющегося на рисунке (5)– для последующего рисования, например, карандашом или кистью.
Масштаб (6)– 1, 2, 6 или 8 – кратное увеличение фрагмента рисунка.
Карандаш (7)- при нажатой левой кнопки мыши за курсором мыши рисуется его след выбранного цвета толщиной 1 пиксель. При отпущенной левой кнопке след не рисуется.
Кисть (8)- действие похоже на карандаш, но можно менять форму кисти - кружок, квадратик и др. и толщину кисти.
Распылитель (9)- рисование с использованием эффекта распыления краски.
Надпись (10)– позволяет набирать текст символами выбранного размера, начертания и гарнитуры в прямоугольном окне с непрозрачным или прозрачным фоном.
Линия (11)- предназначена для рисования прямой линии (отрезка) выбранного цвета и толщины. Концы отрезка - места, где была нажата и отпущена левая кнопка мыши.
Кривая (12)- предназначена для рисования гладких кривых линий, соединяющих заданные точки, выбранного цвета и толщины. Сначала проводят прямую линию, затем при нажатой левой кнопке мыши кривую можно дважды изогнуть в выбранных направлениях.
Многоугольник (14)- рисование многоугольников. Для рисования первой стороны требуется перетащить курсор при нажатой кнопке. Для построения следующих сторон можно щелкать мышкой в вершинах многоугольника.
Эллипс (15)- рисование эллипса, вписанного в намеченный прямоугольник. Можно выбрать режим (см. прямоугольник).
Скругленный прямоугольник (16)- рисование прямоугольника со скругленными вершинами.
Редактирование рисунка
Выбор палитры
Для выбора цвета можно использовать два способа.

Во-вторых, можно выбрать инструмент Выбор цвета и щелкнуть им в том месте рабочей области, которая закрашена нужным цветом.
Преобразование цветного рисунка в черно-белый
Обращение всех цветов рисунка
Производится путем выбора в меню Рисунок команды Обратить цвета . Каждый цвет будет заменен на обратный к нему (белый станет черным, желтый – синим и т.д.).
Вставка текст а в рисунок
Для вставки текста в рисунок используют инструмент Надпись . Для этого требуется щелкнуть мышкой на кнопке в панели инструментов. Щелчок мышью на рисунке приведет к появлению прямоугольника (рамки) для ввода текста в месте щелчка. В месте ввода появится текстовый курсор в виде буквы I. Рамка показывает границы участка рисунка, где будет размещен текст.
Текст на рисунок можно помещать в двух режимах. В первом режиме текст закрашивается выбранным цветом, а цвет его фона совпадает с основным цветом фона (надпись непрозрачная, текст заслоняет рисунок, располагаясь поверх него). Во втором случае текст также закрашивается выбранным цветом, а фон прозрачный (текст размещается поверх рисунка). Для переключения режима на экране появляется специальная панель.

Рис. 50 . Панель атрибутов текста
Включить и отключить появление панели можно в меню Вид путем выбора команды Панель атрибутов текста . Выбор гарнитуры шрифта, его размера и вида кодировки осуществляется из раскрываемых списков. Изменять шрифт можно до набора и во время набора текста. Для прекращения набора текста можно или щелкнуть мышкой на рисунке или сменить инструмент. После этого менять шрифт для ранее набранного текста нельзя.
Изменение масштаба, просмотр рисунка
При изменении масштаба нужная часть рисунка может пропасть с видимой части рабочего окна Paint, т.к. новый размер рисунка в несколько раз превосходит размер рабочей области. Необходимо прокрутить окно, чтобы рисунок появился в рабочей области. Для этого используются полосы вертикальной и горизонтальной прокрутки соответственно в правой и нижней сторонах рабочей области.
Также можно изменять масштаб изображения через меню Вид , используя команду Масштаб , Другой . В этом случае коэффициент масштабирования задается в процентах: 100%, 200%, 400%, 600% и 800% .
При выборе масштаба 400% и более имеется возможность включить сетку для более удобной работы с рисунком. Это осуществляется путем выбора из меню Вид команды Показать сетку .
В графическом редакторе Paint существует удобный способ для просмотра всего рисунка в обычном масштабе. При этом с экрана исчезнут рамка окна, все панели инструментов, палитра и полосы прокрутки. Будет виден только редактируемый рисунок в обычном масштабе в полноэкранном изображении. В этом режиме можно только просматривать изображение с запретом редактирования. Для просмотра используют последовательность Вид , Просмотреть рисунок . Возврат в режим редактирования щелчок левой кнопкой мыши.
Работа с фрагмент ом рисунка
Инструмент Выделение произвольной области позволяет выделить фрагмент - произвольную область рисунка, ограниченную построенной линией. Для этого требуется активизировать инструмент, а затем при нажатой левой кнопке нарисовать замкнутую область произвольной формы. Если область выбрана неверно, то щелкните курсором в любом месте помимо выделенной области.
Инструмент Выделение позволяет выделить произвольную прямоугольную область. Для этого надо активизировать инструмент, переместить указатель на то место рабочей области, где будет располагаться один из углов выделяемого фрагмента, нажать левую кнопку мыши и переместить ее в желаемом направлении.
Существует два режима выделения - прозрачное (из фрагмента исключается цвет фона) и непрозрачное (во фрагменте сохраняется цвет фона). Для выбора режима на экране появляется специальная временная панель.
Выделенный фрагмент рисунка можно перемещать на другое место, создавать несколько копий фрагмента или передавать его в другое приложение.
Для перемещения фрагмента на другое место нажимают левую кнопку внутри выделенной области, затем, не отпуская ее, буксируют фрагмент на другое место. Если при этом удерживать нажатой клавишу Ctrl , то будет перенесена копия фрагмента.
Над фрагментом рисунка можно производить и другие операции: изменять размеры, растягивать, поворачивать, наклонять и отражать с помощью команд меню Рисунок .
Использование буфера обмена
Выделенную область можно поместить в буфер через меню Правка . Для этого используют команды Копировать или Вырезать . Также можно поместить фрагмент в файл командой Копировать в файл .
Для вставки в рисунок готовых фрагментов из буфера обмена или файла используют меню Правка и команды Вставить или Вставить из файла соответственно. При этом вставленный фрагмент первоначально располагается в верхнем левом углу экрана и его требуется перетащить на нужное место мышкой при нажатой левой кнопке.
Отмена выполненной операции
Во время редактирования рисунков нельзя изменять уже законченные элементы графического изображения - можно только их удалять, или переносить, или рисовать поверх них.
Что же делать, если случайно рисунок был испорчен? Можно отменить три последних сделанных изменения рисунка. Для этого используют меню Правка и команду Отменить .
Если операцию отменили по ошибке, то ее можно восстановить пунктами меню Правка и Восстановить .
Преобразование рисун ка
С помощью команд меню Рисунок можно отражать, растягивать, сжимать, увеличивать или наклонять выделенные фрагменты рисунка.
С помощью команды Отразить/повернуть можно отразить выделенный фрагмент относительно вертикальной или горизонтальной оси. Для этого в диалоговом окне есть переключатели Отразить слева направо , Отразить сверху вниз и Повернуть на угол 90, 180 и 270 градусов .
С помощью команды Растянуть/наклонить можно растянуть или наклонить выделенный фрагмент по вертикали или по горизонтали. Для этого в диалоговом окне есть соответствующие переключатели и поля ввода.
Предварительный просмотр и печать рисунка
Рисунок можно напечатать на принтере используя последовательность Файл _ Печать . Из-за различий между разрешающей способностью экрана и принтера, один и тот же рисунок на экране и на бумаге может выглядеть по-разному. Чтобы заранее проверить, как будет выглядеть рисунок в отпечатанном виде, используют меню Файл и команду Предварительный просмотр . Далее с помощью кнопок Крупнее и Мельче можно подобрать подходящий масштаб изображения. Чтобы завершить предварительный просмотр, нажмите на кнопку Закрыть .
Используя меню Файл и команду Параметры страницы , можно изменить размер страницы, размеры полей, ориентацию рисунка и используемый принтер.
Для копирования в буфер обмена содержимого всего экрана необходимо нажать клавишу Print Screen . Для копирования в буфер обмена содержимого активного окна - нажать одновременно клавиши Alt + Print Screen .
Для дальнейшей работы с рисунком используйте в меню Правка команду Вставить .

Приветствую вас, мой дорогой читатель! Сегодня в заметке я расскажу, как работать в “Paint net”, графическом редакторе, как изменить размер изображения, как сделать изображение прозрачным, а картинку уникальной и как сохранить изображение.
Поэтому в своей заметке я покажу пошагово через описание текстом и иллюстрации, как скачать программу, как в ней работать, и как сделать фотографию-тизер в этом графическом редакторе.
КАК РАБОТАТЬ В PAINT NET
Принцип работы в программе “Пейнт нет” очень простой, там удобная навигация, а по функционалу она приближена к “Фотошопу”: здесь можно применять заливку цветом, использовать ластик и кисть, писать текст и многое другое, также предусмотрена работа со слоями.
Скачивание и установка программы

На компьютер она устанавливается обычным образом, аналогично, как и другие программы, нужно только нажимать “Далее” или “ОК”. Ярлык программы можно закрепить на панели задач, если будете часто пользоваться программой.
Последние версии программы поддерживаются операционной системой “Windows” версий 10; 8.1; 8; 7 и по своему функционалу близки к “Adobe Photoshop”, обновления программы производятся регулярно и бесплатно, о чем вам напомнят уведомления при запуске.
Начало работы и подготовка картинок
Работу в программе я буду показывать на примере создания тизера. Кто не знает, напомню, что это информационная картинка или изображение в начале заметки, типа рекламы. Взглянув на тизер, посетитель сразу должен определиться, о чем будет статья, какая тема здесь будет раскрыта.
Тизер не должен быть размазанным или аляповатым, у него должен быть определенный размер, он должен быть уникальным, а также ярким и привлекательным для посетителя, чтобы тому захотелось кликнуть по фотографии и прочесть открывшуюся заметку.
Размер тизера делаем большой: 1920х1080 px, чтобы при вставке в тело заметки изображение было четким, чтобы пиксели не выделялись. Для этого подбираем большую по размеру картинку.
Можно изображения брать на бесплатных стоках, но иногда проще взять на “Google-картинках”. Как сделать поиск по фотографии “Гугл”? Для этого в поиске “Google-картинки” набираем нужное нам слово, например, ”Экран монитора”, при этом в настройках выбираем большой размер изображений.

На левой панели программы нажимаем “Выбор прямоугольной области” и мышью выделяем ту часть картинки, которую нам нужно вырезать. Далее выполняем ряд несложных действий, ориентируясь на скриншоты и дальнейшие указания. Теперь ищем на верхней панели значок “Обрезать по выделению” и нажимаем на него, или “Изображение” – “Обрезать по выделению”. От нашей картинки отсекается все лишнее и остается только значок “Пейнт нет”.

Убираем у значка фон, для этого нажмем на левой панели кнопку “Волшебная палочка” и на образовавшемся выделении вокруг значка нажмем “Delete”. Фон удалится, а мы сохраняем полученный файл в нашу папку с картинками, нажав: “Файл”– “Сохранить как…” , выбрав расширение файла *.jpg.
Создание тизера в Пейнт нет
Когда подготовлены все картинки, начинаем создавать сам тизер для нашей заметки, процесс создания тизера опишу по шагам. На верхней панели программы снова нажимаем “Файл” – “Создать” и заполняем нужные нам размеры тизера 1920 х 1080 пикселей (или любой другой размер нужной вам картинки).
Чтобы удобнее было работать, немного отдалим рисунок на холсте, для этого выберем на боковой панели кнопку “Лупа”, затем нужно нажать “Z” на клавиатуре и уже нажатием правой кнопкой мыши отдалить рисунок на нужное расстояние.
На верхней панели инструментов в виде миниатюры будет отображаться открытый файл. Можно работать сразу с несколькими файлами, переходя по соответствующей миниатюре.
Далее перетаскиванием на подготовленный пустой холст и вставляем нашу картинку с монитором. Во время перетаскивания программа спросит, что нужно сделать: открыть или добавить слой? Нужно нажать “Добавить слой”. Тогда картинка с монитором встанет в нужном нам размере.

Мышкой мы картинку подвигаем и устанавливаем на нужное место, при этом на боковой панели программы должна быть выделена кнопка “Перемещение выделенной области”. Можно мониторчик даже подрастянуть до верхней и нижней границы холста. Нажимаем “Готово”.
Скриншот немного перекроет изображение монитора, поэтому нужно его как бы уместить в экран, для этого подхватить уголок выделенной области при нажатой левой клавише мыши и тянуть до нужного места. Так сделать со всеми углами скриншота, пока он не поместится ровно в экран, затем нажать “Готово”.

Далее в центр перетащим еще одно изображение, но с маленьким монитором, также подхватывая за углы выделения и меняя размер части для вставки. А уже на этот маленький мониторчик сверху перетащим значок, который, кстати, и закроет надпись, не нужную нам.
Вот таким быстрым способом можно создать тизер к статье или любой графический файл, даже поздравительную открытку. Программа разрешает работать со слоями, применять для картинок различные эффекты, делать коррекцию, менять фон, писать текст.
Понять, как работать в “Paint net” можно и самому, было бы желание. А нам осталось только сохранить созданный тизер и проверить его на уникальность (считается, что уникальная картинка встречается в интернете менее 10 раз).
Сохранение картинок и их уникальность
Сохраняем полученный файл дважды, в разных форматах, что важно для использования его на блоге, а также для повторного редактирования в программе. Для этого следуем алгоритму:
Сохраняем в ту же папку с картинками, чтобы не потерять. При сохранении в формате JPEG программа предложит объединить все слои, нужно согласиться. Этот файл мы и будем использовать на блоге.
А если захочется внести какие-либо изменения в тизер, это можно легко сделать, открыв в программе сохраненный файл с расширением .pdn, все слои там сохранятся, и с ними можно работать.
Теперь проверим на уникальность наш тизер, так как на блогах нельзя использовать неуникальный контент. Для этого открываем снова “Google-картинки” и нажимаем на значок фотоаппарата, затем: “Загрузить файл” и “Выбрать файл”. Когда наш файл подгрузится, “Гугл” покажет результат поиска и совпадений. Как я отмечала выше, фотография считается уникальной, если совпадений менее десяти.

ЗАКЛЮЧЕНИЕ
В данной заметке я рассказала и показала с помощью скриншотов, как работать в “Paint net”, как с помощью графического редактора можно создавать различные изображения, используя слои. Функции этой программы схожи с опциями “Adobe Photoshop”.
Все инструменты “Пейнт нет” понятны и просты в использовании, каждый имеет соответствующий значок, также при выполнении действий можно использовать горячие клавиши, поэтому можно считать эту программу подходящей для начинающих.
Дорогой читатель, поделитесь, понятна ли была заметка? Каким редактором пользуетесь вы для создания тизеров и других различных картинок?

Сегодня расскажу Вам, как работать в программе Paint:
- как изменить размер изображения,
- как сделать обрезку изображения и сохранить изображение,
- как сделать скриншот рабочего стола и сделать соответствующие на нем надписи.
Программа Paint входит в стандартный пакет Microsoft Windows =>
Путь к программе Paint:

Плюсы программы Paint:
Во вкладке главная — инструменты для работы Вы найдете в верхнем меню, кликайте на иконки и используйте данный инструмент.

- Карандаш, заливка, написать текст, резинка пипетка, кисти – смотрите в разделе инструменты
- Выбираете толщину линий и цветовую палитру – в разделе цвета.
- Так же используйте заготовки фигур – в разделе фигуры
Кликнув на иконку выбранного инструмента, откроется меню, где Вы выберете нужный инструмент.
Здесь же в главной вкладке меню (в двух первых разделах) увидите функции, которыми воспользуетесь для создания картинки:
- Вставить изображение
- Выделить рисунок
- Обрезать картинку
- Повернуть изображение
- И нажав вверху на иконку дискеты на синем фоне – сохранить изображение как => в формате .jpg
Во вкладке вид – увеличить или уменьшить масштаб, выставить линейку, сетку, просмотр изображения на экране.

Как работает программа Paint:
Для Снятия скриншота рабочего стола или экрана монитора – нажмите клавишу PrtSc (принт скрин)
Откроем программу Paint и нажмем на иконку ВСТАВИТЬ

Открывается изображение, с которым будем работать:
- Выделить изображение;
- обрезать изображение;
- сделать надписи на изображении,
- выставить размер изображения;
- и сохранить на компьютере в формате /png.
Наглядно смотрите в видео уроке:
Внимание! Друзья , чтобы взять для работы инструмент кликните на иконку левой кнопкой мышки. В видео уроке я оговорилась!

Читайте также:
 webdonsk.ru
webdonsk.ru