Как сделать пакетную печать в автокаде из листов
Добавил пользователь Владимир З. Обновлено: 29.08.2024
Печать в автокаде сделана удобно, если каждый чертеж завести на лист (layer) и выбрать принтера на печать.. Но совсем Автокад не заточен, на быстроту таких вот действий. Чтобы каждый чертеж в проекте (а их не один и не два ) нужно потратить уйму времени, настраивая каждый лист. Поэтому все рамки и все чертежи находятся в модели автокада. И тут появляется вопрос: как можно печатать из модели автокада, не выделяя каждый чертеж в рамку и подавая на печать принтера?
Сначала я думал, что у автокада (у пользователей) есть готовое решение для этого, но почитав форумы и сайты, пришел к выводу, что в этом направлении никто особо не запаривался.. Удачно попал на ссылку макроса для автоматической печати из модели (ссылка). Макрос позволял печатать чертежи из модели, обернутые в прямоугольник и расположенные в заданном пользователем слое. Были вещи, которые хотелось изменить, что не устраивало в исходном макросе:
- печать шла в порядке, понятном только автокаду
- печатать можно было только в одном из форматов (хотя в проекте преобладают и A3, и A4)
- для того, чтобы напечатать несколько копий, приходилось проделывать одни и те же действия и потом собирать неупорядоченные листы в копии
На примере входящего в архив с макросом файле dwg покажу, как нужно пользоваться этим макросом.
Скачиваем архив по ссылке выше, открываем файл dwg:

В файле представлены 4 рамки форматов A3 и A4, в вертикальном и горизонтальном положении в разных масшабах 1:1, 1:2, 2:1.
Загружаем макрос печати: Сервис -> Макросы -> Загрузить проект -> выбираем !Plot_U_stable_ver2.1.dvb и нажимаем ОК.



Нажимаем ОК и смотрим, чтобы выделены были все чертежи. Если есть какой-то необведенный, то обводим чертеж прямоугольником и назначаем слой Форматка
Запускаем макрос: Сервис -> Макросы -> Макросы или нажимая ALT+F8

Выбираем макрос StartPlot
Главное окно настроек макроса:

- На момент запуска макроса все открытые файлы автокада :exclaim: нужно сохранить, потому что иногда автокад падает с фатальной ошибкой. Обычно это происходит на чужих глючных файлах. Если на чертеже хоть раз печатались чертежи с помощью этого макроса, то можно быть уверенным, что все отработает без вылетов.
- Проверяем, чтобы название слоя совпадало со слоем, в котором находятся внешние рамки чертежей, это у нас слой Форматка.
- Для русской версии Автокада в названии листа должно быть написано Модель, для английской версии — Model. Чтобы не заморачиваться, можно посмотреть, как называется вкладка в самом автокаде
- Выбираем принтер из списка
- Размер бумаги не ставится, так как приложение автоматически выставляет в зависимости от чертежа
- Выбираем стиль печати (черно-белое или цветное). Иногда выбор стиля печати в автокаде никак не влияет на итог печати, поэтому проще в самам принтере выставить стиль печати
- Указываем нужное количество копий чертежей, при условии, что одна копия — это печать всех выделенных листов
- Далее идет группа чекбоксов:
- Вписать и Центрировать — вписывает чертеж в границы принтера и выставляет по центру (рекомендуется включать всегда)
- Подряд в столбик — Если отмечен чекбокс, то печать ведется начиная с верхнего самого левого чертежа по столбцам. Когда в столбце нет листов, то печатается следующий столбец. Если чекбокс не отмечен, то печать ведется с верхнего самого левого чертежа по строке, когда в строке нет больше чертежей, то печатается следующая нижестоящая строка.
- Относительно левого верхнего угла — Если чекбокс стоит, то отсчет строк и столбцов (а точнее их координат) ведется от левого верхнего угла, иначе от нижнего левого. Это сделано на случай, если выравнивание листов A3 и A4 идет по верхней части рамки или по основной таблице.
- Можно указать погрешность рамок, по умолчанию 1%. Это сделано для того, чтобы при размерах рамки 208x297 программа считала это все таки форматом A4. Очень большую погрешность лучше не ставить! Все таки в автокаде грех точно не начертить рамку со сторонами 210 и 297!
- Погрешность осей вводится для того, если в столбце чертежи не выравнены по левой стороне самого верхнего чертежа, а в строке при учете чекбокса Относительности левого верхнего угла чертежи не выравнены соответственно по верхней или нижней стороне чертежа. Если выставить большую погрешность, то нельзя и мечтать о хорошей последовательности в распечатке, потому что будут хвататься чертежи из нижестоящих строк и правостоящих столбцов

Появляется окошко с количеством рамок, которые будут напечатаны. Если количество рамок меньше желаемого количества, то значит, не все рамки в указанном слое или рамки не обведены в прямоугольник

После этого можно продолжить печать либо отменить операцию.
Далее видим окно печати.. Ура.. ничего не вылетело, все печатается!

В автокаде 2008 и старше печать очень тормознутая. Пока он отправит лист на печать, потом подумает.. с помощью этого макроса печать получается быстрой и удобной.
Autodesk AutoCAD позволяет печатать чертежи как на физических листах бумаги, так и в форматы электронных чертежей, таких как PDF, DWF и другие. В этой статье мы расскажем вам о том, как максимально быстро и просто печатать чертежи AutoCAD.

В AutoCAD печать чертежей можно производить как из пространства модели, так и из пространства листа. Несмотря на то, что последовательность действий для обоих случаев практически одинакова, рассмотрим оба варианта.
Печать из пространства модели
В общем виде последовательность печати чертежа из пространства модели выглядит следующим образом:
- Выбрать устройство печати
- Выбрать формат бумаги и ориентацию листа
- Определить ту часть чертежа, которую необходимо напечатать
- Определить масштаб печати и положение отпечатка на листе
- Назначить таблицу стилей печати (при необходимости)


Во-первых , необходимо выбрать устройство печати. Раскройте выпадающий список и выберите необходимое физическое устройство или виртуальный принтер.

Во-вторых , выберите формат отпечатка.

Список доступных форматов зависит от выбранного устройства печати.
Для выбора ориентации листа воспользуйтесь соответствующими переключателями в правой части окна.

В-третьих , определите область печати, т.е. ту часть чертежа, которую необходимо напечатать.

Обратите внимание на изображение формата рядом с выпадающим списком принтеров. Красные границы сигнализируют о том, что в этих местах чертеж выходит за пределы границ печати.

Также можно указать конкретный масштаб увеличения или уменьшения для печати.

В-пятых , при необходимости, назначьте таблицу стилей печати. Таблица стилей печати задает соответствие между цветами электронного чертежа в AutoCAD и цветами, которые будут выведены на бумагу. С помощью таблиц стилей печати можно, например, вывести цветной чертеж как черно-белый и многое другое.

Печать из пространства листа
Печать из пространства листа практически полностью идентична печати из модели с одним лишь отличием: поскольку чертеж в пространстве листа физически ограничен размерами конечного отпечатка, то нет необходимости выбирать формат, масштаб и расположение чертежа на бумаге (все эти параметры определяются на этапе создания листа).

Заключение
Печать чертежей в AutoCAD – предельно простой и понятный рабочий процесс, который под силу освоить даже неопытным пользователям и тем, кто впервые открыл AutoCAD. Надеемся, что наша инструкция позволит вам сделать это максимально быстро.
В этой статье мы поговорим о правильной работе в Листах в программе AutoCAD. В том числе разберу такие темы:
– как сделать или создать лист
– как задать формат листа в Автокад
– как настроить параметры листа
– как расположить рамку и надпись на листе
– как задать масштаб вида в листе – как печатать лист в AutoCAD
Видео версия урока:

Нажмите для просмотра видеоурока
Пройдите базовый курс “AutoCAD за 40 минут” от автора, который Вы найдете по этой ссылке .
Текстовая версия урока:
Всегда (заклинаю упертых “циников” :)) нужно выполнять в Автокаде ВСЕ чертежи в масштабе 1:1, при этом в Автокаде размеры, тексты и штриховки обязательно должны быть аннотативными.
Только после этого мы можем очень легко задавать масштабы любым нашим чертежам и видам – как раз с помощью Листов:

По-началу (смотри картинку ниже) в нашем любом Листе по-умолчанию есть один Видовой экран – это прямоугольное “окошко”, через которое мы можем работать с тем же самым пространством “Модель”, в котором создавали изначально все чертежи в масштабе 1:1.
Также по-началу, находясь в пустом Листе в Автокаде, мы совершенно не понимаем, какого он формата, размера. И на нём, увы, нет ни рамок, ни таблицы основной надписи:

Поэтому нам надо настроить параметры Листа под себя. Это делается следующим образом.
Заходим в Диспетчер параметров Листа. Для этого нужно нажать по вкладке нужного Листа правой кнопкой мыши, далее во всплывшем контекстном меню выбрать пункт “Диспетчер параметров листов”.
Во всплывшем окне выделяем в левом списке лист с нужным названием, и жмём справа кнопку “Редактировать”. См. картинку:

Далее нужно выбрать четыре параметра (смотри картинку ниже)
- Плоттер, на котором будет печататься в будущем наш лист. Можно выбрать кстати и виртуальный плоттер “DWG To PDF”, который будет сохранять наши листы в картинки формата PDF. Очень хороший вариант для отправки заказчику чертежей в электронном виде. Ну и для нас это тоже хорошо, если у нас к примеру дома нет плоттера ?
- Формат листа. Есть обычно в этом списке и форматы с префиксом “БЕЗ ПОЛЕЙ”. Рекомендую использовать именно такие.
- Что будем выводить на печать. Здесь оставляем “Лист”, потому что нам надо будет печатать весь наш белый лист.
- Справа внизу выбираем в случае необходимости ориетацию листа, если на предварительном просмотре (в середине окна) мы видим не верную ориентацию.
- Жмём собственно кнопку ОК внизу окна для сохранения изменений.

Далее в прошлом открытом окошке Диспетчера параметров Листов жмем “Закрыть”.
Теперь поговорим о том, как задать масштаб вида в Автокаде.
Делается это так.
- Вставляем сначала рамку и штамп. Очень быстро это можно сделать с помощью СПДС-модуля для AutoCAD.
- Располагаем примерно наш видовой экран, выделив и переместив его за его рамку
- Для задания масштаба чертежа в Видовом экране – активируем его двойным щелчком левой кнопки мыши внутри него
- Задаем масштаб, открыв список масштабов (смотрим картинку ниже)

Далее обязательно фиксируем видовой экран, нажав дважды левой кнопкой мыши за его пределами.
Да, кстати! После того как мы выбрали масштаб вида, до того как фиксировать видовой экран, часто нужно еще подвинуть наш чертеж, чтобы он находился по центру. Для этого просто нажав и удерживая колесо мышки зажатым, двигаемся внутри вида без приближения и отдаления. Ничего сложного ?
Хочу заметить также, что Вы можете вставлять в Лист Автокада любое количество Видовых экранов, располагать их как угодно и менять им размеры, регулируя с помощью их граничных рамок.
После расположения рамки, таблицы основной надписи, видов, задания масштабов видам, их центрирования – мы можем это все дело печатать. Об этом – в отдельном уроке ?
Обязательно получите мой более развернутый базовый Видео-курс “AutoCAD за 40 минут”, нажав по картинке ниже:

В этом видео и уроке мы покажем, как работать со свойствами в AutoCAD, а также как работает панель свойств и их копирование. Урок ответит на такие вопросы: – Что такое Свойства в Автокаде? – Как включать панель свойств в Автокаде? – Что такое быстрые свойства и как их отключить? – Как копировать свойства в AutoCAD […]

В этом видео мы показываем, как настраивать и включать привязки к объектам в Автокаде для облегчения Вашего черчения. Из видео Вы узнаете: – Как включить привязки в Автокаде; – Как производится настройка привязок; – Как сделать грамотно привязку в Автокаде; – Как отключить ненужные привязки в AutoCAD. Видео версия урока: Освой AutoCAD за 40 минут пройдя базовый […]

В этом уроке мы показываем, каким системным требованиям должен удовлетворять Ваш компьютер или ноутбук, чтобы в нем работать комфортно в Автокаде. Видео версия урока: Освой AutoCAD за 40 минут пройдя базовый курс от Максима Фартусова. Текстовая версия урока: Пожалуй одним из самых популярных вопросов, на ряду с таким, как скачать программу AutoCAD, является вопрос связанные с системными требованиями программы AutoCAD. […]
Как распечатать чертеж в автокаде.Как выполнить правильные настройки при печати в autocad. В этом уроке речь пойдет именно об этом.
Печать чертежа в autocad из пространства модели
Поскольку есть много людей, которые работают исключительно в пространстве модели, я расскажу как выводить чертежи на печать использую рамку.
Чтобы распечатать чертеж нажимаем на вкладку печати как показано на рисунке. Или нажмем ctrl + P.

Появляется вот такое вот окно печати. Именно в нем выполняются все настройки.

Для начала выберем тот принтер или плоттер на котором будет производиться печать. (Я выбираю виртуальный принтер, который просто сохраняет чертеж в формат PDF)
../img/20/J8aXucf_DFo.jpg” w >
Теперь выберем формат печати, который соответствует нашему чертежу (A4,A3,A2,A1,A0 и другие) и соответственно, который может быть распечатан на вашем принтере.


Теперь выбираем область печати. Для печати из пространства модели подходит печать с помощью рамки.
Выбрав из списка печать с помощью рамки, кликаем на появившуюся кнопку рамка. Далее выделяем нужный нам чертеж для печати.
Выбираем чертеж для печати.(Можно выделить несколько чертежей одной рамкой, для печати на плоттере)

При необходимости нажимаем галочку центрировать. Для позиционирования нашего чертежа по центру листа на печати.
Если размер выделенного чертежа не соответствует указанному формату, то его можно вписать нажав на соответствующую галочку. При этом весь чертеж будет напечатан на указанном нами формате, но масштаб чертежа будет не соответствовать истине, так как будет уменьшен до необходимых размеров.

При желании или необходимости вы можете указать свой масштаб чертежа.

Если указанный нами чертеж не помещается на выбранный формат при заданном масштабе, то это будет выделено красными границами.

Можно задать ориентацию чертежа(альбомная или книжная) если нажать на галочку в нижнем левом углу и развернуть окно.
Как распечатать нестандартный формат в autocad.
Если нужно задать нестандартный формат печати (A2x4,A2х5 . )в автокаде, применим следующие настройки:
Нажимаем кнопку свойства. Появляется следующее окно. В нем выбираем нестандартные форматы листа и жмем кнопку далее.

В этом окне также кликаем далее.

Указываем длину и ширину необходимого Вам формата. (Не забываем про возможности Вашего плоттера или принтера)

Зададим отступы от края листа.Все что не впишется в эту рамку напечатано не будет.

Нажимаем готово. Наш формат должен появиться в списке форматов.
Цветная и черно-белая печать в автокаде .
Как правило машиностроительные чертежи печатаются в черно-белом формате. Для этого должен быть включен стиль печати monochrome. Чтобы это проверить или изменить в настройках печати кликаем на стрелочку в нижнем левом углу, чтобы развернуть полные настройки.


Теперь выбираем стиль monochrome.ctb для черно-белой печати или другие стили для печати в цвете.
Печать чертежей в autocad из пространства листа.
Те кто работает с пространством листа в автокаде, имеет ряд преимуществ при печати чертежей. Достаточно лишь один раз настроить нужные листы для печати. Далее можно пользоваться рамкой для печати(Так же как из пространства модели) или распечатывать лист целиком. При этом не обязательно на листе должен быть всего один чертеж, напротив удобнее компоновать несколько чертежей на листе, а затем целиком выводить весь лист на печать. Таким образом можно распечатать весь проект целиком.
Нужно всего лишь выбрать в списке область печати лист и нажать ок.

Я специально не буду приводить подробные настройки для печати из пространства листа, так как это есть в моём предыдущем уроке с которым вы можете ознакомиться.
Уроки автокад. Работа с пространством листа.
На этом все. Смотрите также видео урок печать в автокаде и оставляйте комментарии.
Как распечатать чертеж в программе autocad видео урок.
Печать чертежей в программе Autodesk AutoCAD
Autodesk AutoCAD позволяет печатать чертежи как на физических листах бумаги, так и в форматы электронных чертежей, таких как PDF, DWF и другие. В этой статье мы расскажем вам о том, как максимально быстро и просто печатать чертежи AutoCAD.

В AutoCAD печать чертежей можно производить как из пространства модели, так и из пространства листа. Несмотря на то, что последовательность действий для обоих случаев практически одинакова, рассмотрим оба варианта.
Печать из пространства модели
В общем виде последовательность печати чертежа из пространства модели выглядит следующим образом:
- Выбрать устройство печати
- Выбрать формат бумаги и ориентацию листа
- Определить ту часть чертежа, которую необходимо напечатать
- Определить масштаб печати и положение отпечатка на листе
- Назначить таблицу стилей печати (при необходимости)


Во-первых , необходимо выбрать устройство печати. Раскройте выпадающий список и выберите необходимое физическое устройство или виртуальный принтер.

Во-вторых , выберите формат отпечатка.

Список доступных форматов зависит от выбранного устройства печати.
Для выбора ориентации листа воспользуйтесь соответствующими переключателями в правой части окна.

В-третьих , определите область печати, т.е. ту часть чертежа, которую необходимо напечатать.

Обратите внимание на изображение формата рядом с выпадающим списком принтеров. Красные границы сигнализируют о том, что в этих местах чертеж выходит за пределы границ печати.

Также можно указать конкретный масштаб увеличения или уменьшения для печати.

В-пятых , при необходимости, назначьте таблицу стилей печати. Таблица стилей печати задает соответствие между цветами электронного чертежа в AutoCAD и цветами, которые будут выведены на бумагу. С помощью таблиц стилей печати можно, например, вывести цветной чертеж как черно-белый и многое другое.

Печать из пространства листа
Печать из пространства листа практически полностью идентична печати из модели с одним лишь отличием: поскольку чертеж в пространстве листа физически ограничен размерами конечного отпечатка, то нет необходимости выбирать формат, масштаб и расположение чертежа на бумаге (все эти параметры определяются на этапе создания листа).

Заключение
Печать чертежей в AutoCAD – предельно простой и понятный рабочий процесс, который под силу освоить даже неопытным пользователям и тем, кто впервые открыл AutoCAD. Надеемся, что наша инструкция позволит вам сделать это максимально быстро.
Как распечатать чертеж в AutoCAD
Оформленные чертежи, как правило, отправляются на печать или сохраняются в электронных форматах для дальнейшего использования. Однако, бывают ситуации, когда распечатать нужно не только готовый чертеж, но и текущую разработку, например для согласования и утверждения.
В данной статье мы разберемся, как отправлять чертеж на печать в Автокаде.
Как распечатать чертеж в AutoCAD
Печать области чертежа

2. Перед вами откроется окно печати.
Обратите внимание, что формат должен поддерживаться принтером.
Установите книжную или альбомную ориентацию листа.


4. Откроется рабочее поле вашего чертежа. Обведите рамкой ту область, которую вы хотите напечатать.


6. Закройте предпросмотр, нажав кнопку с крестиком.

Печать настроенного макета
Если вам нужно напечатать уже заполненный всеми чертежами макет листа, проделайте следующие операции:
1. Перейдите на вкладку layout и запустите с нее окно печати, как в пункте 1.

2. Выберите принтер, формат листа и ориентацию чертежа.


Теперь вы знаете, как осуществляется печать в Автокаде. Для того, чтобы документы распечатывались корректно, обновляйте драйвера для печати, следите за уровнем чернил и техническим состоянием принтера.
Отблагодарите автора, поделитесь статьей в социальных сетях.
Как распечатать чертеж dwg?
DWG представляет собой особый формат файла, который используется для хранения 2D и 3D проектных данных. Этот формат широко используется современными САПР-программами – AutoCAD, nanoCAD, Caddie, IntelliCAD. Распечатать чертеж dwg можно несколькими способами, о которых мы подробно расскажем в этом материале.
Для удобства можно сразу же перевести чертеж dwg-формата в рdf, который более распространен, легко редактируется и выводится на печать. Для этого можно использовать специальную программу doPDF, которую легко скачать с просторов интернета.
Распечатка чертежа dwg с помощью настроек принтера
Этот способ подходит только в том случае, когда в настройках вашего печатающего устройства есть функция распечатки постера.

Здесь никакая дополнительная программа не требуется, но не многие модификации принтеров позволяют менять свои настройки для распечатки чертежей. Поэтому данный метод назвать универсальным нельзя.
Распечатка части чертежа dwg в Автокаде
Для начала стоит отметить, что большинство dwg-файлов упаковываются в архив *.rar или *.zip, поэтому перед распечаткой нужно изъять документ. Поскольку формат dwg является родным для Автокада, то лучшим решением вопроса печати чертежа будет использование этой программы.
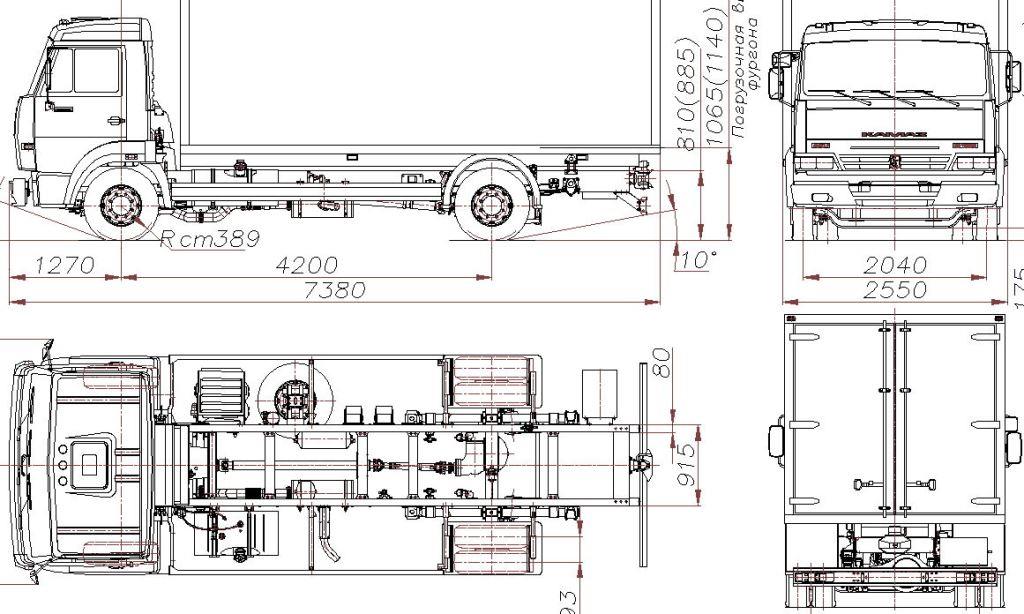
Если необходимо распечатать определенный фрагмент чертежа, тогда стоит выбирать такой способ:
Распечатываем чертеж на нескольких листах в AutoCAD
Если необходимо распечатать чертеж dwg полностью, тогда следуем такой инструкции:
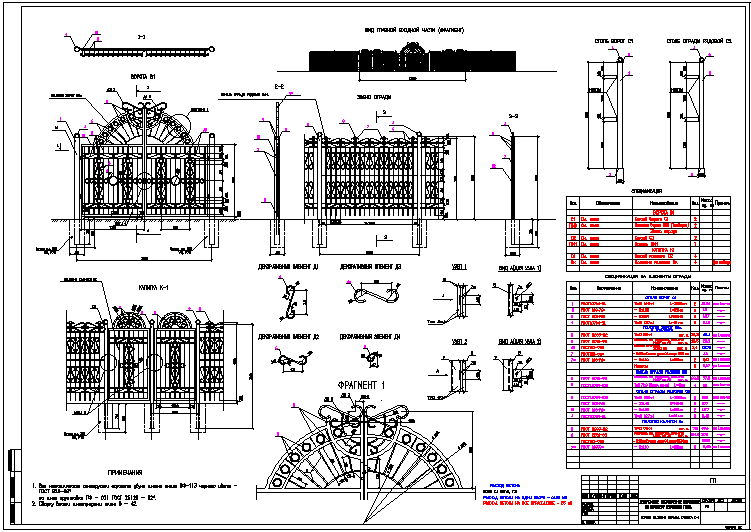
Таким образом вы сможете распечатать как весь чертеж целиком, так и несколько необходимых участков. Если же распечатка не получается даже после выполнения инструкций, тогда стоит обратиться к профессионалам или в специализированные типографии. Кстати, только так можно получить широкоформатную печать на промышленном плоттере, без склеивания нескольких листов А4.
Блог о том как быстро работать в AutoCAD. Русские долго запрягают, но быстро едут.
- Главная страница
- Список статей
- Загрузки
Поиск по этому блогу
четверг, 14 января 2016 г.
Пакетная печать в AutoCAD из пространства модели. Печать в AutoCAD (часть 4)

Данным способом я пользуюсь крайне редко, ввиду того что все проекты выполняю с помощью подшивок, но иногда заказчик просит оформить проект в пространстве листа.
Имеется проект с оформленными листами в пространстве модели, необходимо вывести его на печать в формате PDF.
- Создаются настроенные листы внутри пространства модели.
- Листы импортируются в менеджера пакетной печати.
- Сохраняется список для дальнейшей пакетной печати.
- Печать документа в формате PDF или на принтер.
1. Создание настроенных листов внутри пространства модели
Print ->Page Setup или командой
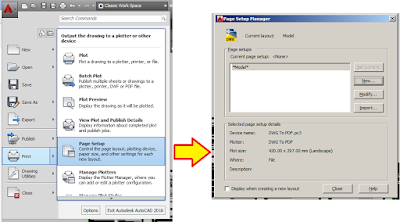 |
| Рис. 2 PAGESETUP |
Жмём клавишу New
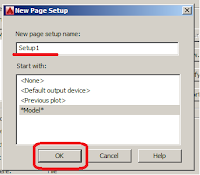 |
| Рис. 3 Создание нового именнованного листа |
Жмём клавишу ОК. После нажатия клавиши OK появляется стандартное окно печати с единственной разницей, что это окно не запускает документ на печать. В этом окне нам необходимо настроить:
 |
| Рис. 4 Настройка листа |
При нажатии на кнопку OK лист сохранится и добавится в список настроенных листов
 |
| Рис. 5 Список созданных листов |
2. Импорт листов в менеджера пакетной печати
Перед запуском команды PUBLISH необходимо выполнить сохранение чертежа.
 |
| Рис. 6 PUBLISH |
В менеджера пакетной печати автоматически загружаются настроенные листы. Так же можно импортировать список печатаемых документов из других чертежей об этом подробнее в видео.
Необходимо выполнить копирование листов. Выделяем листы и копируем их. Количество скопированных листов должно быть равно количеству созданных ранее листов.
Печать в Автокаде, приемы и настройка

Оглавление:
Автокад, печать из модели.
Основные принципы печати из модели вы можете увидеть на слайде выше. Перечислим их по пунктам:
- Вызвать меню печати (ctrl+P) или кнопка печать на панели инструментов, в ленте, или в меню приложения
- Выбрать подходящий принтер, в нашем случае DWG to PDF
- Выбрать размер листа на котором будем печатать.
- Выбрать в группе Plot Area (зона печати), в выпадающем списке Window (Окно).
- Нажать кнопку Window, и задать в модели двумя точками прямоугольную зону, содержимое которой будем печатать.
- Нажать кнопку OK, если вы уверены, либо Preview чтобы убедится в том что лист сформирован в соответствии с вашими ожиданиями.



Область печати автокад
Вручную задаем область печати в модели
Листы, печать в автокаде

Окно печати из листа в автокаде практические не отличается от аналогичного для печати из модели.
Автокад стиль печати
Масштаб печати в автокад

Черно-белая печать
Любой объект в автокаде можно распечатать в черно-белом варианте. Наиболее правильным образом это можно сделать с помощью стилей печати
One Comments
В свойствах pdf можно поставить галку печать всех линий, это предотвратит искажение, которые происходит при использовании разных цветов линий(серые и цветные почему-то перекрывают основные)
Добавить комментарий Отменить ответ
Этот сайт использует Akismet для борьбы со спамом. Узнайте, как обрабатываются ваши данные комментариев.
Пакетная печать в AutoCAD из пространства модели.

мастер
Пакетная печать в AutoCAD из пространства модели. Печать в AutoCAD.
В предыдущих статьях я рассказывал о способах печати из модели или с помощью листов, а так же автоматическая печать PDF и печать с помощью подшивок. В этой статье я хочу рассказать о пакетной печати из пространства модели используя стандартные средства AutoCAD.
Данным способом я пользуюсь крайне редко, ввиду того что все проекты выполняю с помощью подшивок, но иногда заказчик просит оформить проект в пространстве листа.
Имеется проект с оформленными листами в пространстве модели, необходимо вывести его на печать в формате PDF.
- Создаются настроенные листы внутри пространства модели.
- Листы импортируются в менеджера пакетной печати.
- Сохраняется список для дальнейшей пакетной печати.
- Печать документа в формате PDF или на принтер.
1. Создание настроенных листов внутри пространства модели
Создание листов выполняется с помощью пункта меню:
File->Page Setup Manager
Print ->Page Setup или командой
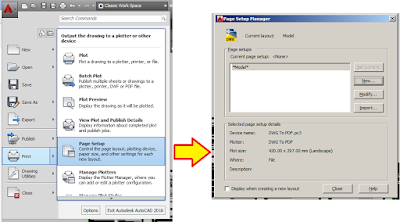 |
| Рис. 2 PAGESETUP |
Жмём клавишу New
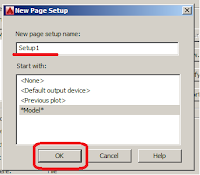 |
| Рис. 3 Создание нового именнованного листа |
Жмём клавишу ОК. После нажатия клавиши OK появляется стандартное окно печати с единственной разницей, что это окно не запускает документ на печать. В этом окне нам необходимо настроить:
1) Принтер для печати документа
2) Выбрать размер листа
3) Указать область печати
4) Указать масштаб
5) Выбрать портретная или альбомная печать
 |
| Рис. 4 Настройка листа |
При нажатии на кнопку OK лист сохранится и добавится в список настроенных листов
Таким образом я создал 11 листов настроенных на встроенный PDF принтер.
 |
| Рис. 5 Список созданных листов |
Каждый лист может быть напечатан отдельно, удалён или изменён.
2. Импорт листов в менеджера пакетной печати
Для запуска менеджера пакетной печати запускается пункт меню
File->Publish или команда
Перед запуском команды PUBLISH необходимо выполнить сохранение чертежа.
 |
| Рис. 6 PUBLISH |
В менеджера пакетной печати автоматически загружаются настроенные листы. Так же можно импортировать список печатаемых документов из других чертежей об этом подробнее в видео.
Необходимо выполнить копирование листов. Выделяем листы и копируем их. Количество скопированных листов должно быть равно количеству созданных ранее листов.
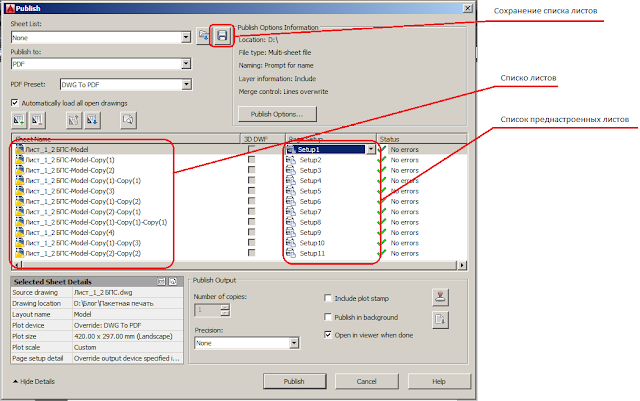 |
| Рис. 7 Создание списка печатаемых документов |
В графе Publish to: необходимо выбрать PDF.
3. Сохранение списка для дальнейшей повторной печати
Список пакетной печати сохраняется в формате "Имя_файла.dsd"
Данный файл теперь можно использовать повторно, и быстро печатать документ.

Читайте также:
 webdonsk.ru
webdonsk.ru
