Как сделать открытку в паинте
Добавил пользователь Skiper Обновлено: 01.09.2024
Открытка
Открытка — особый вид почтовой карточки для
открытого письма (без конверта). Открытка - это, как
правило, яркая, живописная картинка, призванная улучшить
настроение того человека, которому она предназначена.
Цель: Создание поздравительной открытки на новый
год с помощью компьютерной программы Paint.
Задачи:
Узнать историю появления открыток.
Познакомиться с различными видами открыток.
Изучить интерфейс графического редактора
Paint;
• Создать поздравительную открытку на новый
год;
Согласно мнению французов, открытка возникла во время франкопрусской войны. У участвовавших в боевых действиях солдат часто
заканчивалась чистая бумага и конверты, поэтому для того, чтобы передать
весточку родным, они использовали вырезанные из картона
прямоугольники.
Однако у китайцев есть своя версия истории возникновения открытки.
Согласно древнекитайскому этикету, если посетитель не смог застать
того человека, которого он хотел поздравить, он должен был оставить на
пороге его дома свою визитную карточку с написанными на ней
пожеланиями к празднику.
Открытки в России
В России открытка появилась в 1872 г. В первые годы открытка
закупалась за границей, а в России на них допечатывали надписи на русском
языке и иногда добавляли российскую символику. Первые открытки
изготавливались вручную. Для их оформления использовались любые
материалы, на которые хватало фантазии. Это бархат, бисер, шелк, сушеные
цветы, кожа, резина.
Цвет 1 (основной цвет)
Щелкните здесь и выберите цвет на
цветовой
палитре.
Этот
цвет
используется для карандаша и кистей,
а также для контуров фигур.
Цвет 2 (цвет фона)
Щелкните здесь и выберите цвет на цветовой
палитре. Этот цвет используется для ластика, а
также для заливки фигур.
Использованные инструменты
Снеговик
• Фигуры-овал
для создания
снеговика, глаз и пуговиц;
• Фигуры-линия, кривая для
создания рук, носа-морковки и
улыбки;
• Фигура квадрат для создания
головного убора снеговика;
• Кисть-распылитель
для
эффекта снега светло-синего
цвета;
• Инструмент-ластик
для
удаления линий;
• Инструмент-заливка
цвет:
черный,
оранжевый
и
красный.
Использованные инструменты
Елка
Фигура- треугольник
для
создания елки;
• Инструмент-ластик
для
удаления линий;
• Фигура-квадрат для создания
ствола ёлки;
• Фигура-овал
для
создания
новогодних шариков;
• Фигура-звезда для создания
новогодней звездочки;
• Инструмент-заливка
цвета:
желтый,
зеленый,
коричневый, красный, розовый,
синей, голубой,
фиолетовый,
бордовый и светло-фиолетовый.
Электронные открытки все больше входят в
нашу жизнь, так как люди все больше времени
проводят в социальных сетях, общаясь там со
своими друзьями, родственниками и коллегами.
Нужны поэтапные схемы рисования в Паинте или видео уроки.
Для того, чтобы нарисовать поэтапно любую открытку, в том числе и новогоднюю в программе Paint, нужно иметь базовые навыки работы с этой программой. Определиться, какая картинка вам нужна и что в дальнейшем с ней будете делать. Если это будет распечатано в фотомастерской, тогда рекомендую взять размеры кратные размеру фотографии. Например, если фото будет 10х15, то создайте в программе рамку такого размера.
Дальше я обычно захожу на Яндекс картинки, нахожу картинки нужной темы и использую их для составления своего сюжета. Лучше всего использовать картинки PNG, их мы можем множество найти на просторах Интернета, рамки в том числе. Сейчас я с вами поэтапно создам простую открыточку. Формат PNG программа Paint не читает и преобразовывает их в обычные картинки. Но мы ищем именно PNG в картинках, потому что там нет фона - это нам и надо.
Если нам нужна рамка, то находим ее и сохраняем на своем компьютере в папку для работы над открыткой. Потом из папки вставляем в программу так:

Рамку приводим к нужным размерам таким путем:

Далее у нас есть рамка, в нее мы можем просто написать поздравление красивыми буквами, выбрав шрифт. Я нередко пользуюсь в пайнте написанием одного и того же текста но несколько раз разными цветами, слегка сдвигая каждый раз текст. Получается примерно так:

Дальше нужно либо написать поздравление, либо приглашение. Можно сделать именное, для чего использовать фотографию человека. Возьму свою, чтобы никого не напрягать:

Я дала масштаб открыточки меньше, чтобы не занимать тут место. Но принцип понятен. Рисовать в программе Paint как карандашом можно, но очень сложно и если нет навыков художника, то не стоит браться. Лучше составлять картинки-открытки из готовых штампов. Лучше брать картинки на белом фоне, потому что png формат в фотошопе удобно использовать, а эта программа их превращает в обычные картинки с фоном.
Советую оставлять место для написания текста приглашения или пожелания от руки. Тогда открытка приобретает душевность, индивидуальность и её хочется сохранить на память.
Итак, делаем открытку в Paint. Большим плюсом этой программы является то, что по умолчанию она уже есть на всех компьютерах, использующих Windows, и чтобы сделать открытку Вам не нужно ничего больше устанавливать.
Перед тем как перейти к работе в самой программе нам нужно найти подходящую фоновую картинку и определиться со шрифтами для поздравительной надписи.


Как установить шрифт: Сначала распакуйте файл со шрифтом: нажмите на него правой кнопкой мыши, из контекстного меню выберите “Извлечь в текущую папку”. Затем нажмите “Пуск –> Настройка –> Панель управления –> Шрифты” и перетащите в открывшееся окно разархивированный файл.
Теперь пришло время запустить Paint: нажимаем ПУСК — Все программы — Стандартные — Paint. Мышкой перетаскиваем в окно программы нашу картинку.




После этого нам остается лишь сохранить полученную открытку, выбрав в первой вкладке Сохранить как – Изображение в формате Jpeg.

Автор: Радченкова Тамара Ивановна, учитель начальных классво МКОУ Куйбышевская ООШ Петропавловского района Воронежской области
Описание: Данный мастер класс я адресовала своим коллегам, которые ещё не совсем освоили компьютерную грамотность и желали бы научиться самостоятельно создавать картинки, открытки с надписью, которую они хотели бы разместить на ней. Для молодых коллег, владеющих компьютером в совершенстве, этот мастер-класс покажется скучным. Поэтому я приглашаю на него своих коллег постарше.
Задача: обмен опытом по работе в программе PowerPoin
Цели:
1. Повышать уровень компьютерной грамотности педагогов.
2. Научить создавать открытку с личной подписью.
1. Открывает программу PowerPoint
Слайд №1
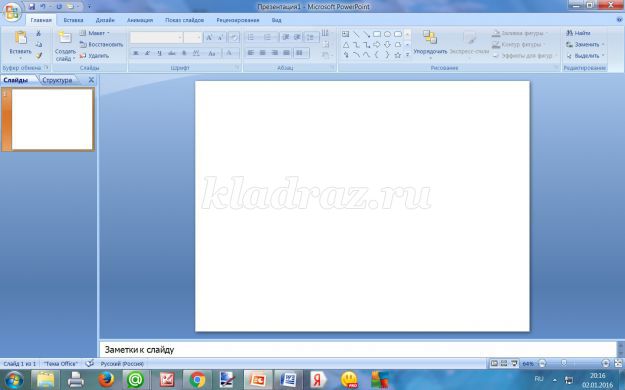
2. Скопировав интересующий вас рисунок, который будет фоном вашей открытки, вызываем контекстное меню, щелкнув правой кнопкой мыши по слайду, откроется окно- Вставить
Слайд №2
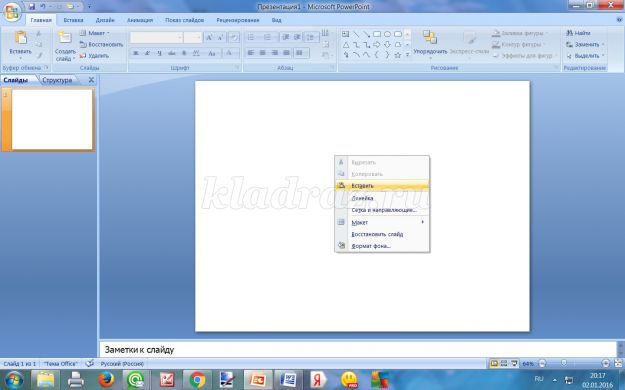




7. В этом окне делаем интересующую нас надпись. Поскольку сейчас новогодние праздники, я создала вот такую запись.
Слайд№7

8. А сейчас самая интересная работа. Вы начинаете украшать открытку надписью, т.е. редактируете её. Редактировать на сайте мы все научились. Думаю, и здесь это не вызовет никаких осложнений. Выделяем надпись
Слайд№8

9. Выбираем вкладку-Главная-Шрифт. И фантазируем-определяем, каким шрифтом и каким кеглем(размером шрифта) вы хотите оформить свою открытку. Я остановилась на таком варианте
Слайд №9

Я отредактировала надпись, а затем таким же образом отредактировала свою подпись.
10. Теперь позаботимся о цветовом решении нашей надписи. Здесь , рядом, есть окно-Цвет текста. Выделив нужную надпись, изменяем её цвет. Я это сделала так
Слайд №10
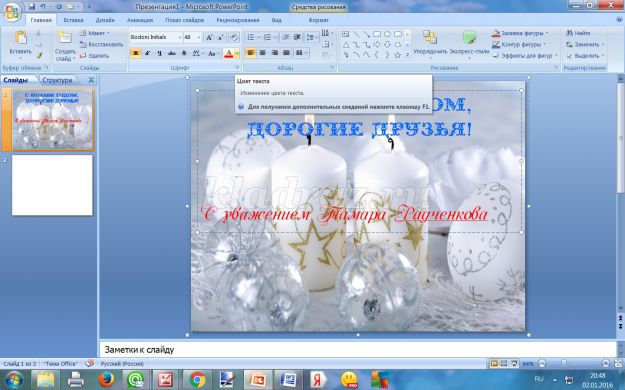
11. Теперь созданную надпись и фон открытки необходимо сгруппировать. Для этого на слайде правой кнопкой мыши вызываем контекстное меню, выбираем вкладку-Группировать-Группировать
Слайд №11

12. Теперь выделяем весь слайд, нажав левой кнопкой мыши, вызываем контекстное меню и щелкаем –Сохранить как рисунок,
Слайд №12

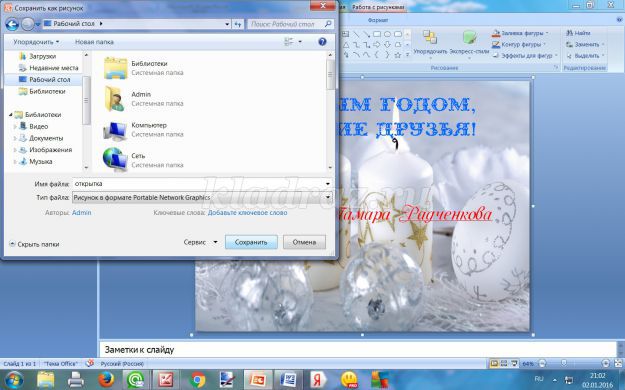
Закрываем программу PowerPoin, открываем Рабочий стол. Теперь отправляем открытку тому, кого мы хотели бы поздравить.
Вот такая она получилась
Слайд №14



Дизайн вашей открытки полностью зависит от вас. Дерзайте, творите. Творческих вам успехов.
С Новым годом, дорогие коллеги. Надеюсь, я хоть немножечко научила вас создавать свои собственные открытки. Рада буду, если Вы пришлете их мне. С уважением Тамара Радченкова.

Читайте также:
 webdonsk.ru
webdonsk.ru