Как сделать открытку в libreoffice
Добавил пользователь Алексей Ф. Обновлено: 19.09.2024
PDF в настоящее время используется всеми, потому что его удобно открывать, создавать, читать, просматривать и распечатывать документ независимо от используемого аппаратного устройства, операционной системы или программного обеспечения. PDF чаще всего используется в качестве постоянного документа, который является полным, который не требует дальнейших изменений и читается только на стороне получателя. Однако менее известно, что PDF можно использовать в качестве заполняемого PDF-файла, который позволяет создавать форму с пустыми полями, такими как текстовые области, флажки и варианты множественного выбора, что позволяет пользователю на принимающей стороне заполнять пустые поля и отправлять.
LibreOffice – это популярный офисный пакет с открытым исходным кодом, используемый миллионами людей для создания профессионально выглядящих документов, таких как брошюры, маркетинговые отчеты, информационные бюллетени, тезисы, технические чертежи и многое другое. Libre Office – бесплатное приложение, которое служит наиболее подходящей платформой для создания заполняемых PDF-форм. В этой статье мы расскажем, как создать настраиваемую форму PDF с возможностью заполнения, используя инструмент редактирования документов из пакета Libre Office, который называется Libre Write, который можно использовать где угодно, независимо от операционной системы или аппаратного устройства.
Создать заполняемую форму PDF в LibreOffice
Создать документ в Libre Office Libre Write
Загрузите и установите пакет LibreOffice, затем запустите Libre Write и нажмите Создать , чтобы создать документ.
На панели инструментов LibreWriter перейдите на вкладку Вид и выберите Панель инструментов в раскрывающемся меню.

Добавить поля формы
Добавить текстовую метку
Метка – это текст, отображаемый в вашем документе. Выполните следующие шаги, чтобы добавить поле метки в ваш документ.

Нажмите и удерживайте левую кнопку мыши, чтобы нарисовать поле метки.
Нажмите правой кнопкой мыши на текстовую метку и выберите Управление , чтобы открыть окно управления.

Добавить текстовое поле

Нажмите правой кнопкой мыши на текстовом поле и выберите Управление , чтобы открыть окно управления.

Добавить список
Добавьте текстовую метку, как упоминалось ранее.
Перетащите Список из панели инструментов управления формой и поместите его рядом с полем текстовая метка в своем документе.

Нажмите и удерживайте левую кнопку мыши, чтобы нарисовать поле списка.
Нажмите правой кнопкой мыши Список и выберите Управление , чтобы открыть окно управления.

Чтобы добавить записи в список, прокрутите меню свойств списка и вручную введите имена списков в поле Записи списка .
Добавить дополнительные кнопки
Перетащите кнопку Параметры на панель инструментов управления формой и перетащите ее в документ.

Нажмите и удерживайте левую кнопку мыши, чтобы нарисовать поле кнопки параметров и поместите его в документ.
Нажмите правой кнопкой мыши на кнопку Параметры и выберите Управление , чтобы открыть окно управления.

Вы можете добавить столько опциональных кнопок, сколько хотите, повторив вышеописанные шаги.
Добавить флажок
Перетащите Флажок с панели инструментов управления формой и перетащите его в документ.

Щелкните правой кнопкой мыши по флажку и выберите Управление , чтобы открыть окно управления.

Вы можете добавить столько флажков, сколько хотите, повторив вышеописанные шаги.
Экспортировать документ в формате PDF
Как только вы закончите с добавлением различных полей формы, следующим шагом будет экспорт документа в виде PDF. Выполните следующие шаги, чтобы создать форму PDF
Перейдите в Файл и нажмите Экспортировать как PDF в раскрывающемся меню.
Выберите вариант Создать PDF-форму.

В форме отправки выберите формат среди вариантов FDF, PDF, HTML или XML из раскрывающегося списка.
Выберите Экспорт закладок и нажмите кнопку Экспорт , чтобы создать форму PDF.
После этого вы можете открыть файл в программе просмотра PDF. Чтобы проверить функциональность, вы можете заполнить все пустые поля и сохранить. Если все в порядке, вы сможете увидеть полные данные после повторного открытия файла.
Я выполнил поиск в Интернете и нашел в свободном доступе дополнительные шаблоны для LibreOffice Impress по адресу https://dohliam.github.io/libreoffice-impress-templates/, но superuser.se не имеет ничего, соответствующего запросу "импортировать шаблоны libreoffice impression", и я не нашел правильную кнопку, по-видимому, в графическом интерфейсе LibreOffice.
Учитывая, что у меня есть zip-файл дополнительных шаблонов, как я могу / должен импортировать их в Impress?
2 ответа 2
В LibreOffice Impress сделайте следующее


4. Перейдите туда, где хранятся ваши шаблоны, и выберите один из файлов шаблонов .otp
5. Нажмите Открыть и все готово
Редактировать: это было сделано в LibreOffice версии 5.3.5.2 в openSUSE Leap 42.3.
Я готовил этот ответ, когда появился ответ n8te : он полностью правильный, и я проголосовал за него.
Однако мой ответ был основан на Ubuntu, и диалоги немного отличаются: поэтому я отправляю свой ответ в интересах пользователей, которые используют разные диалоги.
Сначала извлеките файлы из zip-файла, затем запустите Impress.


(Я не получил диалог выбора категории , но это может быть из-за того, что я не создал никаких конкретных категорий.)
Теперь вы увидите все импортированные шаблоны, если вы нажмете на Мои шаблоны. По некоторым причинам, Мои шаблоны не были в раскрывающемся списке папок в мастере создания новой презентации, и мне пришлось выбрать все шаблоны и переместить их в одну из папок презентации, хотя, как ни странно, я мог переместить их обратно, и теперь Мои шаблоны появился в списке. Это может быть незначительной ошибкой в моей версии 5.1.6.2 в Ubuntu 16.04.3 LTS.
Для того что предать документу более презентабельный внешний вид, можно воспользоваться обрамлением (рамкой). Добавить её в бесплатном офисном пакете LibreOffice Writer достаточно просто, так же есть очень много настроек касающихся внешнего вида рамки, можно изменить, цвет, настроить тень, положение линий, отступы и многое другое. Давайте более подробно рассмотрим эту тему сегодня.
Если вы хотите расширить свои знания в LibreOffice Writer рекомендую прочитать следующие статьи.
Настройка обрамления LibreOffice Writer

- легко создаваться;
- легко вставляться в документы;
- быть пригодна для многократного использования;
- легко изменяться по требованию;
- не зависеть от принтера.
Для начала создадим заготовку для нашей подложки в LibreOffice Draw.

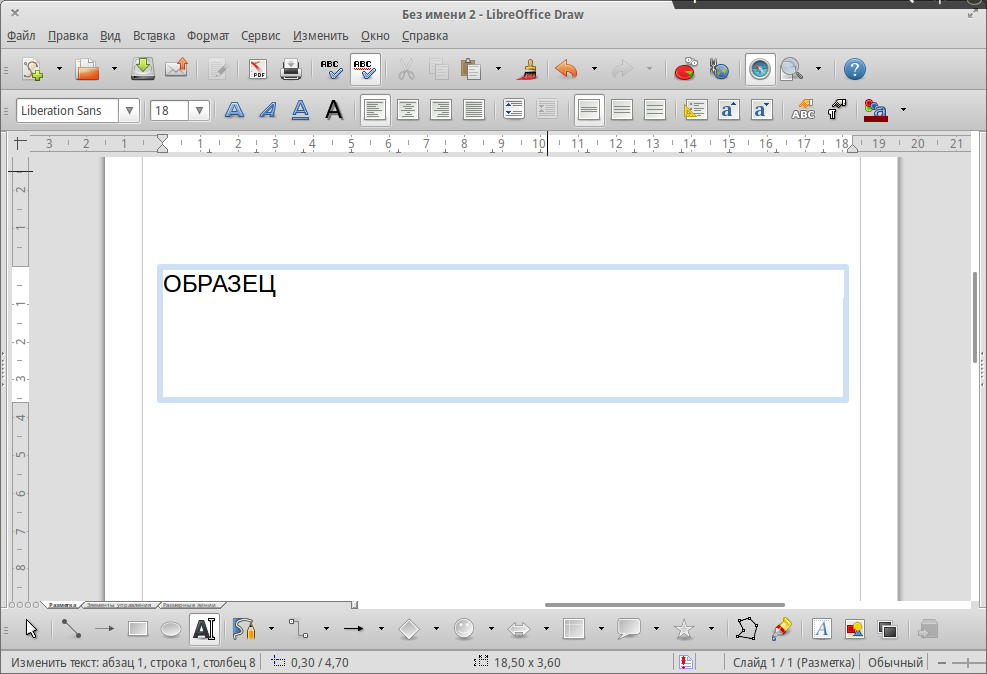
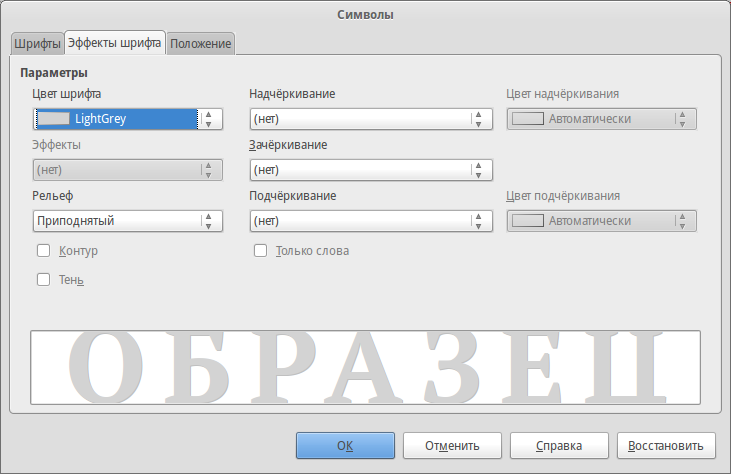
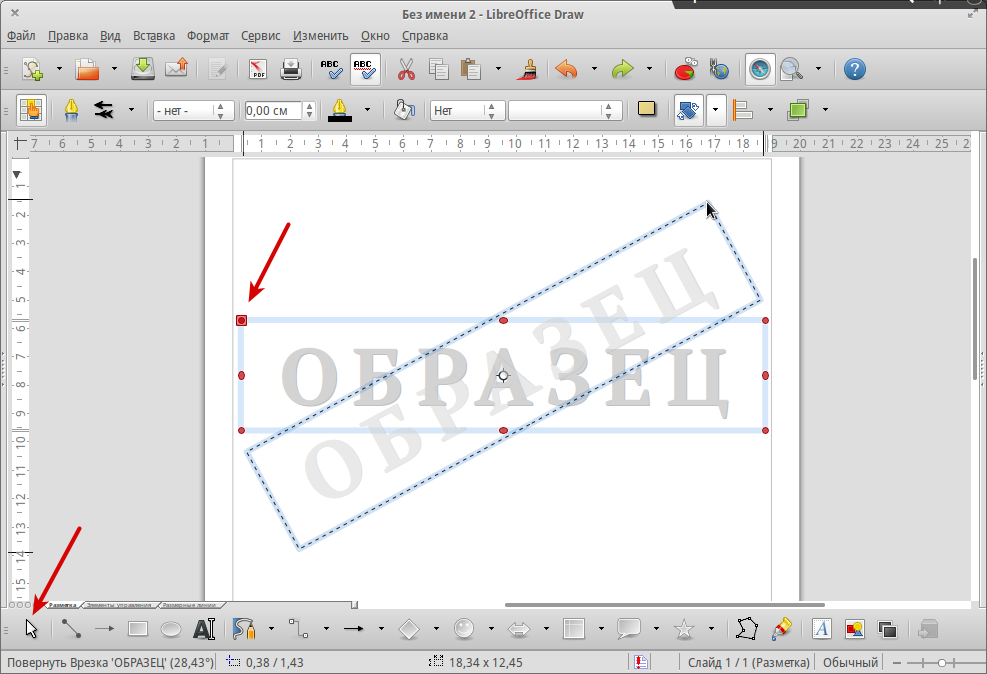

Подложка создана. Теперь можно закрыть Draw без сохранения. Подложка останется в Галерее и будет доступна из всех модулей LibreOffice, в которых есть Галерея (Writer, Calc, Impress, Draw).
Для примера вставим подложку в текстовый документ. Открываем документ и вызываем диалог Галереи. Для удобства я прикрепил диалог Галереи к левому краю окна.
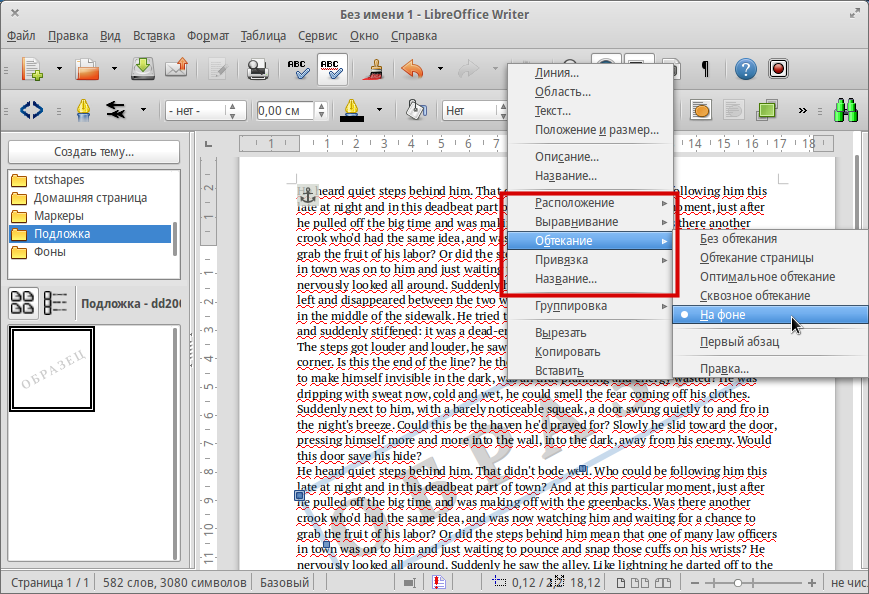
Находим в Галереи подложку и перетаскиваем её в документ. Далее выбираем подложку, жмем на нее правой кнопкой мыши и настраиваем различные параметры (выравнивание, обтекание и т.д.)
Для большего удобства, чтобы подложка не мешала при редактировании текста, её можно вставить в один из колонтитулов. Но лучше её вставлять в последний момент, перед публикацией документа.
Преимуществом данного способа является то, что после вставки подложки в документ при необходимости её можно легко отредактировать, например, изменить текст, изменить оформление, цвет и т.д. Можно сразу сделать несколько типов подложек и закинуть их в Галерею.
Другие способы
Есть и другие способы сделать подложку. Подложка может быть создана при печати, если ваш принтер поддерживает такую функцию.
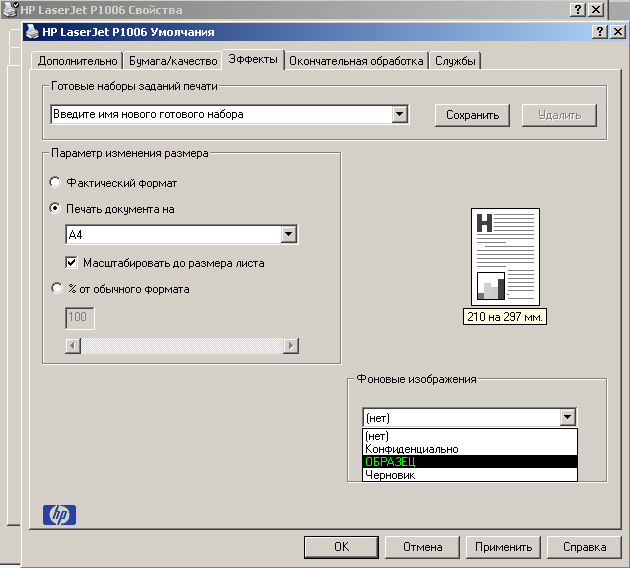
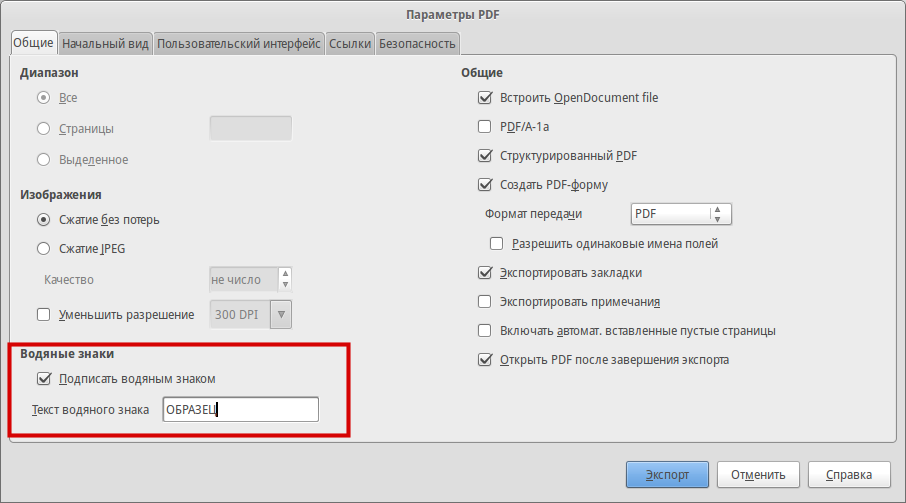
Подложка может быть нарисована в графическом редакторе и вставляться в качестве фона абзаца или страницы.
Все перечисленные способы не обладают той гибкостью и элегантностью, как способ с Галереей.

Читайте также:
 webdonsk.ru
webdonsk.ru