Как сделать откат драйверов для мыши
мой USB-накопитель не загружается должным образом, поэтому я удалил драйверы USB. Теперь моя клавиатура и мышь не работают после загрузки компьютера в системе Windows. Что я могу сделать?
обновление: удалось сделать восстановление системы из автозагрузки ремонта вещь. Все равно хотел бы знать, как получить нашу эту ситуацию, не делая этого.
Если остальная часть вашего компьютера работает правильно, я бы установить карту расширения USB. Когда компьютер загружается, он должен установить драйверы для общего набора микросхем без проблем. Хотя вы упомянули вход в систему, у меня сложилось впечатление, что вы все равно должны получить базовую функцию USB для клавиатуры и мыши.
в противном случае, если у вас есть заголовок USB 3.0, вы можете подключить устройство USB 2.0 в гнездо USB 3.0 и USB 3.0 и USB 2.0 бежать с различных контроллеров так следует надеяться дайте вам достаточно любви, чтобы войти в систему и восстановить старые драйверы.
последний диск Windows, как вы упомянули, как он будет загружать драйверы с диска, хотя это всегда грязно делать ремонт системы, как иногда это ломается больше, чем это фиксирует.
поскольку USB распознается при подключении, попробуйте отключить как мышь, так и клавиатуру. Выключить компьютер. Подождите одну минуту, затем включите компьютер. Подождите, пока все будет сделано загрузка, и подключите оба снова. Windows должна распознать usb-подключения и переустановить USB-драйверы.
какие драйверы USB вы использовали? Я могу попытаться получить команду для решения проблемы через командную строку, к которой можно получить доступ через BIOS.
использовать другой компьютер для удаленного рабочего стола на ваш компьютер. Это позволит вам получить доступ к Диспетчеру устройств для переустановки контроллера USB / drivers
подключите старую клавиатуру, не используя usb, перезапустите и найдите / финские установки. Работал отлично для меня
К ак известно, для правильной работы каждого устройства в Windows необходим соответствующий ему драйвер. Будет ли это драйвер от Microsoft или от стороннего разработчика, не так уже и важно, главное, как считается, чтобы он был последней версии. Новые версии драйверов действительно способны улучшить стабильность и производительность устройств, но может статься и обратное, если обновленный драйвер содержит баги .




Процедура отката будет запущена немедленно. Возможно, по ее завершении система попросит вас перезагрузить компьютер.
Примечание: если неполадки в работе Windows 10 вызывают новые версии драйверов Microsoft, разумным будет временно исключить их из пакета накопительных обновлений, устанавливаемых системой в автоматическом режиме.

Иногда обновление драйвера устройства может решить некоторые проблемы с оборудованием. Но этот метод не работает постоянно или может вызвать другие проблемы. В этой ситуации потребуется откатить драйвер устройства. Вы знаете, как откатить драйвер? MiniTool покажет вам, как выполнить эту работу в диспетчере устройств.
О функции отката драйвера
Как и в ОС Windows, драйвер устройства на вашем компьютере также можно обновить. Но обновление - это не всегда хорошо.
Например, после обновления драйвера устройства вы обнаружите, что возникла проблема или новый драйвер несовместим с текущей ОС Windows. Или, возможно, обновление драйвера не решает проблему, от которой вы хотите избавиться.
Если после обновления драйвера устройства произойдет что-то непредвиденное, вы можете откатить драйвер до его исходной версии. Вы знаете, как откатить драйвер на вашем компьютере? Особенность, Откат драйвера , пригодится.
Эта функция доступна во всех версиях Windows. Вы можете найти его в диспетчере устройств. Вы можете использовать его для удаления текущей версии драйвера устройства, а затем автоматически установить его предыдущую версию.
В следующем руководстве мы покажем вам, как использовать эту функцию для отката драйвера устройства.
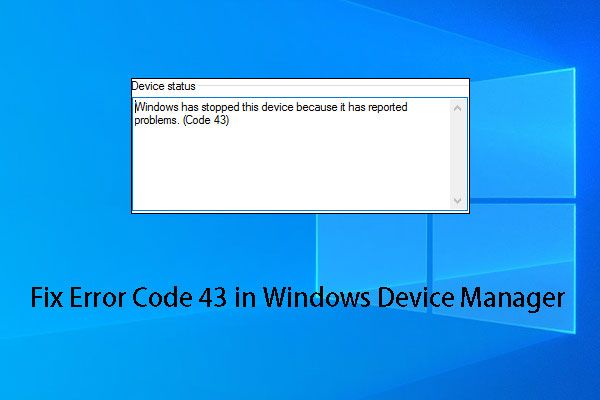
Руководство по поиску и устранению неисправностей с кодом ошибки 43 в диспетчере устройств
В этом посте мы покажем вам, как использовать программное обеспечение MiniTool для восстановления данных с USB-накопителя с кодом ошибки 43, а также 6 эффективных способов решения этой проблемы.
Как откатить драйвер в Windows?
Откатить драйвер устройства в Windows 10 очень просто. Чтобы выполнить эту работу, выполните следующие действия:
1. Щелкните правой кнопкой мыши Windows кнопку и выберите Диспетчер устройств из всплывающего меню.
2. Найдите устройство, для которого вы хотите откатить драйвер, в диспетчере устройств. Затем нажмите кнопку Стрелка вниз кнопку или Больше кнопку, чтобы развернуть категории оборудования.
3. Щелкните правой кнопкой мыши целевой драйвер устройства и выберите Свойства из всплывающего меню.
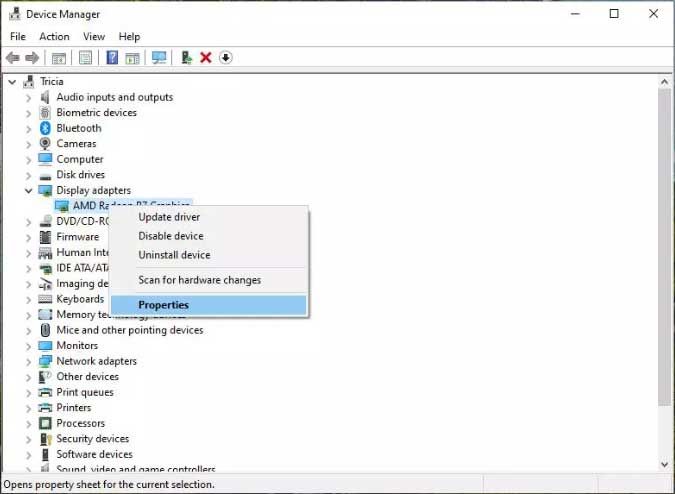
4. О Свойства окно, переключитесь на Водитель Затем вы обнаружите, что есть несколько доступных кнопок, включая Откатить драйверы . Описание этой функции: Если устройство выходит из строя после обновления драйвера, вернитесь к ранее установленному драйверу. . нажмите Откат драйвера кнопку, чтобы продолжить.
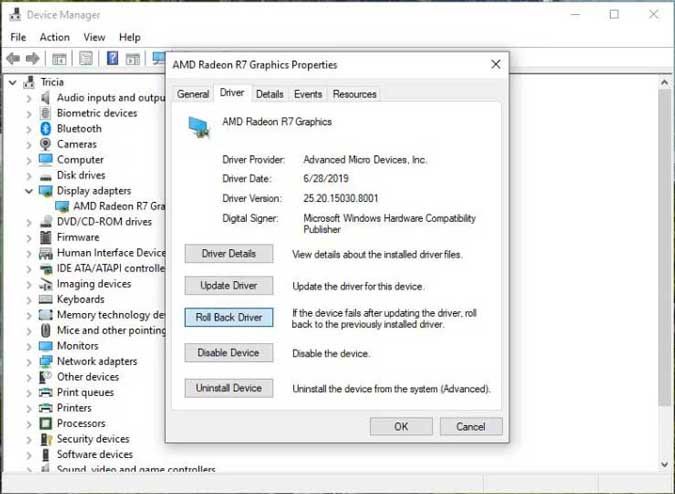
5. Вы увидите следующее всплывающее окно, в котором вы можете выбрать, почему вам нужно откатить драйвер устройства. Затем вы можете нажать кнопку Хорошо кнопку, чтобы начать процесс отката драйвера.
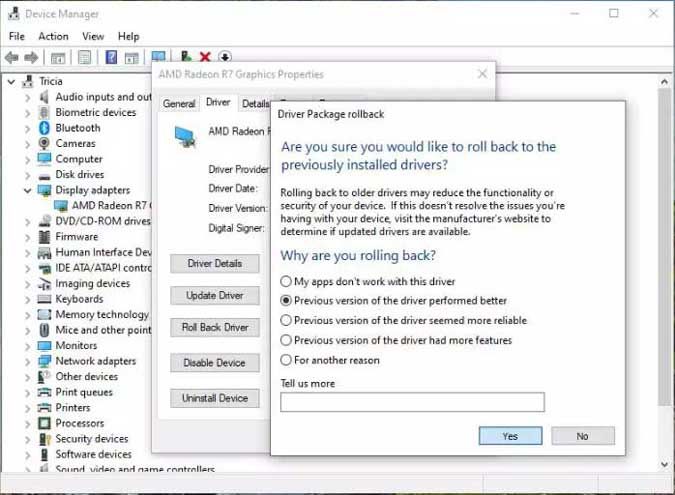
6. Будет восстановлена предыдущая версия драйвера устройства. И тогда вы увидите Откат драйвера серого цвета. Теперь вы можете закрыть окна свойств.
7. Вы увидите Изменение системных настроек диалоговое окно с надписью « Настройки вашего оборудования изменились. Вы должны перезагрузить компьютер, чтобы эти изменения вступили в силу. Вы хотите перезагрузить компьютер сейчас? ”Вы можете нажать да для автоматической перезагрузки компьютера.
После перезагрузки компьютера Windows автоматически загрузит на компьютер предыдущую версию драйвера устройства.
Еще кое-что, что вам следует знать
Функция отката драйвера доступна не для всех устройств, например драйверов принтера. Это только для оборудования, которым управляет Диспетчер устройств.
Кроме того, вы можете откатить драйвер устройства только один раз, потому что он может сохранить только последнюю установленную версию драйвера, а не все предыдущие версии.
Тачпад вековая особенность, давно заменил альтернативное управление мышкой. С помощью его мы можем полностью управлять нашим устройством, будь это ноутбук или гибридный планшет. Многие ноутбуки (Acer, Asus, HP, lenovo, Dell) имеют проблемы при работе тачпада. Что делать, если не работает тачпад на ноутбуке в Windows 10? Разберем 5 способов устранение этой проблемы.
1. Повторное включение сенсорной панели с помощью клавиши Fn
Со мной произошла одна история, когда я включал WiFi на ноутбуке и нечаянно отключил сенсорную панель тачпад. Долго я искал причину, сразу не сообразив, что случилось. Оказалось все просто, в ноутбуках есть кнопка дополнительных функций под названием Fn с лево снизу клавиатуры. Для включения какой-нибудь функции на ноутбуке, зажимают сочетание кнопок Fn и F1. F12. На этих же самых кнопках F1-F12, нарисованы картинки или символы для применения параметра. К примеру, чтобы включить тачпад, нужно нажать Fn+F7, на самой кнопке F7 будет изображение типо сенсорной панели. Можете нажать все кнопки по порядку Fn+F1. F12, но помните, что там есть функция отключения дисплея, нажмите повторно на те кнопки, на которых погас экран.

На некоторых ноутбуках марки HP, тачпад включается и выключается, двойным касанием по краю самой сенсорной панели. На марках asus и acer может быть отдельная кнопка рядом с сенсорной панелью. Если Тачпад по-прежнему не работает, то двигаемся дальше.

2. Удаление Других Драйверов Мыши
Бывают моменты, когда у вас в прошлом было подключено целая куча драйверов от разных устройств мыши и вы их никогда не удаляли. Некоторые драйвера от производителей мыши, сами автоматически отключают Тачпад. Перейдите в диспетчер устройств, нажав сочетание кнопок Win+R и введите в строке devmgmt.msc.

Найдите строку указывающую на мыши и иные указывающие устройства, нажмите на ярлычок, чтобы раздвинуть категорию и удалите по порядку все драйвера мыши, пока тачпад не начнет работать на вашем ноутбуке. Если не заработал, попробуйте после удаление всех драйверов перезагрузить систему. Не заработал тачпад? Двигаемся к следующему пункту.

3. Обновление или откат драйвера тачпада
Попробуйте обновить или откатить драйвер тачпада. Перейдите в тот же диспетчер устройств, как описывали выше. Найдите устройство Тачпад, обычно он называется, как и марка ноутбука (Dell TouchPad, Lenovo TouchPad, Synaptics, HP TouchPad, Acer TouchPad, Asus TouchPad.) Нажмите правой кнопкой мыши на вашем драйвере и выберите свойства. Далее нажмите Обновить, чтобы убедиться есть ли какие-нибудь полезные обновления для вашего тачпада.
Много людей сообщали на форумах Майкрософт, что Тачпад переставал работать именно после обновления Windows 10, для этого вам нужно выбрать откатить драйвер. Если у вас не горит выделенным кнопка Откатить, значит у вас нет предыдущей версии драйвера.

4. Включить тачпад в свойствах мыши
Во многих случаях диспетчер устройств не срабатывают для того, чтобы включить Тачпат на ноутбуке. Если ваш Тачпат по-прежнему не работает на ноутбуке в windows 10, то перейдите в свойства мышь.
- Наберите mouse в строке поиска windows и перейдите в Настройки Мыши.
- Нажмите Дополнительные параметры мыши, в открывшимся окне переходим Настройки устройства, вкладка Сенсорная панель или как на картинке.
- Найдите ваш Тачпад и нажмите "включить".

5. Отключить службу ввода сенсорного экрана для гибридных ноутбуков
Если ваш ноутбук является гибридным (ноутбук и планшет в одном с сенсорным дисплеем.) Есть вероятность, что служба ввода сенсорно экрана, которая контролирует функциональность стилуса, мешает вашей сенсорной панели.
Чтобы отключить службу нажмите win+R, затем введите services.msc и в списке служб найдите TabletInputService или Tablet PC Input Service. Щелкните на ней правой кнопкой мыши, затем отключить ее. Очень неудобное решение для кто пользуется сенсорным экраном и тачпадам, но вы дальше можете проявить смекалку и попробовать удалить драйвера, откатить, обновить и заново потом запустить службу.

Смотрите еще:

Загрузка комментариев Канал Чат

Читайте также:
